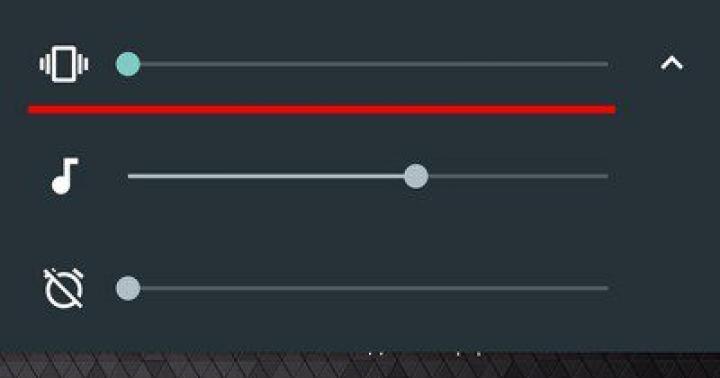Cet article s'adresse aux plus novices de Linux et à ceux qui souhaitent savoir comment redémarrer Linux à partir de la console. Pour moi, redémarrer l'ordinateur dans le terminal ou utiliser l'interface graphique est élémentaire, mais c'est la base, tous les débutants ne le savent pas et j'ai besoin d'écrire à ce sujet.
Aujourd'hui, nous allons examiner des problèmes tels que la commande redémarrer Linux depuis la console, redémarrez à distance et redémarrez directement dans l'interface graphique. Commençons par le redémarrage habituel du système.
Ici, comme on dit, quoi de plus simple. Envisagez d'abord de redémarrer dans Ubuntu Unity. Cliquez simplement sur le bouton d'engrenage à droite coin supérieur l'écran et sélectionnez Fermer:
Ensuite, dans la fenêtre qui s'ouvre, cliquez sur l'élément :

Dans l'environnement de bureau Gnome, tout est très similaire à Unity, mais dans KDE, vous devez ouvrir le menu principal, accédez à l'onglet sortir, et sélectionnez l'élément recharger:

Confirmez ensuite le redémarrage.
Redémarrez Linux dans le terminal
Et ici, le champ d'application est beaucoup plus large, il y a environ une douzaine de commandes qui peuvent être utilisées pour redémarrer Linux. Certains ont besoin de privilèges root, d'autres non, certains semblent simples et faciles à retenir, tandis que d'autres sont longs et compliqués. Ensuite, nous les examinerons tous.
La première commande de redémarrage Linux, la plus courante et la plus simple :
Comme vous pouvez le voir, l'utilitaire a besoin de droits de superutilisateur. Après avoir appuyé sur Entrée, l'ordinateur redémarrera immédiatement.
L'utilitaire shutdown, qui sert à s'éteindre, permet également de redémarrer l'ordinateur ; pour cela, il faut lui passer le paramètre -r. De plus, vous pouvez également spécifier l'heure de redémarrage. Maintenant - 0 ou maintenant, après une minute +1 après deux - +2, et ainsi de suite :
sudo shutdown -r +1
Dans les systèmes d'initialisation compatibles avec les scripts d'initialisation, il y avait des niveaux de démarrage du système - 0,1,2,3,4,5,6, niveau 0 - signifiait arrêt, 6 redémarrage, les autres modes du système ne nous intéressent pas maintenant. Vous pouvez basculer entre les niveaux avec la commande init. Mais encore une fois, vous avez besoin des droits de superutilisateur. De cette façon:
Service message système dbus sait aussi comment redémarrer l'ordinateur :
/usr/bin/dbus-send --system --print-reply --dest="org.freedesktop.ConsoleKit" /org/freedesktop/ConsoleKit/Manager org.freedesktop.ConsoleKit.Manager.Restart
Vous n'avez plus besoin des droits de superutilisateur. C'étaient les moyens habituels de redémarrer Linux, mais il y en a un de plus, non standard ou même deux. Ce sont les clés magiques SysRq. Le noyau Linux écoute certaines combinaisons de touches et exécute l'action souhaitée en réponse à celles-ci. Activez d'abord le support sysrq :
echo 1 > /proc/sys/kernel/sysrq
Il est préférable de le faire à l'avance, car cette méthode est utile lorsque le système est gelé et ne réagit à rien :
nano /etc/sysctl.conf
noyau.sysrq=1
Activer SysRq combinaisons maintenez Alt + SysRq et appuyez sur le code de la touche. Pour un redémarrage normal, il est recommandé d'utiliser la séquence suivante : R E I S U B, appuyez sur les touches dans le même ordre avec un intervalle d'environ une seconde.
- R- renvoie le contrôle du clavier si le serveur X s'est terminé de manière incorrecte ;
- E- le noyau envoie un signal SIGTERM à tous les processus sauf init ;
- je- envoie un signal SIGKILL à tous les processus sauf init ;
- S- le noyau synchronise les systèmes de fichiers, toutes les données du cache sont transférées sur le disque dur ;
- tu- tout remonter systèmes de fichiers en mode lecture seule ;
- B- redémarrage immédiat, sans synchronisation, et préparations supplémentaires.
Avant de redémarrer, le système attend que tous les processus se terminent, arrête tous les services, démonte et monte les systèmes de fichiers en lecture seule. C'est ce que nous faisons en appuyant sur ces combinaisons de touches dans l'ordre. Mais si vous devez redémarrer le système maintenant sans attendre que tous les processus s'arrêtent, par exemple le serveur, vous pouvez immédiatement envoyer un signal B. Comme ceci : Alt+Rqsys+B.
SysRq peut être utilisé sans raccourcis clavier en écrivant code souhaité opérations sur le fichier /proc/sysrq-trigger :
echo b > /proc/sysrq-trigger
Le système sera redémarré tel quel, sans arrêter les services ni préparer les systèmes de fichiers, de sorte que les données non enregistrées peuvent être perdues et le système de fichiers corrompu.
Redémarrage à distance de Linux
Si vous avez accès au serveur via ssh, il est très facile de redémarrer linux à distance en utilisant l'une des commandes ci-dessus, par exemple :
chut [courriel protégé]/sbin/redémarrer
Mais encore une fois, pour cette opération, vous devez avoir autorisations racine sur un serveur distant.
conclusion
Maintenant que vous savez comment redémarrer Linux, vous savez même comment redémarrer le serveur via ssh. Si vous avez des questions, posez-les dans les commentaires !
Articles Similaires:

Éteindre l'ordinateur est une action à laquelle les utilisateurs ordinaires sont confrontés presque tous les jours. Si vous devez éteindre le serveur assez rarement, les ordinateurs de bureau ordinaires sont très souvent soumis à cette opération. La plupart des utilisateurs désactivent Linux dans l'interface graphique du système. Dans l'environnement de bureau KDE, cela se fait via le menu principal, et Gnome et Unity ont même un bouton de barre d'outils dédié à cette tâche.
Mais il n'est pas toujours possible d'éteindre un ordinateur Linux de cette façon. Par exemple, si l'environnement de bureau n'est pas en cours d'exécution, il ne reste plus qu'à effectuer un arrêt de l'ordinateur à partir de ligne de commande. De plus, éteindre un ordinateur Linux via le terminal est le seul manière possible pour les serveurs où il n'y a pas d'interface graphique. Comme vous le verrez, cette méthode est également beaucoup plus flexible qu'un arrêt régulier, car vous pouvez définir l'heure d'arrêt souhaitée ou éteindre l'ordinateur jusqu'à ce qu'un certain programme soit terminé.
La commande shutdown est utilisée pour arrêter un ordinateur Linux. Il existe également des commandes de mise hors tension et d'arrêt, mais elles sont destinées aux cas non standard. Généralement, un seul arrêt suffit. Vous pouvez également désactiver Linux à partir de la console à l'aide des raccourcis clavier SysRq. Mais d'abord, regardons la syntaxe de la commande shutdown.
La syntaxe de la commande est très simple :
$ arrêt [options] [heure] [message]
Les options définissent les paramètres de désactivation, nous en discuterons ci-dessous. L'heure peut être réglée au format hh:mm au format 24 heures. Vous pouvez également utiliser l'entrée +minutes pour indiquer le nombre de minutes à partir du moment actuel dont vous avez besoin pour éteindre l'ordinateur Linux. La constante maintenant est également disponible, indiquant que vous devez la désactiver maintenant.
Le paramètre message vous permet de spécifier un message qui sera affiché dans le terminal avant l'arrêt.
Choix
- --aider- afficher l'aide du programme
- -H, --halt- mise hors tension sans terminer les processus ni remonter les systèmes de fichiers
- -P, --poweroff- arrêt normal
- -k- n'effectuez pas d'actions réelles, mais affichez uniquement un message
- --maintenant tout- éteindre l'ordinateur, mais ne pas afficher de message
- -c- annuler l'arrêt planifié de Linux à partir de la ligne de commande
C'est essentiellement toutes les options de l'utilitaire, elles sont plus que suffisantes pour une action aussi simple. Nous pouvons maintenant passer aux exemples, mais d'abord, regardons ce qui se passe lors du démarrage de Linux.
Processus d'arrêt de Linux
Naturellement, la commande shutdown linux ou toute autre commande n'arrête pas automatiquement le système et n'éteint pas l'ordinateur. Il transmet simplement la demande d'arrêt au système d'initialisation, puis au noyau. Et déjà, ils effectuent un certain nombre d'opérations complexes pour préparer et éteindre l'ordinateur. Bref, les voici :
- Processus de l'utilisateur final
- Signal SIGTERM à tous les processus
- Signal SIGKILL à tous les processus
- Monter des systèmes de fichiers en mode lecture seule
- Préparation des périphériques externes pour l'arrêt
- Verrouillage de l'espace utilisateur pour s'assurer qu'aucun code utilisateur n'est exécuté
- Éteignez et éteignez la plupart des périphériques
- Éteignez l'ordinateur
Vous comprenez maintenant l'essence du processus d'arrêt et pourquoi vous ne pouvez pas simplement débrancher le cordon d'alimentation de la prise. Si cela est fait, l'ordinateur s'éteindra instantanément et n'effectuera pas toutes les opérations nécessaires, ce qui peut menacer la perte de données non enregistrées ou même récemment enregistrées, des dommages au système de fichiers, etc. Par conséquent, il est conseillé d'éteindre l'ordinateur correctement à l'aide de shutdown ou d'autres utilitaires spéciaux.
Passons maintenant aux exemples.
Arrêter un ordinateur sous Linux
1.fermer
La commande d'arrêt de l'ordinateur linux la plus simple et la plus couramment utilisée éteindra l'ordinateur immédiatement :
sudo shutdown -h maintenant
Comme vous pouvez le voir, l'arrêt habituel est utilisé et la constante de temps est maintenant, c'est-à-dire maintenant.
Essayons maintenant de programmer l'arrêt de l'ordinateur Linux en cinq minutes :
sudo shutdown -h +5 "L'ordinateur va s'arrêter dans 5 minutes"
Nous avons programmé un message à afficher avant l'arrêt.
Annulons maintenant l'arrêt de l'ordinateur Linux :
sudo shutdown -c
De même, on peut spécifier heure exacte arrêt, par exemple à neuf heures du soir :
sudo shutdown -h 21:00
Comme je l'ai dit, non seulement la commande shutdown linux peut éteindre l'ordinateur, mais plusieurs autres utilitaires peuvent le faire. Considérons-les aussi.
2. redémarrer
La commande reboot est généralement utilisée pour redémarrer le système, mais elle peut également éteindre l'ordinateur. Nous ne l'examinerons pas en détail, car c'est encore plus simple que la commande shutdown. Pour le désactiver, vous devez spécifier l'option -p :
3. arrêt
Cette commande arrête également l'ordinateur. Elle le fait juste à sa manière. Il n'effectue aucune action préparatoire avant l'arrêt, mais coupe simplement l'alimentation :
L'utilisation de halt peut endommager le système
4. mise hors tension
C'est un analogue de halt, fait exactement la même chose :
5. SysRq
Vous vous souvenez, au début de l'article, j'ai parlé du raccourci clavier pour allumer l'ordinateur ? Considérons cette question plus en détail.
SysRq est un sous-système implémenté au niveau du noyau. Le noyau traite toutes les frappes au clavier et, à l'aide de ce sous-système, il peut accepter les commandes de l'utilisateur même lorsque le système est complètement gelé. L'objectif principal de ce sous-système est de travailler avec l'ordinateur dans des situations problématiques, par exemple si vous pensez que votre ordinateur a été infecté par un virus ou si l'ordinateur a gelé et doit être éteint. Des raccourcis clavier sont utilisés pour accéder à SysRq Alt+ImprÉcr+numéro
La chose la plus intéressante est que nous pouvons effectuer un arrêt en toute sécurité d'un ordinateur Linux. Pour cela, maintenez les touches Alt + PrtScr enfoncées et appuyez successivement sur :
- R- déverrouiller le clavier
- E- envoyer un signal SIGTERM à tous les processus
- je- envoyer un signal SIGKILL à tous les processus
- S- transférer toutes les données du cache des systèmes de fichiers sur le disque
- tu- remonter les systèmes de fichiers en lecture seule
- B- recharger
De plus, au lieu de tout cela, vous pouvez utiliser le raccourci clavier Alt+ImprÉc+O, dans ce cas, toute la procédure sera effectuée automatiquement, cette commande n'est pas prise en charge par tous les noyaux.
conclusion
Vous savez maintenant tout ce que vous devez savoir sur la façon d'arrêter Linux via le terminal. Si vous êtes pris au dépourvu par une erreur ou un blocage informatique, vous savez quoi faire. Si vous avez des questions - écrivez dans les commentaires!
Ensuite, SysRq peut aider dans les situations les plus désespérées, à moins, bien sûr, que le noyau ne soit en "panique", ce qui est généralement indiqué par le clignotement aléatoire des LED du clavier. Intéressant? Ensuite, nous lisons la suite.
La clé SysRq existait bien avant que Windows ne prenne des captures d'écran. IBM avait initialement prévu que la clé SysRq bascule entre les applications sans les arrêter. Mais c'est de l'histoire. Linuxoids a adapté SysRq pour donner à l'utilisateur un accès d'urgence au noyau. Mais même ici, tout n'est pas simple. Le fait est que pour la compatibilité avec Windows dans les environnements graphiques Linux, une seule touche SysRq fonctionne comme PrintScreen, et la combinaison Alt + SysRq recommandée dans les tutoriels de la console, tout comme sous Windows, met bêtement l'image de la fenêtre active dans le tampon. Par conséquent, dans les Linux fenêtrés, il n'y a pas de clé SysRq... non plus ! Au lieu de cette touche dans les environnements graphiques Linux, la combinaison magique Alt + Ctrl + SysRq + lettre/chiffre latin est utilisée, ce qui augmente considérablement votre pouvoir sur la machine.
M - affiche la quantité de mémoire utilisée. Sur Ubuntu, cela fonctionne si vous définissez d'abord la verbosité de sortie sur élevée.
N - affiche une liste de tâches en temps réel. Fonctionne également si vous avez précédemment réglé le niveau de sortie sur élevé.
E - Abandonne tous les processus sauf init.
I - tue tous les processus, y compris init.
T - imprime une liste de tâches sur la console.
S - synchronise tous les systèmes de fichiers, écrivant toutes les données mises en mémoire tampon sur le disque dur.
R - ramène de force le clavier à un état de fonctionnement. Dans ce cas, le noyau commence à travailler directement avec le clavier, en contournant le serveur X, et uniquement en codes ASCII.
T - affiche une liste de processus. Encore une fois, ne fonctionne qu'à un niveau élevé de verbosité de sortie.
P - vidage du registre du processeur. La demande peut intéresser les personnes impliquées dans le débogage de logiciels.
Q - Affiche les événements de la minuterie dure. Fonctionne lorsque la verbosité de la sortie est définie sur élevée.
O - éteint immédiatement l'ordinateur.
B - redémarre l'ordinateur. Certes, ils rapportent qu'avec le noyau 3.8.0-25, ce n'est pas un redémarrage, mais un arrêt. Mais je ne l'ai pas vérifié moi-même.
U - Remonte tous les systèmes de fichiers en mode lecture seule.
V - Restaure le framebuffer de la console. Disons que vous regardez une vidéo dans la console virtuelle (oui, Linux, contrairement à Windows, le permet aussi), et vous devez de toute urgence vous rappeler ce que vous faisiez dans la console avant le lancement de la vidéo. La commande restaurera le framebuffer de la console. En général, il serait nécessaire d'en dire plus sur cette chose intéressante - le framebuffer, mais pas dans cet article.
W - Affiche toutes les tâches bloquées, le cas échéant.
Z - affiche le contenu du tampon de trace du noyau.
Donc, SOUDAINEMENT, votre Linux se fige de telle manière que même le redémarrage du X avec les touches Alt + Suppr + BS n'aide pas. Calme, juste calme. En aucun cas, ne vous précipitez pas pour appuyer sur le bouton de réinitialisation du boîtier de l'ordinateur. Avec une très forte probabilité vous ne perdrez pas de données lorsque vous appuyez successivement sur touches R-E-I-S-U-B(maintenez Alt+Ctrl+SysRq !). Et tu sais quoi? Vous pouvez toujours éteindre instantanément un ordinateur fonctionnant normalement avec Alt + Ctrl + SysRq + O. À moins, bien sûr, que vous ayez fermé vos programmes. :)
Cependant, je pense qu'il est dangereux de rendre disponible la magie SysRq si vous autorisez d'autres utilisateurs à travailler à distance sur votre machine ou si vous travaillez vous-même avec elle à distance. Le fait est que le signal d'arrêt envoyé depuis la console distante peut être interprété comme Alt+SysRq, avec toutes les conséquences qui en découlent. Par conséquent, si vous décidez de donner un accès à distance à votre machine, alors juste au cas où, réinitialisez d'abord la variable kernel.sysrq dans la configuration système. Vous pouvez également écrire un script simple sur le bash pour cela et même y attacher un bouton sur le bureau, de sorte qu'à chaque fois vous ne vous souciez pas de modifier le fichier de contrôle de la configuration du système. Bonne chance!
Voyons comment redémarrer ou éteindre l'ordinateur à partir de la ligne de commande. Je l'utilise lorsque, lors de l'installation d'un pilote ou sous une charge importante sur le processeur, l'interface cesse de répondre à mes actions (bien que cela se produise extrêmement rarement). Il est possible de tuer un processus "glouton" via la ligne de commande, mais on ne sait pas toujours de quel processus il s'agit, donc décision rapide c'est un redémarrage de l'ordinateur.
De temps en temps, vous devez redémarrer ou arrêter à distance le système d'exploitation Linux à partir de la ligne de commande. Ça peut être fait différentes façons, nous les considérerons.
Toutes les commandes répertoriées ci-dessous doivent être exécutées à partir de l'utilisateur root.
Les options définissent les paramètres de désactivation, nous en discuterons ci-dessous. L'heure peut être réglée au format hh:mm au format 24 heures. Vous pouvez également utiliser l'entrée + minutes, indiquant le nombre de minutes à partir du moment actuel dont vous avez besoin pour éteindre l'ordinateur Linux. De plus, la constante maintenant est disponible, indiquant que vous devez la désactiver maintenant. La commande shutdown, avec la source -h.
Comme vous pouvez le voir, l'arrêt habituel est utilisé et la constante de temps est maintenant, c'est-à-dire maintenant. Essayons maintenant de programmer l'arrêt de l'ordinateur Linux en cinq minutes :
sudo shutdown -h +5 "Le PC s'éteindra dans 5 minutes"
Les commandes halt et poweroff sont utilisées pour arrêter le système. La commande initiale arrête le système, mais ne met pas le système hors tension. Vous verrez le message "Le système est arrêté" indiquant que l'alimentation peut être coupée. Cette commande est destinée aux ordinateurs plus anciens qui ne prennent pas en charge la gestion avancée de l'alimentation. La seconde (mise hors tension) arrête le système ( un ensemble d'éléments qui sont en relations et en connexions les uns avec les autres, ce qui forme une certaine intégrité, unité) et coupez son alimentation.
Arrêter Linux avec arrêt
La commande est identique à la commande reboot dans ses actions, la différence est que la commande halt éteint le système. Vous pouvez également éteindre l'ordinateur en exécutant la commande :
L'utilisation de halt peut endommager le système !
Cette commande arrête également l'ordinateur. Elle le fait juste à sa manière. Il n'effectue aucune action préparatoire avant de s'éteindre, mais coupe simplement l'alimentation.
Arrêter Linux avec mise hors tension
La commande poweroff est similaire à la commande halt, sauf qu'après un arrêt du système, une demande spéciale est envoyée au système de gestion d'alimentation pour couper l'alimentation, permettant aux systèmes d'être arrêtés à distance. Et vous pouvez également utiliser :
Arrêtez Linux avec telinit 0
Avec cette commande, vous pouvez dire au démon init d'aller à un certain niveau d'exécution, à savoir le nombre 0 indique que vous devez aller au niveau 0 (arrêter le système). La brigade telinit ne prend pas en charge les messages de pause et d'avertissement. Généralement utilisé lors du test des modifications apportées au fichier inittab.
Arrêtez Linux depuis la ligne de commande sans sudo
Peut-être via dbus et ConsoleKit. Il peut être contrôlé via dbus. Seulement maintenant, il semble être coupé partout maintenant.
ConsoleKit est un tel démon qui sert les sessions utilisateur.
Si vous avez systemd, alors hocus-pocus ne fonctionnera pas. Peut-être que des experts passeront et vous diront comment procéder via logind.
dbus-send --system --print-reply --dest="org.freedesktop.ConsoleKit" /org/freedesktop/ConsoleKit/Manager org.freedesktop.ConsoleKit.Manager.Stop
Voilà, une discussion sur les principaux moyens d'arrêter et de redémarrer Systèmes Linuxà partir de la ligne de commande terminée. Vous savez maintenant tout ce que vous devez savoir sur la façon d'arrêter Linux via le terminal. Si vous êtes pris au dépourvu par une faute de frappe ou un blocage informatique, vous savez quoi faire.
Interface Linux Ubuntu Il a une assez bonne stabilité, mais parfois il doit encore être redémarré. Cela peut se faire de plusieurs manières. Dans cet article, je fournirai des moyens de redémarrer plusieurs environnements de bureau.
Que faire si toute l'interface Ubuntu se fige
À dernières versions Les systèmes Ubuntu, Lubuntu et Xubuntu nécessitent un redémarrage de LightDM. Cela se fait avec la commande :
redémarrage du service sudo lightdm
Pour l'environnement Kubuntu, utilisez la commande :
sudo /etc/init.d/kdm redémarrage
Que faire si le programme se bloque
Que faire si la fenêtre du programme ne répond pas ? S'il n'est pas nécessaire de redémarrer toute l'interface, par exemple, si une certaine application graphique est gelée, dans ce cas, vous pouvez utiliser l'utilitaire pratique xkill.
Pour utiliser cet utilitaire pour fermer une application spécifique, vous devez appuyer sur la combinaison de touches ALT+F2 et écris xkill, puis clique Entrer au clavier.
Une fois l'opération terminée, le curseur de la souris à l'écran se transforme en croix et lorsque vous cliquez sur une fenêtre sélectionnée avec un tel curseur, le processus qui s'y exécute (le programme lui-même, qui s'est bloqué) se termine.
Que faire si tout gèle complètement
Si l'ordinateur avec ubuntu ne répond à aucune action de l'utilisateur, vous devez suivre les instructions suivantes :
Ubuntu était bloqué
Que faire, si système opérateur Ubuntu est complètement figé et ne répond même pas au raccourci clavier pour basculer vers le terminal (ALT+F1-F7) ?
Dans cette situation, vous pouvez appliquer une méthode de redémarrage logiciel (sûr) à l'aide d'une commande spécifique.
Les touches doivent être enfoncées en même temps Alt + PrtScnSysRq et sans les relâcher tour à tour, appuyez sur la combinaison suivante : R E I S U B
Après cela, le PC redémarrera.
Que se passe-t-il lors de l'utilisation de cette combinaison ?
Se souvenir commande donnée vous vous souvenez du mot BUSIER sur langue Anglaise(association à l'occupation, égale à l'indisponibilité du système).