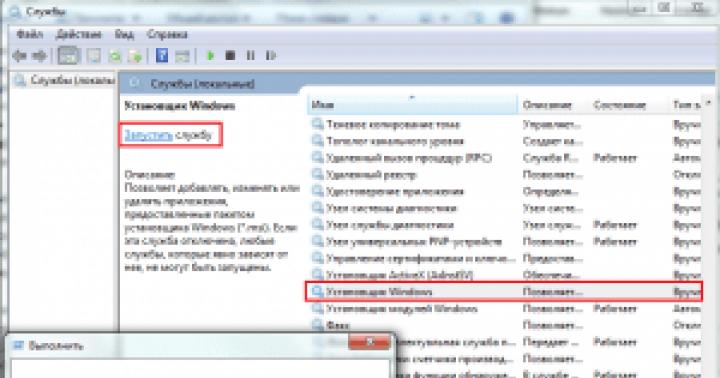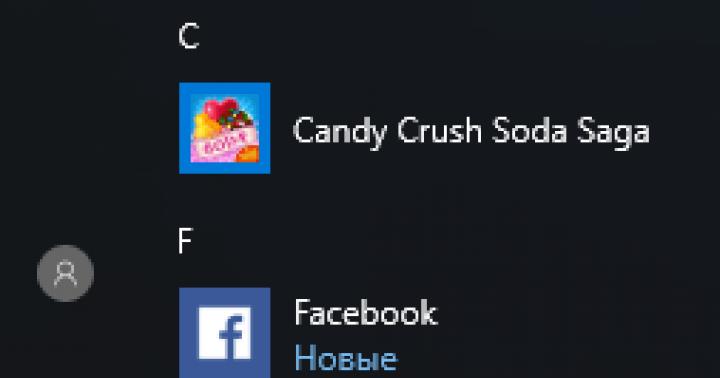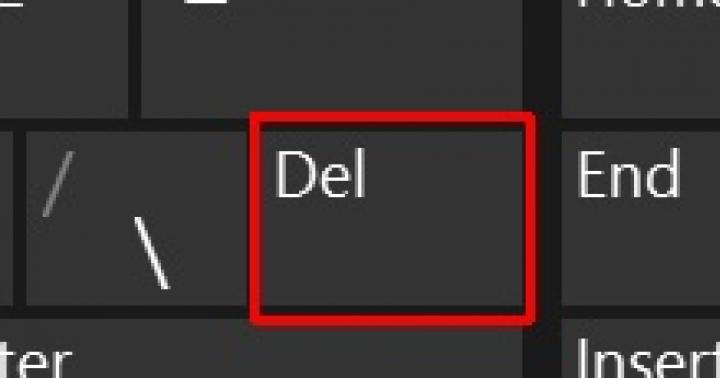Pour un grand nombre de possesseurs de smartphones, Huawei livre certains désagréments avec les boutons de navigation sur l'écran du smartphone. Dans l'article d'aujourd'hui, je vais vous dire ô deux manières, à l'aide desquelles vous pouvez facilement supprimer les boutons de navigation du système ennuyeux sur l'écran de votre smartphoneHuawei Honneur n'importe quel modèle.
Le bouton de navigation sur Huawei peut être activé et désactivé de deux manières, la première se fait via le panneau accès rapide, la seconde passe par les paramètres. Dans notre exemple, nous allons examiner le bouton de navigation sur Honor et ce que c'est. Cette fonction sera également utile pour ceux qui ont cessé de travailler les boutons de commande sous l'écran.
Comment supprimer le bouton de navigation de l'écran Huawei Honor dans les paramètres système
Pour supprimer le bouton de navigation de l'écran Huawei Honor vous devrez effectuer la procédure suivante :
- Ouverture du panneau d'accès rapide à utile Fonctions Android tirant votre doigt vers le bas depuis le haut de l'écran.
- Dans le panneau qui s'ouvre, cliquez sur l'icône "Bouton de navigation". Si votre panneau n'a pas une telle icône, alors vous pouvez regarder dans les paramètres, ci-dessous nous écrirons le chemin de la façon d'activer ce bouton.

- Après avoir activé le « Bouton de navigation », un bouton rond semi-transparent apparaîtra à l'écran, comme indiqué dans la capture d'écran ci-dessous.

- Auparavant, lorsque le smartphone était système opérateur Android 7, alors ce bouton était semi-circulaire et était attaché sur le côté de l'écran, mais après la mise à jour du système d'exploitation vers Android 8, le bouton est devenu rond et il peut maintenant être déplacé sur l'écran où vous le souhaitez.

Dans certains modèles de smartphones Huawei, il est impossible de retirer la barre de navigation de l'écran. La deuxième méthode convient pour cela - à l'aide d'utilitaires spéciaux que vous pouvez facilement trouver dans Marché du jeu.
Vidéo : Comment masquer la barre de navigation de l'écran surHuawei
Comment supprimer le bouton de navigation de l'écran Huawei Honor à l'aide d'utilitaires
Afin de supprimer la barre de navigation des écrans du smartphone Huawei, nous avons besoin de :
- Téléchargez un utilitaire spécial depuis le Play Market - Lanceur d'activité

- Exécutez l'utilitaire et sélectionnez toutes les actions en haut.

- Vous devriez voir une barre de téléchargement pour les applications. Après cela, descendez jusqu'au point de réglage.

- Après cela, une liste de paramètres s'ouvrira dans laquelle vous devez sélectionner l'élément du panneau de navigation.

- Nous entrons dedans et le plaçons dans le coin supérieur pour l'activer avec l'interrupteur.

- Vous aurez un bouton avec lequel vous pouvez masquer et afficher la barre de navigation.

Eh bien, c'est pratiquement tout ! Maintenant, je pense que vous pouvez facilement contrôler la barre de navigation de votre smartphone Huawei Honor
Vidéo : Comment masquer la barre de navigation de l'écran sur Huawei à l'aide d'utilitaires
10.12.2017
- Android App Key Remap, Version : 1.12.0, Prix : Gratuit
Il se trouve qu'historiquement, sur les smartphones, il est plus pratique pour moi d'avoir le bouton de navigation "Retour" à droite. Et sur mon BQ Aquaris U Plus, il est juste à gauche et c'est "oh, comme c'est inconfortable" de l'atteindre. Ce n'est pas un problème de s'y habituer, mais il est trop tard pour que mes doigts s'allongent, et l'inconvénient de s'y habituer n'a pas disparu. Malheureusement, le fabricant de smartphones BQ Aquaris n'a pas fourni d'outil pour modifier la fonctionnalité des boutons de navigation, même ceux à l'écran, ils ont donc dû se tourner vers des applications tierces.
L'application préférée - GravityBox - n'a pas fait face à la tâche qui lui a été assignée. En appuyant sur les boutons "Retour" et "Accueil", cela vous permettait de suspendre toute action, mais d'une manière ou d'une autre, cela ne pouvait pas influencer le bouton "Récent". C'était une idée folle de bloquer complètement les boutons "Précédent" et "Récents", laissant toutes les responsabilités au bouton "Accueil" restant, mais GravityBox ne pouvait pas simplement désactiver le bouton "Récents". Les Espagnols en général ont en quelque sorte protégé leurs smartphones "de l'imbécile", et, pour autant que je sache, jusqu'à présent, personne n'a été en mesure d'obtenir les droits root du système sur le firmware d'origine de ces smartphones.
Laissant GravityBox seul, je me suis tourné vers d'autres softinks, dont la spécialisation était précisément la réaffectation de la fonctionnalité des boutons de navigation. Dans la bataille avec le logiciel du gadget hispano-chinois, un seul softphone portant le nom d'origine "Key remaping" a pu gagner. Je l'utilise.
Il est devenu populaire parmi les développeurs de logiciels mobiles de diviser leurs fonctionnalités en deux parties inégales. La première partie - gratuite - vous permet d'utiliser le softphone pour l'usage auquel il est destiné tout à fait normalement. La seconde - payante - apporte quelques fonctionnalités et commodités supplémentaires. Et cela, à mon avis, est correct. De même, l'application « Réaffecter les touches » a à la fois des fonctions de base (réaffectation d'appuis simples courts et longs sur les boutons de navigation d'un maximum de deux pièces) et des fonctionnalités premium (affectation d'actions à des combinaisons de boutons, suppression de la restriction sur le nombre des réaffectations). D'ailleurs, dernière version l'application s'est débarrassée des publicités même dans la version gratuite.
Ce qu'il faut absolument mentionner, c'est que les droits root ne sont pas nécessaires pour le fonctionnement du softinka. Récemment, j'ai commencé à remarquer que le firmware propriétaire est devenu plus fonctionnel et personnalisable (nous ne parlons pas d'AOSP), donc les droits root sont devenus de moins en moins requis ... Et divers services de paiement n'aiment pas vraiment ROOT, bien que cela puisse être cacher. Mais c'est une autre histoire...
L'interface de l'application est minimaliste.
V version gratuite il n'y a que quatre contrôles. Ce sont les trois points sous lesquels les paramètres sont généralement cachés. Il s'agit d'un interrupteur permettant d'activer et de désactiver le service. Il s'agit de la case à cocher « Déconnexion rapide » pour afficher l'état de l'application sur le panneau de notification (avec la possibilité de mettre en pause / reprendre le service en appuyant sur). Et c'est un bouton rond avec un signe plus pour ajouter un nouveau remappage. En fait, il n'y a pas de paramètres dans cette application, et lorsque vous cliquez sur le bouton avec trois points, un seul élément apparaît - "À propos du programme".
Pour activer le service, vous devez les activer pour l'application dans les paramètres du gadget dans la section "Accessibilité". capacités spéciales.
Pour désactiver le service, vous devez suivre exactement les mêmes étapes, seules les fonctionnalités spéciales de l'application "Remappage de clé" doivent être désactivées. C'est logique, n'est-ce pas ? C'est bien que vous n'ayez pas à rechercher manuellement les fonctionnalités "spéciales" susmentionnées dans la jungle des paramètres système : le logiciel lui-même vous guidera vers les points nécessaires.
La possibilité de désactiver rapidement l'action de l'application (sans accéder aux paramètres système) n'apparaissait que dans la dernière version. En avez-vous vraiment besoin? Je ne le fais pas, mais peut-être que cela sera utile à quelqu'un (nécessaire). Lorsque la case à cocher « Quick Disconnect » est activée, une vignette (bande ?) dédiée au softphone « Key remaping » apparaît dans le panneau de notification. En appuyant dessus, vous pouvez rapidement désactiver et réactiver la réaffectation active du softphone.
La partie informative de la fenêtre principale et unique de l'application est représentée par deux sections : « Fonctionnalités Premium » et « Réaffectations actives ». Pour l'instant, laissons le premier et prêtons attention au second. Les réaffectations actives sont une liste de réaffectations effectuées à partir de notre dossier. Dans la version gratuite, comme déjà mentionné, il n'y a peut-être que deux réaffectations, mais cela me suffisait. Sur le bouton "Applications récentes" (dans l'application, il s'appelle " Dernières applications", mais le sens est le même) a attribué l'action" Retour ", c'est-à-dire la fonctionnalité du bouton" Retour. " Les "applications récentes" sur mon smartphone ont changé de place.
Soit dit en passant, j'ai découvert le softphone il y a presque un an, mais j'ai commencé à l'utiliser il y a seulement deux mois. Pourquoi donc? Car sur le sixième Android, toutes les fonctionnalités des boutons n'ont pas été transférées. C'est-à-dire tout, mais seulement le stock. Laissez-moi expliquer. Une fonction telle qu'aller à l'application précédente en appuyant deux fois sur le bouton "Applications récentes" a été implémentée l'équipe google uniquement dans Android Nougat. Et les développeurs espagnols de l'équipe BQ ont implémenté cela dans leurs smartphones et dans Android Marshmallow. Mais lors du transfert de la fonctionnalité du bouton "Applications récentes" sur le sixième Android à l'aide du softinka décrit, le traitement du double appui a été perdu (il n'a pas été transféré sur le nouveau bouton, mais a disparu sur l'ancien), car il l'était, pour ainsi dire, apporté de l'extérieur. Je ne voulais pas perdre une "puce" aussi pratique, alors le softka "Réaffecter les clés" n'a pas pris racine pour moi à ce moment-là. Mais je ne me suis jamais habitué au bouton "Retour" sur la gauche, donc après être passé à Nugu, j'ai essayé d'utiliser à nouveau le softphone. Et je l'ai essayé pour une raison. Désormais, la transition vers l'application précédente en appuyant deux fois est également transférée vers le nouveau bouton avec l'action principale ("Applications récentes").
La procédure d'ajout d'un nouveau remappage est simple et directe ; Je pense que quelques captures d'écran suffiront. Je supprime l'un de mes remplacements (pour le bouton Applications récentes) et l'ajoute à nouveau. Après avoir cliqué sur le bouton Ajouter une réaffectation, vous devez choisir une action gratuite ou premium. Dans le second cas, vous serez invité à payer l'argent, si cela n'a pas déjà été fait.
Je choisis "Appui court et long". Dans le formulaire qui apparaît, sélectionnez le bouton "Applications_récentes" dans la liste déroulante et l'action correspondante est "Retour". J'ai coché la case "Remplace l'action standard", et la case "Appui long", au contraire, non (après tout, j'ai besoin d'une réaction à l'appui rapide habituel sur le bouton). Tout, vous pouvez appuyer sur "Ok".
Lorsque vous appuyez sur une réaffectation active, un formulaire complètement similaire pour modifier l'action (réaffectation) s'ouvre, complété par un seul bouton - "Supprimer" - pour supprimer la réaffectation sélectionnée. Avec un appui long, une réaffectation active est appelée menu contextuel"Modifier" et "Supprimer".
Les listes de boutons et d'actions sont vraiment écrasantes. Tout d'abord, lorsque vous sélectionnez, par exemple, un bouton, vous voyez une liste de sept boutons et l'élément "Autre". Donc, sous ce point, il y a un énorme liste supplémentaire, dans lequel les boutons sont représentés à la fois par les noms officiels (utilisés dans le code par les développeurs) et par des représentations numériques et alphabétiques.
Vous pouvez connecter un clavier externe adulte (si votre gadget est capable de le faire) et réaffecter toutes ses touches à votre goût. La même chose s'applique aux actions possibles, bien qu'ici tout soit un peu différent : la liste initiale se compose d'un peu plus de 20 actions, et celle supplémentaire (cachée sous l'élément "Autre ...") se compose de seulement deux lignes (" Ouvrir l'application" et "Raccourci"). Comme on dit, la bobine est petite, mais chère : en ces deux points, vous pouvez fourrer presque toutes les fonctionnalités de votre gadget.
Il existe également une limitation : lorsque l'écran est verrouillé, les appuis sur les boutons du softphone ne sont pas suivis. Il y a des avantages et des inconvénients ici. Les inconvénients incluent l'impossibilité de déverrouiller l'écran avec le bouton sélectionné tout en lançant simultanément une application (Téléphone par exemple). Et le plus, c'est que le softphone ne consommera pas constamment la batterie tout en surveillant l'état des boutons.
Le coût du logiciel (le coût du déverrouillage des fonctionnalités premium) est de 0,99 $, soit un peu moins de soixante roubles à nous.
Après l'achat, la case à cocher "Afficher l'icône de l'application" devient disponible, ce qui vous permet de masquer l'icône de l'application de la liste de toutes les applications installées sur le système (et même de la liste des applications récentes). Pour retourner l'icône, vous devez appuyer dix fois de suite sur le bouton "Retour" (le bouton système, pas celui attribué par l'application).
Et la chose la plus importante, mais dont tout le monde n'a pas besoin, est la possibilité d'utiliser des combinaisons de boutons. Ce terme cache trois concepts : "Double clic", "Triple clic" et "Deux boutons".
Nous ne sommes pas intéressés par les doubles et triples clics, car ils diffèrent de manière insignifiante des clics rapides et longs. Mais l'utilisation de deux boutons augmente le nombre de toutes sortes de réaffectations. Je pense que c'est déjà dorloter, mais l'idée d'échanger "Retour" et "Récent" peut aussi sembler folle à quelqu'un.
De plus, les réaffectations de primes présentent un inconvénient majeur : elles ne remplacent pas les actions du système. C'est-à-dire que si j'affecte une action dont j'ai besoin à un double appui sur le bouton d'augmentation du volume, le volume du son augmentera d'abord, et alors seulement l'action que j'ai spécifiée sera effectuée. Non, il est clair qu'un double tap ne doit pas annuler complètement l'action du système (sinon comment régler le volume ?), mais le développeur doit faire quelque chose dans ce sens.
Et encore une chose : je n'ai jamais travaillé une action assignée à appuyer simultanément sur deux des trois boutons tactiles(Accueil, Retour, Applications récentes). Mécanique - pas de problème, sensoriel - pas de problème. Soit il y a quelque chose dans l'application, soit dans mon téléphone.
En conséquence, je peux et recommande d'utiliser le softphone sur vos smartphones, surtout si vous devez modifier la fonctionnalité des clics courts sur les boutons disponibles sur le gadget. Le logiciel fonctionne très bien ici. Si, comme moi, vous vouliez échanger "Précédent" et "Récents", vous n'avez même pas besoin d'acheter le softphone : l'option gratuite suffit à vos yeux. Si vous vouliez effectuer plus de deux réaffectations, vous pouvez déjà parrainer le développeur. Mais le reste de la fonctionnalité premium ne vaut même pas l'argent qui lui est demandé, à mon humble avis.
C'est tout, bonne chance et santé à vous. Lisez Helpix.
Sur quelques Smartphones Huawei, en particulier l'Ascend D2, le Mate, le P6 et la tablette Huawei Mediapad 10 FHD, les touches tactiles habituelles ont été remplacées par des touches virtuelles. Cette solution technique est certes très intéressante, mais un inconvénient non négligeable est l'utilisation d'une partie de l'écran pour cette barre de navigation très virtuelle. Les ingénieurs de Huawei ont trouvé une solution à ce problème et ont mis en place la possibilité de minimiser les touches virtuelles (Retour, Accueil et Menu) dans le firmware sur Base Android 4.1.2.




Pour votre information, Google a implémenté cette fonctionnalité uniquement dans Android 4.4 KitKat, et Huawei a interdit son utilisation dans son firmware il y a six mois.
Mais grâce au fait que opportunité donnée a déjà été implémenté dans le firmware, il peut être facilement activé.
Première méthode :
Pour activer le repli du panneau de cette manière, il faut que votre smartphone ait reçu droits root et installé gestionnaire de fichiers capable de travailler avec dossiers système par exemple Root Explorer.
- Allez dans le dossier / system / en utilisant Root Explorer.
- Rechercher et ouvrir un fichier build.propà l'aide de l'éditeur.
- Rechercher une chaîne ro.config.hw_shownavissettings = false et changer la valeur faux au vrai .
- Enregistrez les modifications dans le fichier.
- Redémarrez votre smartphone.
- Aller à Paramètres-> Barre de navigation-> Réduire la barre de navigation et permettre la possibilité de contrôler le panneau.
Deuxième méthode :
Cette méthode convient à ceux qui n'ont pas la capacité ou le désir d'obtenir les droits root sur leur appareil. Parmi les logiciels requis, seul l'éditeur de base de données SQLite est nécessaire.
- Avec de l'aide application standard AllBackup faire 2 sauvegardes Les paramètres du système systèmes avec cryptage désactivé.
- Ouvrir avec ES File Explorer / Root Explorer / Huawei Gestionnaire de fichiers, ou tout autre gestionnaire de fichiers, dossier
/ HuaweiBackup / backupFiles / AAAA-MM-JJ_HH-MM-SS / sur la carte mémoire, où AAAA-MM-JJ_HH-MM-SS correspond à la date et l'heure de la sauvegarde. - Fichier ouvert paramètre système.db Avec de l'aide Éditeur de base de données SQLite.
- Dans la table système trouvez la variable hide_virtual_key et modifiez sa valeur de 0 au 1 .
- Accédez à l'utilitaire AllBackup et restaurez les données de la carte SD à partir de la sauvegarde modifiée.
- Redémarrez votre smartphone.
Lors de la réinitialisation aux paramètres d'usine, ainsi qu'après la mise à jour du firmware, ces manipulations devront être effectuées à nouveau.
Vous êtes propriétaire d'un smartphone Honor et souhaitez savoir à quoi sert le bouton de navigation ? Dans cet article, vous trouverez des informations sur le bouton de navigation sur Honor 9 et les smartphones et tablettes Android similaires. Le bouton de navigation sur Android peut être activé de deux manières, la première via la barre d'outils d'accès rapide et la seconde via les paramètres. Dans notre exemple, nous allons examiner le bouton de navigation sur Honor et ce que c'est. Cette fonction sera également utile pour ceux qui ont cessé de travailler les boutons de commande sous l'écran.
Pour activer le bouton de navigation sur Honor, ouvrez le panneau d'accès rapide pour fonctions utiles Android en tirant votre doigt vers le bas depuis le bord supérieur de l'écran. Dans le panneau qui s'ouvre, cliquez sur l'icône "Bouton de navigation". Si votre panneau n'a pas une telle icône, alors vous pouvez regarder dans les paramètres, ci-dessous nous écrirons le chemin de la façon d'activer ce bouton. Après avoir activé le "Bouton de navigation", un bouton rond semi-transparent apparaîtra à l'écran, comme indiqué dans la capture d'écran ci-dessous. Auparavant, quand le smartphone avait une salle d'opération Système Android 7, alors ce bouton était semi-circulaire et était attaché sur le côté de l'écran, mais après la mise à jour du système d'exploitation vers Android 8, le bouton est devenu rond et il peut maintenant être déplacé sur l'écran où vous le souhaitez.

Le bouton de navigation sur Android 7 remplissait des fonctions légèrement différentes de celles d'Android 8. À propos du bouton de navigation : une pression - signifie reculer, maintenir et relâcher - écran d'accueil, maintenir et glisser - parcourir, faire glisser - déplacer. Regardez ci-dessous l'image ci-jointe, où vous verrez plus en détail les possibilités. S'il n'y a pas d'icône « Bouton de navigation » dans la barre d'outils d'accès rapide, il est possible cette fonction est toujours fourni sur votre smartphone. Vous pouvez afficher et activer le bouton de navigation sur Android via les paramètres. Ouvrez le panneau d'accès rapide en tirant votre doigt vers le bas depuis l'écran supérieur et cliquez sur l'icône d'engrenage. Dans les paramètres ouverts, sélectionnez l'élément "Système", vous devrez peut-être faire défiler la liste des paramètres, puis sélectionnez "Navigation système", puis "Bouton de navigation" et activez-le. Le bouton de navigation est désactivé et activé.


- Nous serons heureux si vous laissez un avis, des conseils utiles ou des informations supplémentaires. informations.
- Merci pour votre réactivité, votre entraide et conseils utiles au sujet de l'article !!!
15-09-2019
11 heures 00 minutes
Un message:
Bon après-midi. J'ai un Honor 8 light. Lorsque vous travaillez avec la touche de navigation mobile, des vibrations sont présentes. Comment s'en débarrasser? s'il vous plait, aidez. Je n'ai pas les services TalkBack et SwitchAccess ni dans les paramètres ni dans les applications. Nulle part.
09-07-2019
21 heures 09 minutes
Un message:
Bonjour, j'ai un tel problème, pourquoi le rideau ne se baisse pas sur nonor10 et les boutons de navigation disparaissent, alors au bout d'un moment quelle en est la raison ?
07-07-2019
11 heures 26 minutes
Un message:
Bonjour. J'ai trouvé une solution au problème décrit ci-dessous. Son de notification et retour de vibration lorsque vous appuyez sur la touche de navigation. J'ai aussi ce problème. Il est connecté au service de l'opérateur de la carte SIM "live balance". C'est lors de la configuration de cette notification que vous devez désactiver les sons et les vibrations.
10-04-2019
20 heures 18 minutes
Un message:
Sur Honor 9, la vibration du bouton de navigation est désactivée donc paramètres - son - autres paramètres sonores - vibration du bouton de navigation. Il n'y a aucun problème de son et de vibration sur mon téléphone.
10-04-2019
17 heures 04 minutes
Un message:
Oui, aussi - tant que le son est présent, vous devrez certainement redémarrer le téléphone (!) Veuillez écrire à qui cette information est devenue utile.
10-04-2019
17 heures 00 minutes
Un message:
Salut! Pendant longtemps, j'ai été tourmenté par des tentatives pour désactiver le son et la vibration des boutons de navigation sur honor 8x, et j'ai réussi. Paramètres - système - accessibilité (tout en bas de l'écran, en petits caractères) - il y aura dans les menus TalkBack et SwitchAccess, je suis allé dans chacun d'eux, il y a dans le bon coin supérieur icône des paramètres, il y a la parole, les effets sonores - désactivez le son et les vibrations ...
04-04-2019
06 heures 55 minutes
Un message:
Vladimir, Natalya, avez-vous réussi à résoudre le problème ? Après la mise à jour, un son est également apparu, terriblement ennuyeux, le son a été désactivé dans tout le téléphone, il y a toujours des vibrations
20-02-2019
09 heures 01 minute
Un message:
J'ai le même problème avec le son après la mise à jour de honor10. Vladimir, dis-moi s'il te plaît, es-tu débarrassé de ce malheur ?
14-01-2019
20 heures 25 minutes
Un message:
Après la mise à jour, lorsque vous appuyez sur le bouton de navigation, en arrière ou lorsque vous quittez l'application, un son de notification apparaît mais il n'y a pas de notification proprement dite. Désactiver honor10 échoue
Un clavier ordinaire peut être grossièrement divisé en plusieurs zones.
La zone supérieure du clavier contient des touches qui ne sont pas utilisées pour saisir des données dans l'ordinateur. Ces touches effectuent des actions auxiliaires, qui sont indiquées dans le tableau ci-dessous.
![]() Touche Echap
- cette touche permet d'annuler une action, de quitter des programmes, des jeux, de quitter des applications, etc.
Touche Echap
- cette touche permet d'annuler une action, de quitter des programmes, des jeux, de quitter des applications, etc.
Fonctions de la touche "Esc" .
Sa fonction principale est d'annuler la commande qui était en avance. Si vous ouvrez le menu avec le bouton droit de la souris sur le bureau ou sur la barre des tâches puis appuyez sur la touche "Echap", le menu se fermera immédiatement. Si vous avez commencé à jouer à un jeu et que vous avez appuyé accidentellement sur la touche "Echap", vous quitterez presque toujours ce jeu. Mais en appuyant à nouveau sur cette touche, vous retournerez à nouveau à votre jeu.
Lorsque vous êtes sur Internet, vous entrez l'adresse du site suivant, puis appuyez accidentellement sur la touche "Echap", vous revenez immédiatement à l'adresse du site précédent que vous avez déjà consulté.
La rangée supérieure du clavier contient les touches de fonction (limitées par le rectangle rouge sur l'image).
Touches de fonction FI - F12 sont conçus pour effectuer certaines actions qui leur sont assignées. Les actions dépendent des programmes exécutés dans ce moment sur l'ordinateur, mais généralement la touche F1 utiliser pour appeler système d'aide le programme en cours d'exécution. Si un programme est en cours d'exécution, l'aide concernant ce programme apparaît.
"F2" Le démarrage de l'ordinateur lorsque cette touche est enfoncée, ou la touche « Suppr » vous permet de configurer le Bios de votre ordinateur.
"F3" Appelle le champ de recherche.
"F5" Recharge la page de navigateur ouverte.
"F8" Le démarrage de l'ordinateur lorsque ce bouton est enfoncé permet de travailler en mode sans échec système opérateur.
Les actions des autres touches de fonction marquées du symbole F sont pour la plupart possibles en combinaison avec les touches de modification et peuvent varier en fonction de la marque et du modèle de l'ordinateur. Si les actions d'une touche du clavier de votre ordinateur diffèrent de celles décrites ici, alors son objectif peut être trouvé dans le manuel d'utilisation.
"Pause" . Lorsque l'ordinateur démarre, cela vous permet de mettre l'ordinateur en pause - pour suspendre le processus de démarrage.
Fonctions de la touche "Pause / Pause". Tout en faisant démarrage de Windows, vous voyez d'abord sur le moniteur des informations sur votre ordinateur, votre disque dur, l'état mémoire vive, sur tous les composants. Les informations affichées sur le moniteur apparaissent et disparaissent assez rapidement et il est extrêmement difficile de les comprendre. Pour avoir la possibilité d'y faire face, il vous suffit d'appuyer sur le bouton "PAUSE". Et pour terminer le processus de chargement du système d'exploitation, vous devez appuyer sur n'importe quel bouton du clavier. Parfois utilisé par certains programmes.
Impr écran / touche SysRq.
Appuyer sur cette touche vous permet de prendre une capture d'écran de l'écran de votre moniteur. Lorsqu'on appuie sur cette touche et qu'elle se trouve dans l'image dans le cadre rouge, au moment de l'appuyer, l'image qui est actuellement sur le moniteur est enregistrée dans la mémoire de l'ordinateur. Ensuite, nous prenons l'image enregistrée de mémoire d'ordinateurà l'aide d'un éditeur graphique classique, vous pouvez éditeur graphique« Peinture », qui est déjà intégrée dans le système Windows... Si vous utilisez un jeu de touches « Alt + PrintScreen », alors vous prenez en photo uniquement la fenêtre active, mais celles de tout l'écran. Sur la photo, les touches "Alt" sont dans un cadre bleu.
Clé
![]() Touche Majuscule.
Un appui simultané sur cette touche et sur une touche symbole permet de basculer temporairement dans le mode de saisie des majuscules (majuscules), ou de saisir un autre caractère situé sur la même touche. Il y a deux touches de ce type sur le clavier - gauche et droite, et dans certains programmes, leur action est différente. Par exemple, pour saisir la lettre majuscule "Et", vous devez appuyer sur la touche Shift et sans la relâcher, appuyez sur la touche I.
Touche Majuscule.
Un appui simultané sur cette touche et sur une touche symbole permet de basculer temporairement dans le mode de saisie des majuscules (majuscules), ou de saisir un autre caractère situé sur la même touche. Il y a deux touches de ce type sur le clavier - gauche et droite, et dans certains programmes, leur action est différente. Par exemple, pour saisir la lettre majuscule "Et", vous devez appuyer sur la touche Shift et sans la relâcher, appuyez sur la touche I.
La touche TAB. Il est indiqué par une icône sous la forme de deux flèches opposées et en appuyant dessus, on obtient un retrait à partir du début de la ligne - un paragraphe. Permet la tabulation - alignement horizontal des caractères. Un caractère de tabulation est égal à huit caractères normaux. Les onglets sont utilisés lors de la création documents texte... Conçu pour déplacer le curseur :
- lors de l'édition de textes, il est utilisé pour passer à la tabulation suivante, c'est-à-dire déplacer le curseur de plusieurs positions vers l'avant ;
- dans les boîtes de dialogue, accède au champ de requête suivant.
- dans un tableau, déplace le curseur vers la cellule suivante.
Dans d'autres programmes, son objectif est de basculer entre les fenêtres à l'écran.
En dessous se trouve Touche CapsLock.
L'appui sur cette touche corrige l'orthographe des majuscules. Lorsque vous appuyez à nouveau, les majuscules sont à nouveau écrites. Ce mode est indiqué par un voyant lumineux dans le coin supérieur droit du clavier. Une nouvelle pression annule le mode. Lorsque CapsLock est activé, appuyez sur la touche
Touche NumLock
active et désactive les chiffres situés sur le côté droit du clavier. Si le clavier est allumé, vous pouvez l'utiliser pour saisir des nombres et des opérations arithmétiques. 
Lorsqu'il est activé, ce mode est également affiché par un indicateur dans le coin supérieur droit du clavier, signalant que le clavier supplémentaire est en fonctionnement. Désormais, en plus de la saisie de chiffres à partir du champ du clavier principal, ils peuvent également être saisis à partir du clavier supplémentaire. Cependant, les symboles imprimés sur les touches du clavier supplémentaire avec les chiffres ne fonctionneront pas.
Dans la plupart des cas, les champs de clavier décrits sont suffisants pour le travail, mais pour ceux qui aiment travailler avec un appareil numérique compact et clavier de commande"A la calculatrice", il y a un autre champ de touches supplémentaire - le plus à droite. Ce champ est appelé clavier supplémentaire, contrairement au champ du clavier principal.
Lorsque vous appuyez sur ce bloc de touches avec la désignation de nombres, les nombres sont imprimés, mais avec une condition - lorsque la touche "NumLock" est activée. Les touches numériques, lorsque la touche "NumLock" est désactivée, exécutent les fonctions d'un autre plan. La touche "Fin" est dupliquée en appuyant sur la touche "1" du clavier principal et la touche "Accueil" est dupliquée avec la touche "7" également sur le clavier principal.
Les mêmes touches déplacent le curseur à la fin et au début de la ligne. Lorsque vous appuyez sur les touches "3" et "9", la duplication se produit sur le clavier principal à l'aide des touches "PageUp" et "PageDown", respectivement. Ces mêmes touches déplacent le curseur vers le haut et vers le bas d'un écran. Lorsque vous appuyez sur les touches "2", "4", "8", "6", le curseur est contrôlé, ce qui signifie que l'opération est doublée avec les touches fléchées.

Espace clé - cette touche crée un espacement entre les lettres.
Barre d'espace - La plus grande touche sous le bloc alphanumérique est utilisée pour saisir un caractère vide, quel que soit le changement de casse.
Fonction de la touche "Espace".
Lors de l'utilisation d'une clé, une séparation des mots ou des symboles est effectuée entre eux. Mais cette touche a un mode supplémentaire. Dans le mode remplacement, que vous pouvez activer avec la touche "Insertion", un appui sur la touche "Espace" active la fonction, qui est la même que lorsque vous appuyez sur la touche "Supprimer" (cette touche efface les caractères à droite).

Touche retour arrière - un appui sur cette touche supprime le caractère à gauche du curseur.
Fonctions de la touche Retour arrière ou Flèche gauche.
Lorsque vous appuyez sur cette touche, nous supprimons celui sélectionné à gauche, ou tout le texte. Lorsque vous utilisez cette clé dans le gestionnaire de fichiers, nous montons d'un niveau. Et lors de la visualisation des photos, en appuyant sur cette touche, on recule d'une photo.
En utilisant les touches Alt + BackSpacr ensemble, nous annulons l'action qui a été effectuée auparavant.
![]() Clé
Clé

Lorsque, lorsque vous effectuez un travail sur l'ordinateur, vous utilisez le clavier numérique, qui se trouve à droite, il est alors préférable d'utiliser la touche "Entrée", qui se trouve sur le même bloc.
Supprimer la clé est conçu pour supprimer un objet, tel qu'un dossier, un fichier, etc. :
- dans le texte, le caractère est supprimé à droite de la position actuelle du curseur (avec le décalage de ligne vers la gauche) ;
- dans les fenêtres de dossiers, les objets sélectionnés du système de fichiers sont supprimés dans la corbeille.
Supprimer également fichier inutile en appuyant simultanément sur les touches "Maj + Supprimer". Les touches Shift sont indiquées par un cadre Couleur verte... Gardez simplement à l'esprit que dans ce cas, le fichier ne sera pas supprimé par la corbeille et dans ce cas, il ne pourra pas être restauré.
La touche "Supprimer", indiquée par un cadre bleu, située sur le bloc clavier numérique, avec le "." effectue les mêmes actions lorsque la touche "NumLock" est désactivée.
Il est possible d'ouvrir le "Gestionnaire des tâches" en appuyant sur la combinaison de touches "Ctrl + Alt + Suppr". Ces touches Ctrl et Alt sont signalées par des cadres beiges.

Clé
- dans le texte, vous basculez entre les modes d'insertion et de remplacement de caractères ou d'insertion d'un fragment du presse-papiers (selon les paramètres Microsoft Word). Si le mode insertion est activé, lorsque vous imprimez, le mot droit se déplacera vers la droite entre deux mots, et le texte que vous entrez développe les mots et est imprimé entre eux. Dans ce mode, le texte semble être inséré et pousse toute la fin de la phrase vers la droite.
Mais en mode "remplacer", si vous insérez un mot entre deux mots, alors le mot situé à droite est remplacé par le mot que vous insérez .;
- dans des programmes comme Commandant total les objets sont sélectionnés.
Si vous appuyez sur la touche Inset, le texte sera imprimé sur ce qui a été imprimé, tout en effaçant le dernier. Une nouvelle pression sur cette touche mettra fin à cette action.
La touche « Insertion » dans le cadre bleu, qui se trouve sur le bloc du pavé numérique, ainsi que le nombre « 0 » ne fonctionnent que lorsque la touche « NumLock » est désactivée.
Nous pourrons faire une copie du texte après sa sélection, si nous appliquons la combinaison de touches "Ctrl + Insert". Et quand on utilise les touches Shift + Insert ensemble, il devient possible d'insérer du texte.

Touches PgUp, PgDn, End, Home destiné au contrôle du curseur.
Clé de la maison
déplace le curseur au début de la ligne, et Touche de fin
à la fin de la ligne "), ainsi qu'au début ou à la fin de la liste. 
Raccourci clavier
Raccourci clavier
Touche PgUp déplace le curseur en haut de la page et Clé PgDn - à son extrémité.
Fonctions par touches "PageUp" et "PageDown".
L'utilisation de ces deux touches est utilisée lorsque vous travaillez avec éditeurs de texte, ou lorsque vous travaillez avec des documents, où la hauteur des informations est bien supérieure à la hauteur de votre écran et il devient nécessaire de faire défiler en hauteur. Ces touches sont marquées d'un rectangle rouge.
Et les touches "PageUp" et "PageDown", qui sont indiquées par un rectangle bleu et sont situées sur le pavé numérique uniquement lorsque la touche "NumLock" est éteinte, ainsi que les chiffres "3" et "9", font défiler l'écran vers le bas ou vers le haut. L'état de la touche "NumLock" est surveillé par le voyant (le voyant est allumé lorsque la clé est allumée).

 Clé
Clé
Clés
Fonctionne avec les touches "Ctrl" et "Alt".
Lorsque vous utilisez ces touches, vous étendez leurs capacités avec d'autres touches. En utilisant ces touches dans différentes variantes, vous effectuez différentes actions.
Touches Ctrl + Alt + Suppr ces raccourcis clavier ouvrent le Gestionnaire des tâches.
Combinaison Touches Ctrl + A sélectionne tous les objets à la fois, tels que les dossiers, les fichiers, le texte, etc.
Combinaison Touches Ctrl + X coupe l'objet sélectionné dans le presse-papiers, tel que test, fichiers, dossiers, etc.
Raccourci clavier Ctrl + C copie certains objets dans le presse-papiers, tels que des fichiers, des dossiers, etc.
Raccourci clavier Ctrl + V colle le fichier ou le dossier copié à partir du presse-papiers.
Raccourci clavier Ctrl + N permet de créer nouveau document dans divers programmes.
Raccourci clavier Ctrl + Z annuler la dernière action.
Utilisation des touches Ctrl + S le document actuel est enregistré.
Utilisation des touches Ctrl + P le document est imprimé.
Ctrl + Échap - ouverture du menu "Démarrer". Cela peut également être fait en appuyant sur la touche Windows.
Utilisation des touches Alt + Entrée il y a une transition mode plein écran et vice versa, par exemple, si vous appuyez sur ces touches dans KMPlayer, WindowsMediaPlayer, MediaPlayerClassic, elles s'étendent en plein écran.
Touches Alt et touches 0 à 9 situé sur le côté droit du clavier vous permet de saisir des caractères arbitraires qui ne sont pas sur le clavier. Pour saisir des caractères arbitraires, vous devez appuyer sur la touche Alt et, sans la relâcher, appuyer sur le numéro souhaité situé sur le côté droit du clavier.
Raccourci clavier Alt + F4 ferme l'application active.
Clés Alt + Tab vous permettent de basculer entre les fenêtres ouvertes. Un panneau apparaît au centre de l'écran avec tous candidatures ouvertes, et lorsque vous sélectionnez la fenêtre active, vous devez appuyer plusieurs fois sur la touche Tab sans relâcher la touche Alt.
Combinaison Alt + Espace (espace) ouvre le menu système de la fenêtre, avec lequel vous pouvez restaurer, déplacer, agrandir, réduire et fermer la fenêtre sans utiliser la souris.
Alt + Maj ou Ctrl + Maj - changer les dispositions du clavier.
Clé Windows se trouve généralement entre les touches Ctrl et Alt. Lorsque vous appuyez dessus, le menu Démarrer apparaît.
Et en utilisant la touche avec diverses options avec d'autres touches, vous accélérez le lancement des programmes.
Lorsque vous appuyez sur les touches Gagner + E Mon explorateur d'ordinateur s'ouvrira.
Lorsque vous appuyez sur les touches Gagner + D minimise toutes les fenêtres actives.
Raccourci clavier Gagner + L vous permet de basculer entre les utilisateurs ou de bloquer poste de travail... Le raccourci clavier Win + F1 ouvre le Centre d'aide et de support.
Lorsque vous appuyez sur les touches Gagner + F la fenêtre de recherche s'ouvrira.
Lorsque vous appuyez sur les touches Gagner + Ctrl + F la fenêtre de recherche de l'ordinateur s'ouvrira.
Avec de l'aide Gagner + D vous pouvez minimiser toutes les fenêtres et afficher le bureau et les touches Gagner + M minimise toutes les fenêtres à l'exception des boîtes de dialogue.
Gagner + E ouvre le dossier Poste de travail.
Gagner + F - ouvre une fenêtre pour rechercher un fichier ou un dossier.
Lorsque vous appuyez sur les touches Gagner + PausePause la boîte de dialogue Propriétés système s'ouvrira.
Clé<Контекст> appelle le menu contextuel de l'objet sur lequel se trouve actuellement le pointeur de la souris.
Lors de l'utilisation de la touche, nous invoquons le menu de la même manière qu'en cliquant sur le bouton droit de la souris. Ce menu correspond au programme qui est inclus pour votre travail. Si vous êtes sur le "Bureau", puis en appuyant sur cette touche, vous ouvrez le menu correspondant à l'élément actif du Bureau.
 Touches curseur (touches de navigation)
.
Effectue diverses actions liées au mouvement du curseur :
Touches curseur (touches de navigation)
.
Effectue diverses actions liées au mouvement du curseur :
- dans le texte, déplacez le curseur d'une position dans la direction spécifiée ;
- sur le Bureau et dans la fenêtre des dossiers, transférez la sélection vers un autre objet ;
- dans le menu, transférer la sélection à la commande suivante ;
- dans les tableaux, déplacez le curseur entre les cellules.
Ces touches sont également utilisées dans de nombreux jeux pour manipuler des objets.
De plus, ces touches sont utilisées dans de nombreux programmes, par exemple pour parcourir les pages d'un document ou lors de la visualisation de photos pour passer à l'image suivante.
Raccourcis clavier du navigateur
Pour effectuer un zoom avant ou arrière sur une page, maintenez simplement enfoncé Touche Ctrl et faites tourner la molette de la souris. Vers le haut - l'échelle augmentera, vers le bas - en conséquence, elle diminuera. La même chose peut être faite en appuyant simplement sur + ou - tout en maintenant la touche Ctrl enfoncée. Pour restaurer la taille de la police, utilisez le raccourci clavier Ctr + 0 .
Et l'utilisation Touches majuscules et la molette de la souris vous permet de naviguer dans l'historique des onglets : Shift - faire défiler la molette vers le haut - avancer dans l'historique, Shift - faire défiler la molette vers le bas - reculer dans l'historique.
Si, dans le navigateur, vous devez ouvrir une nouvelle page dans un onglet séparé, vous pouvez maintenir enfoncée Touche Ctrl et cliquez sur le lien souhaité. Nouvelle page s'ouvrira dans un onglet séparé.
Alt + Touches d'accueil retourner à page d'accueil, une Ctrl + R (ou F5) actualiser la page. Pour forcer la mise à jour sans utiliser les données mises en cache, utilisez les clés Ctrl + F5 ou Ctrl + Maj + R .
En appuyant sur les touches Ctrl + S , vous pouvez enregistrer la page sur votre ordinateur et les touches Ctrl + P vous permet d'imprimer la page que vous voulez. Raccourcis clavier Ctrl + G, Ctrl + F, Maj + F3, Ctrl + K sont conçus pour être recherchés sur la page en cours ou sur Internet.
Caractéristiques du clavier d'ordinateur portable.
 Étant donné qu'un clavier d'ordinateur portable, par définition, devrait prendre peu de place, de nombreuses fonctions y sont « cachées ». Et pour les trouver, il y a une clé magique
Étant donné qu'un clavier d'ordinateur portable, par définition, devrait prendre peu de place, de nombreuses fonctions y sont « cachées ». Et pour les trouver, il y a une clé magique
Des étiquettes ou des symboles de la même couleur que
- avec F2 - allume et éteint l'adaptateur sans fil(Wifi);
- avec F3 - ouvre le programme de messagerie ;
- avec F5 - diminue la luminosité du moniteur ;
- avec F6 - l'augmente;
- avec F7 - allume et éteint le moniteur ;
- avec F10 - active et désactive les haut-parleurs intégrés ;
- avec F11 - réduit le volume du haut-parleur ;
- avec F12 - l'augmente;
- la luminosité de l'écran est augmentée en appuyant sur la touche là où il y a un « grand soleil » (il peut y avoir une icône « soleil » en combinaison avec l'icône « augmenter »);
- diminuer - au contraire, celui où le "petit soleil" (ou peut-être l'icône "soleil" en combinaison avec l'icône "diminuer");
- touches avec des icônes « haut-parleur » en combinaison avec des icônes « plus » ou « moins » - augmenter / diminuer le volume ;
- souris barrée - désactiver/activer le pavé tactile ;
- haut-parleur barré - couper / rétablir le son, etc.
La combinaison des touches de fonction avec la touche Fn peut varier selon différents types clavier, afin que vous puissiez les clarifier dans le manuel d'utilisation de l'appareil, ou être guidé par les icônes (généralement d'une couleur différente) sur les touches à côté ou en dessous de sa signification principale.
Regardez attentivement, sans vous presser, le clavier de votre ordinateur portable, placez à côté de lui les instructions qui y sont attachées, passez un peu de temps à maîtriser tous ces miracles et ils vous deviendront familiers.