Comment ouvrir PowerShell à partir du menu Win + X
Cette méthode est très pratique sous Windows 10. À partir de Windows 8, Microsoft a introduit le menu Utilisateurs avec pouvoir, qui contient de nombreux éléments utilescomme "Panneau de configuration", " Les connexions de réseau”Etc. Bien sûr, Windows 10 dispose également d'un tel menu. Il contient un élément PowerShell et un PowerShell (administrateur), ce dernier est exactement ce dont nous avons besoin.

Pour accéder à ce menu sous Windows 10, appuyez sur les raccourcis gagner des clés + X sur le clavier.
Dans le menu qui s'ouvre, cliquez sur l'élément PowerShell (administrateur).
Ouverture de PowerShell avec recherche dans Windows 10.

Dans Windows 10, vous pouvez utiliser l'icône de recherche dans la barre des tâches. Cliquez sur l'icône de recherche et tapez PowerShell, appuyez sur CTRL + MAJ + ENTRÉE pour exécuter PowerShell en tant qu'administrateur.
Cela fonctionne également dans le menu Démarrer, commencez simplement à taper PowerShell, puis faites un clic droit sur la vue qui apparaît Windows PowerShell et sélectionnez Exécuter en tant qu'administrateur.
Lancer l'instance PowerShell à partir de l'Explorateur Windows 10

Vous pouvez lancer PowerShell à partir de l'Explorateur de fichiers. Vous vous demandez peut-être pourquoi vous en avez besoin. Laissez-moi vous montrer un exemple de scénario.
Salutations!
Le système d'exploitation de la famille Windows a depuis longtemps pris en charge la ligne de commande, avec un shell correspondant. Cependant, Microsoft a estimé que le langage de script pris en charge n'était pas suffisamment flexible. En conséquence, Windows PowerShell a été créé comme alternative.
Ce shell de ligne de commande est intégré au système, mais tout le monde ne sait pas comment l'ouvrir pour y exécuter les commandes nécessaires. Nous comblerons cette lacune en décrivant en détail et en démontrant dans les images comment provoquer facilement windows windows PowerShell dans Windows 10.
Instructions pour ouvrir une fenêtre Windows PowerShell dans Windows 10
Le système d'exploitation propose plusieurs façons d'ouvrir et d'utiliser Windows PowerShell. Jetons d'abord un coup d'œil à la manière la plus simple.

Instruction vidéo
Eh bien, à propos de l'ouverture du système intégré outil utile sous le nom PowerShell, qui est créé pour exécuter diverses commandes et scripts basés sur eux, nous l'avons dit en détail, vous pouvez maintenant compléter ce matériel. J'espère vivement que ce matériel répondra à toutes vos questions. À plus!
De nombreux utilisateurs connaissent la ligne de commande, alors que très peu de gens connaissent Windows PowerShell... Au lieu de la ligne de commande, vous pouvez travailler avec Windows PowerShell, qui fournit plus de puissance et de puissance sur votre ordinateur avec windows installé 10. Par conséquent, dans cet article, nous avons écrit divers conseils pour différentes façons exécuter PowerShell en tant qu'administrateur dans la salle d'opération système Windows 10 en tant qu'administrateur. Microsoft a déjà créé un wrapper appelé wrapper pour gérer la configuration et effectuer des tâches d'automatisation. Windows PowerShell vient à votre secours lorsque vous avez beaucoup de travail administratif à faire.
Par exemple, vous demandez à PowerShell de reconnaître les programmes qui ne s'exécutent pas correctement et vous devez tuer leurs processus. Également en ligne, vous pouvez poser une question PowerShell et exposer tous les périphériques USB installés sur un ou plusieurs ordinateurs. Vous pouvez en fait faire beaucoup de choses avec PowerShell. Si vous préférez travailler avec elle, lisez différentes façonspour l'exécuter sur Windows 10 en tant qu'administrateur.
Comment exécuter PowerShell en tant qu'administrateur sur Windows 10
1. À travers le conducteur
Avec cette méthode, vous pouvez accéder à Windows PowerShell pour l'emplacement ou les emplacements de tous les lecteurs ou dossiers sélectionnés spécifiques.
Lancez l'Explorateur, accédez à la section où se trouve votre disque ou le dossier.
Cliquez sur le dossier que vous souhaitez exécuter dans PowerShell et cliquez sur le fichier à l'extrême gauche du menu.
Dans les options proposées, cliquez sur Ouvrir Windows PowerShell en tant qu'administrateur.
2. Via le gestionnaire de tâches
Cliquez avec le bouton droit sur un champ vide dans la barre des tâches et cliquez sur l'option 3 en bas du Gestionnaire des tâches.

La fenêtre Gestionnaire de tâches apparaît. Sur la gauche coin supérieur menu, vous trouverez le fichier. Cliquez sur cette option. Dans la quatrième place déroulante. sélectionnez le premier choix en haut qui dit effectuer une nouvelle tâche.

Créez une nouvelle tâche dans cette fenêtre. Dans la zone de texte, entrez PowerShell et sélectionnez l'option permettant de créer une tâche avec des droits d'administrateur.
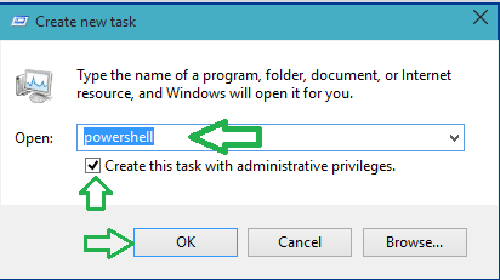
Cliquez sur OK pour continuer.
PowerShell avec des droits d'administrateur sera visible à l'écran.
3. Via Search Cortana
Cliquez sur Cortana Search et tapez PowerShell dans la zone et appuyez sur Entrée.

Cortana vous montrera la variante PowerShell avec son icône.
Faites un clic droit dessus et sélectionnez Exécuter en tant qu'administrateur.

PowerShell sera lancé avec les droits d'administrateur.
4. Via l'explorateur, mais cette fois avec le bouton droit de la souris sur menu contextuel.
Ouvrez l'explorateur à l'écran et suivez le chemin -
C: \\ Windows \\ System32 \\ WindowsPowerShell \\ v1.0
Recherchez PowerShell.exe au milieu de l'explorateur. Faites un clic droit dessus, il est à la deuxième place à partir du haut, et exécutez en tant qu'administrateur.

Avec ces 4 méthodes, vous pouvez exécuter PowerShell en tant qu'administrateur sur Windows 10.
Pour de nombreux utilisateurs, cet élément intégral du système d'exploitation Windows semble être un véritable mystère. En l'ouvrant, ils voient une liste de symboles incompréhensibles, ce que les non-initiés ne peuvent pas comprendre. Mais ne le sous-estimez pas, il s'agit d'un programme qui porte une fonction de gestion importante qui peut simplifier le travail avec un PC, peu importe comment il est exprimé.
Utilitaire entièrement automatisé, une intervention humaine minimale est requise pour gérer les flux de travail. Tout ce que vous avez à faire est de donner les bonnes commandes. Mais avant de faire cela, vous devez comprendre la question principale: qu'est-ce que Windows PowerShell, à quelles fins il sert et quelles fonctions il remplit.
Aperçu du programme
En fait, il s'agit d'une version améliorée de MS-DOS - le plus ancien système d'exploitation de disque de Microsoft, sorti au milieu des années 80. le siècle dernier. Il contenait des applications, avec fonction des interprètes, loin d'être parfait, qui savait définir quelques commandes simples.
Les développeurs ont essayé à plusieurs reprises de compenser les lacunes de MS-DOS avec des composants de script supplémentaires tels que MS Script Host avec des langages tels que Jscript, mais cela n'a résolu que partiellement le problème. En 2003, le développement a commencé sur un programme capable de remplacer l'ancien shell appelé Monad, maintenant connu sous le nom de PowerShell. Bien que son premier lancé à la fin de 2006 et inclus dans Windows XP, dans sa forme finale, il n'a été publié qu'après 10 ans d'améliorations continues, en 2016, lorsqu'il a reçu l'open source. PowerShell est largement utilisé dans Windows 7, 8 et 10. 
Windows PowerShell - qu'est-ce que c'est
Il ne sera pas possible de répondre à cette question en un mot, elle est trop complexe et nécessite une réflexion approfondie. C'est un outil d'automatisation avec des propriétés extensibles et une code source - un shell qui contient une interface de ligne de commande avec un langage de script pour exécuter les scripts qu'il contient. Un ensemble de scripts inclus dans fichiers système a une extension PS1, mais pour la commodité des utilisateurs fonctionne comme d'habitude Fichiers BAT et CMD.
Ainsi, PowerShell n'est rien de plus qu'un langage de script créé sur la plateforme .NET pour effectuer des tâches liées à la gestion des fichiers stockés sur le disque système, processus en cours Et services. De plus, il est soumis à gestion de compte sur Internet et tous les paramètres, des paramètres système aux paramètres pour la fonctionnalité des applications individuelles. Mais PowerShell lui-même n'est qu'un shell, les principales fonctions sont assurées par les éléments d'accompagnement qui le remplissent. Ensuite, nous essaierons de comprendre PowerShell afin que même les «nuls» puissent comprendre comment travailler avec l'utilitaire.
Cmdlets
Les plus importants sont les applets de commande, les fichiers exécutables contenant propre programme téléchargé sur un ordinateur pour effectuer les tâches assignées. Ils sont le composant principal de Windows Power Shell, responsable de ses fonctionnalités, et constituent un ensemble de commandes permettant d'exécuter un script entré sur la ligne de commande.
Ceci est légèrement différent des requêtes saisies dans la barre de recherche du navigateur, mais les mêmes principes... Le shell contient une collection stockée de centaines de commandes de ce type qui exécutent des tâches spécifiques. Les applets de commande sont formées selon le principe habituel Verb + Noun, qui reflète leur objectif. 
Convoyeur
Le deuxième élément le plus important (type de commande) dans PowerShell, qui transmet la sortie de certaines applets de commande à l'entrée d'autres, sert d'intermédiaire entre elles. Le convoyeur est principalement utilisé pour transfert et retour non seulement les applets de commande, mais également tout autre objet. Il est capable d'effectuer des tâches plus complexes et responsables. Plus important encore, cela ne nécessite pas d'écrire des algorithmes et des scripts complexes.
Les développeurs Microsoft, lors de la création du pipeline, ont utilisé l'analogue utilisé sous Linux comme exemple illustratif, mais ne l'ont pas copié, mais l'ont fait autant que possible pratique et fonctionnel... Si nous les comparons, la seule caractéristique commune entre elles est la caractéristique des fonctions, exprimée dans un flux de données pratiquement continu contenant des millions de caractères. 
Les scripts
Les scripts sont des types de commandes moins importants dans PowerShell, qui sont des blocs de code stockés dans un fichier distinct du reste, mais prennent également en charge l'extension PS1. Leur principal avantage sert le fait que les codes mémorisés n'ont pas besoin d'être composés manuellement à chaque fois. Peu importe lequel de éditeurs de texte ils sont écrits, au moins dans Word, au moins Paint, en principe n'adhèrent qu'à l'extension installée.
Le shell lui-même a un environnement de script intégré qui peut être utilisé encore plus simplifier leur écriture... Pour les créer, les règles de mise en forme du texte ont été établies, le symbole "$" est utilisé devant le nom, le chemin du fichier enregistré est un appareil dentaire, et les propriétés sont accessibles en utilisant "." devant. Les scripts complété par des arguments en utilisant des parenthèses et des commentaires avec les symboles "#". 
Suppléments
outre types standard commandes et 240 applets de commande contenues dans PowerShell sont incluses de nombreux ajoutsconçu pour simplifier davantage le travail et développer fonctionnalité... Liste des ajouts les plus importants:

Comment démarrer PowerShell
Un avantage supplémentaire du programme est que PowerShell est lancé en utilisant différentes méthodes techniquement différentes, mais identiques pour tous versions de Windows, y compris Windows 10. Grâce à cela, chacun choisit une approche individuelle, en fonction de la situation. Il y a plusieurs façons de commencer.
Utilisation de "Recherche"
Pour ce faire, vous devez cliquer sur l'icône correspondante située sur barre des tâches, ou utilisez la combinaison de touches " Gagner +S". Dans la fenêtre qui s'ouvre, dans la zone de recherche, tapez "powershell", et dans la sortie, sélectionnez "Phrase classique". Vous pouvez également appeler le menu contextuel par un clic droit, où vous pouvez utiliser "Exécuter en tant qu'administrateur". 
Par le menu de démarrage
Cliquez sur le bouton "Démarrer" pour ouvrir la liste des applications, dans le groupe trié intitulé "W" sélectionnez le dossier avec le programme. Développez-le et cliquez sur l'application dans la ligne du haut. Ici, également en option, vous pouvez appeler le menu contextuel avec le bouton droit de la souris et lancer "en tant qu'administrateur". 
Utilisation d'un raccourci clavier
Cette méthode présuppose l'étape préliminaire de remplacement de la ligne de commande par Widows PowerShell par la fonction Menu Win + X. Après cela, entrez dans le menu correspondant avec un raccourci clavier, ou via le menu contextuel en cliquant avec le bouton droit sur le bouton "Démarrer", où vous pouvez sélectionner l'élément souhaité dans la liste présentée. 
Via la boîte de dialogue "Exécuter"
L'un des moyens les plus simples, en ouvrant le " Exécuter". Pour l'appeler, utilisez la combinaison de touches "Win + R", dans la ligne "Ouvrir" entrez une commande avec le nom du programme. Pour le démarrer, appuyez sur la touche Entrée ou sur le bouton OK du panneau de la fenêtre. 
Utilisation du "Gestionnaire de tâches"
Pour ouvrir le gestionnaire, appliquez le raccourci clavier " Ctrl +Maj +Esc", Dans la fenêtre qui s'ouvre, dans l'onglet" Fichier ", sélectionnez l'option" lancement nouvelle tâche
". Dans une nouvelle fenêtre, en face de la ligne «Ouvrir», entrez «PowerShell» et appuyez sur «Entrée». Si vous devez créer une tâche au nom de l'administrateur, cochez l'option correspondante et confirmer avec en cliquant sur le bouton "Ok". 
Par le biais de "l'explorateur"
Après l'avoir ouvert, vous devrez spécifier le nom du dossier ou du lecteur sur lequel le programme sera exécuté. Sur le onglet Fichier sélectionnez l'option "Run Widows PowerShell" et cliquez sur l'élément souhaité. 
Via le dossier système
Dans la barre de recherche entrer l'adresse programmes: "C: \\ Windows \\ System32 \\ WindowsPowerShell \\ v1.0". Dans la liste qui s'ouvre, sélectionnez le dossier "powershell.exe" et ouvrez-le par un double clic gauche. Pour simplifier le processus à l'avenir, vous pouvez créer un raccourci fichier et épinglez-le à n'importe quel endroit pratique: dans la barre des tâches, dans le menu "Démarrer" ou sur le bureau. Si nécessaire, le shell sera lancé en double cliquant sur l'icône. 
Procédure d'utilisation de l'utilitaire
Lors de la première connaissance de PowerShell, cela semble incompréhensible, comme les formules de mathématiques supérieuresmais c'est une impression trompeuse. En fait, il est assez facile d'utiliser le programme si vous comprenez ses bases: comment il fonctionne, comment entrer et exécuter des commandes. En cela, les différents types sont quelque peu différents, mais les principes et les règles restent communs à tous.
Pour un exemple simple, la commande spécifiée comme "Get-Help" est une sorte de référence d'utilitaire qui fournit, lorsque vous entrez informations générales... Si vous avez besoin d'aide sur un processus spécifique, par exemple, à propos des lecteurs mappés, vous devez définir la commande «Get-Help Get-PSDrive», et ainsi de suite pour toute question, en modifiant uniquement le nom de l'applet de commande. Pour toute action, par exemple, nettoyage du panier à partir des déchets de fichiers, on utilise généralement "Clear-RecycleBin", qui est utilisé pour des tâches plus importantes de maintenance de PC et pour l'écriture de scripts. Mais il est également responsable d'un processus aussi simple que le nettoyage paniers système... Tout d'abord, vous devez spécifier le disque à nettoyer, selon le principe: "Clear-RecycleBin C:" pour confirmer l'action, entrez le caractère "Y" et appuyez sur "Entrée". 
Travailler avec un convoyeur
En fonctionnement, le pipeline est extrêmement simple et pratique, ce qui le distingue particulièrement des autres types de commandes. Par exemple, si afficher le résultat Get-Process contenant des informations sur les processus actifs sur le PC dans la cmdlet Soft-Object, il les triera par descripteurs. En traduisant les valeurs obtenues en Where-Object, la filtration se produira ces processus pour un paramètre donné, par exemple, la plus petite quantité de mémoire de page. Et si ce résultat est sorti vers Select-Object, il ne sélectionnera que les 10 premiers processus, en tenant compte du nombre de descripteurs.
Ou un autre exemple simple, utilisé pour obtenir des informations sur les fichiers les plus lourds stockés sur le disque système: la commande Get-ChildItem ouvre un répertoire pour sélectionner un objet, Sort-Object triera l'objet sélectionné et Select-Object indiquera ses propriétés souhaitées. 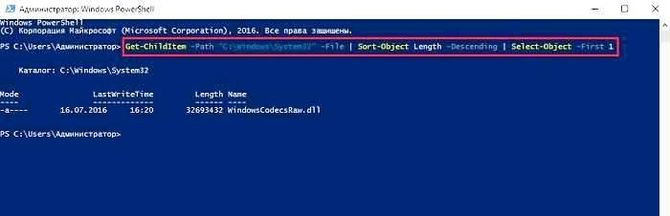
Travailler avec un script
Lors de la création d'algorithmes, Windows PowerShell ISE est souvent utilisé, un mécanisme spécialement créé, notamment pour l'utilisation de scripts. Dans celui-ci, sous le nom "Untitled 1.ps1" corps de code... Prenons un exemple simple: "WMID WebMoney" dans le nom, définissez conditionnellement "wmid", enregistrez le fichier à la racine du lecteur C. Pour commencer, vous devez entrer le répertoire en utilisant la commande "cd C: \\" le nom du fichier doit être dans la clé suivante: ". \\ Il est à noter que les scripts sont également exécutés à partir de la ligne de commande du système d'exploitation, mais cela nécessite changer de cheminà lui: "powershell.exe C: \\ wmid.ps1". Il est important de se rappeler que les scripts ne sont pas autorisés à s'exécuter par défaut; pour obtenir l'autorisation pour de telles actions, vous devez spécifier la commande Set-ExecutionPolicy. 
Cmdlets PowerShell les plus utiles
Le shell en contient un catalogue impressionnant, représenté par des centaines de commandes. Il n'est pas possible de se souvenir de tous ces noms et des propriétés qui leur sont attachées. Mais cela n'a pas besoin d'être fait, la plupart d'entre eux sont utilisés extrêmement rarement, voire pas du tout applicables dans la pratique. Vous ne devez prêter attention qu'aux fonctions les plus importantes, les plus pratiques et les plus utiles.
Le plus utile en application:
- Get-Help - Une référence pour l'affectation de cmdlet et les propriétés générales du shell;
- Update-Help - téléchargez et installez les données d'aide mises à jour;
- Get-Command - moteur de recherche pour les commandes requises, avec remplissage automatique de la ligne;
- Get-Alias \u200b\u200b- reflète les alias définis, une liste générale ou avec des détails;
- Get-PSDrive - Représente les disques et les processus en cours d'exécution sur eux;
- Install-WindowsFeature - programme d'installation basé sur les rôles et les composants;
- Uninstall-WindowsFeature - programme de désinstallation basé sur les rôles et les composants;
- Get-History - Responsable du retour des listes de commandes exécutées lors de la connexion.
- $ hversion - Renvoie la version de l'utilitaire
Variables:
- Get-Variable - affiche une liste de toutes les variables avec leurs valeurs;
- New-Variable - utilisé pour configurer les variables nouvellement créées;
- Set-Variable - définit de nouvelles valeurs si elles ne sont pas dans la liste;
- Clear-Variable - programme de désinstallation de contenu qui enregistre l'image;
- Remove-Variable - programme de désinstallation des applets de commande et de leurs composants.
Mise en page:
- Format-List - référence étendue;
- Format-Table - affiche un tableau des résultats des commandes individuelles;
- Format-Wide est un tableau de résultats développé avec des propriétés pour des objets individuels.
L'Internet:
- Enable-NetAdapter - pour activer l'adaptateur;
- Rename-NetAdapter - définit un nouveau nom et une nouvelle vue;
- Restart-NetAdapter - utilisé pour redémarrer;
- Get-NetIPAddress - Fournit les données de configuration du serveur proxy;
- Set-NetIPAddress - définit une nouvelle configuration pour le serveur proxy;
- New-NetIPAddress - traite de la création et de la configuration d'un serveur proxy;
- Remove-NetIPAddress - programme de désinstallation du serveur proxy;
- New-NetRoute - utilisé pour ajouter des entrées supplémentaires;
- Get-NetIPv4Protocol - fournit des données via le protocole IPv4;
- Get-NetIPInterface - Reflète les propriétés et les caractéristiques de l'interface Web IP.
Éléments:
- Get-Item - prend les éléments le long d'un chemin donné;
- Move-Item - pour déplacer des éléments vers d'autres dossiers;
- Nouvel élément - utilisé pour créer et concevoir;
- Remove-Item - programme de désinstallation des éléments cochés;
- Get-Location - Affiche l'emplacement actuel.
Travaux d'arrière-plan:
- Start-Job - démarre;
- Stop-Job - arrête le travail;
- Get-Job - ouvre la liste;
- Receive-Job - fournit des informations sur les résultats;
- Remove-Job est un programme de désinstallation pour les tâches d'arrière-plan.
Objets:
- Mesure-Objet - utilisé pour calculer les paramètres d'agrégation numériques;
- Select-Object - pour la sélection avec des propriétés spécifiques;
- Where-Object - Reflète les conditions concernant la sélection par valeur et propriétés.
Services et processus:
- Get-Process - affiche des informations sur les processus actifs du PC;
- Start-Process - se lance sur un PC;
- Stop-Process - arrête le travail du sélectionné;
- Get-Service - Fournit des données sur les services actifs;
- Restart-Service - effectue un redémarrage;
- Start-Service - utilisé pour connecter le sélectionné;
- Stop-Service - interrompt le processus;
- Set-Service - Modifie les propriétés du service et le mode de connexion.
Ordinateur et système:
- Restart-Computer - utilisé pour redémarrer le système d'exploitation;
- Checkpoint-Computer - pour créer une copie de récupération du système pour un PC;
- Restore-Computer - responsable du démarrage du système restauré;
- Remove-Computer - désinstalle le PC local du nom de domaine;
- Clear-EventLog - Efface la liste des entrées de journal.
Contenu:

Qu'est-ce que PowerShell ISE
il coque graphique langage de script fourni avec l'utilitaire sous la forme de son application, principalement pour le lancement de consoles indépendantes. Au démarrage, il est pris en charge par les normes Unicode et symboliques, avec accès aux principaux onglets de l'interface du programme. Il est conçu pour créer des scripts, éditez-les et gérez-les, avec la fonction de suivre leur localisation. De plus, il sait travailler avec documents texte dans n'importe quel format et fichiers XML, exécutez des fragments sélectionnés de scripts et, grâce à l'éditeur intégré, il est capable de mettre à jour l'interface, de l'étendre et de la compléter.
La commodité du travail est créée par la couleur coloration syntaxique, ce qui facilite grandement les tests pour identifier les erreurs et les incohérences dans les codes. Avec l'aide de l'environnement, il peut copier et modifier des fragments importants dans les codes, exécuter des parties individuelles de scripts. Il est à noter que ISE est de loin supérieur aux consoles Power Shell elles-mêmes et est tout à fait capable de le remplacer. 
Supprimer un programme
Microsoft PowerShell est un composant système, vous ne pouvez donc pas le supprimer. Bien sûr, si vous le souhaitez vraiment, vous pouvez utiliser et supprimer ce composant système, mais cela peut conduire à l'inopérabilité du système, par conséquent non recommandé fais le.
Il convient de noter cependant que parfois, vous devez désinstaller Windows PowerShell 1.0 car système opérateur peut ne pas mettre à jour en raison de cet article. Vous pouvez le faire comme ceci:
- lancement recherche système et entrez appwiz.cpl.
- Dans la fenêtre choisir - Afficher les mises à jour installées.
- Sont en train de chercher composant requis dans la liste des mises à jour, généralement KB928439 et supprimez-le.
Windows PowerShell, même à un stade avancé, ne peut pas être qualifié de programme simple et accessible, il est difficile à comprendre et vous ne pourrez pas le maîtriser dans un court laps de temps. Mais étant donné qu'il n'a pas été créé pour les programmeurs, mais pour les utilisateurs novices, il n'est pas aussi incompréhensible que cela puisse paraître. L'avantage évident de la coque est sa commodité et son processus automatisé, et il suffit de se plonger dans les subtilités.
contrairement à Linux , dans lequel les applications sont traditionnellement installées à partir de référentiels externes, dans le système d'exploitation Installation de Windows la plupart des programmes de bureau fonctionnent à partir de EXE ou MSI -fichier, utilise rarement un programme d'installation Web qui télécharge un fichier exécutable sur votre PC. Selon les adhérents Linux , cette méthode présente un certain nombre d'inconvénients, donc, tout d'abord, le programme souhaité vous devez rechercher manuellement sur Internet, et deuxièmement, il y a toujours un risque de télécharger une version obsolète ou infectée par un virus.
En effet, l'installation logiciel à partir de référentiels de confiance réduit le risque "Ramasser" un virus, permet de gagner du temps passé à rechercher le logiciel requis, et en effet, simplifie grandement la procédure d'installation et de mise à jour progiciels... Cependant, la possibilité d'installer des applications à partir d'un référentiel externe est également présente dans Windows, c'est juste que cette fonctionnalité n'a pas été largement acceptée. Donc, dans le dixième versions de Windows il existe un module spécial qui vous permet de télécharger et d'installer des applications à partir d'une source en ligne ou locale en utilisant ligne de commande PowerShell .
Pour afficher la liste des applets de commande disponibles, exécutez PowerShell en tant qu'administrateur et exécutez la commande Get-Command -Module PackageManagement .

La version actuelle du module a 13 applets de commande. Les voici:
Get-Package - affiche une liste des programmes et composants installés.
Get-PackageProvider - avec cette commande, vous pouvez obtenir une liste des éditeurs de logiciels pris en charge.
- la commande recherche les programmes dans la source.
Get-PackageSource - obtenir une liste de sources.
Installer le paquet - la commande installe le programme sur l'ordinateur.
Désinstaller-Package - suppression du programme.
Register-PackageSource
- Ajoutez une source de programme pour un fournisseur pris en charge.
Save-Package - enregistrer le kit de distribution de l'application sans l'installer sur l'ordinateur.
Set-PackageSource - définir le fournisseur comme source de packages.
Unregister-PackageSource
- suppression d'un fournisseur de la liste des sources de paquets.
Voyons maintenant comment utiliser tout cela. Tout d'abord, vous devez savoir quels éditeurs de logiciels sont pris en charge. Courir PowerShell en tant qu'administrateur et exécutez la commande suivante:
Très probablement, après avoir exécuté la commande, vous recevrez une offre pour installer le fournisseur pépite. Nugetaussi bien que PSGalerie et un certain nombre d'autres fournisseurs se concentrent davantage sur administrateurs système, mais il convient mieux aux utilisateurs ordinaires, néanmoins, il doit être installé de manière à ce qu'à l'avenir, le système ne l'offre plus.

Par conséquent, nous introduisons y , appuyez sur Entrée et obtenez une liste des fournisseurs disponibles. Maintenant, connectons le fournisseur en exécutant les commandes ci-dessous et en confirmant l'installation en entrant y :
Notez également l'avertissement indiquant que le fournisseur n'est pas marqué comme approuvé.

Cela signifie que chaque fois que vous installez un package, vous serez invité à confirmer. Pour le désactiver, vous devez ajouter le fournisseur à la liste des fournisseurs de confiance en exécutant la commande suivante:
De plus, à la racine disque système vous devriez avoir un dossier.

Maintenant, assurons-nous que le fournisseur est installé et que vous pouvez travailler avec:
Get-PackageSource
Un résultat positif sera indiqué par le drapeau vrai dans une colonne InTrast... Donc, le fournisseur est connecté, installons maintenant une application sur l'ordinateur. Naturellement, pour cela, nous devons savoir s'il se trouve dans la base de données. Il y a deux options ici - vous pouvez aller sur le site officiel du fournisseur chocolatey.org/packages et tapez son nom dans le formulaire de recherche.

Ou recherchez directement dans la console PowerShell à l'aide de l'applet de commande ... Trouvez et installez le navigateur Opéra ... Nous exécutons la commande de recherche, en spécifiant comme paramètre Nom nom du programme et nom du fournisseur comme paramètre La source :
Find-Package -Nom * Opera * -Source Chocolatey
L'application a été trouvée dans la base de données, installons-la, mais avant cela il faut activer, si cela n'a pas été fait auparavant, l'exécution de scripts PowerShell sinon, les fichiers exécutables des programmes risquent de ne pas être téléchargés.

La politique est changée par une telle équipe.


