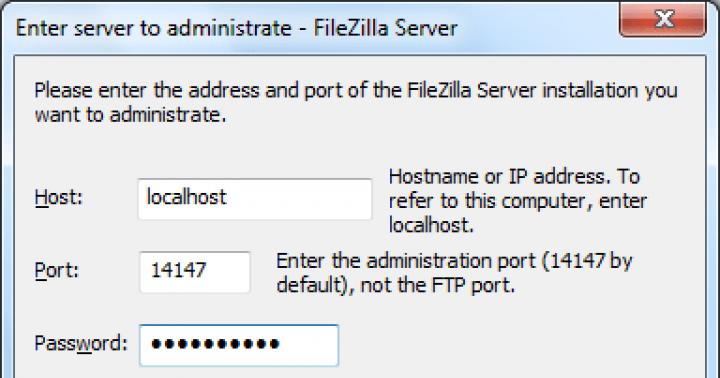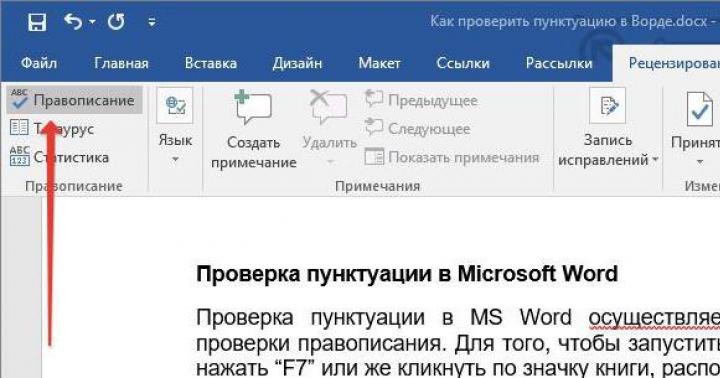La plupart des utilisateurs de PC ont entendu au moins une fois parler de l'application FileZilla, qui transfère et reçoit des données via l'interface client en utilisant le protocole FTP. Mais peu de gens savent que cette application a un pendant serveur - FileZilla Server. Contrairement à la version standard, ce programme implémente le processus de transfert de données via les protocoles FTP et FTPS côté serveur. Explorons les paramètres de base de FileZilla Server. Cela est d'autant plus vrai qu'il n'existe qu'une version anglaise de ce programme.
Immédiatement, après un processus d'installation assez simple et intuitif pour presque tous les utilisateurs, une fenêtre s'ouvre dans FileZilla Server dans laquelle vous devez spécifier votre hôte (ou adresse IP), port et mot de passe. Ces paramètres sont nécessaires pour se connecter au compte personnel de l'administrateur, et non pour accéder via FTP.
Les champs hôte et port sont généralement remplis automatiquement, bien que vous puissiez modifier la première de ces valeurs si vous le souhaitez. Mais vous devrez trouver le mot de passe vous-même. Remplissez les données et cliquez sur le bouton Connecter.

Réglages généraux
Passons maintenant aux paramètres généraux du programme. Vous pouvez accéder à la section des paramètres en cliquant sur la section du menu horizontal supérieur Modifier, puis en sélectionnant l'élément Paramètres.

L'assistant de configuration du programme s'ouvre devant nous. Nous serons immédiatement dirigés vers la section Paramètres généraux. Ici, vous devez définir le numéro de port auquel les utilisateurs se connecteront et en spécifier le nombre maximum. Il est à noter que le paramètre "0" signifie un nombre illimité d'utilisateurs. Si, pour une raison quelconque, leur nombre doit être limité, inscrivez le chiffre correspondant. Le nombre de threads est défini séparément. Dans la sous-section « Paramètres du délai d'expiration », la valeur du délai d'expiration est définie jusqu'à la prochaine connexion, s'il n'y a pas de réponse.

Dans la section "Message de bienvenue", vous pouvez saisir un message de bienvenue pour les clients.

La section suivante « liaisons IP » est très importante, car c'est ici que sont inscrites les adresses par lesquelles le serveur sera accessible à d'autres personnes.

Dans l'onglet "Filtre IP", au contraire, les adresses bloquées de ces utilisateurs, dont la connexion au serveur est indésirable, sont saisies.

Dans la section suivante "Réglage du mode passif", vous pouvez entrer les paramètres de fonctionnement dans le cas de l'utilisation du mode passif de transfert de données via FTP. Ces réglages sont assez individuels, et il n'est pas recommandé d'y toucher sans besoin particulier.

La sous-section Paramètres de sécurité est responsable de la sécurité de la connexion. En règle générale, aucune modification n'est requise ici.

Dans l'onglet "Divers", vous pouvez apporter de petits ajustements à l'apparence de l'interface, par exemple, sa capacité de repli et définir d'autres paramètres mineurs. Mieux encore, laissez ces paramètres inchangés également.

Dans la section "Paramètres de l'interface d'administration", vous entrez les paramètres d'accès à l'administration. En fait, ce sont les mêmes paramètres que nous avons entrés lorsque nous avons activé le programme pour la première fois. Dans cet onglet, si vous le souhaitez, ils peuvent être modifiés.

Dans l'onglet "Logging", la création de fichiers journaux est activée. Ici, vous pouvez également indiquer leur taille maximale autorisée.

Le nom de l'onglet Limites de vitesse parle de lui-même. Ici, si nécessaire, la taille du débit de transfert de données est définie, à la fois pour le canal entrant et pour le canal sortant.

Dans la section "Compression de transfert de fichiers", vous pouvez activer la compression des fichiers lors de leur transfert. Cela aidera à économiser du trafic. Vous devez également indiquer les niveaux de compression maximum et minimum.

Dans la section "Paramètres FTP sur TLS", une connexion sécurisée est configurée. Immédiatement, si disponible, vous devez indiquer l'emplacement de la clé.

Dans le dernier onglet de la section des paramètres "Autoban", vous pouvez activer le blocage automatique des utilisateurs s'ils dépassent le nombre prédéfini de tentatives infructueuses de connexion au serveur. Vous devez également indiquer la période de temps pendant laquelle le blocage sera en vigueur. Cette fonction a pour but d'empêcher le serveur d'être piraté ou de mener diverses attaques sur celui-ci.

Paramètres d'accès utilisateur
Pour configurer l'accès des utilisateurs au serveur, passez par l'élément de menu principal Modifier jusqu'à la section Utilisateurs. Après cela, la fenêtre de gestion des utilisateurs s'ouvre.

Pour ajouter un nouveau participant, vous devez cliquer sur le bouton "AJOUTER".

Dans la fenêtre qui s'ouvre, vous devez préciser le nom du nouvel utilisateur, ainsi que, si vous le souhaitez, le groupe auquel il appartient. Une fois ces paramètres définis, cliquez sur le bouton "OK".


Dans la section suivante "Partager les dossiers", nous attribuons les répertoires auxquels l'utilisateur aura accès. Pour ce faire, cliquez sur le bouton "AJOUTER", et sélectionnez les dossiers que nous jugeons nécessaires. Dans la même section, il est possible de définir des autorisations pour un utilisateur donné de lire, écrire, supprimer et modifier les dossiers et fichiers des répertoires spécifiés.

Dans les onglets "Limites de vitesse" et "Filtre IP", vous pouvez définir des limites de vitesse individuelles et un blocage pour un utilisateur spécifique.

Après avoir terminé tous les réglages, cliquez sur le bouton "OK".

Paramètres de groupe
Allez maintenant à la section pour modifier les paramètres du groupe d'utilisateurs.

Ici, nous effectuons des réglages complètement similaires à ceux qui ont été effectués pour des utilisateurs individuels. On s'en souvient, l'affectation d'un utilisateur à un groupe précis s'effectuait au stade de la création de son compte.

Comme vous pouvez le voir, malgré l'apparente complexité, les paramètres du programme FileZilla Server ne sont pas si intelligents. Mais, bien sûr, pour l'utilisateur domestique, une certaine difficulté sera le fait que l'interface de cette application est entièrement anglaise. Cependant, si vous suivez les instructions pas à pas de cette revue, les utilisateurs ne devraient pas avoir de problèmes pour installer les paramètres du programme.
Le plus souvent, les utilisateurs utilisent la messagerie ou Skype pour échanger de petits fichiers sur le réseau. Cependant, lorsque vous devez envoyer une archive de photos ou un film de plusieurs gigaoctets, vous ne pouvez pas utiliser ces services. Le partage de fichiers publics crée également certaines difficultés, par exemple, attendre une minuterie et limiter la vitesse. La meilleure solution dans ce cas est de créer votre propre serveur FTP.
FTP (File Transfer Protocol) est un protocole de transfert d'informations sur Internet et les réseaux informatiques locaux. Il s'agit d'un programme qui se connecte à distance à un dossier dédié pour afficher et partager des fichiers, y compris des fichiers volumineux. L'échange de données est possible depuis un ordinateur vers un serveur distant et entre d'autres serveurs FTP.
Les données sont transmises sans chiffrer le trafic, de sorte que les attaquants peuvent facilement accéder aux identifiants et mots de passe. Pour un transfert de fichiers sécurisé, il est recommandé d'utiliser un protocole protégé par TLS - FTPS, qui crypte les données.
Avoir son propre serveur FTP présente certains avantages :
- permet de gérer le serveur et ses ressources ;
- fournir aux utilisateurs des droits d'accès différents ;
- il n'a pas besoin d'une adresse IP statique.
- pas de limitation de vitesse ;
- aucun paiement à l'hébergeur pour son placement ;
En fonction de la complexité de l'accès, le logiciel est sélectionné. Pour créer un serveur FTP à usage privé avec des paramètres minimaux, les progiciels gratuits sont parfaits.
Microsoft a ajouté une fonctionnalité Internet Information Services (IIS) à Windows 7 qui partage un dossier dédié à partir du réseau. Par conséquent, pour créer un serveur FTP pour Windows 7, vous n'avez pas besoin d'installer de logiciel supplémentaire.
Installation d'un serveur FTP
Certaines fonctionnalités standard qui ne sont pas utilisées aussi souvent sont désactivées par défaut dans Windows 7. Par conséquent, pour les activer, vous devez suivre une série d'étapes.
Pour créer un serveur FTP sous Windows 7, vous devez :
- Cliquez sur "Démarrer" et ouvrez la section "Panneau de configuration". Pour faciliter la visualisation, vous pouvez sélectionner le mode "Petites icônes".

- Accédez à la section "Programmes et fonctionnalités", où sélectionnez "Activer ou désactiver des fonctionnalités Windows".

- Dans la liste du menu qui s'ouvre, vous devez marquer les composants qui doivent être activés en mettant une coche à côté. Ce dossier est "FTP Server", il a deux éléments : "FTP Extensibility" et "FTP Service", ainsi que le dossier "Website Management Tools", et il y a "IIS Management Console". Cliquez sur OK pour commencer.

Configuration du serveur FTP
- Maintenant, vous devez à nouveau passer par le "Démarrer" dans le "Panneau de configuration".
- Recherchez la section "Outils d'administration" et ouvrez "Internet Information Services Manager" dans cette section.
- Allez dans l'onglet "Sites", faites un clic droit sur le nom, sélectionnez "Ajouter des sites FTP" dans la liste.
- Dans une nouvelle fenêtre, vous devez spécifier le nom du futur serveur FTP, et le chemin d'accès au répertoire avec ses données. Vous pouvez passer à l'étape suivante de configuration en cliquant sur le bouton "Suivant".
- Les paramètres du serveur sont maintenant définis. Dans le champ Adresses IP, sélectionnez celle dont vous avez besoin dans la liste. Vous pouvez le lier à une adresse spécifique ou en faire un accès étendu en sélectionnant l'élément "Tous gratuits". Dans ce cas, il convient de cocher le port standard - 21. Si vous prévoyez d'utiliser constamment le serveur FTP, vous devez cocher la case "Démarrer le site FTP automatiquement". Sélectionnez l'option "Pas de SSL", elle peut être activée ultérieurement si nécessaire. Cliquez à nouveau sur "Suivant".
- Dans une nouvelle fenêtre, le type d'autorisation est défini. Dans l'élément "Authentification", vous pouvez autoriser les connexions pour les utilisateurs réguliers ou anonymes. Ici, vous pouvez également configurer les droits pour eux. Cliquez sur Terminer.
Une fois l'installation terminée, un nouveau serveur FTP apparaîtra dans la section "Sites".
Configuration du pare-feu Windows
Il est maintenant impératif de configurer le pare-feu Windows pour ouvrir les ports et exploiter les services.
Entrez à nouveau dans le Panneau de configuration, puis dans le Pare-feu Windows. Recherchez la section "Options avancées".

Dans celui-ci, sélectionnez "Règles pour les connexions entrantes". Il est recommandé de définir le mode passif pour eux. Pour cela, faites un clic droit et activez les règles "Serveur FTP passif" et "Serveur FTP (trafic entrant)". De la même manière, pour les connexions sortantes, activez la règle "FTP-Server" dans la section correspondante.

Connexion utilisateur
Pour que les utilisateurs puissent accéder au serveur, ils doivent être connectés.
- Dans l'onglet "Panneau de configuration", ouvrez le dossier "Outils d'administration".

Rubrique administrative
- Recherchez la section "Gestion de l'ordinateur", puis accédez au dossier "Utilisateurs locaux". En cliquant avec le bouton droit sur la ligne "Groupes", sélectionnez la fonction "Créer un groupe". Dans une nouvelle fenêtre, précisez le nom et une brève description du groupe, cliquez sur "Créer".
- Vous pouvez maintenant connecter des utilisateurs au groupe créé. Dans le dossier « Utilisateurs locaux », faites un clic droit sur la ligne « Utilisateurs » et sélectionnez « Nouveau » dans le menu. Remplissez les champs en entrant le nom et le mot de passe, ici vous devriez vérifier l'interdiction de changer le mot de passe.
- Pour connecter un utilisateur, faites un clic droit sur son compte et sélectionnez l'élément « Propriétés » dans la liste du menu, puis l'onglet « Adhésion au groupe » et le bouton « Ajouter ». Recherchez le groupe créé, ajoutez-le et cliquez sur OK. Cette procédure doit être effectuée pour tous les utilisateurs du serveur.
- L'étape suivante consiste à définir les droits d'accès des utilisateurs du groupe au répertoire de travail. Pour cela, allez dans le répertoire "Site", faites un clic droit sur le nom et ouvrez "Propriétés". Ensuite - l'onglet "Sécurité", dans le point "Modifier", spécifiez le nom du groupe et cliquez sur OK. Ensuite, vous devez configurer les droits des utilisateurs.
- Entrez dans le « IIS Manager » en faisant un clic droit sur la ligne « Règles d'autorisation FTP », ajoutez une règle d'autorisation. Vous pouvez autoriser les utilisateurs à écrire et supprimer des données, mais vous ne pouvez que les lire.
L'installation et la configuration du serveur sont terminées. Cependant, vous devez maintenant savoir comment vous connecter au serveur FTP.
Les fonctionnalités standard de Windows facilitent cette tâche. Il suffit d'ouvrir le dossier "Poste de travail", puis de préciser le chemin d'accès au serveur dans la barre d'adresse.
Une autre façon est de créer un raccourci pour se connecter au FTP sur le bureau de l'ordinateur.
Pour ce faire, ouvrez le "Panneau de configuration", cliquez avec le bouton droit sur la section "Voisinage réseau". Dans les tâches, sélectionnez "Ajouter un nouvel élément à l'environnement réseau", puis cliquez sur l'élément "Sélectionner un autre emplacement réseau" et "Suivant". Maintenant, dans la section "Emplacement du réseau", il y aura un raccourci qu'il vous suffit de faire glisser et de déposer sur le bureau.
Poursuivant le sujet du transfert de fichiers sur Internet, je vais aujourd'hui parler d'un serveur FTP. Bien que j'aie donné ma préférence, le serveur FTP ne doit pas être négligé, car c'est un moyen très populaire de transférer des fichiers. Alors, un peu de théorie. Qu'est-ce que le FTP ?
FTP (File Tranfser Protocol) en anglais signifie « File Transfer Protocol » et est utilisé pour échanger des fichiers entre ordinateurs via Internet ou un réseau local. Un navigateur classique ou même l'explorateur Windows suffisent pour se connecter au serveur FTP. La seule condition est le port 21 ouvert (utilisé par défaut, mais vous pouvez le remplacer par le vôtre), c'est-à-dire qu'il doit être ouvert. Donc, si vous avez un pare-feu ou un routeur, vous devrez vous rappeler où vous avez des instructions pour transférer 21 ports.
Passons donc à la configuration d'un serveur FTP.
1) Et la première chose dont nous avons besoin est d'ajouter des composants à notre système d'exploitation. Pour ce faire, allez dans "Panneau de configuration" → "Programmes" → "Programmes et fonctionnalités" et cliquez sur le bouton à gauche "Activer ou désactiver des fonctionnalités Windows":
2) Dans la liste qui s'ouvre, il faut activer le groupe de composants « IIS », à savoir : « Serveur FTP », « Services Internet » et « Outils de gestion de site Web ». Il devrait obtenir le même que dans la capture d'écran :

Cliquez sur OK et attendez la fin de l'installation des composants. Selon l'édition de votre système d'exploitation, vous aurez peut-être besoin d'un disque d'installation de Windows.


Dans la fenêtre qui s'ouvre, dans la colonne de gauche, ouvrez l'arborescence jusqu'à l'onglet "Sites" et cliquez sur cet onglet avec le bouton droit. Choisissez "Ajouter un site FTP" :

Nous indiquons le nom du site et le répertoire auquel on aura accès via le protocole FTP :

Nous spécifions les paramètres de démarrage du serveur FTP. Si vous ne souhaitez pas que le serveur démarre automatiquement au démarrage du système, décochez la case. Dans la sous-section SSL, mettez un point à "Pas de SSL":

Sur la page suivante, cochez « Anonyme » et « Normal » et cliquez sur Terminé :

Le site FTP a été créé, nous continuons la configuration.

4) Allez dans "Panneau de configuration" → groupe "Système et sécurité" → "Pare-feu Windows" et sélectionnez "Paramètres avancés" dans la colonne de gauche :

Allez dans l'onglet "Règles de trafic entrant". Vous devez trouver et inclure deux éléments :
- Serveur FTP (trafic entrant) ;
- Trafic du serveur FTP en mode passif (trafic FTP entrant en mode passif).
Pour ce faire, faites un clic droit sur la règle et sélectionnez « Activer la règle » :

Allez ensuite dans l'onglet « Règles pour les connexions sortantes » et activez la règle « Trafic serveur FTP (trafic FTP sortant) » :

Si vous avez installé un pare-feu ou un routeur, vous devez ouvrir le port 21 (TCP) pour les connexions entrantes et le port 20 (TCP) pour les connexions sortantes.
5) Il est nécessaire de créer un utilisateur qui aura un accès complet au serveur via FTP (écriture/suppression). Tout d'abord, vous devez créer un nouveau groupe d'utilisateurs. Par conséquent, allez dans le "Panneau de configuration" → le groupe "Système et sécurité" → "Outils d'administration" → "Gestion de l'ordinateur". Dans la partie gauche de la fenêtre, sélectionnez la section "Utilisateurs et groupes locaux" → "Groupes". Faites un clic droit sur un espace vide dans la partie centrale de la fenêtre et sélectionnez "Créer un groupe...":

Nous écrivons le nom et la description du groupe et appuyons sur le bouton "Créer":

Allez dans l'onglet « Utilisateurs » et, par analogie, cliquez sur un espace vide et sélectionnez « Nouvel utilisateur » :

Nous enregistrons les données et proposons un mot de passe (au moins huit caractères). Nous avons également mis une coche sur "Interdire à l'utilisateur de changer le mot de passe" et "Le mot de passe n'a pas de date d'expiration":

Ouvrez les propriétés du nouvel utilisateur en cliquant dessus avec le bouton droit. Allez dans l'onglet "Adhésion au groupe". Cliquez sur le bouton "Ajouter" → "Avancé" → "Rechercher" et sélectionnez le groupe que nous avons créé il y a quelques minutes. Cliquez sur OK.


Cliquez sur le bouton "Ajouter" et ajoutez le groupe que nous avons créé. Nous accordons au groupe un accès complet en cochant la case appropriée en bas de la fenêtre :

Cliquez sur ok pour appliquer les modifications.
Allez dans "Panneau de configuration" → groupe "Réseau et sécurité" → "Outils d'administration" et ouvrez "IIS Manager" → "Sites" et sélectionnez notre site :


Nous sélectionnons "Rôles ou groupes d'utilisateurs spécifiés" et écrivons le nom de notre groupe. Donnez à ce groupe des autorisations de lecture et d'écriture et cliquez sur OK.



Retournez sur le site et accédez à FTP Logging.
Spécifiez la taille maximale du journal ou désactivez-la complètement. Cliquez à droite « Appliquer » :

C'est tout. J'espère que cet article vous a été utile, cliquez sur l'un des boutons ci-dessous pour en parler à vos amis. Abonnez-vous également aux mises à jour du site en entrant votre e-mail dans le champ à droite.
Merci pour votre attention:)
Si vous vous référez à ce genre d'articles, rappelez-vous encore une fois l'essence et le but de ces serveurs, cela n'a probablement aucun sens, mais pour des raisons de forme, il convient de préciser que le protocole de transfert de fichiers utilise le port 21 en par défaut et peut être utilisé pour l'affichage en tant que navigateur Internet et la plupart des gestionnaires de fichiers, y compris l'Explorateur Windows.
Poursuivant l'introduction obligatoire, permettez-moi de vous rappeler que pour un fonctionnement normal dans le réseau local, vous devrez ouvrir le port 21 dans l'ordinateur serveur du Fierwall (évidemment celui sur lequel vous allez configurer), et pour l'accès depuis le réseau externe, vous devez également rediriger ce port sur le routeur. Les derniers rappels sont nécessaires pour les heureux possesseurs de firewalls et de routeurs. Ainsi, si vous utilisez ces programmes et appareils, il ne sera pas superflu de lire les instructions et de terminer la configuration.
Commençons par nous assurer que notre système d'exploitation peut faire ce genre de travail. Pour ce faire, il suffit de regarder le nom de l'assemblage et de considérer tout ce qui précède la version Home adaptée à nos besoins.
La première étape.
Nous trouvons sur le panneau de configuration l'élément "programmes et composants" et nous y allons à l'élément "Activer ou désactiver les composants Windows"
Deuxième étape
Le menu qui s'ouvre nous proposera une liste de composants à partir desquels nous devons rechercher et activer les "services IIS" et tous ses sous-services. Vous devez l'obtenir comme ceci :

Appuyez sur le bouton OK et attendez que Windows termine l'installation.
Troisième étape
Maintenant, nous devons démarrer notre serveur directement. Dans le même panneau de configuration, nous trouvons l'élément "Outils d'administration" et dans celui-ci "Internet Information Services Manager"

Dans la fenêtre qui s'ouvre, dans la colonne de gauche, ouvrez l'arborescence jusqu'à l'onglet "Sites" et cliquez sur cet onglet avec le bouton droit. Choisissez "Ajouter un site FTP"

Puis on définit le nom du site et le répertoire auquel le protocole ftp va physiquement accéder

Ensuite, les paramètres de démarrage du serveur sont déterminés et pour un accès plus facile, il convient de spécifier le lancement sans SSL. C'est à vous de décider s'il faut l'exécuter au démarrage du système et s'il faut le lier à une adresse spécifique.

Sur la page suivante, cochez « Anonyme » et « Normal » et cliquez sur Terminé.

Pour le moment, le serveur FTP est prêt, mais pour que nous l'utilisions, nous allons continuer la configuration.
Configurons maintenant le pare-feu Windows
"Panneau de commande"→ "Pare-feu Windows"

Ici, nous entrons dans des paramètres supplémentaires.
Ensuite, vous devez activer 2 règles pour les connexions entrantes
Serveur FTP (trafic entrant)
Trafic du serveur FTP en mode passif (trafic FTP entrant en mode passif).

Pour les connexions sortantes dans le pare-feu, vous devez activer la règle suivante " Trafic du serveur FTP (trafic sortant FTP) ".

Cinquième étape
Vous devez maintenant créer un utilisateur pour travailler avec le serveur. Pourquoi ouvrir la console système. Appuyez sur la combinaison de touches Win + R et entrez dans le champ "mmc"

dans la console qui s'ouvre, appuyez sur Ctrl + M ou sur le menu "Fichier" - "Ajouter ou supprimer un composant logiciel enfichable". Un menu s'ouvrira dans lequel vous devrez ajouter "Utilisateurs et groupes locaux"

Si vous avez tout fait correctement, vous obtiendrez une fenêtre comme celle-ci :

Nous créons maintenant un groupe pour l'utilisateur de notre serveur FTP.
Faites un clic droit sur "Groupes" - "Créer un nouveau groupe"

Nous donnons la commande "create" et procédons à la création d'un utilisateur.

Nous devons maintenant lier notre utilisateur au groupe précédemment créé. Pour ce faire, rendez-vous dans les propriétés de l'utilisateur dans l'onglet « appartenance au groupe ». Là, nous appuyons sur le bouton "ajouter" et "supplémentaire" - "rechercher". Ajoutez maintenant le groupe que nous avons créé il y a quelques minutes.

Sixième étape
Nous devons spécifier les autorisations de groupe pour le répertoire que nous avons spécifié lors de la création du serveur. Pour cela, ouvrez ses propriétés dans l'onglet "Sécurité" et appuyez sur le bouton "Modifier":

Cliquez sur le bouton "Ajouter" et ajoutez le groupe que nous avons créé. Nous accordons au groupe un accès complet en cochant la case appropriée en bas de la fenêtre :

Septième étape
Revenons aux paramètres du serveur FTP

Allez dans les "règles d'autorisation FTP "Et créer une règle d'autorisation, où dans Nous sélectionnons "Rôles ou groupes d'utilisateurs spécifiés" et écrivons le nom de notre groupe. Donnez à ce groupe des autorisations de lecture et d'écriture et cliquez sur OK.


Votre serveur FTP est maintenant configuré et prêt à fonctionner. N'oubliez pas de vérifier le pare-feu et le routeur pour les ports ouverts pour le site et vous pouvez vous mettre au travail en toute sécurité.
FileZilla Server est un serveur qui prend en charge FTP et FTP sur SSL/TLS et fournit une connexion cryptée sécurisée au serveur.
FileZilla prend en charge SSL. Le même niveau de cryptage est maintenu par votre navigateur pour protéger vos informations. Lorsque vous utilisez SSL, vos informations sont cryptées afin que personne ne puisse les espionner, ainsi votre confidentialité est garantie. Il prend également en charge la compression à la volée, ce qui accélère le transfert de données.
Malheureusement, l'option de compression des données peut parfois ne pas fonctionner correctement, il est donc recommandé de l'utiliser avec prudence. Il est possible que des fichiers déjà compressés soient transférés à une taille plus importante que ceux d'origine.
La prise en charge de SFTP (SSH File Transfer Protocol) n'est pas disponible dans Filezilla Server.
- Exécutez le programme d'installation exe
- Vous devez sélectionner le port admin et vous en souvenir
- Démarrer l'interface du serveur FileZilla
- Entrez le port admin et le mot de passe pour l'administrateur, cliquez sur ok/connect
- Créez un profil utilisateur et/ou un groupe avec des autorisations de répertoire personnel.
- Créez un autre répertoire et activez le mappage du nom d'alias vers le répertoire de base (/ AliasName)
- Terminer l'installation
Installation sur Windows 7 avec pare-feu intégré
Après l'installation, assurez-vous que FileZilla Server est répertorié dans la liste des programmes autorisés du pare-feu intégré. Dans le Panneau de configuration, ouvrez Système et sécurité. Dans la section Pare-feu Windows, vous devez sélectionner "Programmes autorisés" pour ouvrir la fenêtre des paramètres. Vous devez sélectionner à la fois un réseau privé et un réseau public pour "FileZilla Server" (pas "FileZilla Server Interface". Si "FileZilla Server" ne figure pas dans la liste, vous devez ajouter "C: \ Program Files \ FileZilla Server \ FileZilla server. exe" selon celui où le client a été installé). Si vous ne sélectionnez pas Réseau privé, la connexion FTP entrante sera bloquée.