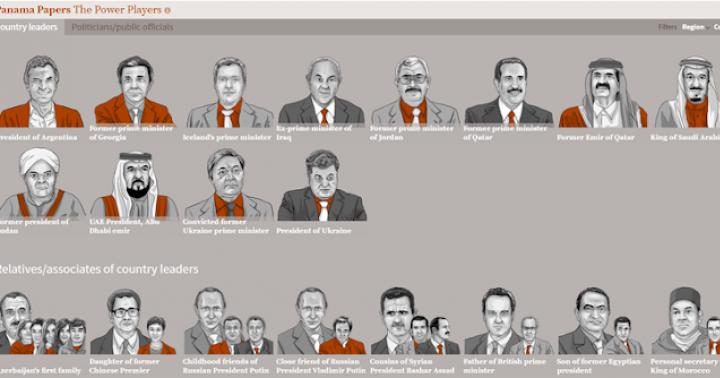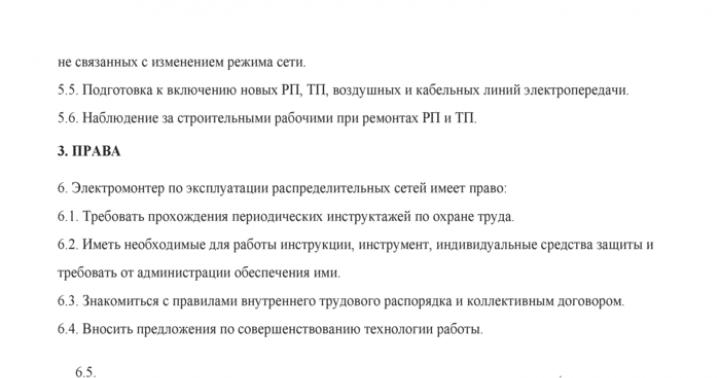Questo articolo si concentrerà su come fornire in modo indipendente, semplice e semplice i diritti per lavorare nel programma "1C: Contabilità 8" ai dipendenti dell'impresa. È possibile concedere l'accesso solo a quei rapporti, libri di riferimento o documenti necessari per il lavoro di un determinato dipendente e limitare l'accesso che non è incluso nell'elenco delle impostazioni. Imposteremo le impostazioni di accesso in base alla configurazione "1C: Contabilità 8" versione 3 "Taxi". L'impostazione delle impostazioni di accesso non richiederà molto tempo e conoscenza, dopo aver letto questo articolo, qualsiasi dipendente che ha lavorato o ha un'idea dei prodotti software della famiglia 1C può farlo.
A chi sono concessi i diritti di accesso?
I diritti di accesso possono essere concessi:
- Un utente;
- Un gruppo di persone (utenti).
Per facilitare il lavoro del servizio di autorizzazione, è meglio seguire questa procedura per gruppo piuttosto che per persone specifiche lavorare in un determinato periodo di tempo.
I gruppi possono essere raggruppati in base a:
- Posizioni (dipartimenti);
- Responsabilità funzionali;
- Altre caratteristiche o parametri.
I diritti possono essere concessi a:
- Visualizzazione di documenti, libri di riferimento, elaborazione di rapporti nel programma 1C. Fornito a servizi come responsabili delle vendite o degli acquisti;
- Lavoro, mentre i documenti vengono creati (eliminati), vengono introdotti (visualizzati) nuovi elementi di directory. Questi diritti possono essere concessi, ad esempio, al capo contabile o all'ufficio contabilità;
- Amministrazione del programma, mentre un dipendente con diritti di amministratore ha tutti i diritti e può, ad esempio, concedere diritti di accesso, aggiornare il programma ed eseguire altre funzioni incluse nel primo e nel secondo paragrafo.
Nel programma 1C, ci sono quattro profili principali per i diritti concessi:
- Amministratore;
- capo contabile;
- Contabile;
- Sincronizzazione dei dati con altri programmi;
- Visualizzare solamente.
Come impostare i diritti di accesso in 1C?
Utente del programma 1C, solo con i diritti di "Amministratore", che ha " Diritti completi», Può fornire (configurare) i diritti di accesso per i dipendenti dell'organizzazione.
Per configurare i diritti di accesso, seleziona la sezione "Amministrazione" nel menu principale, quindi vai su "Impostazioni del programma" e seleziona "Impostazioni utente e diritti" lì.
Quando si impostano utenti e diritti, è necessario compilare sei sezioni, ognuna delle quali è descritta di seguito, queste sono:
- Utenti;
- Accedi ai profili di gruppo;
- Codifica impostazioni;
- Cancellazione delle impostazioni;
- Impostazioni utente;
- Utenti esterni.
 Nella sezione "Utenti", vengono creati i dati per il dipendente dell'organizzazione a cui vengono concessi i diritti. In questo caso è necessario compilare i seguenti campi:
Nella sezione "Utenti", vengono creati i dati per il dipendente dell'organizzazione a cui vengono concessi i diritti. In questo caso è necessario compilare i seguenti campi:
- Nome e cognome;
- Individualeè selezionato dalla directory "Individuale";
- L'ingresso al programma è consentito, è apposto un segno di spunta;
- La scheda "Principale" riflette: il nome per accedere al programma (come verrà chiamato all'apertura del programma), l'istituzione della procedura di autenticazione quando si imposta (modifica) la password quando si accede al database o la mostra nell'elenco di selezione entrare nel database senza verifica;
- Nella scheda "Indirizzi, telefoni", dati su e-mail su Internet, numeri di telefono;
- Nella scheda "Commenti", puoi lasciare tutti i record utente necessari per il lavoro.
 Inoltre nell'impostazione, il segno "Mostra l'autore del documento" è impostato nel campo "Responsabile" nel documento creato.
Inoltre nell'impostazione, il segno "Mostra l'autore del documento" è impostato nel campo "Responsabile" nel documento creato.
Una funzione comoda, poiché il capo del dipartimento, quando viene rilevato un errore, può vedere chi ha creato questo documento, al fine di eliminare e prevenire tale errore in futuro.
Nella sezione "Profili dei gruppi di accesso" è possibile impostare il segno "Limita l'accesso a livello di record" per tutti i dipendenti dell'organizzazione o creare azioni (ruoli) per ciascun dipendente a cui vengono concessi i diritti nel programma 1C. In questo caso, è necessario selezionare gli elementi richiesti nella scheda "Azioni consentite (ruoli)", quindi nella scheda "Descrizione" verrà scritto quali azioni includono questi diritti.
È meglio non concedere i diritti di amministratore per il lavoro "normale" nel programma, poiché questi diritti offrono grandi opportunità nel database 1C, non solo per visualizzare, modificare, eliminare documenti, ma anche altre funzioni, che includono la modifica della configurazione del programma.
Nella sezione "Copia delle impostazioni utente" consente di copiare le impostazioni già fornite ad altri dipendenti dell'azienda. È possibile copiare tutte le impostazioni o le impostazioni individuali per gli utenti selezionati o per tutti gli utenti.
Questa funzione è comoda da utilizzare nelle grandi aziende per risparmiare tempo nella creazione di tali impostazioni per i nuovi dipendenti.
 Nella sezione "Cancella impostazioni utente" consente di cancellare le impostazioni per gli utenti selezionati o per tutti gli utenti contemporaneamente, senza entrare in personalizzazione individuale per ogni dipendente. Questa funzione consente di cancellare tutte le impostazioni o le impostazioni selezionate.
Nella sezione "Cancella impostazioni utente" consente di cancellare le impostazioni per gli utenti selezionati o per tutti gli utenti contemporaneamente, senza entrare in personalizzazione individuale per ogni dipendente. Questa funzione consente di cancellare tutte le impostazioni o le impostazioni selezionate.
 La sezione "Impostazioni utente" consente di gestire le impostazioni dei report, aspetto programmi e altre impostazioni. Sono forniti anche a un utente specifico del programma 1C.
La sezione "Impostazioni utente" consente di gestire le impostazioni dei report, aspetto programmi e altre impostazioni. Sono forniti anche a un utente specifico del programma 1C.
 Puoi anche concedere agli utenti esterni il diritto di visualizzare il programma. Una comoda funzione per fornire la visualizzazione del programma a revisori esterni, partner e altri utenti. Quando è impostata la casella di controllo "Consenti l'accesso agli utenti esterni", si apre il blocco "Utenti esterni", in cui è impostata la scelta del tipo di utente:
Puoi anche concedere agli utenti esterni il diritto di visualizzare il programma. Una comoda funzione per fornire la visualizzazione del programma a revisori esterni, partner e altri utenti. Quando è impostata la casella di controllo "Consenti l'accesso agli utenti esterni", si apre il blocco "Utenti esterni", in cui è impostata la scelta del tipo di utente:
- Controparti;
- Individui.
Quando si seleziona una delle viste, si aprono i dati per un utente esterno, che devono essere compilati, questo è il nome e la password quando si accede al sistema. Dopo la registrazione, diventa attiva la scheda "Diritti di accesso", in cui sono impostati i diritti: amministratore, capo contabile, sincronizzazione dati con altri programmi, sola visualizzazione.
Tutti hanno diritti, ti auguro un lavoro di successo e promettente.
Per differenziare i diritti di accesso, in 1C 8.3 ci sono oggetti di configurazione speciali - ruoli. In futuro, possono essere assegnati a utenti, posizioni, ecc. specifici. Indicano quali oggetti di configurazione saranno disponibili. È inoltre possibile prescrivere le condizioni per la concessione dell'accesso.
I ruoli sono configurati nel configuratore. Possono anche essere assegnati a utenti specifici, ma per comodità, il meccanismo dei gruppi di accesso è implementato in 1C. Nella guida dell'utente, apri ("Amministrazione - Configurazione utenti e diritti - Utenti") la scheda di qualsiasi dipendente e fai clic sul pulsante "Diritti di accesso". NEL diverse configurazioni l'interfaccia può essere diversa, ma l'essenza è la stessa.
Vedrai un elenco di voci nella directory "Access Group Profiles". Le caselle di controllo contrassegnano quelli i cui diritti saranno disponibili per l'utente.
L'elenco dei profili dei gruppi di accesso ("Amministrazione - Configurazione utenti e diritti - Profili dei gruppi di accesso") contiene un elenco di ruoli che saranno disponibili per l'utente al momento dell'assegnazione. Ruoli disponibili i profili sono contrassegnati da bandierine.

Gli utenti hanno spesso lo stesso insieme di ruoli. L'utilizzo di questo meccanismo consente di semplificare notevolmente la configurazione dei diritti scegliendo non i ruoli stessi, ma i profili dei gruppi di accesso.
Ruoli nel configuratore (per programmatori)

I ruoli indicano quali oggetti e in quali condizioni saranno disponibili per l'utente a cui sono disponibili. Apri qualsiasi ruolo e vedrai due schede: "Autorizzazioni" e "Modelli di restrizioni".
La prima scheda visualizza un elenco di oggetti di configurazione e i diritti assegnati a questo ruolo.

Quando si consente di eseguire qualsiasi azione con l'oggetto, è possibile specificare la restrizione dell'accesso ai dati. Questo meccanismo si chiama RLS e consente di configurare i permessi a livello di record. È piuttosto interessante, ma se lo usi attivamente, le prestazioni potrebbero diminuire.

Nella parte inferiore del modulo, è possibile configurare i ruoli installazione automatica giusto:
- per nuovi oggetti (diritti permissivi);
- ad attributi e sezioni tabulari (i diritti sono ereditati dall'oggetto - proprietario)
- agli oggetti subordinati (i diritti vengono assegnati tenendo conto dei diritti agli oggetti padre).
I diritti possono essere assegnati sia agli oggetti sbiancanti che all'intera configurazione nel suo insieme. In qualsiasi ruolo nella scheda "Diritti", selezionare la voce con il nome della configurazione. Tutti i possibili ruoli per lei verranno visualizzati sulla destra. Contiene le modalità di avvio del programma, "Tutte le funzioni", diritti amministrativi e altri. Quando fai clic su un qualsiasi tasto destro, la sua descrizione verrà visualizzata di seguito. Non c'è niente di difficile qui.

Le impostazioni dei diritti per altri oggetti di configurazione sono simili: lettura, aggiunta, cancellazione, registrazione (per documenti), gestione totali (per accumulazione e registri contabili) e altro. È importante notare il diritto alla "cancellazione online" qui. Quando disponibile, gli utenti potranno eliminare fisicamente i dati dal programma (shift + delete). È altamente indesiderabile assegnare questo diritto per oggetti importanti.

Controllo programmatico dei diritti di accesso
Per verificare se un utente ha un ruolo, viene utilizzata la seguente funzione:
- Ruolo disponibile ("Amministratore di sistema")
Nel caso in cui il ruolo verificato sia assegnato all'utente, la funzione restituirà il valore "True". Altrimenti - "Falso".
Per eseguire qualsiasi azione con un oggetto a cui non è possibile accedere, è possibile utilizzare il seguente metodo:
- Imposta modalità privilegiata (vero)
Dopo aver abilitato la modalità privilegiata, non vengono eseguiti controlli dei diritti. Al completamento delle azioni su oggetti inaccessibili, devi chiamare di nuovo questo metodo con il parametro "False" per disabilitare questa modalità. Ricorda che nella versione client/server, quando eseguito sul client, questo metodo non fa nulla.
Per verificare se è impostata la modalità privilegiata, utilizzare la funzione (restituisce "Vero" o "Falso"):
- Modalità privilegiata ()
Interfaccia utente in assenza di diritti di accesso
Quando un utente tenta di eseguire qualsiasi azione nel programma, ma di cui non dispone dei diritti, verrà emesso un avviso corrispondente.

Ci sono casi in cui un'iscrizione del formato "<Объект не найден>"Con un GUID, è possibile che l'utente non abbia anche i diritti per leggere il valore che contiene. Per verificare questa teoria, è sufficiente visualizzare il valore di questo campo a pieno titolo. Se l'iscrizione non scompare, esiste la possibilità di un collegamento interrotto.
Ogni 1C: L'amministratore aziendale sa che il compito di separare i diritti utente e le corrispondenti modifiche nell'interfaccia di lavoro è uno dei compiti principali quando si introduce un sistema di contabilità o l'aspetto di nuovi utenti in esso. Quanto bene sarà fatto questo compito l'efficienza e la sicurezza dei dati dipendono. Pertanto, oggi parleremo delle specifiche della personalizzazione dei diritti utente e dell'interfaccia in un'applicazione gestita.
Prima di tutto, vorrei sottolineare gli aspetti principali di questo tipo di impostazioni. Molti affrontano questo problema in modo unilaterale, considerandolo puramente come una misura di protezione contro l'accesso non autorizzato ai dati o la loro modifica non qualificata. Allo stesso tempo, dimenticano l'altra faccia della medaglia: creare un ambiente di lavoro semplice e conveniente per l'utente. Nei casi in cui l'interfaccia utente è sovraccarica di elementi non necessari, il cui significato, inoltre, non gli è completamente chiaro, sorge una falsa idea dell'eccessiva complessità del programma e si teme di commettere un errore. È chiaro che ciò non contribuisce in alcun modo ad aumentare la produttività dei dipendenti.
Idealmente, ogni dipendente dovrebbe vedere solo quegli elementi dell'interfaccia di cui ha bisogno per svolgere i suoi compiti immediati. Allora sarà più facile lavorare e non sorgeranno le tentazioni di arrampicarsi dove non è necessario. Inoltre, ha senso eseguire tali impostazioni anche quando alcuni sottosistemi semplicemente non vengono utilizzati o non è richiesta la limitazione dell'accesso ad essi. Ciò renderà l'interfaccia più semplice e comprensibile e, quindi, l'utente sarà più facile e comodo con cui lavorare.
Se torniamo un po' al passato, possiamo ricordarlo nelle normali configurazioni Ruoli e Interfacce facevano parte della configurazione e per la loro messa a punto era necessario abilitare la possibilità di apportare modifiche, e nelle versioni base era del tutto impossibile.
 Gli svantaggi di questo approccio sono evidenti: è sia la complicazione della manutenzione dell'infobase, sia possibili conflitti durante gli aggiornamenti successivi, quando gli oggetti di configurazione modificati richiedono la modifica dei diritti di accesso.
Gli svantaggi di questo approccio sono evidenti: è sia la complicazione della manutenzione dell'infobase, sia possibili conflitti durante gli aggiornamenti successivi, quando gli oggetti di configurazione modificati richiedono la modifica dei diritti di accesso.
In un'applicazione gestita, i diritti e le impostazioni dell'interfaccia sono stati finalmente spostati in modalità utente e sono configurati direttamente dall'interfaccia del programma. I diritti degli utenti vengono assegnati in base alla loro appartenenza al gruppo di accesso. Andiamo a Amministrazione - Impostazioni utente e diritti - Gruppi di accesso - Profili di gruppo di accesso, dove vedremo profili già preimpostati per i principali gruppi di accesso.
 Un utente può essere membro di più gruppi di accesso contemporaneamente, in questo caso verranno sommati i diritti totali. In generale, tutto è abbastanza chiaro e familiare, a meno che le impostazioni non vengano ora eseguite in modalità utente e non nel configuratore.
Un utente può essere membro di più gruppi di accesso contemporaneamente, in questo caso verranno sommati i diritti totali. In generale, tutto è abbastanza chiaro e familiare, a meno che le impostazioni non vengano ora eseguite in modalità utente e non nel configuratore.
Ma se proviamo a trovare le impostazioni dell'interfaccia, falliremo. In un'applicazione gestita, l'interfaccia dell'area di lavoro viene generata automaticamente in base ai diritti di accesso. Ad esempio, confrontiamo le interfacce del pannello di sezione Administrator e Sales Manager:
 In generale, l'idea è valida, ci sono diritti di accesso all'oggetto - lo mostriamo nell'interfaccia, no - lo nascondiamo. Questo è molto meglio dei messaggi che compaiono in una normale applicazione sulle violazioni di accesso quando quest'ultimo non corrisponde all'interfaccia assegnata. Se aggiungi diritti a un gruppo di accesso o, al contrario, li rimuovi, gli elementi dell'interfaccia ad essi associati appariranno o scompariranno da soli. Convenientemente? Sì.
In generale, l'idea è valida, ci sono diritti di accesso all'oggetto - lo mostriamo nell'interfaccia, no - lo nascondiamo. Questo è molto meglio dei messaggi che compaiono in una normale applicazione sulle violazioni di accesso quando quest'ultimo non corrisponde all'interfaccia assegnata. Se aggiungi diritti a un gruppo di accesso o, al contrario, li rimuovi, gli elementi dell'interfaccia ad essi associati appariranno o scompariranno da soli. Convenientemente? Sì.
Inoltre, l'utente può personalizzare autonomamente il suo spazio di lavoro nei limiti dei suoi diritti di accesso. A prima vista, tutto sembra a posto, ma non è stato senza un unico neo. Non esiste alcun meccanismo per la configurazione centralizzata e l'assegnazione di un'interfaccia predefinita agli utenti in un'applicazione gestita.
Se osserviamo Amministrazione - Impostazioni utente e diritti - Impostazioni utente personali - Impostazioni utente, vedremo un elenco di tutti gli oggetti le cui impostazioni sono state modificate dall'utente, ma non possiamo modificarle in alcun modo.
 quelli. ci viene offerto di andare direttamente sotto l'utente e configurare l'interfaccia di lavoro per suo conto. Una decisione controversa, soprattutto se non ci sono due o tre utenti. Fortunatamente, gli sviluppatori hanno fornito la possibilità di copiare le impostazioni utente, il che consente di personalizzare l'interfaccia di uno degli utenti nel modo in cui è necessario applicare rapidamente le impostazioni per tutti gli altri.
quelli. ci viene offerto di andare direttamente sotto l'utente e configurare l'interfaccia di lavoro per suo conto. Una decisione controversa, soprattutto se non ci sono due o tre utenti. Fortunatamente, gli sviluppatori hanno fornito la possibilità di copiare le impostazioni utente, il che consente di personalizzare l'interfaccia di uno degli utenti nel modo in cui è necessario applicare rapidamente le impostazioni per tutti gli altri.
Per non essere infondati, analizzeremo esempio pratico... In vista del passaggio ai registratori di cassa online, si è deciso di automatizzare le casse di una piccola rete di cliniche odontoiatriche. La base per l'automazione delle cliniche era il software di settore che non era basato su 1C e non prevedeva la possibilità di collegare un registrar fiscale, quindi si è deciso di utilizzare la configurazione Enterprise Accounting 3.0 per automatizzare il registratore di cassa, che contiene tutti le funzioni necessarie.
Qui siamo di fronte a due difficoltà, anche se se guardi più da vicino scoprirai che si tratta di due facce della stessa medaglia. In breve: il personale non aveva mai lavorato con 1C prima, e quindi era necessario creare l'ambiente di lavoro più facile da apprendere, proteggendo al contempo la base informativa da possibili esposizioni di personale non qualificato. Un'applicazione gestita rende facile unire l'utile al dilettevole, facendo in modo che l'utente sia limitato, e allo stesso tempo gli permette di lavorare comodamente senza accorgersi delle restrizioni.
Iniziamo. Prima di tutto, devi creare un profilo di gruppo di utenti. Se apriamo i profili standard, vedremo che non c'è possibilità di cambiarli. Questo, a nostro avviso, è corretto, la storia conosce molti esempi quando, in un impeto di zelo di servizio, i diritti standard furono spalati a uno stato tale da dover essere ripristinati dalla configurazione di riferimento. Può anche fuorviare altri utenti o amministratori di questo database che sono sotto profili standard aspettarsi di vedere insiemi standard di diritti.
Pertanto, troveremo il profilo più adatto alle nostre mansioni, nel nostro caso è il Sales Manager, e ne faremo una copia, a cui daremo il nome di Cassiere. Ora possiamo personalizzare i diritti a nostra discrezione. Tuttavia, l'elenco piatto predefinito non è molto comodo con cui lavorare, a meno che non sia necessario trovare rapidamente un'opzione che già conosci, nella maggior parte dei casi è molto più comodo lavorare con l'elenco abilitando il raggruppamento per sottosistemi.
 Non ci soffermeremo in modo simile su questo problema, poiché l'assegnazione dei diritti dipende da compiti specifici di fronte all'utente, non possiamo che consigliarvi di esercitare prudenza e di non scivolare negli estremi. Ricorda che il tuo lavoro è creare un ambiente di lavoro confortevole e sicuro, non vietare tutto fuori dagli schemi.
Non ci soffermeremo in modo simile su questo problema, poiché l'assegnazione dei diritti dipende da compiti specifici di fronte all'utente, non possiamo che consigliarvi di esercitare prudenza e di non scivolare negli estremi. Ricorda che il tuo lavoro è creare un ambiente di lavoro confortevole e sicuro, non vietare tutto fuori dagli schemi.
Dopo aver creato un profilo, assegnare un gruppo di accesso agli utenti necessari ed eseguire il programma sotto uno di essi. A seconda dei diritti assegnati, vedrai un'interfaccia generata automaticamente.
 In linea di principio, è già abbastanza buono, ma nel nostro caso tutto è solo all'inizio. Con nostra sorpresa, molti utenti e amministratori non hanno ancora idea di come sia configurata l'interfaccia "Taxi", continuando a lamentarsi dei suoi "inconvenienti".
In linea di principio, è già abbastanza buono, ma nel nostro caso tutto è solo all'inizio. Con nostra sorpresa, molti utenti e amministratori non hanno ancora idea di come sia configurata l'interfaccia "Taxi", continuando a lamentarsi dei suoi "inconvenienti".
Andiamo a Menu principale - Visualizza, dove vedremo una serie di impostazioni relative all'interfaccia.
 Iniziamo con impostazioni del pannello di sezione, nel nostro caso l'assortimento era limitato breve elenco servizi, quindi la sezione del magazzino si è rivelata superflua, per non complicare e non appesantire l'interfaccia, la rimuoveremo semplicemente.
Iniziamo con impostazioni del pannello di sezione, nel nostro caso l'assortimento era limitato breve elenco servizi, quindi la sezione del magazzino si è rivelata superflua, per non complicare e non appesantire l'interfaccia, la rimuoveremo semplicemente.
 Quindi, in ogni sezione, facendo clic sull'ingranaggio nell'angolo in alto a destra, imposteremo in sequenza navigazione e azioni. Qui rimuoveremo anche tutto ciò che non è necessario nel lavoro quotidiano, ma, al contrario, porteremo in primo piano il necessario.
Quindi, in ogni sezione, facendo clic sull'ingranaggio nell'angolo in alto a destra, imposteremo in sequenza navigazione e azioni. Qui rimuoveremo anche tutto ciò che non è necessario nel lavoro quotidiano, ma, al contrario, porteremo in primo piano il necessario.
 Puoi anche confrontare com'era e come è diventato:
Puoi anche confrontare com'era e come è diventato:
 Infine, configuriamo i pannelli. Poiché abbiamo poche sezioni, ha senso spostare il pannello della sezione in alto e il pannello aperto in basso, espandendo così l'area di lavoro orizzontalmente, il che è importante per i monitor con diagonale piccola o formato 4:3.
Infine, configuriamo i pannelli. Poiché abbiamo poche sezioni, ha senso spostare il pannello della sezione in alto e il pannello aperto in basso, espandendo così l'area di lavoro orizzontalmente, il che è importante per i monitor con diagonale piccola o formato 4:3.
 Dopo il completamento, dovresti ricontrollare tutte le impostazioni, è meglio farlo imitando le azioni reali del cassiere, che aiuterà immediatamente a valutare la comodità di lavorare con l'interfaccia. Nel nostro caso, si è rivelato un semplice e conveniente posto di lavoro la cassiera, in ogni caso, non ci sono stati problemi con il suo sviluppo da parte del personale:
Dopo il completamento, dovresti ricontrollare tutte le impostazioni, è meglio farlo imitando le azioni reali del cassiere, che aiuterà immediatamente a valutare la comodità di lavorare con l'interfaccia. Nel nostro caso, si è rivelato un semplice e conveniente posto di lavoro la cassiera, in ogni caso, non ci sono stati problemi con il suo sviluppo da parte del personale:
 Ora entreremo di nuovo nel programma sotto l'amministratore e andremo su Amministrazione - Impostazioni utente e diritti - Impostazioni utente personali - Impostazioni copia. Il nostro compito è distribuire le modifiche apportate ai restanti utenti del gruppo Cashiers. L'operazione in sé è abbastanza semplice: selezioniamo l'utente di cui copiamo le impostazioni, indichiamo a chi e scegliamo quale.
Ora entreremo di nuovo nel programma sotto l'amministratore e andremo su Amministrazione - Impostazioni utente e diritti - Impostazioni utente personali - Impostazioni copia. Il nostro compito è distribuire le modifiche apportate ai restanti utenti del gruppo Cashiers. L'operazione in sé è abbastanza semplice: selezioniamo l'utente di cui copiamo le impostazioni, indichiamo a chi e scegliamo quale.
 E infine, puoi impedire all'utente di configurare l'interfaccia da solo, per fare ciò, torna al profilo del gruppo e deseleziona l'azione Salvataggio dei dati dell'utente.
E infine, puoi impedire all'utente di configurare l'interfaccia da solo, per fare ciò, torna al profilo del gruppo e deseleziona l'azione Salvataggio dei dati dell'utente.
 Come puoi vedere, la configurazione dell'interfaccia e dei diritti utente in un'applicazione gestita è abbastanza semplice e, nonostante alcuni inconvenienti, offre agli amministratori molta più flessibilità e praticità, consentendo loro di creare rapidamente un ambiente di lavoro comodo e sicuro.
Come puoi vedere, la configurazione dell'interfaccia e dei diritti utente in un'applicazione gestita è abbastanza semplice e, nonostante alcuni inconvenienti, offre agli amministratori molta più flessibilità e praticità, consentendo loro di creare rapidamente un ambiente di lavoro comodo e sicuro.
tag:
Parliamo di allestimento oggi diritti utente in configurazioni tipiche 1C.
Ad esempio, utilizzeremo la versione demo della configurazione ZUP dell'edizione 3.1, in cui sono già stati creati diversi utenti e sono stati configurati i relativi diritti. Come sai, per delimitare l'accesso agli oggetti di configurazione (directory, documenti, ecc.), vengono utilizzati ruoli che possono essere assegnati a determinati utenti. È nel molto versione semplice... Ma quando il numero di utenti in base di informazioni raggiunge diverse decine e talvolta centinaia: è abbastanza problematico contrassegnare manualmente i ruoli necessari per ciascun utente. Pertanto, nelle configurazioni tipiche, di norma, viene implementato un meccanismo che consente di organizzare gli utenti in gruppi e assegnare ruoli non a ciascun utente individualmente, ma tutto il gruppo... Ciò consente di risparmiare molto tempo.
Quindi, per impostare i diritti utente in configurazione tipica vengono utilizzati i seguenti libri di riferimento: Utenti, Gruppi di accesso e Accedi ai profili di gruppo... La connessione tra queste directory può essere rappresentata schematicamente come segue
Pertanto, ogni utente può appartenere a uno o più gruppi di accesso. A sua volta, ogni gruppo di accesso è associato al proprio profilo. E i ruoli sono già legati direttamente ai profili, modificabili nel configuratore.
Al momento del primo avvio della configurazione in modalità enterprise, vengono creati automaticamente gruppi e profili tipici.
Ora diamo un'occhiata più da vicino a questi libri di riferimento. L'accesso ad essi è aperto su un segnalibro. Amministrazione Nel capitolo Impostazioni utente e diritti

Nella finestra che si apre, abbiamo accesso a tutti e tre i libri di riferimento.

Consideriamoli brevemente.
Per impostazione predefinita, quando si crea una base sul cloud da un modello, è necessario selezionare un utente per accedere al programma Amministratore, con password vuote.
Non è consigliabile utilizzare questo account per il lavoro quotidiano.
Per differenziare i diritti di accesso e aumentare il livello di sicurezza, si consiglia di creare account per gli utenti e specificare determinate autorizzazioni per lavorare con il database.
Creazione di utenti per database 1C 8.2
Per creare un elenco di utenti, aprire il database nella modalità Configuratore.
Vai al menu "Amministrazione / Utenti". Per gestire l'elenco degli utenti, è necessario disporre dei diritti completi nel database. 
Fare clic sul pulsante Aggiungi. 
Nella finestra che si apre, compila i campi:
Nome- il nome che verrà visualizzato nell'elenco di selezione dell'utente.
Nome e cognome - il nome che apparirà nel database durante l'esecuzione delle operazioni.
bandiera 1C: Autenticazione aziendale- consente di impostare una password con la quale l'utente entrerà in questo database.
bandiera Mostra nell'elenco di selezione- consente di nascondere o mostrare l'utente nella finestra di avvio. Se l'utente è nascosto nell'elenco di selezione, è possibile accedere direttamente ai suoi dati inserendo nome e password. 
bandiera Autenticazione sistema operativo
ti permette di collegare il tuo account 42 Cloud con account nella banca dati 1C.
Quando si installa questa opzione, sarà necessario selezionare dall'elenco il tuo login sul sito 42 Clouds(suggerimento: inizia a digitare il tuo nome utente per cercare nell'elenco). 
Nella scheda "Altro" è necessario indicare agli utenti i ruoli che possono svolgere nel database.
L'elenco dei ruoli dipende dalle responsabilità dell'utente.
Nota! Per avviare il database sul cloud, impostare i flag "Esegui thick client" e "Esegui thin client". 
Dopo l'incarico impostazioni richieste, fare clic su OK. Ora l'utente creato può lavorare nel database.
Creazione di utenti per database 1C 8.3
I nuovi utenti vengono creati in configurazioni come Trade Management 11.1, Enterprise Accounting (versione 3.0) nella modalità di lavoro con il database, nei libri di riferimento degli utenti. Gli utenti creati verranno automaticamente trasferiti al Configuratore dopo la loro creazione. 
Vai al menu "Amministrazione / Impostazioni utente e diritti / Utenti". Fare clic sul pulsante Aggiungi. Per gestire l'elenco degli utenti, è necessario disporre dei diritti completi nel database.

Immettere un nome, autorizzare l'accesso al database (selezionando la casella) e selezionare un metodo di autorizzazione (inserire nome utente e password o accedere a 1C con un account di dominio). I campi "Individuale" "Dipartimento" sono facoltativi, utilizzati per l'analisi.

Per lavorare con il database, è necessario aggiungere i diritti utente nella sezione: "Diritti di accesso". L'insieme dei gruppi può essere modificato e modificato nella directory Profili gruppo utenti.

Disabilitazione dell'accesso al database
Per disabilitare l'accesso alla base utenti 1C è sufficiente deselezionare il flag "Accesso a infobase consentito" o modificare la password.
Quando si imposta un utente tramite il Configuratore (per le basi 1C 8.2), è sufficiente eliminare l'utente dalla lista.
Creazione utenti per basi 1C 8.3 (interfaccia Taxi)
Per configurare i diritti di accesso, vai al database in modalità 1C Enterprise per conto dell'amministratore e vai alla sezione Impostazioni utente e diritti / Profili gruppo di accesso, fai clic su Crea gruppo.
Immettere il nome del gruppo e selezionare le caselle disponibili per gli utenti di questo gruppo di ruoli. Un esempio di un gruppo che consentirà agli utenti di utilizzare trattamenti esterni comprende i seguenti ruoli:
- Apertura interattiva di report ed elaborazioni esterne
- Utilizzo di report ed elaborazione aggiuntivi additional
Fare clic su Masterizza e chiudi

Torna al menu Utenti e selezionare un dipendente dall'elenco, fare clic su Diritti di accesso... Nell'elenco dei profili, contrassegna il profilo creato in precedenza. Fare clic su Masterizza.