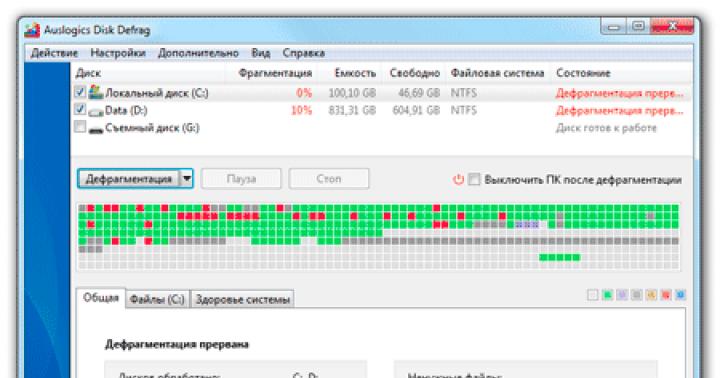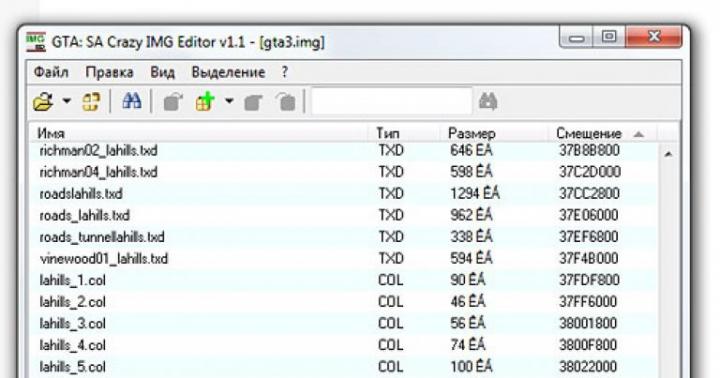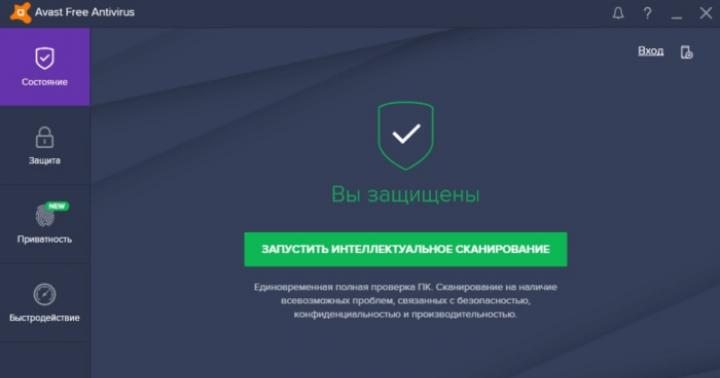... ha funzionato, ha funzionato e improvvisamente oggi Photoshop ha smesso di avviarsi :(.
All'inizio, si carica in modo così intelligente, ma nella fase "lettura delle risorse globali del testo" si blocca. Devi eseguire l'attività premendo "Ctrl + Alt + Canc".
Ho provato a riavviare più volte, ma ogni volta si bloccava. Ho pulito il registro con RegCleaner, riavviato Windows, ma non è servito. Ho reinstallato Photoshop da un disco con licenza (senza eliminare, ma semplicemente eseguendo una riparazione), ma sfortunatamente nemmeno questo è stato d'aiuto. E lo speravo ancora.
Anche un piccolo dolore nel mio cuore. Dopotutto, ho bisogno di lavorare. Come realizzerò i layout per i miei clienti?
Dato che non c'era nessuno in giro, ho deciso di chiedere a Yandex digitando la query "Le risorse globali di lettura del testo di Photoshop non iniziano". E ho trovato qualcosa.
Problema
Quando inizia Adobe Photoshop CS2, si blocca quando viene visualizzato un messaggio nella finestra di caricamento Leggere le risorse globali di testo.
Il motivo del congelamento
Ci sono suggerimenti che questo problema si verifica a causa dell'installazione di nuovi caratteri non standard o in seguito a modifiche nelle impostazioni del testo di Windows. Ho appena installato l'anti-aliasing dei caratteri nell'ultima sessione di lavoro in Windows.
Ci sono diverse soluzioni. Almeno tre. Nei commenti, puoi scrivere quale metodo ti ha aiutato a far fronte a questo problema (i nostri colleghi potrebbero averne bisogno, per i quali anche Photoshop non inizia nella fase di lettura delle risorse globali di testo).
Soluzione 1 (non mi ha aiutato)
Elimina il file "New Doc Sizes.psp" e riavvia Photoshop.
Nota: il file "New Doc Sizes.psp" si trova solitamente su disco
c: / Documenti e impostazioni / [nome_utente_account] / Dati applicazione / Adobe / Photoshop / 9.0 / Impostazioni Photoshop CS.
Al caricamento, Photoshop creerà un nuovo file New Doc Sizes.psp.
Soluzione 2 (risolto il mio problema)
Elimina file di configurazione le impostazioni "Adobe Photoshop CS Prefs.psp".
Risoluzione dei problemi causati da una GPU difettosa, non supportata o incompatibile o driver grafico.
Panoramica dei problemi causati da un processore grafico o un driver grafico difettoso, non supportato o incompatibile
Se si verificano problemi di rendering dell'immagine, prestazioni scadenti o arresti anomali, la causa potrebbe essere una GPU difettosa, non supportata o incompatibile (chiamata anche scheda grafica, scheda video o GP) o driver di grafica. In particolare, questo documento fornisce istruzioni per la risoluzione dei seguenti problemi:
Attenzione.
Se la tua scheda grafica è stata rilasciata dopo maggio 2013, puoi presumere che Photoshop supporterà la tua scheda. Segui questi passaggi per risolvere i problemi
Aggiorna il tuo driver grafico.
L'aggiornamento del driver grafico può risolvere molti problemi come arresti anomali, rendering errato delle immagini, problemi di prestazioni. Ottieni nuove versioni di driver direttamente dal produttore della tua scheda grafica:
- I driver grafici vengono aggiornati tramite gli aggiornamenti del sistema operativo. Assicurati di avere gli ultimi aggiornamenti per Mac OS selezionando Aggiorna Software"Dal menu Apple o dalla sezione Aggiornamenti dell'App Store.
Dopo aver installato gli aggiornamenti, riavvia Photoshop. Abilita l'opzione selezionando "Installazioni"> "Prestazione"> "Usa GPU" e ripetere i passaggi che hanno causato il problema.
Nota.
- Centro Aggiornamenti di Windows non sempre fornisce i driver più recenti e migliori. È necessario accedere direttamente al sito Web del produttore della scheda per verificare la disponibilità di aggiornamenti del driver.
- Assicurati di selezionare il driver richiesto. I nomi dei driver per notebook a volte differiscono da driver desktop simili.
- Se utilizzi adattatori video di alcuni produttori, devi aggiornare il software aggiuntivo oltre al driver della scheda video. Leggi attentamente le istruzioni di aggiornamento e contatta direttamente il produttore della scheda video se le istruzioni non sono chiare.
Controlla i livelli di cache configurati.
Se imposti il livello di cache su 1 nelle preferenze di Photoshop, potresti riscontrare problemi di prestazioni che utilizzano la GPU.
Ripristina il "Livello cache:" al suo valore predefinito, che è 4:
un. Scegli Modifica > Preferenze > Prestazioni (Windows) o Photoshop > Preferenze (Mac OS).
B. Imposta 4 per il livello di cache.
C. Chiudi e riavvia Photoshop.
Dopo aver riavviato Photoshop, ripeti i passaggi che hanno causato l'errore.
Eseguire un ripristino delle impostazioni di fabbrica.
Il ripristino delle impostazioni ripristina le impostazioni GPU predefinite. Per ulteriori informazioni, vedere la sezione Ripristino delle impostazioni predefinite.
Dopo aver ripristinato le preferenze, avvia Photoshop e ripeti i passaggi che hanno causato l'errore.
Cambia la modalità di disegno in parametri aggiuntivi di base.
In modalità base il disegno utilizza la quantità minima di memoria video e abilita le funzioni di base della GPU:
un. Scegli Modifica > Preferenze > Prestazioni (Windows) o Photoshop > Preferenze > Prestazioni (Mac OS).
B. Nel pannello Prestazioni, fai clic sul pulsante Altre opzioni.
C. Scegli Modalità disegno > Base.
D. Chiudi e riavvia Photoshop.
Se questi passaggi hanno risolto il problema, passa alla modalità di disegno normale. Riavvia Photoshop e controlla se il problema si ripresenta. Se si ripresenta, torna alla modalità di base.
Per ulteriori informazioni sulle impostazioni GPU e su come ottimizzarle per il flusso di lavoro, consulta le Domande frequenti sulla GPU di Photoshop.
Nota.
Se le impostazioni delle prestazioni cambiano per correggere il problema, è necessario riavviare Photoshop dopo ogni modifica.
L'utilizzo di più schede grafiche con driver in conflitto può causare problemi con le funzionalità di Photoshop sulla GPU e le funzionalità che richiedono l'attivazione della GPU. Per ottenere i migliori risultati, collega due (o più) monitor a una scheda grafica.
Se è necessario utilizzare più schede grafiche, rimuovere o disabilitare le schede meno potenti. Ad esempio, supponiamo che tu abbia 2 carte diverse per i quali vengono utilizzati driver diversi - grafica Scheda NVIDIA e scheda AMD. In questo caso, assicurati che Photoshop sia assegnato carta grafica prestazioni migliorate, piuttosto che una scheda grafica integrata o una scheda che funzioni per risparmiare energia.
a) clic clic destro mouse in qualsiasi punto del desktop e selezionare NVIDIA Control Panel;
b) cliccare su "Gestisci impostazioni 3D";
c) Fare clic su Preferenze programma e aggiungere Photoshop.exe e sniffer.exe GPU NVIDIA ad alte prestazioni.

10 file DLL per tutti i browser
Dovrai accedere all'account amministratore del tuo computer - decomprimi la DLL (non dimenticare di estrarla dalla cartella! (95x109, 2Kb)) (507x67, 7Kb) Copia e trasferisci su: C: / / Windows / System, come oltre che a C: // Windows / System32 Per Windows 7 a 64 bit, è necessario installare DLL C: // system, system 32, SysWOW64
L'allegato:
2. I filtri vengono aggiornati, così come le versioni dei programmi, ma non ricevono aggiornamenti tramite Internet. Pertanto, non sono sempre compatibili con le nostre versioni. editori grafici- Photoshop e PSP.
C'è un programma "Patch". Non ci resta che scaricarlo e utilizzare questo programmino per trovare i nostri filtri che non funzionano nella nostra PSP o PS.QUESTO PROGRAMMA È COMPATIBILE NON SOLO CON LA VERSIONE 7 DI WINDOWS, MA CON XP,
Scaricalo. qui
o qui.
E ORA DIRETTAMENTE COME CONFIGURARE PHOTOSHOP!
MODIFICA LE TUE IMPOSTAZIONI COME MOSTRATO NELLE SCHERMATE!
La lezione è stata preparata da Galina Sokolova.
Per configurare Photoshop, devi andare alla finestra " Installazioni", che viene chiamato premendo i tasti di scelta rapida CTRL+ K oppure eseguendo il comando: Modifica - Impostazioni - Base.
Passo 1
Nella finestra delle categorie "Di base" impostazioni per prestazioni ottimali PhotoshopCS6 ci sono parametri che vengono forniti per impostazione predefinita, ma per maggiore comodità, puoi aggiungere alcune impostazioni, ad esempio, ho aggiunto un'opzione nelle mie impostazioni come "Bilancia con rotellina del mouse".
Questa impostazione offre la possibilità di passare rapidamente allo zoom dell'immagine, il che è molto comodo durante l'elaborazione dettagliata dell'immagine, ad esempio durante la selezione di un oggetto complesso, quando è necessario ingrandire e ridurre spesso l'immagine.
Passo 2
Utilizzando le impostazioni dell'interfaccia, è possibile modificare aspetto esteriore I programmi di Photoshop, ad esempio, per impostazione predefinita l'interfaccia di Photoshop è nera, ma puoi cambiarla in una più chiara: grigio scuro o grigio chiaro.
Puoi anche disabilitare alcune delle opzioni fornite per impostazione predefinita, ma non sono così importanti per il lavoro, ad esempio in un gruppo "Il confine" puoi disabilitare le opzioni "Ombre" che consentirà a Photoshop di mantenere la sua potenza per attività più importanti.
Se la domanda sulla potenza del computer è particolarmente acuta per te, puoi deselezionare la casella per un'opzione come "Suggerimenti", che libererà ulteriore potenza, ma questo è solo se hai studiato a fondo tutti gli strumenti e i menu di Photoshop.
Qui puoi anche scegliere la lingua dell'interfaccia e, naturalmente, dico sempre che per gli utenti inesperti dovresti sempre scegliere solo il russo, che ti permetterà di padroneggiare Photoshop molte volte più velocemente di Photoshop con l'inglese.

Passaggio 3
Grazie ai controlli di categoria "Elaborazione file" l'apertura e il salvataggio dei file sono controllati.
Quando si salvano i file, viene visualizzata una finestra di dialogo in cui è necessario specificare i dati per il salvataggio dell'immagine.
L'opzione più importante è presente anche qui:
"Salva automaticamente le informazioni di ripristino - ogni 10 minuti"
Tale installazione consente di non perdere informazioni in caso di crash di Photoshop e non c'era tale installazione in più versioni precedenti Photoshop.
Un'altra opzione importante e molto conveniente è " Salva sullo sfondo ", che consente di non aspettare mentre Photoshop salva il file e consente di continuare a lavorare durante il salvataggio del file.

Passaggio 4
Con le impostazioni delle prestazioni, puoi migliorare l'efficienza del tuo lavoro. Le prestazioni del programma Photoshop dipendono direttamente dalla quantità di memoria del computer.
Gruppo Utilizzo della memoria ha un campo "Occupato sottoPhotoshop», in cui puoi determinare in anticipo quante percento memoria ad accesso casuale userò il tuo Photoshop, ad esempio, nel mio Photoshop questa percentuale raggiunge l'88%.
Il 100% non dovrebbe essere dato a Photoshop, poiché altri programmi installati sul tuo computer non avranno abbastanza RAM.
In un gruppo "dischi gratta e vinci" il disco su cui Photoshop crea file temporanei è contrassegnato ed è auspicabile che questo disco non contenga Photoshop stesso, tale distribuzione contribuisce a un lavoro più accurato di Photoshop.
In un gruppo "Ottimizzazione dei livelli di cache e delle dimensioni dei frammenti»L'opzione è installata "Storia delle azioni", che caratterizza la profondità dei passaggi del racconto e che può essere impostata in modo ottimale a 15-20 passaggi.
Caratteristiche dei livelli di cache impostato al massimo, ovvero pari a 8 per poter lavorare con immagini di grandi dimensioni.
Stessa strada Dimensione del frammento di cache large è selezionato - nel mio caso, ho scelto 1024 kb.
In un gruppo "Impostazioni GPU" devi selezionare una scheda "Usa GPU"- questa opzione è responsabile del lavoro di importanti strumenti grafici in Photoshop.

Nei parametri aggiuntivi, è necessario selezionare le caselle, come mostrato nello screenshot:

Passaggio 5
Questa categoria definisce il tipo di cursore del mouse utilizzato quando si lavora con le immagini. Puoi scegliere il cursore che desideri utilizzare per il tuo lavoro.

Passaggio 6
Le impostazioni in questa categoria regolano le aree trasparenti. Proprio come le impostazioni del cursore, le opzioni per le aree trasparenti sono per scopi cosmetici, quindi devi sperimentare per selezionare l'opzione del cursore che desideri.

Passaggio 7
Impostazioni della categoria « Unità di misura e righelli" determina le unità di misura che utilizzerai quando lavorerai in Photoshop. Se lo desideri, puoi utilizzare per misurare non solo pixel, centimetri e millimetri, ma anche pollici, punti, picchi e percentuali.

Passaggio 8
Utilizzando le impostazioni per questo gruppo, puoi scegliere un colore per guide, griglie e utilizzare l'impostazione della spaziatura tra le linee della griglia con un certo numero di divisioni:

Passaggio 9
Questa categoria utilizza Moduli esterni che sono installati in Photoshop.
Affinché i Moduli Esterni funzionino senza interruzioni, è necessario selezionare le caselle indicate nello screenshot:

Passaggio 10
Categoria "Caratteri" ti permette di controllare la modalità "Citazioni dritte", e usa anche il parametro per controllare "Dimensione del campione per l'anteprima del carattere", che viene utilizzato nel menu dei caratteri nel pannello degli attributi e nella tavolozza "Simbolo".

Passaggio 11
Impostazioni nella categoria "3D" permetterti di gestire il tuo ambiente di lavoro 3D... Nello screenshot puoi vedere quali parametri devono essere impostati affinché l'ambiente funzioni. 3 D:

Spero di aver risposto alla domanda: come? personalizza Photoshop.
Questo consiglio vale per tutti i tipi di sistemi operativi, famiglia Windows.
Succede spesso che quando installi ed esegui Photoshop, "funziona" - nessun problema. Ma, non appena apri un'immagine per la modifica, Photoshop darà inevitabilmente un messaggio di errore. È anche importante che questo problema sia presente non solo nelle versioni piratate/senza licenza del programma, ma anche in quelle con licenza. Di conseguenza, diventa chiaro che qui il problema non è affatto che venga utilizzata una versione senza licenza o con licenza di Photoshop. Spesso i programmi Photoshop si bloccano a causa di guasti hardware e software sul computer stesso. Di seguito, fornirò diverse ragioni per tali fenomeni e l'eliminazione di questi fenomeni.
- La prima e più semplice ragione sono i bassi parametri di sistema del computer. Cioè, il tuo computer non soddisfa i requisiti minimi per lavoro normale Photoshop Qui puoi verificare i requisiti minimi di sistema per Photoshop: https://helpx.adobe.com/photoshop/system-requirements.html. Se il tuo computer non rientra in questi parametri, puoi pensare di acquistare un nuovo computer. In alternativa, puoi provare a utilizzare un'alternativa GIMP: http://www.gimp.org/downloads. Questo programma A differenza di Photoshop "pesante", funzionerà perfettamente anche su vecchi computer e, in termini di funzionalità, non è molto inferiore a Photoshop e presenta anche una serie di vantaggi. Ovviamente, se stai facendo fotoritocco professionale, non puoi fare a meno di Photoshop.
- Il secondo, anche se non comune, ma non raro, motivo per il crash di Photoshop è l'uso di copie senza licenza del programma Photoshop stesso. Anche se, in precedenza, ho scritto che non solo le versioni piratate / senza licenza di Photoshop stanno "volando fuori", ma su assiemi piratati, tali fenomeni di "cattivo comportamento" si verificano molto più spesso. Prendi in considerazione l'utilizzo di una versione di prova gratuita di Photoshop, o completamente gratuita e legalmente, puoi scaricare versioni precedenti (in inglese) dal sito Web di Adobe stesso. Per accedere ai file di installazione, chiavi di licenza e manuali in pdf, devi avere account Adobe. La registrazione è gratuita. Puoi creare un account qui: https://www.adobe.com/account/sign-in.adobedotcom.html. Inoltre, non dimenticare l'alternativa: GIMP.
- Potrebbe sembrare strano a qualcuno, ma uno dei motivi più comuni per i blocchi e gli arresti anomali di Photoshop sono i virus. Controlla il tuo computer per virus, gratuito e affidabile utilità antivirus Strumento di rimozione virus Kaspersky: http://free.kaspersky.com/ru.
- Inoltre, a causa dei virus, dell'uso di vari "pulitori" e "ottimizzatori" dei sistemi, ci sono file di sistema che sono gravemente danneggiati. Spesso, tale danno è presente anche nel sistema operativo Windows "appena installato", a causa dell'uso di assembly piratati. Vale la pena abbandonare le assemblee. La loro instabilità è stata a lungo dimostrata dalla pratica. Se hai danneggiato i file di sistema di Windows a causa di virus e altri motivi, controlla il tuo sistema per l'integrità di tutti file di sistema... In base ai risultati del controllo e se vengono rilevati problemi, il sistema proverà a recuperare i file danneggiati. Per controllare e riparare i danni, utilizzare.
- Nella mia pratica, ci sono stati casi relativamente rari in cui il programma Photoshop non voleva avviarsi o si chiudeva inaspettatamente a causa dell'assenza di alcune librerie dll.In questo caso, dovrebbe essere visualizzato un errore con un messaggio che indica che il programma non può continua a funzionare / smette di funzionare a causa di una dll mancante ... -file (il tuo, può essere chiamato in modo diverso, beh, ad esempio: ffp 23ie .dll). In questo caso, dai un'occhiata qui e scarica il file dll-library richiesto. Quindi, aggiungilo alla cartella desiderata. Per maggiori dettagli su come farlo, leggi alla fine.
- Il colpevole dei problemi potrebbe essere un assemblaggio piratato di Windows. Se hai un assembly installato, ti consiglio di reinstallare il sistema installando un clean sistema operativo scaricato dal sito Web ufficiale di Microsoft. Per fare ciò, è possibile utilizzare l'utilità.
- E infine. Una causa frequente e anche molto comune di problemi nel funzionamento di Photoshop, che incontro molto spesso, sono i driver obsoleti, mancanti o danneggiati per la scheda video. In questo caso, vale la pena aggiornare/installare/reinstallare i driver sulla scheda grafica (adattatore video/scheda video). Per fare questo, puoi usare programma gratuito, che troverà il driver necessario per il sistema e l'adattatore video e lo installerà. Programma per ricerca automatica e aggiornamenti dei driver: http://drp.su/ru.
Conclusione.
Se tutto quanto descritto sopra non ti ha aiutato, prova ad andare su Programma Photoshop e disabilita la modalità di accelerazione/rendering Open GL. Per fare ciò, seleziona "Modifica" - "Preferenze / Impostazioni" (in diverse versioni Photoshop, questo parametro, chiamato in modo diverso) - "Prestazioni". Nella finestra che si apre, deseleziona la casella (se è spuntata/selezionata) di fronte alla voce "Abilita rendering Open GL / Abilita accelerazione hardware Open GL / abilita l'uso di un dispositivo grafico" (in diverse versioni di Photoshop, questo parametro è chiamato diversamente). Forse questo è tutto ciò che si può fare.
Aggiunto (19.02.2019)
Se Photoshop si blocca all'apertura File JPG e TIFF, dai un'occhiata all'articolo. I suggerimenti di questo post saranno utili non solo per i possessori di Photoshop CC 2019.