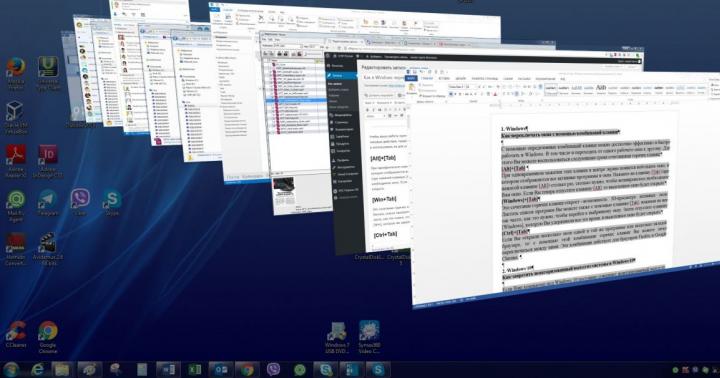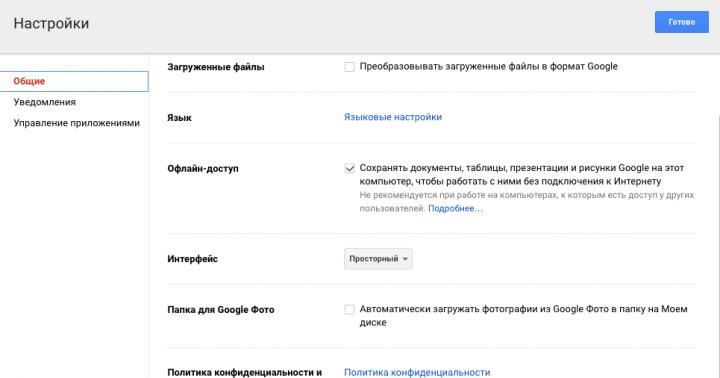Google è ancora molto lontana dal poter competere ad armi pari con Microsoft nel mercato delle suite per ufficio. Tuttavia, Google Drive è popolare tra un numero enorme di persone, un numero in costante crescita man mano che i dispositivi Android e Chrome OS diventano più comuni. Il nostro materiale contiene dieci trucchi per lavorare con Google Drive e Google Docs di cui potresti non essere a conoscenza.
Accesso senza connessione internet
Cerca PDF

Google Drive esegue automaticamente la scansione di tutti i file PDF caricati. Ai paranoici questo non piacerà, ma gli utenti ordinari dovrebbero essere soddisfatti della possibilità di cercare testo nei PDF scansionati e di modificarlo. Per fare ciò, fai clic con il pulsante destro del mouse sul documento e seleziona l'opzione "Apri con Google Documenti". Non sempre funziona perfettamente, ma questa opzione sarà senza dubbio utile quando non hai a portata di mano un software specializzato per la scansione di file PDF come Adobe Acrobat.
Ricerca flessibile
Il core business di Google è la ricerca. Non sorprende quindi che questo sia uno dei punti di forza del servizio Google Drive. Clicca sulla freccia accanto all'icona di ricerca e imposta vari criteri: formato del file, parte del nome, indirizzo dell'utente che te lo ha inviato, data di creazione o periodo di tempo dell'ultima modifica, parole chiave nel file e così via .
Scansione di documenti

Google Drive su Android può scansionare documenti. Basta avviare l'app sul tuo dispositivo, fare clic sul pulsante "Aggiungi" e selezionare la funzione "scansione". Successivamente, utilizzando la fotocamera del dispositivo, è necessario scattare una foto, ritagliarla e, se necessario, ruotarla, dopodiché l'immagine verrà immediatamente convertita in PDF e verrà visualizzata nel tuo Google Drive. È possibile creare documenti multipagina in questo modo.
Google Drive salva tutte le versioni dei documenti

Google Drive salva le vecchie versioni dei file nel caso in cui succeda loro qualcosa o desideri ripristinare le revisioni precedenti. Ciò è particolarmente utile quando più persone lavorano su un documento. Per i file creati su Google Drive non è previsto alcun limite di tempo per il ripristino alla versione precedente; per i file scaricati dall'esterno questo tempo è di 30 giorni.

È solo questione di tempo prima che l’umanità abbandoni i metodi di input tradizionali: mouse e tastiera. Google invita già gli utenti di Google Drive a rinunciare al consueto tocco sui tasti, offrendo loro un'alternativa sotto forma di digitazione vocale. Seleziona la scheda "Strumenti" - "Inserimento vocale" nella nuova finestra del documento, sdraiati sulla sedia e detta semplicemente il testo con la tua voce. È vero, in seguito avrai comunque bisogno di una tastiera per modificare il risultato risultante. Purtroppo, gli strumenti vocali non funzionano ancora con precisione al cento per cento.
Google Drive funziona con Google Now
Puoi cercare file su Google Drive utilizzando Google Now. Per fare ciò, sul tuo dispositivo Android, inserisci o pronuncia "Cerca in Drive" e quindi la tua richiesta. L'app Google Drive si apre e visualizza i risultati della ricerca.
Comodo ordinamento di tutti i file per dimensione

Se esaurisci lo spazio nei servizi Google, puoi sempre eliminare qualcosa di "pesante" da Drive se non ti serve. Per fare ciò, nella schermata principale del servizio, clicca sulle statistiche dello spazio utilizzato, seleziona Google drive e clicca sulla piccola icona “informazioni”. Nel menu che appare vedrai tutti i file su disco, ordinati in base alla quantità di spazio che occupano.

Non è una novità per nessuno che Google Docs possa inserire collegamenti nel testo che portano a siti Web esterni, ma esiste un'altra opportunità: collegare tra loro i documenti su Google Drive. Questo può essere utile quando si scrivono articoli scientifici o materiali complessi quando il testo deve fare riferimento ad altre fonti.
Sincronizza qualsiasi cartella tramite Google Drive

Non dimenticare di installare le app Google Drive su tutti i tuoi computer. Con il suo aiuto, puoi configurare in modo flessibile la sincronizzazione specificando quali cartelle specifiche vuoi vedere su tutti i tuoi dispositivi e quali solo nel cloud. E non dimenticare la possibilità di sincronizzare qualsiasi file sul tuo dispositivo semplicemente trascinandolo nella cartella Disco.
Il lettore Sergey ha chiesto come aprire l'accesso a Googke Disk a un utente, per il quale lo ringrazio moltissimo, poiché ogni piccolo dettaglio è importante e, se te ne dimentichi, è impossibile utilizzare correttamente le funzionalità disponibili. L'utente che ha ottenuto l'accesso al documento creato non può modificarlo. Pertanto, ho ripetuto i test.
La prima cosa a cui dovresti prestare attenzione è che è comunque consigliabile utilizzare i prodotti Google nel suo browser nativo Google Chrome. Sebbene tutti i browser siano democratici l'uno rispetto all'altro, e il file creato in Opera poteva essere aperto tramite il comando "File - Apri con" per la modifica. Ho il sospetto che, per risparmiare risorse quando si invia l'accesso a un collegamento, i gestori di posta convertono Excel in Doc. Tutte le immagini sono cliccabili.
Per chi ha familiarità con la matematica almeno alle elementari, sarà chiaro che dietro tutto ciò che incontriamo su un computer o su Internet ci sono combinazioni di numeri che possono cambiare, ma il risultato sarà lo stesso, ad esempio:
- 3 + 3 = 6
- o 3 * 2 = 6
- oppure 2 + 2 + 2 = 6
- o 10 – 4 = 6.
Fornisco questi semplici esempi con uno scopo, in modo che tutti possano capire e ricordare che ci sono sempre diverse soluzioni. Ciò vale anche per i percorsi (comandi) con cui possiamo chiamare qualsiasi programma. Ora cominciamo dall'inizio. Qui mostrerò un modo per aprire l'accesso ai documenti congiunti. Il disco viene caricato, il file viene creato. Apri il disco su Internet: 

Facendo clic sul segno più, possiamo creare un nuovo documento. Per consentire ad un altro utente di lavorare, non è necessario aprire il documento stesso. Basta selezionare la casella accanto al file desiderato. Appaiono immediatamente le funzioni per le azioni necessarie.
Ora, cliccando sul segno più evidenziato in figura, otteniamo una finestra in cui possiamo inserire tutti gli indirizzi degli utenti a cui diamo accesso per collaborare al file.

Come hai visto tu stesso, se presti attenzione alle icone in alto, puoi utilizzare non solo gli indirizzi e-mail, ma anche gli account sui social network. Ci proveremo più tardi.
Ciao, cari lettori del sito blog. Oggi voglio continuare argomento di archiviazione nel cloud(file hosting), che ti consentono di non portare con te chiavette USB e altri supporti, ma di avere comunque accesso ai dati necessari a casa, al lavoro e in viaggio (da un computer, tablet o smartphone).
Il nostro eroe di oggi (porcellino d'India) lo sarà Google Drive, che è apparso uno degli ultimi tra i principali attori di questo mercato (se non si tiene conto di questo), ma ha tuttavia nel suo arsenale capacità uniche che gli consentono di ottenere alcuni vantaggi competitivi.
Caratteristiche di Google Drive e perché è così straordinario
Prima di iniziare a parlare di questo servizio cloud per l'archiviazione di vari dati importanti e meno importanti, dirò solo un paio di frasi sui concorrenti, di cui ce ne sono parecchi:
- — seduce con la sua capacità di lavorare con documenti d'ufficio (condivisione, lavoro tramite un'interfaccia online). Ha anche la capacità, unica per questo tipo di servizi, di ottenere l'accesso remoto da Internet ai contenuti del tuo computer (non solo alla cartella OneDrive, ma all'intero contenuto dei dischi rigidi del computer). Il piano gratuito ti offre 7 GB di spazio su disco nel cloud.
- - è apparso storicamente per primo in questo mercato e, oltre alla meravigliosa capacità di ripristinare una versione precedente di un file (in un account gratuito, la cronologia delle modifiche viene memorizzata solo nell'ultimo mese) ha un'interfaccia comoda (familiare) ed è supportato da numerose applicazioni mobili. Vengono forniti gratuitamente 2 GB, che possono poi essere facilmente espansi fino a 16 GB.
- - ora non sembra più un sempliciotto rispetto ai concorrenti, ma nonostante ciò, quando ne ho postati alcuni per il download su Dropbox, dopo un po' si sono bloccati, perché si creava traffico eccessivo. Su Yandex gli stessi corsi sono ancora disponibili e non è stata sollevata alcuna lamentela riguardo al carico pesante. Qui puoi ottenere gratuitamente 10-20 GB di spazio libero nel cloud.
5 motivi per archiviare file in Google Cloud
- Anche Google Drive ha le sue funzionalità che costringono molti potenziali utenti a scegliere questo servizio.
- La caratteristica principale, mi sembra, è esclusivamente comodo lavoro online con i file(test, tabelle, presentazioni, grafici, ecc.). Gran parte di ciò è dovuto a strumenti legacy.

Ma il numero totale di tipi di file (più di 30) che possono essere visualizzati nella loro interfaccia web da qualsiasi dispositivo (computer, laptop, tablet, telefono) è ancora impressionante.

Ciò che è interessante notare è che per i tipi di file che Google Drive non supporta, puoi installare un'applicazione di sviluppatori di terze parti.
- Se parliamo dello spazio su disco nel cloud, che questo servizio fornisce gratuitamente, allora tutto è abbastanza allo stesso livello: 15GB. Tuttavia, dovresti tenere presente che questo spazio ti viene assegnato non solo per l'archiviazione di file su Google Drive, ma anche per l'archiviazione e per l'archiviazione.
Se hai già della posta in questo sistema, il login e la password della tua posta Gmail saranno adatti per accedere a Drive.

Se non disponi ancora di un account Google, dovrai crearne uno cliccando sul pulsante “Crea un account” mostrato. Lì tutto è semplice: devi compilare i campi, confermare il tuo numero di cellulare e iniziare a utilizzarlo (non potrai creare un account senza un numero di cellulare, ahimè).

Accesso a file e cartelle per tutti tramite il collegamento
Ma personalmente, generalmente mi sento più a mio agio fornire l'accesso tramite collegamento facendo clic sul pulsante con lo stesso nome nella finestra di dialogo di condivisione:

Perché è conveniente? Bene, non tutti hanno un account Google (anche se la maggior parte lo fa) e l'accesso tramite un collegamento è come un deposito al portatore: chiunque abbia il collegamento ottiene l'accesso.
In questo caso, non perdi alcuna opportunità. Anche i diritti di accesso Puoi assegnare le stesse funzioni a questo file o cartella: visualizzazione, commento e modifica.

È possibile condividere singoli file o documenti oppure intere cartelle che li contengono. Coloro che seguono il collegamento inviato avranno la possibilità di visualizzare semplicemente questi file o di scaricarli (se lo si desidera). In generale, tutto è come dovrebbe essere nelle “migliori case di Londra e Zhmerinka” (altri servizi cloud).
Le cartelle condivise sono contrassegnate da un uomo blu quando si visualizza una cartella Google Drive su un computer.

Come rimuovere un file o una cartella sul disco dalla condivisione
Per rimuovere la possibilità di condividere alcune cartelle o file precedentemente condivisi, dovrai ripetere il processo sopra descritto cliccando sul nome dell'utente a cui è stato concesso l'accesso:

Nella finestra che si apre basta cliccare sulla croce accanto al suo nome:


Impostazioni di Google Drive sono piuttosto primitivi (per accedervi, basta fare clic sull'icona nel vassoio e selezionare la voce corrispondente nel menu contestuale a tre punti che appare) e l'unica cosa di cui potresti aver bisogno è uscire dal tuo account per accedere a un altro (lì sono 15 GB e sono tanti uguali).

Oh si. Se ti trovi in una situazione in cui voi due utilizzate lo stesso account in "Il mio disco" (io e mia moglie facciamo esattamente questo), allora ha senso selezionare la casella "Sincronizza solo queste cartelle" per non perdere tempo, spazio sul tuo computer e traffico sulla sincronizzazione di file “di altre persone” di cui non hai bisogno.
Versione online di “My Disk” e ripristino miracoloso
Permettimi di ricordarti ancora una volta che l'interfaccia web di Google Drive è disponibile su drive.google.com. Naturalmente è possibile da lì, e non solo da un computer tramite il programma sopra descritto. Per fare ciò, c'è un pulsante "Il mio disco" situato in alto a sinistra con una freccia verso il basso (con uno spoiler).

In realtà, nella finestra di download che si apre, trova le cartelle o i file necessari sul tuo computer, dopodiché si apre una finestra nell'angolo in basso a destra che indica il processo di download.
Nell'interfaccia web di Google Drive, puoi eseguire determinate azioni sugli oggetti disponibili lì utilizzando il menu contestuale(appare quando si fa clic con il pulsante destro del mouse su un file o una cartella). La cosa notevole è che lo stesso menu è disponibile quando selezioni un file con il pulsante sinistro e fai clic sul pulsante con tre punti nell'angolo in alto a destra (vedi screenshot sotto).
Lì sarà disponibile l'opzione di condivisione di cui abbiamo già parlato, così come una serie di altre opzioni che non sono disponibili nella versione desktop di Drive.

Questo è, ad esempio, controllo della versione, di cui ho parlato all'inizio dell'articolo (appare solo per gli oggetti che sono cambiati). Google archivia tutte le versioni dei documenti per un mese e, se necessario, puoi sempre accedervi. Puoi visualizzarli facendo clic con il pulsante destro del mouse sul file e selezionando la scheda appropriata.

Supponiamo che tu abbia scritto un articolo in Word e archiviato la bozza su Google Drive. Ad un certo punto, un frammento di testo fu cancellato accidentalmente e solo pochi giorni dopo morirono. Molto probabilmente non avrai un'altra opzione per ripristinare ciò che hai perso (a meno che non la usi).

Ecco! Nel menu della versione desiderata del documento, fai clic sul pulsante "Download" e le tue preziose informazioni verranno ripristinate.
Puoi anche utilizzare Google Cloud accedere a quelle cartelle sul tuo computer, di cui hai scelto di eseguire il backup quando hai installato Backup e sincronizzazione.
Tutte queste cartelle di file sono disponibili nella scheda "Computer" dal menu a sinistra di "Il mio Drive". In linea di principio puoi connettere tutti i computer che desideri a un account e tutti i dati delle cartelle importanti saranno a tua disposizione nel cloud:

Le cartelle di questo particolare computer si aprono facendo doppio clic sul suo nome:

Una cosa molto comoda, che unita a tutti gli altri vantaggi del cloud di Google, può far pendere l'ago della bilancia verso l'utilizzo di questo particolare servizio di storage.
Sulla scheda "A mia disposizione"(dal menu di sinistra) troverai tutti i file e le cartelle che altri utenti di questo cloud hanno condiviso con te (a condizione che tu abbia accesso in visualizzazione o modifica). È anche molto conveniente, sarai d’accordo.
Impostazioni Troverai l'aspetto e le funzionalità della versione online di Google Drive nell'area in alto a destra.

Lì puoi modificare la visualizzazione dei file (elenco o anteprime), vedere i tasti di scelta rapida per lavorare comodamente con l'applicazione e vedere anche un insieme piuttosto scarso di impostazioni nascoste dietro la voce di menu con lo stesso nome.
Se qualcosa non è chiaro, ecco un video per aiutarti:
Ufficio online di Google basato sul servizio My Drive
Come ho già accennato, Google Drive non è solo un luogo in cui archiviare dati importanti e accedervi rapidamente. Questo è anche ufficio in linea, anche se non sofisticato come SkyDrive, ma comunque abbastanza universale e con la possibilità di espandere le proprie funzionalità tramite estensioni di terze parti.
Ciò significa che non solo puoi memorizzare oggetti al suo interno, ma anche crearli o modificarli. Per creare un nuovo file Utilizza il pulsante con lo stesso nome nell'angolo in alto a sinistra o il menu a discesa del pulsante "Il mio Drive".

Come puoi vedere, è possibile creare un nuovo documento di testo in un editor online (si apre in una nuova finestra), una nuova tabella in stile Excel, una nuova presentazione (ala PowerPoint), un nuovo modulo o un disegno nell'editor grafico integrato o in uno esterno, di cui sto parlando ho già scritto in dettaglio.

Impressionante, non è vero? Se queste opzioni non ti bastano, fai clic sul pulsante situato in basso "Connetti altre applicazioni" per espanderli. Nella finestra che si apre puoi leggere la descrizione e, se lo desideri, collegare l'applicazione che ti piace.

Ad esempio, ho scelto Pixlr Editor, un analogo di Photoshop online a me ben noto. Ora ho aggiunto una voce corrispondente al menu del pulsante "Crea", dopo aver fatto clic su di essa dovrò prima autorizzare questa applicazione ad accedere al mio Google Drive in modo che possa salvare lì l'immagine che ho modificato in Pixlr.

Alcuni dei documenti creati in Google Drive possono esserlo incorporalo nel tuo sito. È abbastanza difficile per me immaginare il motivo per cui ciò potrebbe essere necessario, tranne forse per aggiungere un modulo per ricevere alcune informazioni dai lettori. Oppure, ad esempio, puoi visualizzare il contenuto dei documenti elettronici sulle pagine del tuo blog.

Nella pagina che si apre, fare clic sul pulsante "Avvia pubblicazione", quindi nell'area inferiore della finestra selezionare "Html da incorporare nella pagina" dall'elenco a discesa. Di seguito verrà visualizzato un codice che dovrà essere inserito nel punto desiderato della pagina web.

In realtà, utilizzando la tabella come esempio, sarà possibile mostrare un'altra funzionalità di Google Drive (Documenti) - condivisione di documenti. Poco prima abbiamo esaminato esempi di condivisione di file e siamo rimasti un po' sorpresi dalla complessità di questo processo. Queste complessità erano esattamente ciò che era necessario per implementare l’accesso condiviso.
Quindi, sempre dal menu “File”, seleziona la voce "Condivisione", dopodiché si aprirà una finestra che ci è già familiare, in cui dovrai aggiungere il nome o l'indirizzo email (in Gmail, ovviamente) dell'utente con cui prevedi di lavorare insieme al documento. Lì puoi aprire l'accesso tramite un collegamento. Se hai dimenticato di cosa si tratta, scorri l'articolo fino alla descrizione dell'accesso a file e cartelle.

Inoltre, dovrai indicare i suoi diritti e le sue capacità per lavorare con questo documento selezionando una delle opzioni dall'elenco a discesa: modifica, commento, visualizzazione. La differenza tra loro è significativa, quindi leggi le istruzioni prima di prendere una decisione.
Google Drive per dispositivi mobili
Ho utilizzato l'applicazione per Ipad e Android nel mio lavoro e in generale non ho riscontrato alcun reclamo. Alcuni tipi di file possono essere modificati direttamente in questa applicazione, anche se farlo su un telefono non è per definizione così conveniente.

L'applicazione non ha molte impostazioni (il passaggio ad esse è in fondo al menu mostrato nello screenshot precedente), ma tra queste c'è, ad esempio, l'impostazione di una copia di backup dei dati del tuo telefono sul cloud.

Inoltre, è possibile sincronizzare automaticamente video e foto con una cartella nel cloud (o Google Foto).
È positivo che ci sia un'opportunità visualizzare i file offline. Come capisci, quando si lavora con Google Drive e qualsiasi altro cloud da un dispositivo mobile, nessuno caricherà su di esso l'intero contenuto della cartella "Il mio Drive" (questo avviene solo su computer desktop e laptop).
Tuttavia, affinché ogni volta che il tuo gadget non sprechi traffico Internet visualizzando le stesse foto o file (che non cambiano), puoi salvarli nella memoria del tuo dispositivo mobile. Nella versione mobile di Google Drive, ciò si ottiene spostando il motore "Accesso offline" alla posizione attiva.

Lì puoi, se lo desideri, attivare l'accesso al file tramite un collegamento o la modifica congiunta di questo documento, eseguire tutti i tipi di azioni su di esso (eliminare, spostare, rinominare) e anche aprire il file in un'altra applicazione installata sul tuo gadget .
Tirando le somme, quindi Impressione del cloud di Google Bene. In precedenza c'erano delle lamentele, ma ora tutti i difetti sono stati rimossi. Il risultato è stato conveniente, massiccio e virale. Adesso utilizzo questo cloud insieme a Dropbox, anche se in quest'ultimo ho comunque preso un piano a pagamento.
Buona fortuna a te! A presto sulle pagine del blog del sito
Potresti essere interessato
 Moduli Google: come creare un sondaggio online su un sito Web in Moduli Google Google Calendar: cosa può fare e come utilizzarlo al massimo delle sue potenzialità Fogli Google: le loro caratteristiche e caratteristiche Google Translate: traduzione da foto, input vocale, frasario, modalità offline e molto altro
Moduli Google: come creare un sondaggio online su un sito Web in Moduli Google Google Calendar: cosa può fare e come utilizzarlo al massimo delle sue potenzialità Fogli Google: le loro caratteristiche e caratteristiche Google Translate: traduzione da foto, input vocale, frasario, modalità offline e molto altro  Client FTP online Net2ftp e Google Alert: servizi utili per i webmaster
Client FTP online Net2ftp e Google Alert: servizi utili per i webmaster
Google Drive semplifica la condivisione dei file. Consente inoltre a più persone di modificare lo stesso file, consentendo la collaborazione in tempo reale.
Condivisione di file
Ogni volta che condividi un file dal tuo cloud di Google Drive, puoi consentire ad altri utenti di visualizzare e persino modificare lo stesso file. Puoi condividere qualsiasi file archiviato nel tuo Google Drive, ma è importante notare che puoi utilizzare le funzionalità di condivisione solo sui file creati nel tuo Google Drive.
Diamo un'occhiata all'esempio di un insegnante che utilizza Google Drive per organizzare lettere, programmi di lezioni e altro ancora. I file dell'insegnante includono:
- File che conserva per uso personale, come le tabelle delle spese delle lezioni.
- File che consente ad altri di modificare, come i documenti di pianificazione delle lezioni che crea con un collega insegnante.
- File che condivide pubblicamente, ma non consente ad altri di modificare, ad esempio newsletter e annunci, che condivide con i suoi studenti e i loro genitori.
- File che altri condividono con lei, compresi quelli che può modificare, come gli inventari delle forniture del suo collega insegnante, e quelli che non può modificare, come il programma inviatole dai suoi superiori.
Si può dire che nessuna opzione di condivisione sarà valida per tutti i file dell'insegnante. Le impostazioni che scegli per ciascuno dei file che condividi dipenderanno probabilmente dal motivo principale per cui lo condividi.
Quando condividi un file con un gruppo limitato di persone, i tuoi co-editor devono aver effettuato l'accesso con un Account Google per visualizzare o modificare il file. Ma se condividi un file con un vasto gruppo di persone o rendi il file pubblico, i tuoi co-editor non hanno bisogno di avere un account Google per accedere al file.
Per condividere un file con un gruppo limitato di persone:
Per un maggiore controllo sui file, puoi fare clic sulla freccia a discesa per decidere se una persona può modificare, commentare o semplicemente visualizzare il file.

File condivisi con te
Le persone possono anche condividere file con te. Questi file verranno visualizzati nella cartella Condivisi con me nel menu a sinistra. Se preferisci accedere a un file sul tuo disco senza passare alla cartella Condivisi con me, puoi spostarlo. Per fare ciò, vai alla cartella Condivisi con me, passa il mouse sopra il file desiderato, quindi seleziona Aggiungi a Il mio Drive.

Strumenti di condivisione
Ogni volta che condividi un file in formato Google Drive, puoi consentire ai tuoi co-editor di modificare e modificare il file. Google Drive offre diversi strumenti che migliorano l'esperienza. condivisione, semplifica la comunicazione con gli altri redattori e consente di vedere facilmente quali modifiche sono state apportate e da chi.
L'immagine seguente evidenzia gli elementi (strumenti e funzionalità) della collaborazione di Google Drive (descrizioni degli elementi taggati sotto l'immagine).

1. Opzioni di condivisione aggiuntive
Fai clic sul menu File per aprire altre opzioni di condivisione.

- Scarica come ti consente di scaricare e salvare (sul tuo computer) il file corrente in un altro formato, ad esempio un documento Word, un file PDF o testo Html.
- Pubblica on-line...ti permette di creare una semplice pagina web con il tuo documento
- Invia ai coautori...ti consente di inviare un'e-mail contenente un collegamento al tuo file
- Allega all'e-mail. posta...consente di inviare un file come allegato e-mail
2. Visualizza la cronologia delle modifiche
Selezionare un file e quindi selezionare Visualizza cronologia revisioni per visualizzare le versioni precedenti del file. Potrai vedere le modifiche apportate in precedenza e, se lo desideri, tornare alla vecchia versione.

Immagini del profilo di coloro che stanno attualmente visualizzando il file con te. Puoi anche fare clic sull'icona della chat per aprire una chat e iniziare a comunicare con coloro che stanno attualmente visualizzando il file con te.
4. Commenti
Fare clic sul pulsante Commenti per visualizzare un thread contenente tutti i commenti relativi al file, ordinati in ordine cronologico. Puoi anche aggiungere nuovi commenti e rispondere a quelli vecchi.
5. Accedi alle impostazioni
Passa il mouse sopra il pulsante Impostazioni di accesso per visualizzare una descrizione del file e le impostazioni di visibilità attuali.
7. Chiacchiera
La chat ti consente di allegare una nota a una parte specifica del file. I tuoi dipendenti saranno in grado di vedere e rispondere a qualsiasi commento che pubblichi.
Pratica!
- Condividi il file con qualcuno.
- Fornire un collegamento al file tramite e-mail o online.
- Utilizza strumenti di collaborazione con qualcuno per modificare lo stesso file.
- Lascia un commento sul file affinché qualcuno possa visualizzarlo.
Oggi, l'archiviazione nel cloud è diventata quasi il modo più affidabile e sicuro per archiviare file e informazioni importanti. Se prima poche persone lo sapevano e coloro che lo sapevano avevano paura di utilizzare il cloud storage come luogo in cui archiviare informazioni personali importanti, nei tempi moderni ognuno di noi sa che questo metodo di archiviazione dei dati è uno dei migliori.
Google ha creato un'ottima soluzione, il proprio cloud storage chiamato Google Drive. E questo particolare spazio di archiviazione può essere definito uno dei migliori, poiché oltre alla consueta archiviazione dei file, abbiamo accesso anche a una serie di altre funzioni molto utili.
Cos'è Google Drive? Questo non è solo un cloud in cui puoi caricare i tuoi file. Utilizzandolo, abbiamo la possibilità di aprire file di qualsiasi formato nel browser, ad esempio, per modificare rapidamente file Word, Excel o Power Point, non è necessario scaricarli sul computer e caricarli nuovamente sul cloud dopo averli creati. i cambiamenti. Tutto può essere fatto direttamente nel cloud utilizzando gli strumenti integrati di Fogli, Documenti e Presentazioni Google.
Google Drive fornisce inoltre l'accesso ai tuoi file in qualsiasi momento e ovunque nel mondo, poiché hai a tua disposizione non solo la versione web. Google ha sviluppato un gran numero di applicazioni che ti aiuteranno a gestire i tuoi file nel cloud da qualsiasi smartphone, tablet e su qualsiasi sistema operativo. Tutte le applicazioni sono completamente gratuite e disponibili in tutti i negozi di applicazioni più diffusi.
Utilizzando questo particolare cloud, hai l'opportunità di creare un accesso condiviso a file e cartelle in modo che altri utenti possano visualizzare, modificare e scaricare i tuoi file. Per fare ciò, devi solo inviare un invito.
Dovrebbe esserci abbastanza spazio sul cloud per te, poiché Google Drive offre 15 GB di spazio libero per archiviare foto, disegni, documenti di testo, tabelle, file video, file audio e molto altro. Ma se ancora questo non ti basta, puoi acquistare un abbonamento e utilizzare tutto lo spazio di cui hai bisogno.
Come utilizzare Google cloud (versione web)?
Per accedere al tuo spazio di archiviazione cloud, devi avere un account Google. Tutti coloro che hanno registrato la posta utilizzando il servizio Google hanno a disposizione 15 GB di spazio di archiviazione sul cloud.
Se non hai ancora un account Google, dovresti seguire il collegamento e registrarti.
Se hai già un account, devi andare sul sito di Google Drive e inserire i tuoi dati per poter accedere al tuo cloud.
Collegamento al sito web: Google Drive. 
Qui puoi creare e monitorare tutte le tue cartelle e file.
Per caricare informazioni su Google Drive, puoi semplicemente trascinare il file o la cartella di cui hai bisogno nella finestra del browser oppure fare clic sulla voce "Il mio Drive" e selezionare la sezione "Carica file" nel menu a discesa. Successivamente, sarai in grado di caricare file sul cloud. 
Per scaricare le informazioni dal cloud, seleziona il file o la cartella che ti interessa, quindi fai clic su “Altre sezioni” (3 punti nell'angolo in alto a destra) e seleziona “Download”. Successivamente, i file inizieranno a essere scaricati sul tuo dispositivo. 
Per modificare la combinazione di colori
Lavorare con file nel cloud
Per lavorare con i file di Microsoft Office, non sarà necessario scaricarli. Tutti i file di tipo , xlsx, txt, pdf e altri sono disponibili per la modifica direttamente nella versione web dell'archivio (tramite un browser). Per aprire un file di questo tipo, è sufficiente fare clic su di esso 2 volte con il pulsante sinistro del mouse o tramite il menu contestuale.
Per salvare i file sul cloud, devi solo selezionarli e trascinarli nella finestra del browser.
Per creare un file o una cartella nel cloud, è necessario fare clic sul pulsante "Crea", che si trova nell'angolo in alto a sinistra e selezionare il tipo di file o cartella. Qui puoi selezionare l’opzione “Carica file”. 
Vale la pena notare le funzioni molto utili di Google Drive:
- Salvataggio di una cronologia delle modifiche a file o cartelle con la possibilità di ripristinare le versioni precedenti apportate in precedenza. La cronologia dei file viene archiviata per 30 giorni. Quando condividi un file, puoi visualizzare la cronologia delle modifiche e scoprire chi ha modificato esattamente il file o la cartella. Per visualizzare la cronologia di un file e ripristinare le versioni precedenti, è necessario aprire "Proprietà" e andare alla scheda "Cronologia".
- Tipi di file supportati da Google Cloud. Il numero totale di tipi è impressionante ed è in costante crescita. Sono disponibili di serie più di 30 tipi di file, che Google Drive consente di modificare e visualizzare direttamente dall'interfaccia web su qualsiasi dispositivo. La cosa fantastica è che per i tipi di file che Google Drive non supporta, puoi installare app di terze parti. Per installare applicazioni aggiuntive, nel menu “Crea”, seleziona “Altro” e poi “Connetti altre applicazioni”. Altre applicazioni vengono installate come estensioni del browser. È meglio utilizzare il browser Google Chrome per lavorare con Google Drive, poiché tutte le estensioni che offrono l'installazione sono disponibili nello store delle estensioni di Google.
- Lo spazio su disco cloud fornito gratuitamente dal servizio è di 15 GB, che è parecchio. Ma vale la pena considerare che questo spazio ti viene assegnato non solo per l'archiviazione di file, ma anche per l'archiviazione di messaggi e-mail e allegati in Gmail, nonché in Google Foto (se utilizzi questa funzione). Google offre anche di espandere lo spazio su disco, per questo è necessario sottoscrivere un abbonamento a pagamento.
- Condivisione. Questa funzionalità è utile perché puoi concedere l'accesso per visualizzare o modificare un file a determinate persone o a chiunque abbia un collegamento a questo file. In questo modo puoi iniziare a modificare o visualizzare un file specifico. Questo è utile perché non devi inviare lo stesso file a persone diverse, aspettare che lo modifichino, lo rispediscano e dovrai confrontare il tutto, dovrai solo creare un collegamento e inviarlo a tutti coloro che deve concedere l'accesso. Non è necessario disporre di un account Google per modificare un file.
Installazione di Google Drive sul tuo computer e utilizzo
Per scaricare e installare il programma potete andare nella pagina principale di Google Drive e cliccare sulla voce del menu “Download”, oppure seguire il seguente link: https://www.google.com/drive/download/ 
Dopo il download, esegui l'installazione, durante la quale ti verrà chiesto di accedere al tuo account Google in modo che l'applicazione possa accedere al tuo archivio cloud e sincronizzare con esso file e cartelle sul tuo computer in futuro.
Durante l'installazione ti verrà chiesto dove posizionare la cartella Google Drive, nonché i file e le cartelle che verranno sincronizzati con il tuo computer. Per impostazione predefinita, il percorso della cartella verrà determinato nella cartella utente sull'unità di sistema.
Dopo l'installazione, vedrai l'icona di Google Drive nella barra delle applicazioni (angolo in basso a destra dello schermo). In futuro, potrai effettuare tutte le impostazioni dell'applicazione facendo clic con il pulsante destro del mouse su questa icona e selezionando l'azione desiderata nel menu a discesa. 
Una volta completata l'installazione, puoi avviare l'applicazione, dopodiché inizierà a scaricare i file dal cloud sul tuo computer. Quando avvii il programma per la prima volta, ti verrà data la possibilità di scegliere quali cartelle e file sincronizzare con il tuo computer.
Per salvare i file sul cloud, devi solo copiare i file necessari nella cartella Google Drive sul tuo computer, dopodiché puoi monitorare l'avanzamento del salvataggio facendo clic con il tasto sinistro del mouse sull'icona dell'applicazione. 
Concessione dei diritti di accesso
Per fornire l'accesso a una cartella o a un file e copiare il collegamento negli appunti, è sufficiente aprire la cartella Google Drive e fare clic con il pulsante destro del mouse sull'oggetto richiesto, quindi selezionare "Google Drive" dal menu a discesa, quindi azione richiesta.
Tale voce di menu verrà aggiunta solo nel menu contestuale di Explorer, quindi quando si utilizza, ad esempio, Total Commander, non sarà più presente.
Il mio dispositivo Computer
A questo punto puoi selezionare le cartelle del tuo computer da sincronizzare con il cloud oppure modificare le cartelle attuali in cui vengono salvati i file su Google Drive.
È inoltre possibile configurare le impostazioni di eliminazione, ovvero consentire l'eliminazione sincrona dei file. Quando elimini un file da una cartella del tuo computer, il file verrà eliminato anche nel cloud; questa opzione può essere utilizzata per consentire o bloccare l'eliminazione dei file nel cloud.
Puoi anche configurare l'opzione per salvare automaticamente da dispositivi USB e schede SD, che caricheranno automaticamente tutti i file sul cloud quando tali dispositivi vengono collegati o rilevati. 
Google Drive
A questo punto, ti viene data la possibilità di selezionare o modificare la posizione della cartella principale di Google Drive.
Puoi anche selezionare le cartelle che verranno sincronizzate con il cloud; per fare ciò, seleziona le caselle accanto alle cartelle che ti interessano. Tutte le cartelle che non selezioni non verranno salvate sul tuo computer, ma rimarranno sul cloud e saranno disponibili nella versione web. 
Impostazioni
Qui puoi configurare la visualizzazione delle notifiche quando elimini oggetti dalle cartelle condivise, ovvero disabilitarle o abilitarle. Attiva anche l'opzione per accendere automaticamente l'applicazione all'avvio del sistema e visualizzare lo stato della sincronizzazione tramite icone.
Nelle impostazioni di rete è possibile impostare limiti di velocità per il download e il caricamento delle informazioni sul cloud. 
Google Drive per dispositivi mobili
Il cloud fornisce l'accesso a diversi dispositivi mobili. Puoi scaricare l'app Google Drive dall'App Store.
L'applicazione ha una funzione utile: salva automaticamente le foto dal dispositivo. Questa opzione può essere configurata per salvare automaticamente le foto su Google Drive ogni volta che sei connesso a Internet o solo quando sei connesso a un punto di accesso Wi-Fi. Questa funzionalità è molto utile, perché se il tuo dispositivo viene smarrito o rotto, tutte le tue foto verranno salvate e saranno disponibili sul cloud, da dove potrai scaricarle o condividerle con altre persone.
L'applicazione sui telefoni dispone di una barra di ricerca con la quale puoi trovare rapidamente i file di cui hai bisogno. Per modificare i file è possibile utilizzare la versione web di Google Drive ottimizzata per dispositivi mobili... Per modificare i file è sufficiente selezionare il file desiderato nell'applicazione, dopodiché si aprirà automaticamente nel browser nella pagina per la modifica.
Conclusione
Google si è rivelato un prodotto piuttosto buono. Google Drive è uno dei popolari servizi di archiviazione cloud ed è adatto a molti. Un vantaggio e privilegio intrinseco rispetto ad altre strutture di archiviazione simili è la possibilità di modificare i file direttamente dalla versione web, il che consente di risparmiare tempo. Vale anche la pena capire che il prodotto è costantemente aggiornato e in breve tempo gli sviluppatori hanno eliminato un gran numero di carenze, questo porta con sicurezza Google Drive al primo posto.