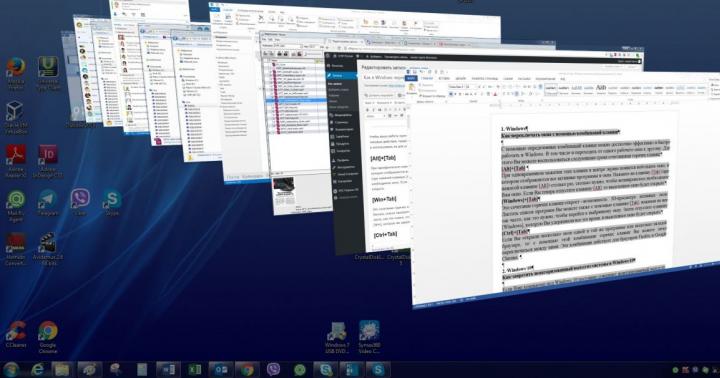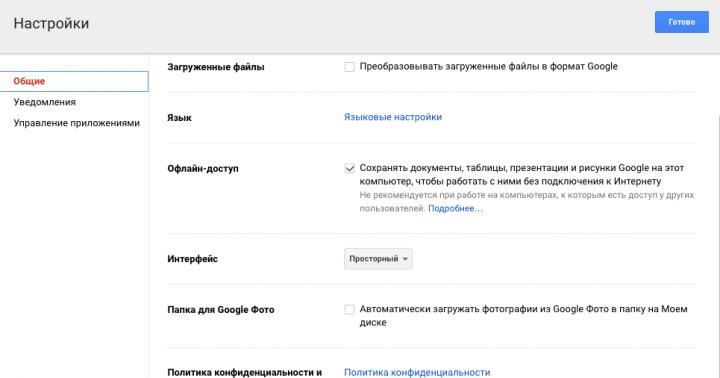Se impari a lavorare senza mouse in Microsoft Windows, utilizzando la tastiera per le attività quotidiane, puoi migliorare notevolmente la tua produttività. Inoltre, ci sono situazioni in cui il mouse smette improvvisamente di funzionare e devi lavorare sul computer senza di esso. Le sezioni seguenti contengono molte combinazioni di tasti utili utilizzate per controllare Windows utilizzando la tastiera.
Nota
Alcune di queste scorciatoie da tastiera non funzionano in Windows 8, 8.1 e 10 o agiscono in modo diverso.
Apri il menu Start.
Per aprire il menu Start o il menu Start, è necessario premere il tasto Windows sulla tastiera o premere la combinazione di tasti Ctrl + Escl.
Dal menu Start, puoi utilizzare i tasti freccia sulla tastiera per spostarti verso l'alto, il basso, a destra o a sinistra all'interno del menu Start. Una volta trovato il programma che ti serve, premi il tasto Invio.
Poiché Windows 8 non dispone di un menu Start, premendo il tasto Windows o Ctrl + Esc si aprirà la schermata Start di Windows o si aprirà il desktop.
Come aprire un programma sul desktop.
Se il programma che desideri eseguire ha un collegamento sul desktop, puoi accedere al desktop premendo il tasto Tab ↹ sulla tastiera. Premendo il pulsante Tab ↹ ci si sposterà tra la barra delle applicazioni e i collegamenti sul desktop. Puoi capire in quale area ti trovi attualmente dall'aspetto delle icone e dei collegamenti. Quello attualmente selezionato verrà evidenziato.
In alcuni casi, potrebbe essere necessario premere Tab ↹ più volte prima di visualizzare le icone del desktop. Una volta evidenziata una delle icone del desktop, puoi navigare tra le scorciatoie utilizzando i tasti cursore.
Quando trovi un collegamento per il programma che desideri avviare, premi il tasto Invio per aprire quel programma.
Come chiudere una finestra, massimizzarla a schermo intero, ridurla a icona in una finestra o spostarla.
Come chiudere le finestre.
Premere la combinazione di tasti Ctrl e F4 per chiudere il programma o la finestra attualmente aperta.
Puoi anche premere la combinazione Alt + Spazio, richiamando così il menu di sistema del programma, quindi utilizzare la freccia verso il basso per selezionare la voce di menu Chiudi e premere Invio.
Come minimizzare una finestra.
Per ridurre a icona una finestra, premi Windows e la freccia giù (a volte due volte).
Come espandere una finestra a schermo intero.
Per ingrandire una finestra, premere il tasto Windows e la freccia su.
Come spostare una finestra senza usare il mouse.
Prima di spostare una finestra, assicurati che non sia ingrandita per riempire l'intero schermo. Per rendere mobile la finestra, premi Alt + Barra spaziatrice, seleziona la voce di menu Ripristina e premi Invio. Quindi premi nuovamente Alt + Barra spaziatrice e seleziona Sposta e il cursore cambierà (apparirà come quattro frecce in direzioni diverse). Dopodiché è possibile spostare la finestra utilizzando i tasti cursore.
Come passare da una scheda all'altra utilizzando la tastiera o Chiudi le schede.
Come chiudere le schede.
Nella maggior parte dei programmi che supportano le schede (ad esempio i browser), premendo Ctrl + F4 si chiude la scheda attiva.
Come passare da una scheda all'altra utilizzando la tastiera
Per spostarti da sinistra a destra tra le schede nella finestra corrente, premi Ctrl + Tab ↹.
Per spostarti da destra a sinistra, premi Ctrl + Maiusc + Tab ↹ .
Come navigare tra le finestre e le applicazioni aperte.
Per spostarti tra i programmi aperti sul computer, tieni premuto il tasto ALT, quindi premi il tasto Tab ↹. Apparirà una finestra in cui sarà visibile ciascuno dei programmi aperti sul tuo computer. Premendo Tab ↹ mentre tieni premuto il tasto Alt, navigherai tra le miniature dei programmi aperti. Quando raggiungi il programma a cui vuoi passare, rilascia entrambi i tasti per renderlo la tua finestra attiva.
Navigazione tra aree e pulsanti in una finestra.
Per spostare il cursore tra gli oggetti dell'area in una finestra (come una finestra di dialogo), utilizzerai spesso Tab ↹ , la barra spaziatrice, i tasti freccia e il tasto Invio. La maggior parte dei programmi utilizza Tab ↹ per questo, ma se non funziona, prova a utilizzare i tasti cursore. Se è necessario premere un pulsante come OK o Annulla, premere la barra spaziatrice o il tasto Invio.
Gestire e spostarsi in un documento di testo.
Di seguito sono riportati vari metodi per manipolare un documento di testo senza utilizzare il mouse. Questo non solo aiuta gli utenti che non hanno accesso al mouse, ma può anche farti risparmiare molto tempo quando lavori con documenti di testo.
- Tasti cursore: utilizzando i tasti cursore sulla tastiera, puoi spostare il testo verso l'alto, il basso, a destra o a sinistra.
Tasti Ctrl e cursore: premendo il tasto Ctrl insieme alle frecce destra o sinistra si sposterà il cursore di una parola a sinistra o a destra per ogni pressione. Questo è molto più veloce rispetto all'utilizzo dei soli tasti freccia. Tenendo premuto Ctrl e facendo clic sulle frecce su e giù si sposterà un paragrafo nel documento. - Tasti Fine e Home: premendo il tasto Fine si sposterà il cursore alla fine della riga corrente, mentre premendo il tasto Home si sposterà all'inizio.
- Tasto Maiusc: il tasto Maiusc consente di selezionare il testo. Ad esempio, premendo il tasto Maiusc e i tasti cursore destro o sinistro verrà selezionato il testo a sinistra o destra della posizione corrente del cursore. Se tieni premuto il tasto Maiusc e premi i tasti freccia giù o su, selezionerai una riga di testo alla volta rispettivamente verso il basso o verso l'alto.
- Puoi anche usare Shift in combinazione con le combinazioni sopra. Ad esempio, tenendo premuto Shift , Ctrl e utilizzando le frecce verrà evidenziata una parola per ogni pressione. Premendo Maiusc + Fine verrà selezionato il testo dalla posizione corrente del cursore fino alla fine della riga o del documento.
Scorrimento della finestra.
Lo scorrimento di una finestra verso il basso o verso l'alto si ottiene utilizzando i seguenti metodi: spostamento su e giù utilizzando i tasti cursore, Pagina su e Pagina giù per spostare una pagina su o giù.
Facendo clic con il pulsante destro del mouse su un simbolo o su un altro elemento di Windows.
In alcune situazioni, potrebbe essere necessario fare clic con il pulsante destro del mouse su un'immagine, un testo o un altro elemento di Windows. Per farlo senza mouse, seleziona il carattere o sposta il cursore sul testo su cui devi fare clic con il tasto destro, quindi tieni premuti Maiusc e F10.
Per fare in modo che il tuo lavoro porti più risultati e dedichi meno tempo alle azioni tipiche, ti suggeriamo di ricordare le seguenti tre combinazioni di tasti di scelta rapida e di utilizzarle per velocizzare la navigazione in Windows.
+
Quando si premono questi tasti contemporaneamente, al centro dello schermo apparirà una piccola finestra, che mostra tutti i programmi e le finestre attivi. Premere il tasto (mentre si tiene premuto il tasto) tante volte quanto necessario per attivare la finestra richiesta. Se ora rilasci il tasto, si aprirà la finestra selezionata.
[ Vincita+Tab.]
 Questa combinazione di tasti di scelta rapida aprirà la possibilità di visualizzazione 3D delle finestre attive. È anche possibile scorrere l'elenco dei programmi utilizzando il tasto, premendolo con la frequenza necessaria per passare alla finestra selezionata. Quindi rilascia il tasto che hai tenuto premuto per tutto questo tempo e la finestra evidenziata si aprirà.
Questa combinazione di tasti di scelta rapida aprirà la possibilità di visualizzazione 3D delle finestre attive. È anche possibile scorrere l'elenco dei programmi utilizzando il tasto, premendolo con la frequenza necessaria per passare alla finestra selezionata. Quindi rilascia il tasto che hai tenuto premuto per tutto questo tempo e la finestra evidenziata si aprirà.
[ Ctrl+Tab.]
Se sono aperte più finestre dello stesso programma o più schede del browser, utilizzando questa combinazione di tasti di scelta rapida è possibile passare facilmente dall'una all'altra. Questa combinazione funziona con i browser Firefox e Google Chrome.
Foto: Compagnie manifatturiere
In Windows 7, grazie ad Aero Desktop, è possibile passare da una finestra dell'applicazione all'altra in 3D. Sembra impressionante e funziona bene. Per passare da una finestra all'altra, è necessario premere Windows + Tab e andare alla finestra desiderata continuando a premere Tab. Devo dire che questa combinazione di tasti non è quella più vincente o conveniente. Il passaggio da una finestra all'altra può essere effettuato in modo diverso, molto più semplice e conveniente.
Creare una scorciatoia
Puoi organizzare un bellissimo passaggio da una finestra all'altra in Aero Desktop creando un collegamento. Per iniziare, vai sul desktop, apri il menu contestuale e seleziona "Nuovo - Collegamento" e, nella finestra che si apre, scrivi il percorso del collegamento:
C:\Windows\System32\rundll32.exe DwmApi #105


Dopo aver fatto clic su Avanti, il sistema ti chiederà come nominare il collegamento. Qui puoi scrivere qualsiasi cosa, ad esempio Passa da una finestra all'altra. Quindi è necessario chiamare le proprietà del collegamento. Fare clic con il tasto destro e Proprietà. Nel menu risultante, fai clic su Cambia icona.

Ora scrivi il percorso delle icone:
C:\Windows\System32\imageres.dll

Tra le tante icone, sarebbe più logico scegliere quella nell'angolo in alto a sinistra.

Tutto quello che devi fare è fare clic su "Ok" e il collegamento è pronto!
Utilizzando una scorciatoia
Per rendere il collegamento comodo da usare, posizionalo sulla barra delle applicazioni.

Fare clic sulla scorciatoia e passare da una finestra all'altra utilizzando i tasti di direzione. Puoi interrompere la selezione su una finestra specifica premendo Invio. Questo è molto più veloce e conveniente rispetto al passaggio utilizzando la combinazione Windows + Tab.
Quando hai una dozzina di finestre aperte, passare dall'una all'altra può essere scomodo. Tuttavia, puoi sempre rendere il lavoro un po’ più confortevole.
Commutazione chiave
Nei sistemi operativi Windows esiste una speciale scorciatoia da tastiera che consente di passare rapidamente da una finestra all'altra. Questa combinazione è Alt+Tab. Tuttavia, funziona in modo un po’ insolito rispetto ad altri hotcase. Premendo questa scorciatoia una volta ti sposterai tra le ultime due finestre attive e tenendo premuto il tasto Alt e premendo e rilasciando il tasto Tab, puoi selezionare in sequenza qualsiasi finestra aperta. Per andare alla finestra, rilascia semplicemente il tasto Alt.
Se ci sono troppe finestre aperte e per sbaglio hai perso quella che ti serve premendo Tab mentre tieni premuto Alt, aggiungi semplicemente il tasto Maiusc alla combinazione: in questo caso, la selezione della finestra attiva tra quelle aperte verrà effettuata in la direzione opposta.
Un altro modo per passare da una finestra all'altra dalla tastiera è utilizzare la combinazione Vinci + Tab. In alcune versioni di Windows, questi tasti aprivano un'interfaccia di selezione della finestra 3D e in Windows 10 aprono la cosiddetta "Visualizzazione attività" (che può anche avere un pulsante sulla barra delle applicazioni). Questa vista mostra tutte le finestre aperte, che puoi semplicemente selezionare con il mouse.

Puoi anche aggiungere ulteriori desktop virtuali tramite Visualizzazione attività e trasferire le finestre aperte tra questi desktop. In alcuni casi, ciò semplifica notevolmente il lavoro: alcune attività si trovano su un desktop e alcune attività si trovano su un altro. Il numero di desktop virtuali può raggiungere fino a centinaia.
Posizione comoda della finestra
Spesso, quando si lavora, sarebbe bello avere più finestre davanti agli occhi contemporaneamente. In questo caso, sorge la questione della loro comoda posizione l'una rispetto all'altra. E l'opzione di coprire una finestra con un'altra sicuramente non funzionerà qui. Windows consente di disporre rapidamente le finestre in parti uguali dello schermo, dividendo l'area di lavoro in due o quattro parti.

Usa semplicemente il cursore per afferrare la finestra dell'applicazione tramite la barra del titolo e trascinarla sul bordo dello schermo o su uno degli angoli. Spostando il cursore sul bordo del monitor, la finestra occuperà automaticamente metà dello spazio (se portata al bordo) o un quarto (se portata all'angolo). Per comodità, ti verrà immediatamente chiesto di selezionare la successiva finestra attiva, che prenderà automaticamente le dimensioni da posizionare accanto ad essa. Puoi passare da una finestra all'altra semplicemente spostando il cursore del mouse e spesso semplicemente non è necessario cambiare da solo: è sufficiente che le informazioni di cui abbiamo bisogno siano già davanti ai nostri occhi.
Passare da un documento d'ufficio all'altro
Se lavori attivamente con documenti Office nelle applicazioni Microsoft Office, potrebbe piacerti la soluzione degli sviluppatori per passare rapidamente da una finestra all'altra. Quando lavori con l'editor di testo Word, i fogli di calcolo Excel e le presentazioni PowerPoint, guarda la scheda "Visualizza", dove c'è un pulsante chiamato "Vai a un'altra finestra". Cliccandoci sopra, vedrai un elenco di file aperti nell'applicazione con lo stesso nome. Basta cliccare sul nome di quello che vuoi rendere attivo.

In linea di principio, lo stesso può essere fatto sulla normale barra delle applicazioni facendo clic sull'icona dell'applicazione. Ma alcuni potrebbero essere distratti da animazioni non necessarie in Windows, soprattutto se ci sono davvero molte finestre aperte. Pertanto, potrebbe essere più conveniente un elenco “secco” con i nomi dei documenti aperti.
Ciao, cari utenti! L'argomento dell'articolo di oggi sarà velocizzare e semplificare l'uso della tastiera di un computer. Vorrei sottolineare che le scorciatoie da tastiera elencate di seguito non rappresentano tutte le funzionalità della funzione dei tasti di scelta rapida, poiché ogni programma utilizza determinate scorciatoie.
Ma anche quelli elencati in questo articolo, la maggior parte degli utenti non li incontra quasi mai, anche se il loro utilizzo semplifica notevolmente il lavoro con un PC se ci si abitua. Inoltre, se hai problemi con il mouse, puoi controllarlo senza!
Ovviamente è molto difficile ricordare tutto in una volta, quindi puoi aggiungere questo articolo ai tuoi segnalibri e guardarlo in qualsiasi momento. All'inizio dell'articolo metterò in evidenza separatamente quelle scorciatoie da tastiera che utilizzo quasi ogni giorno, quindi elencherò quelle che conosco e le loro funzioni.
Tasti di scelta rapida di Windows
Passiamo quindi direttamente alla descrizione delle funzionalità principali, i cosiddetti tasti di scelta rapida.

Ecco i tasti principali che utilizzo ogni giorno:
Win + d – mostra il desktop
Ctrl + Tab: passa da una scheda all'altra nel browser
Alt + Tab: passa da una finestra aperta all'altra
F5: aggiorna la pagina nel browser
Ctrl + Home: vai all'inizio della pagina o del file
Ctrl + Fine: vai alla fine della pagina o del file
Win + E: apre Esplora risorse
Alt + Invio: visualizza le proprietà del file in Esplora risorse
Win + R: apre il menu Esegui
Win+ Break: visualizza le informazioni di sistema
Stampa schermata: acquisisci uno screenshot della vista corrente
F6 - Vai alla barra degli indirizzi del browser (Ctrl + L funziona anche in Firefox)
F2: rinomina file o cartella
F1: utilizza il menu di aiuto per qualsiasi applicazione aperta
Win + F: cerca file utilizzando la ricerca di Windows
Ctrl + T: apri una nuova scheda (funziona con Firefox, IE7)
Ctrl + A: seleziona tutto il contenuto di una pagina o di un documento
Ctrl + C: copia tutti i dati selezionati
Ctrl + X – taglia tutte le informazioni
Ctrl + V – incolla le informazioni copiate
Ctrl + O: apre il file
Ctrl + P: stampa i file
Ctrl + Maiusc + P: mostra l'anteprima di stampa
Facendo clic sulla rotellina del mouse si apre il documento in una nuova scheda nel browser
Ora diamo un'occhiata ad un'altra selezione di tasti.

Passare da un'applicazione all'altra.
Alt+tab: passa da una finestra attiva all'altra
Alt+Maiusc+Tab – passa da un'applicazione all'altra (premi nuovamente Maiusc per invertire l'ordine)
Alt+Ctrl+tab – premendo una volta è possibile passare da una finestra all'altra utilizzando le frecce senza tenere premuta la combinazione
Alt+Esc /Alt+Shift+Esc – passa da una finestra attiva all'altra nella barra delle applicazioni
Win+Tab: cambio finestra 3D
Ctrl+Win+Tab: premi una volta per passare da una finestra all'altra utilizzando il cambio finestra 3D
Win+g: mostra tutti i gadget del desktop sopra le altre finestre
Sposta e ridimensiona la finestra attiva.
Win+↓: minimizza la finestra
Win+: espande la finestra a schermo intero
Win+Shift+ / Win+Shift+↓ — espande la finestra il più verticalmente possibile/riportala al suo posto
Win+ → / Win+ ←: sposta la finestra a destra/sposta la finestra a sinistra
Win+Shift+ → / Win+Shift+ ← – quando si utilizzano più monitor, sposta la finestra sul monitor sinistro/destro
Alt+spazio: apre il menu dell'intestazione
Alt+spazio+Invio – ripristina la dimensione originale della finestra
F11 – attiva/disattiva la pagina a schermo intero

Gestione di più finestre.
Win+d – minimizza/massimizza tutte le finestre su tutti i monitor
Win+m – minimizza tutte le finestre sul monitor corrente
Win+Shift+m - massimizza tutte le finestre sul monitor corrente
Win+Home – minimizza tutte le finestre sul monitor corrente tranne quella attiva
Win+barra spaziatrice: mostra il desktop/rendi trasparenti tutte le finestre (potrebbe non funzionare con tutte le impostazioni)
Accesso ai componenti di Windows.
Win+e: avvia Esplora risorse
Win+r – apre la finestra Esegui
Win+f: apre la ricerca di Windows. Sul desktop è anche possibile premere F3
Win+l: blocca tastiera/computer
Win+F1 – apre la finestra della Guida
Alt+Maiusc: cambia la lingua della tastiera se sono attivi più layout
spostamento all'avvio di un CD o DVD – annullamento dell'esecuzione automatica durante il caricamento del supporto
Win+p – seleziona la modalità di visualizzazione della presentazione
Barra delle applicazioni di Windows 7.
win(ctrl)+Esc – apre il pannello Start. Quindi utilizzare i tasti freccia, la barra spaziatrice e i tasti Invio per navigare nel menu Start
Win+t: vai al primo elemento nella barra delle applicazioni, continua a utilizzare le frecce
Win+b: vai al primo elemento nella barra delle applicazioni (vicino all'orologio)
Maiusc+clic sull'oggetto desiderato: apre l'oggetto
Ctrl+Maiusc+ fai clic sull'oggetto desiderato: apri il file come amministratore
Maiusc+clic destro: mostra la finestra del menu del programma
Win+1...9 – vai al programma corrispondente al numero in ordine dalla barra delle applicazioni
Shift+Win+1…9 – apre una nuova finestra del programma corrispondente al numero in ordine dalla barra delle applicazioni
Sfortunatamente, Microsoft ha rimosso la possibilità di selezionare più elementi della barra delle applicazioni in Windows 7

Navigazione sul desktop.
Frecce: spostati tra le icone sul desktop
Home/Fine – seleziona il primo/ultimo oggetto sul desktop
Invio: avvia l'icona attiva
Shift+F10 – abilita il menu contestuale dell'icona attiva (sostituisce il tasto destro del mouse)
tab/shift+tab su un desktop vuoto: consente di spostarsi tra il desktop, la barra di avvio veloce, la barra delle applicazioni e il pannello delle notifiche. Utilizzando i tasti freccia, accedere all'applicazione desiderata per attivarla.
a, b, c, ... - cliccando sulla lettera iniziale del nome di un qualsiasi oggetto, verrà evidenziata l'applicazione o la cartella corrispondente. Continua a digitare il nome dell'elemento se più di un elemento inizia con la stessa lettera
Windows Explorer.
Di base
Win+e: apre la finestra Risorse del computer
Alt+ – torna indietro (sostituisce la freccia Indietro)
Alt+ ← / Alt+ → – vai alla cartella precedente/successiva
Tab/Maiusc+Tab: passa avanti/indietro tra l'elenco della barra degli indirizzi di ricerca, la barra degli strumenti, l'area di navigazione e l'elenco dei file (solitamente è selezionato per impostazione predefinita)
Alt+d o F4 – vai alla barra degli indirizzi
Ctrl+e o ctrl+f: vai a Cerca
Ctrl+n: apre una nuova finestra Risorse del computer
F11: espande la finestra a schermo intero
Lavorare con un elenco di file
Alt+p – mostra/nascondi anteprima
Ctrl+ruota la rotellina del mouse – modifica la dimensione dell'icona
Tasti freccia: spostati tra file e cartelle
Invio: apre file e cartella
Home/Fine: vai al primo/ultimo file
F2: cambia il nome del file attivo
Maiusc+tasti freccia: seleziona più oggetti di seguito
ctrl – utilizzando uno spazio aggiuntivo e invio, è possibile selezionare più oggetti in modo casuale
Ctrl+a – seleziona tutto
a…z e 1..9: fare clic sulla prima lettera di qualsiasi elemento per passare ad esso. Continua a digitare il nome completo se più elementi iniziano con la stessa lettera
Ctrl+c, ctrl+x, ctrl+v – copia, taglia, incolla
Elimina: elimina nel cestino
Maiusc+Canc: elimina completamente un file dal tuo computer
Shift+F10 – richiama il menu contestuale (sostituisce il tasto destro del mouse)
Ctrl+Shift+n – crea una nuova cartella
Alt+Invio: apre le proprietà del file/cartella
Visualizza immagini e fotografie.
← / → o spazio – immagine successiva/precedente
CTRL+. (у) — ruota la foto in senso orario
Ctrl+, (b): ruota la foto in senso antiorario
[+ / -] - Zoom avanti/indietro (o rotellina del mouse)
Elimina: elimina l'immagine dal cestino
Maiusc+Canc: completa l'eliminazione di un'immagine
Alt+Invio: mostra le proprietà della foto corrente
Alt+e o ctrl+s: allega una foto a un'e-mail (se associata a un programma di posta elettronica)
Ctrl+c – copia il file negli appunti
Alt+o: apre la foto corrente in un'altra applicazione, come Paint

Per l'amministratore.
Ctrl+Win+f: cerca computer (se il servizio di dominio Active Directory è abilitato)
Win+pause/break – mostra informazioni sul tuo sistema PC
Ctrl+Shift+Esc – richiama il task manager (sostituisce Ctrl+Alt+Canc) senza chiudere il desktop
Alt+Pagina su/Pagina giù: spostati tra i programmi da sinistra a destra/da destra a sinistra
Alt+Ins – passa da un programma all'altro
Alt+Home – visualizza il menu Start (nel browser ritorna alla home page)
Ctrl+Alt+pausa/interruzione: passa dalla modalità di visualizzazione a finestra a quella a schermo intero
Ctrl+Alt+Fine: apre la finestra di dialogo Sicurezza di Windows
Alt+Canc: visualizza il menu di sistema
Assistente di Windows.
Alt+c: visualizza il contenuto
Alt+n: apre il menu Impostazioni di connessione
F10: visualizza il menu Opzioni
Alt+Freccia sinistra/Alt+Freccia destra: visualizza l'argomento visualizzato precedente/successivo
Alt+a: apre la pagina dell'assistenza clienti
Alt+Home: visualizza la guida e la home page
Home/Fine: sposta all'inizio/fine dell'argomento
Ctrl+f – cerca l'argomento corrente. Premi Tab per chiudere la ricerca
Ctrl+p – stampa tema
F3: sposta il cursore sul campo di ricerca. Premere Tab per tornare all'argomento
Per utilizzare una lente d'ingrandimento.
Win+u: apre la finestra Centro accessibilità
Premi Maiusc 5 volte: attiva/disattiva i tasti permanenti
Win+[+] – attiva la lente d'ingrandimento e ingrandisci
Vinci+- - riduci
Ctrl+Alt+i - inverte i colori nella lente d'ingrandimento del display
Win+Esc: esci dalla lente di ingrandimento
Ctrl+Alt+Tasti freccia: sposta la finestra della lente di ingrandimento
(Importante!) Alcuni dei tasti di scelta rapida elencati potrebbero non essere disponibili per tutti gli utenti di PC.
Questo video ti farà sorridere:
È tutto! Oggi abbiamo esaminato i tasti di scelta rapida che possono essere utilizzati in Windows 7. Nel prossimo futuro descriverò i principali tasti di scelta rapida per il sistema operativo Windiws 8. Spero che questo articolo renda il tuo lavoro sul computer più semplice e veloce!
Iscriviti a nuovi articoli interessanti! Vi auguro il successo!
Potrebbero interessarti anche questi articoli: