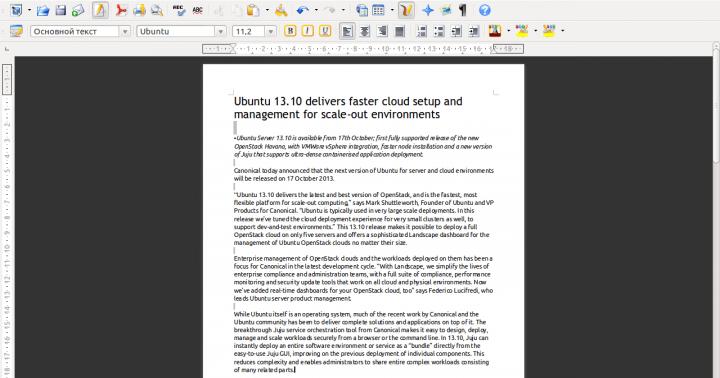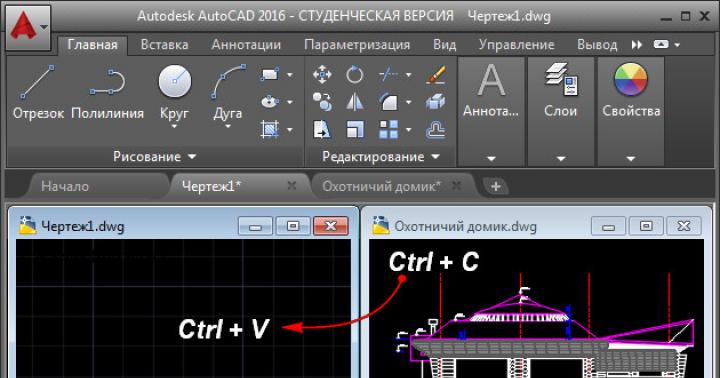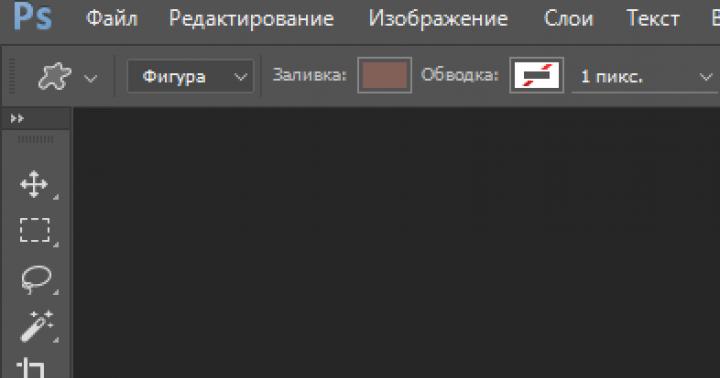25.07.2016 27.01.2018
In questo tutorial imparerai come smussare gli angoli acuti delle forme in Photoshop.
Per prima cosa, creiamo una forma. Puoi farlo selezionando lo strumento Forma personalizzata dalla barra degli strumenti. Il tasto di scelta rapida per richiamare il sottomenu degli strumenti per la creazione di forme vettoriali è U.
Esistono due modi per rendere attivo questo strumento:
1. Tenendo premuto il tasto Maiusc, fare clic sul gruppo di strumenti e si aprirà un sottomenu per selezionare lo strumento desiderato;
2. Facendo clic a lungo con il pulsante sinistro del mouse su un gruppo di strumenti si aprirà anche un sottomenu.
![]()
Carica tutte le forme disponibili in Photoshop (fai clic sulla miniatura della forma nel pannello superiore e fai clic sull'ingranaggio a destra per aprire impostazioni aggiuntive):
![]()
Dall'elenco a discesa, seleziona una forma con angoli acuti, ad esempio questa stella con 10 angoli:
![]()
Quando crei una figura, non dimenticare di tenerla chiaveSpostare- questo aiuterà a mantenere le proporzioni.
Ora devi rasterizzare la figura - Fare clic con il tasto destro sul livello con la forma: Rasterizza livello.
![]()
Selezioniamo il raggio in base alla dimensione della tela e al risultato desiderato, ho scelto 6 pixel.
![]()
Ora dobbiamo caricare la selezione del livello con la forma, per fare ciò teniamo premuto chiaveCtrlfare clic sulla miniatura del livello con una figura sopra Pannello Livelli.
Quando la selezione è attiva, premere il pulsante "Affina bordo" (Affina bordo):
Si aprirà un menu delle impostazioni in cui abbiamo bisogno del parametro Piuma lasciare acceso 0 e il parametro Contrasto aumentare al massimo 100%. Parametro Liscio personalizzalo secondo i tuoi gusti, aiuterà a smussare gli angoli della figura. Nel caso della stella a 10 facce, l'ho impostato al massimo, ma potresti avere impostazioni completamente diverse.
Nel parametro Uscita a... lasciare l'impostazione predefinita - allocazione.
![]()
Premere il tasto Invio per applicare le impostazioni. Crea un nuovo livello e usa Strumento di riempimento oppure accedendo al menù Modifica-riempimento riempire la selezione con il colore desiderato, ad esempio, nero, come nella figura originale. Disattiva la visibilità del livello originale con la forma e ottieni questa forma con angoli arrotondati:
![]()
È tutto. In questo tutorial abbiamo imparato come arrotondare gli angoli delle forme in Photoshop. Spero che la lezione ti sia stata utile.
Buona giornata, cari lettori del mio blog. Oggi parleremo di un punto molto importante. Il livello della tua professionalità dipende da quanto bene impari a utilizzare la funzione di cui parleremo oggi. E nonostante abbia già scritto più volte pubblicazioni su un argomento simile, questo articolo conterrà anche qualcosa di nuovo.
Ti dirò come smussare i bordi in Photoshop, ti mostrerò come lavorare con un'immagine finita, i cui bordi sembrano brutti, pixelati, e ti dirò anche cosa fare con la foto in modo che dopo averla ritagliata sembri attraente e non si distingue dal quadro generale quando è necessario inserire l'oggetto nel collage.
Lavorare con un'immagine
Quindi, prima di tutto dobbiamo creare uno sfondo su cui lavoreremo. Questo viene fatto molto semplicemente attraverso il menu “File”. A proposito, se vuoi creare qualcosa di bello, puoi leggere l'articolo sul mio blog, dove ne do altrettanti , che ti aiuterà a farlo gratuitamente.

Ora devo trasferire l'immagine sulla base. Lo inserisco così, dalla cartella. Questo . Se vuoi sapere il perché più nel dettaglio, leggi l'articolo su questo argomento, dove parlo di tutti i motivi.

Dopo il trasferimento, l'immagine appare sciatta, tutta pixelata. Non appena si preme Invio, la situazione cambierà automaticamente.

Puoi confrontare.

Ora devo selezionare la ragazza per rifinire il bordo, che smusseremo e successivamente taglieremo. Per fare questo utilizzo lo strumento Selezione rapida. In effetti, ci sono molti altri metodi, ho già parlato anche di come usarli e per quale scopo ciascuno di essi è adatto.

Se tu, come me, hai preso un pennello, non dimenticare che puoi aumentare o diminuire il suo diametro utilizzando i pulsanti “[”, “]”. Non è necessario passare al layout inglese.

Ora devi applicare l'inversione dell'area selezionata. Questo viene fatto perché ritaglieremo questo oggetto in seguito. Se elimini un frammento senza inversione, l'area interna scomparirà. In un caso particolare: una giovane donna.
Se usi l'inversione, mostrerai al programma che desideri apportare modifiche al frammento al di fuori di questi limiti.
Puoi farlo adesso o più tardi, dopo aver configurato le impostazioni di selezione. Fare clic con il pulsante destro del mouse, selezionare un'opzione o saltare temporaneamente questo passaggio.

Ora seleziona "Seleziona e maschera". Questo menu viene visualizzato dopo aver fatto clic con il pulsante destro del mouse nella finestra di lavoro. In alcune versioni di Photoshop, questa funzione è chiamata Migliora bordo.

Prima di tutto, raddrizziamo le linee utilizzando l'opzione “Smooth”. Nota le formiche che strisciano lungo il bordo dell'oggetto. Cominciano a raddrizzarsi.

La seguente impostazione non è molto comoda da eseguire senza vedere il risultato, basandosi esclusivamente sulle formiche. Cambia tipo di visualizzazione. Qualunque cosa sia più conveniente per te. Prova tutte le opzioni. Nel mio caso, "Su livelli" funziona meglio.

Tirare il cursore "Piuma". Più basso è il valore, migliore sarà la copertura delle aree, il che significa che ammorbidirai i bordi, il risultato sarà sfocato. Naturalmente ora stiamo parlando di un esempio specifico. Quando si parla di immagini il ruolo primario è giocato dalla fonte e dal risultato che si vuole ottenere.

Poiché la mia immagine è in toni di grigio, l'aumento del contrasto ne trarrà solo beneficio. I confini saranno più chiari.

L'ultima opzione non è meno significativa di tutte le altre. Sei tu a determinare dove sarà il confine dell'oggetto: più vicino al centro o più lontano da esso. OK, è tutto finito adesso. Non resta che premere ok.

Ora, che ti piaccia o no, devi eseguire l’inversione, altrimenti la magia non avverrà. Bene, allora premi Elimina sulla tastiera.

Nella foto qui sotto puoi vedere l'immagine originale e il risultato che ho ottenuto.

Più ingrandisco l'immagine, più la differenza è visibile.

Puoi guardare questo video tutorial per comprendere le impostazioni in dettaglio.
Qualche parola per chi vuole di più
Bene, se vuoi comprendere rapidamente tutti gli strumenti e trovare modi per risolvere tu stesso questo o quel problema, allora, come nessun altro, devi sapere il più possibile su tutti gli strumenti disponibili.
Ad esempio, sapevi cosa c'è in questo programma? Non è così facile arrivarci se agisci per capriccio. Posso consigliarti il corso " Photoshop da zero in formato video " Grazie ad esso, saprai molto di più ed entro un mese inizierai a lavorare nel programma come fanno i professionisti.

Non mi credi? Provalo e basta. Pensi che potresti non averne bisogno? Nel frattempo, migliaia di persone utilizzano queste competenze per guadagnare un reddito extra. Il web design è semplicemente immagini create da specialisti che utilizzano questo programma e inviate ai clienti per un sacco di soldi.
Scarica il corso gratuito" Professione di web designer in 10 giorni » e scopri tutti i dettagli.

Ci vediamo di nuovo e assicurati di iscriverti alla newsletter.
Buon giorno a tutti. miei cari amici e ospiti del mio blog. Oggi vorrei raccontarvi come smussare i bordi in Photoshop dopo il taglio, perché se non lo fate queste imperfezioni risultano troppo evidenti, soprattutto dopo una selezione ovale o un lazo rettangolare.
Levigatura semplice
Inizieremo, forse, con il metodo più semplice. Apri due immagini (dove taglierai e dove incollerai). Nel mio caso sarà la sposa e la spiaggia.
Alla fine, puoi anche fare una piccola ombreggiatura. Per fare ciò, vai di nuovo al menu "Selezione" - "Modifica", ma ora seleziona "Sfumatura". Qui è necessario impostare le dimensioni dell'ombreggiatura stessa. Ma non scommettere troppo. Verifica tu stesso quanto ti basta. Ad esempio, a me ne sono bastati 6, ma a qualcuno potrebbero essere necessari 15. Esperimento. Puoi sempre tornare indietro.

Affinamento dei bordi
Bene, ora il metodo è un po’ più complicato, ma più efficace. Abbiamo già incontrato questa funzione quando . Ma oggi ne avremo bisogno per un semplice livellamento.

Di conseguenza, otteniamo un'immagine molto bella, senza angoli o spazi vuoti. Tutto è liscio e ordinato. Questo è ciò che volevamo. Bene, ovviamente, puoi elaborare ulteriormente l'immagine, ma ne parleremo in un altro articolo. Ma la cosa più importante è che ora sai come smussare i bordi in Photoshop dopo il taglio.

Bene, è qui che concluderò il mio articolo per oggi. Ma se vuoi ancora migliorare la tua conoscenza di Photoshop o impararlo da zero, allora ti consiglio di guardare questi fantastici tutorial video. Tutto è raccontato in un linguaggio molto accessibile e sarà comprensibile a qualsiasi livello di utente. Il corso è davvero da leccarsi le dita.
Cordiali saluti, Dmitry Kostin.
Ciao a tutti voi che state leggendo questo articolo, è da molto tempo che non scrivo nulla e ho deciso di accontentarvi con questa lezione abbastanza semplice, ma molto, molto utile, con la quale potrete facilmente aumentare le dimensioni di un piccolo già inciso figura, mentre la qualità sarà alta!
Non scriverò su come ritagliare un oggetto in Photoshop, poiché questo è già stato discusso:
Ritagliare significa ritagliare un oggetto in Photoshop 😉 Comunque, iniziamo con la lezione.
Allineamento dei bordi con Migliora bordo
Supponiamo che tu abbia scelto una forma che desideri incidere dallo sfondo e quindi ridimensionarla 100*100 - guai, ne abbiamo bisogno 1000*1000 ! E i contorni dovrebbero essere uniformi e lisci. Cosa fare? È semplice! A questo scopo ho preso il logo di un già noto social network. reti, e chi non lo sa, non ti dirò perché la pubblicità extra :)

Poi, ovviamente, e una tazza di caffè, tagli lo sfondo... 
Beh, l'hanno tagliato, ingrandito... E allora? Sì, certo, mi sono lasciato prendere la mano e il ritaglio poteva essere fatto molto meglio, ma comunque ti ho trasmesso il significato, i contorni rimarranno comunque terribili. E tutto perché la fonte era di dimensioni molto ridotte!
Seleziona un oggetto: tieni semplicemente premuto il pulsante Ctrl e fare clic su icona del livello.
 Ora siamo arrivati alla soluzione, seleziona uno degli strumenti di selezione e fai clic con il pulsante destro del mouse sull'immagine da visualizzare menù contestuale, e c’è un punto: “ Specificare Bordo" O ""
Ora siamo arrivati alla soluzione, seleziona uno degli strumenti di selezione e fai clic con il pulsante destro del mouse sull'immagine da visualizzare menù contestuale, e c’è un punto: “ Specificare Bordo" O ""
 Lasciami spiegare cosa stiamo facendo. Attrezzo " Specificare Bordo» ha lo scopo di raddrizzare, levigare, chiarire o allargare la linea di contorno della selezione. In generale guarda:
Lasciami spiegare cosa stiamo facendo. Attrezzo " Specificare Bordo» ha lo scopo di raddrizzare, levigare, chiarire o allargare la linea di contorno della selezione. In generale guarda: 
Gioca con tutti i valori, soprattutto i primi tre. Non posso dire i valori esatti, perché varia a seconda delle situazioni.
I passaggi successivi sono semplicemente semplici, crea un nuovo livello, semplicemente non rimuovere la selezione e riempi il tutto con il colore che preferisci. Guarda cosa ho ottenuto, come si suol dire, trova 2 differenze... 
Usando il " Specificare Bordo"Abbiamo creato una figura uniforme e fluida, ad alta espansione, e chi se ne frega di cosa si tratta, l'importante è che con poco sforzo il risultato sia 5 punti :) 
Bene, sembrerebbe che non si possa spremere nulla da un'immagine piccola e di bassa qualità, ma, come puoi vedere, non è affatto così :) Ora, quando dovrai ripristinare la figura, non ci sarà più problemi.
Come sempre spero che la lezione ti sia stata utile, per questo motivo suggerisco di iscriverti alla pagina
I moderni programmi di grafica offrono un'ampia varietà di possibilità per il fotomontaggio. Anche un dilettante o un principiante può creare un collage fotografico artistico o semplicemente modificare una foto sostituendo alcuni frammenti o inserendone di nuovi. Ad esempio, è molto popolare combinare la fotografia di una persona con uno sfondo esotico.
Una delle difficoltà incontrate dagli utenti Adobe è la modifica naturale e impercettibile di frammenti di diversi file grafici. Molte persone si chiedono come smussare i bordi in Photoshop. Questo articolo è dedicato a due opzioni per risolvere questo problema.
Uno degli errori più comuni nella preparazione all'installazione
Prima di passare direttamente alla questione di come smussare i bordi in Photoshop dopo il taglio, vorrei soffermarmi sull'argomento della corretta preparazione di un frammento di immagine.
Il fatto è che uno degli errori di molti fotografi alle prime armi che utilizzano programmi di elaborazione delle immagini è ritagliare un frammento, che crea quindi ulteriori difficoltà durante la modifica. Quindi, ad esempio, il contorno del frammento futuro è troppo vicino al contorno futuro dell'immagine inserita. A volte anche questo contorno viene posato direttamente lungo i confini del futuro inserto. Questo è molto irrazionale, poiché priva di spazio di manovra e crea ulteriori difficoltà quando si risolve il problema di come smussare i bordi in Photoshop dopo il taglio.
Corretta preparazione per l'installazione
Quando si ritaglia un'immagine da inserire, è necessario farlo in modo che ci sia abbastanza spazio tra il contorno dell'immagine e il bordo tagliente. A volte puoi persino ritagliare un'immagine a occhio, quasi senza preoccuparti di quanto apparirà nitida. Lasciare i campi creerà ulteriori opportunità in modo da non dover pensare a come smussare i bordi dell'immagine in Photoshop.
Sequenza di azioni durante l'inserimento di un frammento
Selezionare il frammento da inserire utilizzando lo strumento Selezione o Lazo. Utilizza i comandi Copia e Incolla (Ctrl + C, Ctrl + V) o Taglia (Ctrl + J) per duplicare questo frammento. Ciò comporterà la visualizzazione di una nuova immagine sopra il livello principale. Puoi vederlo nella finestra "Livelli". Prima di smussare i bordi durante il taglio in Photoshop, non deve in nessun caso essere unito a quello inferiore. È con il livello che dovrai lavorare.

Come smussare i bordi in Photoshop usando una gomma?
Posiziona il frammento dell'immagine tagliato e incollato nel punto in cui dovrebbe trovarsi a seguito della modifica, seleziona lo strumento "Gomma", regola le impostazioni del pennello in modo che la sua durezza soddisfi le tue idee sul grado di chiarezza dei bordi dell'immagine Immagine. Tieni presente che se lavori con un mouse normale e non con una tavoletta grafica, un pennello troppo duro rivelerà tutte le imperfezioni nella linea che disegni. Uno spazzolino troppo morbido probabilmente causerà problemi poiché rimuoverà più del necessario.

Utilizzando lo strumento Gomma, cancella i campi sinistri non necessari dell'immagine, assicurandoti che il bordo di cancellazione corra lungo il bordo dell'immagine inserita.
In questo modo ritaglierai il frammento richiesto una seconda volta. Questo è il metodo di livellamento più semplice, ma non il più affidabile.
Rifinitura dei bordi con maschera e pennello
Gli svantaggi del metodo sopra descritto per offuscare i confini dell'editing sono che se commetti errori, sarà quasi impossibile correggerli. Ciò è particolarmente vero quando si lavora con il mouse, poiché di solito si verificano molti movimenti del mouse errati e imprecisi. Naturalmente, è possibile tornare indietro di un certo numero di azioni, ma, in primo luogo, in questo caso si perderà molto lavoro e, in secondo luogo, potrebbe accadere che il programma non fornisca tale opportunità, perché il numero di azioni reversibili è limitato.

Un altro metodo proposto per smussare i bordi in Photoshop segue la stessa logica: cancella gradualmente l'eccesso. Tuttavia, il suo vantaggio è che tutte le azioni sono completamente reversibili, anche dopo la chiusura del documento.
Per fare ciò, devi creare una maschera con cui puoi lavorare. Nella finestra Livelli, trova quello con cui stai lavorando, selezionalo e fai clic sul pulsante Crea maschera di livello. Ora seleziona lo strumento Pennello. La sua particolarità in questo caso sarà che se selezioni il nero, funzionerà come una gomma sulla maschera, e se selezioni il bianco, fungerà da restauratore per ciò che è stato cancellato.
Quindi puoi iniziare a rimuovere le cose non necessarie dall'immagine senza paura di rovinare qualcosa. Puoi sempre ripristinare ciò che hai rimosso cambiando il colore del pennello. Una forte pressione con una spazzola nera rimuoverà completamente i frammenti e una pressione debole li renderà trasparenti. Un pennello bianco, al contrario, con una forte pressione ripristinerà completamente ciò che era stato precedentemente cancellato, e utilizzando una modalità più morbida di questo strumento potrai ripristinare solo parzialmente un frammento che sembrerà trasparente.
Lo stesso metodo di smussatura dei bordi può essere utilizzato per elaborare manualmente disegni ritagliati con contorni chiari e di alta qualità. E anche per ottenere l'effetto di un flusso fluido di un'immagine nell'altra o del flusso di un frammento di un'immagine sullo sfondo.