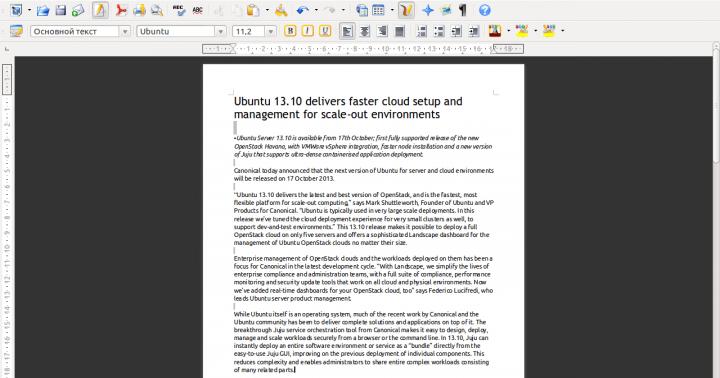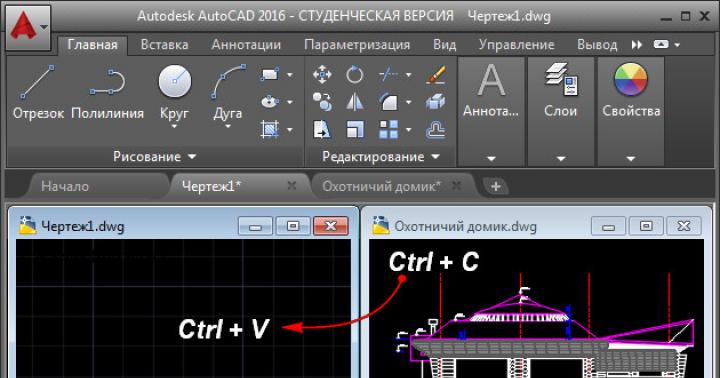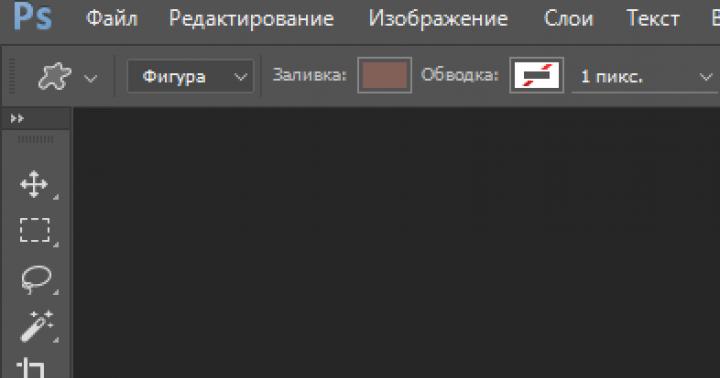Soggetto:"Creazione di un opuscolo nell'editor di testo LibreOffice Write"
Tipo di lezione: generalizzazione delle conoscenze degli studenti.
Obiettivo del lavoro. Crea un opuscolo informativo nell'editor di testo LibreOffice Write.
Obiettivi della lezione:
1. Educativo
- insegnare come creare un opuscolo nell'editor di testo LibreOffice Write, utilizzando colonne di testo;
- consolidare le tecniche di base per lavorare in un editor di testi;
- sviluppare competenze e abilità per lavorare con tabelle e oggetti grafici.
2. Sviluppo
- sviluppo dell'autocontrollo;
- sviluppo degli interessi cognitivi.
3. Educativo
- Coltivare la cultura dell'informazione, l'attenzione, l'accuratezza, la perseveranza
Interesse per il lavoro indipendente e la creatività;
- incoraggiare il duro lavoro e la disciplina.
Scaricamento:
Anteprima:
Lavoro pratico n. 15. Creazione di un opuscolo.
Obiettivo del lavoro. Conoscere uno dei modi per posizionare il testo in colonne e acquisire competenze pratiche nella creazione di documenti di testo LibreOffice Scrivi.
Informazioni teoriche
Utilizzato per inserire testo in articoli di giornale, riviste e brochure. colonne Nei documenti di LibreOffice posizionamento del testo in colonne può essere fatto in uno dei seguenti modi:
- utilizzando la tabulazione;
- utilizzare tabelle;
- creazione di giornali colonne
Nelle colonne dei giornali il testo scorre dal fondo di una colonna all'inizio di un'altra, come nei giornali e nelle riviste.
In LibreOffice Scrivi puoi creare un giornale Altoparlanti utilizzando la finestra di dialogo Colonne, richiamata dal comando "Formato/Colonne...".
La finestra di dialogo Colonne, richiamata dal comando "Formato/Colonne...", fornisce le seguenti opzioni:
- creazione di colonne di diversa larghezza;
- specificando l'esatta larghezza di ciascuna colonna e la spaziatura tra essa e la colonna successiva;
- conservazione forzata della stessa larghezza delle colonne;
- aggiunta di linee di divisione verticali tra le colonne.
Quando dividi il testo selezionato in colonne, l'editor inserirà le linee di interruzione di sezione prima e dopo il testo selezionato. Pertanto, il testo selezionato viene inserito in una sezione separata del documento, in cui vengono create le colonne del giornale. Se non si seleziona il testo in anticipo durante la creazione delle colonne, tutto il testo verrà diviso in colonne. Ma se il documento è diviso in sezioni, le colonne non verranno applicate all'intero testo, ma solo al testo della sezione corrente.
Esercizio : crea una brochure universitaria utilizzando le funzionalità dell'editor di test.
Preparazione di un documento di testo
- Copia il file EGC_text.doc , quindi apri il file copiato e lavoraci sopra.
- Imposta le seguenti opzioni della pagina:
- orientamento - orizzontale;
- formato carta - A4;
- margini: Superiore - 1,0 cm, Inferiore - 1,0 cm, Sinistra - 1,0 cm, Destra - 1,0 cm;
- Imposta le seguenti opzioni di formattazione del testo:
- carattere tipografico - Arial;
- dimensione del carattere per il testo principale - 10 pt, per la tabella - 9 pt;
- interlinea - singola;
Creazione di un opuscolo
Per creare un opuscolo, procedere come segue:
- selezionare tutto il testo utilizzando il comando Modifica/Seleziona tutto;
- eseguire il comando "Formato/Colonne...";
- nella finestra di dialogo che si apre, seleziona il tipo di colonne - tre, il numero di colonne - 3, lo spazio - 1,5 cm, seleziona la casella separatore, applica: all'intero documento;
- fare clic su OK, tutto il testo verrà diviso in colonne;
- inserisci una foto dalla cartella Foto;
- progettare un opuscolo utilizzando effetti di testo, forme automatiche, sfondi, ecc.;
- salva il documento nella tua cartella.
Recentemente è nata l'esigenza lavorativa di stampare materiale testuale digitato in LibreOffice Writer sotto forma di opuscolo. In linea di principio, l'idea in sé mi era chiara, ma non avevo idea di come implementarla. Non dirò nulla di nuovo, ma come al solito Google mi ha aiutato.
Quindi, diciamo che abbiamo già creato un documento. Avevo a disposizione un documento in formato A4 con orientamento verticale (verticale).

Si consiglia di numerare le pagine. Per fare questo andiamo a Formato - Pagina - Piè di pagina e seleziona la casella accanto a "On". piè di pagina".


Ora File - Stampa - Layout di pagina. Seleziona l'oggetto - Opuscolo.


Fare clic su Proprietà. Nella finestra che si apre, seleziona Formato carta - A4 e Orientamento pagina - Paesaggio, nel mio caso Paesaggio. In altre stampanti la finestra delle impostazioni sarà naturalmente diversa, ma penso che il significato sia chiaro.

Ora puoi fare clic su OK e la stampa avrà inizio. Ma vale la pena ricordare che è necessario inviare un foglio alla volta. La prima pagina è stata stampata e la stessa pagina deve essere inserita nuovamente nella stampante, ma con il lato posteriore vuoto. E così via finché non avrete stampato tutte le pagine. Naturalmente, le stampanti possono supportare la stampa fronte-retro e alcuni modelli possono stampare tutte le pagine prima su un lato e poi sull'altro. Ma questi sono già dettagli. Per me, la cosa principale era capire il processo stesso. Alla fine, l'intero documento è stato stampato con il layout di pagina corretto per creare una brochure.
Le stampanti vengono configurate tramite il menu File->Opzioni di stampa.., in cui viene selezionata la stampante e impostate le sue proprietà.
Per stampare rapidamente su una stampante, utilizzare un pulsante con la sua immagine stilizzata sulla barra degli strumenti: subito dopo aver fatto clic su di esso, il documento verrà stampato.
A volte è necessario stampare un documento su una stampante diversa da quella predefinita o con impostazioni speciali. Per fare ciò, utilizzare la voce di menu File->Stampa... o scorciatoia da tastiera Controllo+P; nella finestra di dialogo che si apre, seleziona la stampante su cui stamperai e, facendo clic sul pulsante Proprietà, impostarne le proprietà.
Forse, prima di stampare, vorresti vedere sullo schermo come apparirà il documento sulla carta. Per fare ciò, puoi utilizzare la voce di menu File->Stampa visualizzazione pagina. Il documento non sarà modificabile e gli strumenti per impostare le proprietà di visualizzazione verranno visualizzati nella barra degli strumenti.
I primi quattro strumenti servono per navigare tra le pagine visualizzate: il primo e il secondo spostano rispettivamente una pagina a sinistra oa destra; il terzo e il quarto strumento vengono utilizzati per visualizzare l'inizio e la fine del documento.
Poi ci sono gli strumenti per impostare il numero di pagine da visualizzare su uno schermo: due/quattro pagine e richiamare la finestra di dialogo delle impostazioni di visualizzazione, in cui è possibile specificare il numero richiesto di righe e colonne in cui verrà diviso lo schermo.
Successivamente ci sono gli strumenti per visualizzare il documento a schermo intero e stampare la visualizzazione. Un pulsante per la visualizzazione a schermo intero di un documento rimuove menu, barre degli strumenti, barre di scorrimento e lascia solo il pannello di visualizzazione. I due pulsanti successivi consentono rispettivamente di stampare il documento e impostare le opzioni di visualizzazione.
L'ultimo strumento su questa barra degli strumenti viene utilizzato per riportare l'editor al normale funzionamento.
Stampa di brochure
È possibile stampare un documento con due pagine su ciascun lato di un foglio di carta, disponendole in modo che quando le pagine stampate vengono piegate al centro, le pagine siano nell'ordine corretto per formare un opuscolo o una brochure.
Per stampare una brochure su una stampante solo fronte:
- Progetta il tuo documento in modo che abbia un bell'aspetto una volta stampato a metà dimensione (scegli i margini appropriati, la dimensione del carattere, ecc.). Eseguire File > Stampa. Nella finestra Foca clic Proprietà e assicurati che la stampante sia impostata sullo stesso orientamento (verticale o orizzontale) definito nelle impostazioni della pagina per il documento. (L'orientamento di solito non ha importanza, ma è importante per le brochure.)
- Clic Opzioni. Nel capitolo Pagine finestra Opzioni di stampa, Selezionare Opuscolo E Pagine giuste. Clic OK due volte per stampare il primo lato di ciascuna pagina.
- Capovolgi le pagine e posizionale nella stampante, con il lato nuovo rivolto verso l'alto e con l'orientamento corretto. Potrebbe essere necessario sperimentare un po' per scoprire qual è la posizione corretta per la stampante.
- Clic File > Stampa e poi Proprietà per assicurarsi che le impostazioni della stampante rimangano corrette.
- Fare di nuovo clic Opzioni. Nel capitolo Pagine finestra Opzioni stampa seleziona Opuscolo E Pagine di sinistra. Clic OK due volte per stampare il secondo lato.
- Se la tua stampante può eseguire la stampa fronte-retro, impostala per stampare sia la pagina sinistra che quella destra insieme alla stampa del libretto e dovrebbe fare lo stesso per abbinarle.
Questo breve articolo spiegherà alcune cose sulla creazione e la stampa di una brochure in OpenOffice.org. Questo articolo discuterà il layout di una brochure A5. In realtà, l'intero articolo è la procedura fornita nell'editor scrittore per tali operazioni e alcune competenze di stampa. Quindi iniziamo.
Preparazione del foglio
Il primo passaggio fondamentale da eseguire è preparare la pagina, i margini della pagina e i margini di stampa.
Apri il menù "Formato", quindi puntare "Pagina..."
Sulla scheda "Pagina" impostare il formato del foglio A5. L'orientamento rimane Libro.
Ora riguardo ai campi...
Ricordare che le stampanti possono impostare i propri margini minimi durante la stampa dei fogli. Ad esempio, quando si stampa su stampanti HP Deskjet 3550 e, apparentemente, su tutti i modelli budget, il margine di stampa superiore minimo sarà di circa 3 mm e il margine inferiore minimo sarà di circa 9 mm. 
La figura illustra la posizione dei margini di stampa e dei margini di pagina su un foglio di carta per la stampante HP Deskjet 3550. Il foglio di carta è evidenziato in verde, il margine di stampa della stampante è evidenziato in blu e i margini di pagina in rosso sono quando vengono formattati e stampati.
Devi saperlo, perché imposteremo i margini della pagina a 1 cm su tutti i lati.

Inoltre, quando si stampa su stampanti con margini di stampa “sbagliati”, il testo e eventuali inserti, intestazioni o immagini potrebbero essere tagliati.
Rientri per la numerazione delle pagine
Se intendi inserire i numeri di pagina, ti consigliamo di fare un rientro sufficiente dal bordo del foglio rispettivamente in alto o in basso.
Evidenziazioni del layout
Prima di formattare è necessario ricordare che il numero di pagine della brochure deve essere multiplo di 4. Se non segui questa regola, il programma aggiungerà alla brochure delle “pagine extra”, con una numerazione incomprensibile (se l'hai inclusa tu) ), eccetera.
Impaginazione
Per abilitare la numerazione delle pagine, devi prima abilitare l'intestazione o il piè di pagina richiesti. Una volta abilitati l'intestazione e il piè di pagina, puoi modificarli come testo normale.
Con il cursore nel footer selezionare la voce del menu principale "Inserire" - "Campi", Poi "Numero di pagina". Viene visualizzato il numero di pagina. Su ogni pagina apparirà automaticamente e sarà impostato sul valore desiderato.
Per spostare il numero di pagina (insieme al resto del testo dell'intestazione e del piè di pagina) nell'angolo sinistro, al centro o nell'angolo destro, posiziona il cursore nell'intestazione e cambia l'allineamento del paragrafo (sinistra, centro o destra) utilizzando il pulsante corrispondente. pulsante sulla barra degli strumenti di Writer.
Se devi eseguire un'impaginazione più complessa, utilizza l'estensione Pager.
Inserimento di immagini
Quando inserisci le immagini ricordati: se l’immagine si estende oltre il margine della pagina (da non confondere con il margine di stampa della stampante), verrà visualizzata correttamente sullo schermo, ma in fase di impaginazione, prima della stampa, verrà ritagliata! Pertanto, se si desidera inserire un'immagine non standard che si estenderà oltre il testo (si troverà vicino al bordo del foglio e alla piega della brochure), è necessario impostare margini di stampa più piccoli e rientri del testo corrispondentemente più grandi.
Altri due punti quando si lavora con immagini nel testo:
- Ridimensiona le immagini rispettando la proporzione: clicca sull'immagine che hai inserito nel testo. Appariranno 8 punti verdi attorno al perimetro. Tenendo premuto il tasto "Spostare" e “afferrando” uno dei punti, modificare la dimensione dell'immagine nella dimensione desiderata.
- Per la leggibilità del testo che si trova accanto all'immagine, è necessario impostare i rientri dall'immagine: utilizzando il tasto destro del mouse, richiamare il menu contestuale, selezionare l'elemento al suo interno "Immagine", nella scheda "Arrotolare" Nel capitolo "Rientri" impostare 5 mm per ogni rientro.


Stampa di brochure
Prima della stampa ti ricordiamo ancora una volta che il numero totale di pagine della brochure deve essere multiplo di 4.
Per stampare una brochure, esegui i seguenti comandi: apri il menu "File", paragrafo "Foca", quindi premere il pulsante "Opzioni...", nella finestra di dialogo che si apre "Opzioni di stampa" Nel capitolo "Pagine", metti un segno di spunta nella casella "Opuscolo" - "OK".
Ora premi il pulsante "Proprietà..." e cambia l'orientamento della pagina in orizzontale.
Dopo queste impostazioni, Writer calcolerà la brochure e inizierà a stamparla.
Direttamente durante la stampa, è necessario inviare un foglio A4 alla volta. Se la stampante non supporta la stampa fronte-retro, per stampare il secondo lato, il foglio stampato su un lato deve essere inserito nell'ingresso della stampante rispettivamente con il lato vuoto e il bordo del foglio uscito dalla stampante deve essere anticipato. Segui queste due regole e avrai i fogli sempre orientati correttamente.
Se la stampa si rompe...
Se il sigillo si rompe, è facile ripararlo. Innanzitutto, devi interrompere la stampa. Quindi continua a stampare, effettuando le stesse impostazioni prima della stampa, ma specificando l'intervallo di pagine da stampare come 3-6 pagine (qui devi ricordare che l'intervallo, se calcolato correttamente, inizierà con un numero dispari e terminerà con un numero pari).
Ad esempio, desideri stampare una brochure di 8 fogli A5. Avrai bisogno di 2 fogli di formato A4. Se la stampa si interrompe sulla prima pagina (non importa se è il primo o il secondo lato), ristampiamo l'intera brochure.
Se la stampa si interrompe sulla seconda pagina (e non importa se si tratta del primo o del secondo lato), ristamperemo pagine nell'intervallo di 3-6 pagine.
Da ultimo...
E per il layout delle brochure in formato A4, viene impostato il formato di pagina appropriato e durante la stampa viene utilizzata la carta A3.
Questo breve articolo spiegherà alcune cose sulla creazione e la stampa di una brochure in OpenOffice.org. Questo articolo discuterà il layout di una brochure A5. In realtà, l'intero articolo è la procedura fornita nell'editor scrittore per tali operazioni e alcune competenze di stampa. Quindi iniziamo.
Preparazione del foglio
Il primo passaggio fondamentale da eseguire è preparare la pagina, i margini della pagina e i margini di stampa.
Apri il menù "Formato", quindi puntare "Pagina…"
Sulla scheda "Pagina" impostare il formato del foglio A5. L'orientamento rimane Libro.
Ora riguardo ai campi...
Ricordare che le stampanti possono impostare i propri margini minimi durante la stampa dei fogli. Ad esempio, quando si stampa su stampanti HP Deskjet 3550 e, apparentemente, su tutti i modelli budget, il margine di stampa superiore minimo sarà di circa 3 mm e il margine inferiore minimo sarà di circa 9 mm. 
La figura illustra la posizione dei margini di stampa e dei margini di pagina su un foglio di carta per la stampante HP Deskjet 3550. Il foglio di carta è evidenziato in verde, il margine di stampa della stampante è evidenziato in blu e i margini di pagina in rosso sono quando vengono formattati e stampati.
Devi saperlo, perché imposteremo i margini della pagina a 1 cm su tutti i lati.

Inoltre, quando si stampa su stampanti con margini di stampa “sbagliati”, il testo e eventuali inserti, intestazioni o immagini potrebbero essere tagliati.
Rientri per la numerazione delle pagine
Se intendi inserire i numeri di pagina, ti consigliamo di fare un rientro sufficiente dal bordo del foglio rispettivamente in alto o in basso.
Evidenziazioni del layout
Prima di formattare è necessario ricordare che il numero di pagine della brochure deve essere multiplo di 4. Se non segui questa regola, il programma aggiungerà alla brochure delle “pagine extra”, con una numerazione incomprensibile (se l'hai inclusa tu) ), eccetera.
Impaginazione
Per abilitare la numerazione delle pagine, devi prima abilitare l'intestazione o il piè di pagina richiesti. Una volta abilitati l'intestazione e il piè di pagina, puoi modificarli come testo normale.
Con il cursore nel footer selezionare la voce del menu principale "Inserire" — "Campi", Poi "Numero di pagina". Viene visualizzato il numero di pagina. Su ogni pagina apparirà automaticamente e sarà impostato sul valore desiderato.
Per spostare il numero di pagina (insieme al resto del testo dell'intestazione e del piè di pagina) nell'angolo sinistro, al centro o nell'angolo destro, posiziona il cursore nell'intestazione e cambia l'allineamento del paragrafo (sinistra, centro o destra) utilizzando il pulsante corrispondente. pulsante sulla barra degli strumenti di Writer.
Se devi eseguire un'impaginazione più complessa, utilizza l'estensione Pager.
Inserimento di immagini
Quando inserisci le immagini ricordati: se l’immagine si estende oltre il margine della pagina (da non confondere con il margine di stampa della stampante), verrà visualizzata correttamente sullo schermo, ma in fase di impaginazione, prima della stampa, verrà ritagliata! Pertanto, se si desidera inserire un'immagine non standard che si estenderà oltre il testo (si troverà vicino al bordo del foglio e alla piega della brochure), è necessario impostare margini di stampa più piccoli e rientri del testo corrispondentemente più grandi.
Altri due punti quando si lavora con immagini nel testo:
- Ridimensiona le immagini rispettando la proporzione: clicca sull'immagine che hai inserito nel testo. Appariranno 8 punti verdi attorno al perimetro. Tenendo premuto il tasto "Spostare" e “afferrando” uno dei punti, modificare la dimensione dell'immagine nella dimensione desiderata.
- Per la leggibilità del testo che si trova accanto all'immagine, è necessario impostare i rientri dall'immagine: utilizzando il tasto destro del mouse, richiamare il menu contestuale, selezionare l'elemento al suo interno "Immagine", nella scheda "Arrotolare" Nel capitolo "Rientri" impostare 5 mm per ogni rientro.


Stampa di brochure
Prima della stampa ti ricordiamo ancora una volta che il numero totale di pagine della brochure deve essere multiplo di 4.
Per stampare una brochure, esegui i seguenti comandi: apri il menu "File", paragrafo "Foca", quindi premere il pulsante "Opzioni…", nella finestra di dialogo che si apre "Opzioni di stampa" Nel capitolo "Pagine", metti un segno di spunta nella casella "Opuscolo" — "OK".
Ora premi il pulsante "Proprietà…" e cambia l'orientamento della pagina in orizzontale.
Dopo queste impostazioni, Writer calcolerà la brochure e inizierà a stamparla.
Direttamente durante la stampa, è necessario inviare un foglio A4 alla volta. Se la stampante non supporta la stampa fronte-retro, per stampare il secondo lato, il foglio stampato su un lato deve essere inserito nell'ingresso della stampante rispettivamente con il lato vuoto e il bordo del foglio uscito dalla stampante deve essere anticipato. Segui queste due regole e avrai i fogli sempre orientati correttamente.
Se la stampa si rompe...
Se il sigillo si rompe, è facile ripararlo. Innanzitutto, devi interrompere la stampa. Quindi continua a stampare, effettuando le stesse impostazioni prima della stampa, ma specificando l'intervallo di pagine da stampare come 3-6 pagine (qui devi ricordare che l'intervallo, se calcolato correttamente, inizierà con un numero dispari e terminerà con un numero pari).
Ad esempio, desideri stampare una brochure di 8 fogli A5. Avrai bisogno di 2 fogli di formato A4. Se la stampa si interrompe sulla prima pagina (non importa se è il primo o il secondo lato), ristampiamo l'intera brochure.
Se la stampa si interrompe sulla seconda pagina (e non importa se si tratta del primo o del secondo lato), ristamperemo pagine nell'intervallo di 3-6 pagine.
Finalmente...
E per il layout delle brochure in formato A4, viene impostato il formato di pagina appropriato e durante la stampa viene utilizzata la carta A3.