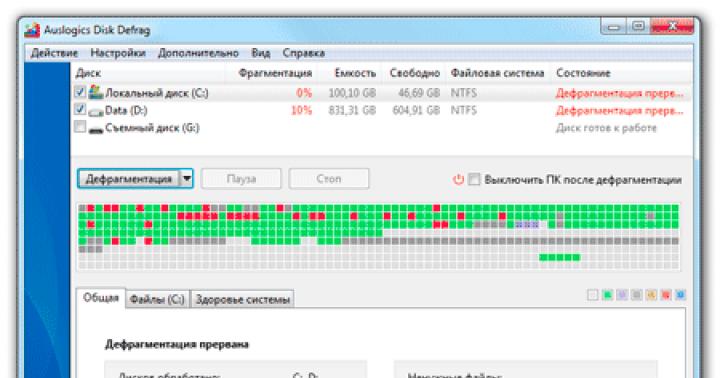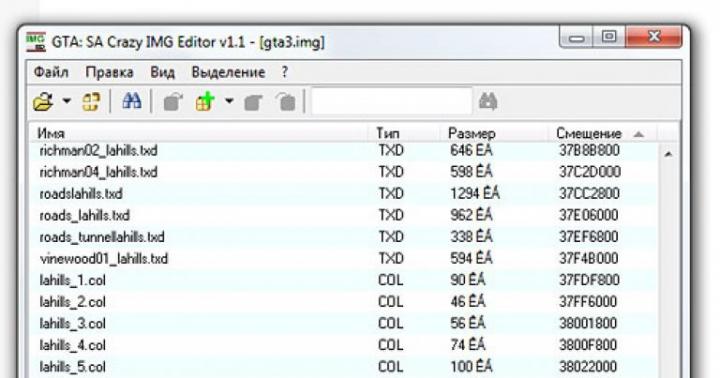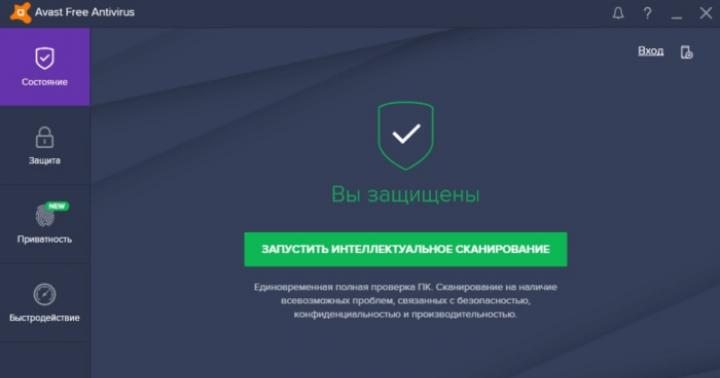Ciao cari lettori! Questo articolo, o anche le istruzioni, descriveranno in dettaglio il modo più affidabile per configurare e connettere una stampante in rete. Inoltre, toccheremo tutte le impostazioni di sistema necessarie per connettere la stampante e capiremo perché quando si tenta di accedere a un computer in rete, potrebbe apparire un messaggio sulla negazione dell'accesso al server. (al PC su cui la stampante è configurata localmente).
Per dirla semplicemente, quanto segue descriverà la connessione di due o più computer a una stampante, in modo che entrambi abbiano accesso costante alla stampa. Naturalmente, questa opzione è più spesso praticata in vari uffici e imprese. Ma succede anche che gli utenti a casa, usando anche un normale router, creino la propria piccola rete e colleghino più macchine a un computer.
L'istruzione stessa sarà divisa in più parti. Per prima cosa, ci occuperemo di tutti i principali Impostazioni di sistema, ovvero cosa dovrebbe essere abilitato o disabilitato, in modo che un altro computer possa connettersi in rete al PC su cui è installata la stampante.
Non hai l'autorizzazione per accedere a questo computer
Se provi a connetterti a una macchina con una stampante configurata, potresti ricevere questo o un messaggio simile, il che significa che, molto probabilmente, devi regolare alcune impostazioni di sicurezza.
Consiglio di apportare modifiche ai parametri di sistema, che verranno discussi di seguito, su tutti i computer su cui è installata la stampante e su tutti quelli con cui ci si connetterà ad essa. Così ti eviterai sicuramente di affrontare errori legati alla mancanza di diritti o qualcosa di simile.
Quindi di cosa abbiamo bisogno per connettere la stampante in rete?
Passo 1
La prima cosa da fare è abilitare local account"Ospite" con l'aiuto del quale entrerai nel PC dalla rete.
- Cliccando su "Risorse del computer", clic destro, seleziona la voce "Gestione".
- Quindi, vai su " Utenti locali "-" Utenti ".
- Nell'elenco degli account disponibili che appare, troviamo "Ospite" e facciamo doppio clic per aprirlo.
- Ora, nelle proprietà dell'account, deseleziona la voce " Disabilitare account", E" Applica "le modifiche.

Se in seguito, ogni volta che accendi il computer, ti verrà chiesto di selezionare un account con cui accedere a Windows, non importa, puoi disabilitarlo disabilitando accesso locale un ospite. Sebbene dopo aver acceso l'ospite in questo modo, questa situazione non dovrebbe disturbare l'utente.
Passo 2
Il secondo punto sarà disabilitare il divieto di accesso al computer in rete da parte di un ospite precedentemente sbloccato.

In realtà, in questo modo, escluderemo l'ospite dall'elenco degli utenti a cui verrà negato l'accesso questo computer... Nota che in Versione Windows"Edizione casalinga", politiche locali Non c'è sicurezza, quindi su tali versioni molto probabilmente non sarà possibile condividere la stampante, ma solo se si collegherà ad essa utilizzando un altro computer.
Passaggio 3
Bene, e il punto finale sarà firewall di Windows... Questo, ovviamente, è un punto piuttosto controverso, poiché alcuni raccomandano di non toccarlo affatto, mentre altri insistono sul contrario. Per quanto riguarda la mia opinione, io, per gli utenti di Windows XP, in linea di principio consiglio di disabilitarlo fino al servizio responsabile di questo componente.
Per quanto riguarda gli utenti di Windows 7 e versioni successive, qui non tutto è così categorico e il firewall dovrebbe essere disattivato solo nella sezione corrispondente situata nel pannello di controllo. Tuttavia, non disabilitare completamente il servizio, altrimenti non sarai in grado di condividere la stampante in futuro.
In generale, solitamente in Windows 7, la necessità di disabilitare o abilitare questo componente si verifica a seconda della situazione, quindi consiglio, per ogni evenienza, di verificare la connettività alla stampante in entrambi i casi.
Disabilita il firewall su Windows 7 e versioni successive:

Arresta il firewall in Servizi Windows PE:

Ancora una volta, per ogni evenienza, ripeto che in Windows 7 non dovresti disabilitare il servizio, altrimenti in futuro dovrai affrontare un problema durante la condivisione della stampante, di cui parleremo in seguito.
Configurazione della stampante
Quindi, dopo aver terminato con le impostazioni di sistema, ora puoi andare direttamente alla stampante stessa. Un po' più in alto abbiamo aperto accesso alla rete direttamente al computer stesso. Pertanto, potremo andare al computer, ma purtroppo non vedremo i dispositivi installati su di esso finché la stampante non sarà condivisa.
Per fare ciò, è necessario seguire alcuni passaggi più semplici:

Ma non abbiate fretta di chiudere questa finestra in quanto si consiglia anche di impostare regole di sicurezza in modo che altri utenti, in caso di errore, possano almeno svuotare la coda di stampa.

Bene, per quanto riguarda le impostazioni della stampante e del sistema operativo che abbiamo capito, ora puoi procedere in sicurezza alla connessione della stampante in rete.
Ci colleghiamo alla stampante da un altro computer
Bene, cosa siamo già a casa, ora non ci resta che collegare tutti gli altri computer alla nostra stampante condivisa, questo è fatto semplicemente.

Ma è così semplice, non è sempre così, a volte quando provi a connetterti, il sistema potrebbe dire che non ha il software necessario per questo dispositivo, quindi dovrai farlo manualmente.

Oltre a questa opzione per collegare una stampante di rete, ce ne sono diverse davvero buone maniere connessioni, che imparerai a conoscere nei prossimi articoli, quindi c'è solo una raccomandazione, iscriviti agli aggiornamenti del nostro blog o ancora meglio
Se disponi di più PC, è del tutto impraticabile acquistare una stampante separata per ciascuno di essi. È molto più comodo ed economico unire semplicemente i computer in un'unica rete e organizzare la stampa dei documenti da essi su un'unità MFP.
In questo caso, tutti gli utenti PC del gruppo riceveranno caratteristiche aggiuntive fornito dalle numerose funzioni del dispositivo di stampa.
L'essenza della procedura
Al fine di garantire la stampa di documenti da computer rete localeè necessario aprire l'accesso al dispositivo su un PC con un MFP collegato ad esso. Va da sé che le macchine devono essere unite in un unico gruppo di lavoro.
Questo punto è particolarmente importante se ci sono PC in rete che funzionano non solo su ultime versioni"Windows", ma anche su altre modifiche del sistema operativo. Va notato che il numero di computer da combinare non è limitato.
Ogni macchina in una rete locale (LAN) ha la possibilità di accedere a tutte le funzionalità di una MFP o di una semplice stampante, purché correttamente configurate.

In sostanza, una LAN non è altro che sistema di comunicazione che fornisce un comodo accesso alle risorse periferiche da qualsiasi PC del gruppo, ad esempio stampanti, unità ottiche, plotter, dischi rigidi, ecc.
Di seguito è riportata una guida per configurare la stampante tramite rete locale nelle opzioni quando è dotata di un connettore speciale per la connessione diretta a Internet cablata, nonché quando si collega il dispositivo a un PC separato nella LAN.
Gli aspetti negativi del secondo caso includono il fatto che è possibile lavorare con la stampante da altre macchine solo se il computer è acceso, collegato direttamente alla MFP. 
Come faccio a creare un gruppo PC?
Innanzitutto, diamo un'occhiata passo passo al processo di organizzazione di una di queste associazioni di lavoro con il sistema operativo più popolare installato: Windows 7:

Fase di configurazione del PC
Per i computer con Windows 7 e versioni precedenti del sistema operativo, quando si installa una stampante, di solito non è necessaria l'installazione manuale dei driver, poiché i moderni sistemi operativi li trovano in modo indipendente e, dopo il download automatico, vengono installati nel computer.
Tuttavia, spesso è necessario installare un software che corrisponda al modello durante la fase di installazione.
Si consiglia di preparare sia completo supporti rimovibili con il software o salvarlo preventivamente sul computer scaricandolo da una fonte ufficiale nella rete globale del produttore del dispositivo di stampa.

Subito dopo aver collegato la stampante a un PC tramite cavo o Wi-Fi (se il router dispone dell'apposita funzione di server di stampa), sul monitor verrà visualizzata una notifica che la procedura è stata completata con successo e, in caso contrario, sarà sarà necessario eseguire il debug manuale e installare il software da soli.
A tal fine, eseguire solo alcuni passaggi sequenziali:

Condividere la stampante
Nella fase successiva, è necessario assicurarsi che l'apparecchiatura sia accessibile dal resto dei PC situati nella LAN. Se è necessario eseguire questa operazione in Ubuntu, si consiglia di utilizzare Samba, ovvero un server Linux che crea un ambiente di rete Windows. Pertanto, i computer su questo sistema operativo percepiranno tutti i PC su "Linux" come se fossero in esecuzione su Windows.

Se devi iniziare a stampare documenti con Programmi per Mac OS X, quindi nella finestra di dialogo "Stampa", facendo clic su "Stampante" verrà visualizzato un elenco delle apparecchiature corrispondenti.
Questo sistema operativo include già un numero significativo di driver per la maggior parte dei modelli di dispositivi utilizzati per la stampa, quindi non ci sono difficoltà quando si collega un PC direttamente a una stampante, tuttavia le periferiche di rete devono essere registrate separatamente.
Alla fine di questa guida, c'è una metodologia che descrive tutti i passaggi passo passo per farlo.

E se è necessario configurare in Windows, è necessario eseguire i seguenti passaggi:


Configurazione di un PC situato in una rete locale per poter stampare da esso su una stampante condivisa
Sfortunatamente, in molti uffici delle nostre società nazionali informatica non viene aggiornato spesso e finora un Windows XP obsoleto rimane un sistema operativo molto comune nei PC dei dipendenti delle imprese russe.
Pertanto, l'istruzione viene fornita sull'esempio di questa leggendaria conchiglia. Ma non c'è bisogno di arrabbiarsi con i felici proprietari dei moderni sistemi operativi, poiché l'algoritmo delle azioni in essi è assolutamente lo stesso. In questa fase è già stata organizzata una rete locale, oppure tutti i PC sono in un unico gruppo.
Devi solo completare alcuni dei seguenti passaggi:

Attraverso "ah-pi"
Se ci sono difficoltà nello specificare il PC esatto da un ampio elenco di macchine, come spesso accade nelle grandi aziende, il problema viene rapidamente risolto tramite l'IP, che viene emesso dal router.
 Inserendo l'esatto indirizzo del PC e il nome della stampante, il sistema stabilirà immediatamente l'accesso del computer all'apparecchiatura.
Inserendo l'esatto indirizzo del PC e il nome della stampante, il sistema stabilirà immediatamente l'accesso del computer all'apparecchiatura.


Quindi fare clic sulla connessione utilizzata.

Nel menu che appare, fai clic su "Dettagli".
 Dalla finestra successiva, riscrivi l'IP.
Dalla finestra successiva, riscrivi l'IP.

Poi c'è il processo già familiare e alla fine della stampa di un foglio di prova.
Se la stampante è dotata di un server di stampa
Molti MFP dispongono di una porta per il collegamento a un cavo Internet, eliminando così la necessità di tenere costantemente acceso un PC, che è collegato direttamente all'apparecchiatura.
La sequenza di azioni consiste nei seguenti passaggi:

Nota: i metodi di cui sopra sono più spesso utilizzati per risolvere la domanda posta. Scelta metodo migliore in ogni caso dipende dalla configurazione dei dispositivi utilizzati in rete.
Installazione di un MFP di rete su Mac OS
Se non è presente alcun dispositivo nell'elenco delle apparecchiature, sarà prima necessario installare il software dal produttore per modello specifico... Quindi puoi procedere con i seguenti passaggi:
- Aprire il servizio "Stampa" tramite il menu "Stampante";
- Fare clic su "Modifica elenco stampanti";
- Fare clic su "Aggiungi stampante";
- Specificare: a) "Stampanti LPR che utilizzano IP" oppure b) "AppleTalk";
- Se è selezionata l'opzione "A", indicare l'IP dell'apparecchiatura;
- Se "B" - richiesto in impostazioni di rete attivare "AppleTalk".
Una stampante è uno di quei dispositivi che "accompagna" ogni dispositivo informatico e molti utenti vogliono sapere come collegare correttamente la stampante al computer, considerando che è abbastanza difficile farlo. Qualche tempo fa questa procedura in realtà non era dei più facili, ma oggi è tutto diverso. E tu stesso puoi facilmente far fronte a questo compito.
Collegamento della stampante a un PC: metodi, caratteristiche
Considera tre modi in cui puoi produrre collegamento della stampante a un PC, ovvero:
1) collegamento con cavo USB per installare una stampante locale;
2) connessione di rete stampante per indirizzo IP;
3) collegamento ad una stampante installata su un altro PC.
Collegamento di una stampante tramite cavo USB
Quando si disimballa e si posiziona la stampante accanto al dispositivo del computer, connettersi immediatamente ad esso cavo USB- l'estremità in cui la spina sembra una semplice porta USB collegata a un computer. Collega l'altra estremità del cavo al PC. Quindi procedere come segue.
1) Vai al "Pannello di controllo" e seleziona la sezione "Dispositivi e stampanti". Vedrai un elenco di tutti i dispositivi collegati al tuo PC.
2) Nel pannello in alto, cliccare sulla riga "Aggiungi stampante". Si aprirà una finestra in cui è necessario selezionare il tipo di stampante che si sta collegando. Poiché nel nostro caso è Dispositivo USB, Selezionare " Stampante locale».
3) Contrassegnare con un punto il punto "Utilizza la prossima porta" e cliccare sul campo con i nomi delle porte libere per la connessione. Selezionare il nome "USB001" dall'elenco che si apre.
4) Il passo successivo è selezionare un driver per il dispositivo connesso. Nell'elenco con il nome "Publisher" trova il nome del produttore (ad esempio Canon) e nell'elenco "Stampanti" trova il modello stesso (ad esempio Canon LBP5960).
Se non riesci a trovare il nome del tuo dispositivo, dovrai scaricare il driver e installarlo manualmente. Scarica il driver dal sito Web ufficiale, quindi fai clic sulla riga "Installa da disco ...", specifica il percorso del driver scaricato e conferma l'azione facendo clic sul pulsante "OK". Quindi seleziona la casella "Sostituisci il driver esistente (corrente)" e fai clic sul pulsante "Avanti". Ora fai questo:
1) Specificare il nome della stampante, dopodiché inizia l'installazione e la configurazione.
2) Prestare attenzione alla voce "Impostazioni accesso generale per PC di casa": se sei a casa annulla la condivisione, se lavori in ufficio puoi aprirlo per poter connettersi alla stampante e stamparlo da più PC.
3) Seleziona la casella di controllo "Usa stampante predefinita" e fai clic sul pulsante "Fine".
Se hai fatto tutto correttamente, quindi, guardando nel "Pannello dispositivi", troverai lì la tua stampante "appena connessa".
Collegamento di una stampante di rete
Per installare la stampante di rete connesso a Internet, fare clic sul pulsante Aggiungi stampante e selezionare Stampante locale. Solo in questo caso, è necessario selezionare la voce "Crea una nuova porta", quindi selezionarne il tipo - "Porta TCP / IP standard".
Vedrai due campi: nel primo, specifica l'indirizzo IP della stampante, nel secondo - il nome della porta in modo che possa essere identificato in seguito.
Le tue ulteriori azioni saranno le stesse del primo caso, quando la connessione è stata effettuata tramite un cavo USB:
1) selezionare il driver (o installarlo manualmente),
2) consentire (o negare) l'accesso generale,
3) contrassegnare la stampante come primaria,
4) chiudere la finestra cliccando sul pulsante "Fine".
Collegamento alla stampante da un altro PC
Accade spesso che ci siano più computer e l'utente di ciascuno di essi debba stampare. Ecco solo una stampante. Come procedere in questo caso? È molto semplice - collegare la stampante da un altro PC sulla rete e inviargli un lavoro di stampa da qualsiasi dispositivo di rete. Più precisamente, l'attività andrà prima al PC a cui è collegata la stampante e da lì verrà inviata al dispositivo.
Per stampare in rete, è imperativo che la stampante sia condivisa. Per fare ciò, vai alle "Proprietà" della stampante, vai alla voce "Accesso" e lì, seleziona la casella per l'apertura dell'accesso, specificando il nome della rete (ad esempio, può essere Xerox WC 5010). Fare clic su "Applica" per salvare le impostazioni.
Successivamente, su tutti i PC che desideri connettere, vai su "Dispositivi e stampanti" e fai clic sulla riga "Installa una stampante". Di nuovo, seleziona "Stampante locale" e crea una nuova porta - "Porta locale".
Si aprirà una finestra di fronte a te in cui dovrai registrare il percorso completo della stampante, ovvero specificare il nome del computer e il nome di rete della stampante. Potrebbe assomigliare a questo: \\ AndreyPB \ Xerox WC 5010. Qui AndreyPB è il nome del PC a cui si desidera connettersi e Xerox WC 5010 è il nome della stampante (l'hai specificato quando hai aperto l'accesso pubblico). Quindi procedi come segue:
1) cliccare su "OK";
2) sostituire il driver della stampante, per il quale: 1) fare clic sulla riga "Installa da disco"; 2) specificare il percorso della cartella in cui si trova il driver scaricato;
3) selezionare la stampante predefinita;
4) chiudere la finestra di installazione.
Come potete vedere collegare la stampante al computer non è affatto difficile e puoi gestirlo facilmente.
Per non correre da un computer all'altro con documenti su un'unità flash USB o caricare nuovamente i file per la stampa sul cloud, Microsoft ha integrato Funzionalità di Windows utilizzare una stampante di rete condivisa e condivisa cartelle di rete... In questa guida, ti mostreremo come collegare in rete la stampante in modo da poterla stampare da un altro computer non collegato direttamente alla stampante.
Che cos'è una stampante di rete
Una stampante di rete è anche chiamata stampante condivisa. È una stampante accessibile da computer che non sono direttamente collegati ad essa. La stampante è collegata a un solo computer, ma altri computer che si trovano sulla stessa rete con il computer "host" possono stampare su di esso. Questa è una funzione molto comoda in quanto elimina la necessità di trasferire file o utilizzare il computer principale per la stampa.
Fino a poco tempo fa, le stampanti di rete condivise erano gestite dal " Gruppo di casa". In Windows 10 1803, non è più supportato e scomparirà lentamente dal sistema. Fortunatamente, la possibilità di utilizzare una stampante di rete è ancora disponibile. Gli utenti possono ancora configurare la stampante come stampante condivisa e accedervi da altri computer.
Per riferimento Nota: molte stampanti moderne supportano la stampa remota (o "server"). Se la tua stampante ha questa opzione, usala perché funziona in modo più efficiente e conveniente (tale stampante sarà accessibile da remoto anche se il computer a cui è direttamente collegata è spento). Consulta il manuale dell'utente o controlla le specifiche sul sito Web ufficiale. Per le stampanti più economiche o meno recenti, dovrai utilizzare le funzionalità integrate in Windows 10.
Come connettere e configurare una stampante di rete
La configurazione di una stampante su una rete locale inizia dal computer a cui è collegata la stampante fisicamente, ovvero un cavo USB. Assicurati che tutti i driver necessari siano installati, che la stampante sia accesa e funzionante.
Importante: La stampa in rete non funzionerà se un computer con connessione fisica alla stampante è disconnesso.
- Premi Win + I e vai alla sezione. Fare clic sulla stampante e quindi fare clic su Controllo... Non utilizzo una stampante, quindi questo articolo si basa sull'esempio di "stampante" Invia a OneNote 2016. Non lasciarti confondere dallo strano nome. La procedura sarà esattamente la stessa per le stampanti tradizionali.
- Clicca su Proprietà della stampante, dopodiché sullo schermo apparirà una nuova finestra.

- Vai alla scheda Accesso e seleziona la casella accanto a Condivisione di questa stampante... Dai alla tua stampante un nome conveniente per te (puoi lasciare quello predefinito) e fai clic su ok.

- Successivamente, la stampante sarà accessibile dall'ambiente di rete di altri computer. Accanto ad essa nel pannello di controllo verrà visualizzata un'icona con due utenti. Questa designazione dispositivi comuni con accesso alla rete.
- Ora devi andare alla configurazione del PC da cui verrai accesso remoto alla stampante.
- Clicca su Vincita+ io e apri la sezione Dispositivi - Stampanti e scanner.
- Fare clic sul pulsante Aggiungi stampante e attendi che il sistema esegua la scansione dell'ambiente. La stampante non verrà trovata, quindi sarà necessario fare clic.
- Si noti che funzionerà su una stampante di rete configurata su un computer Windows 10 versione precedente sistemi. Su Windows 8.1/7 o Windows 10 precedente a 1803, è necessario aprire il Pannello di controllo ( Vincita+ R- Controllo). Vai alla sezione Hardware e suoni - Dispositivi e stampanti e poi premere Aggiunta di una stampante.

- Nella nuova finestra, fare clic su La stampante che desideri non è elencata.

- Apparirà una nuova finestra su cui è necessario selezionare Seleziona una stampante condivisa per nome.

- Nella casella del nome, inserisci NOME PC PRINCIPALE \ NOME STAMPANTE... Per esempio, Taras-PC\ Prova stampante... In alternativa, puoi fare clic sul pulsante Panoramica, selezionare il computer host dall'ambiente di rete (potrebbe essere necessario inserire un account e una password da questo PC) e selezionare una stampante condivisa.
- Clicca su Ulteriore... Il sistema collegherà la stampante e indicherà che tutto è pronto per l'uso. Per verificare se la stampante di rete funziona, è possibile inviare una pagina di prova alla stampante per la stampa.

Successivamente, la tua stampante di rete sarà elencata nell'elenco di tutti i dispositivi e potrai inviarle i tuoi documenti dalle applicazioni.
Impossibile configurare una stampante di rete
Succede. Se hai difficoltà a configurare la stampante su una rete locale, ci sono alcuni suggerimenti che possono aiutarti. In generale, il sistema per configurare e far funzionare le stampanti condivise è abbastanza semplice. Se la stampante funziona sul PC principale, funzionerà su altri computer della rete. La cosa principale è che nulla impedisce ai dispositivi di comunicare tra loro su questa stessa rete.
Entrambi i computer devono essere in uno rete privata e il rilevamento della rete deve essere abilitato nelle impostazioni. Su entrambi i computer, completare la seguente procedura:

Il problema può anche essere causato dalla traduzione del nome del PC in un indirizzo IP quando si specifica il percorso della stampante.

Se utilizzi applicazioni firewall di terze parti, la procedura per abilitare la condivisione è diversa, ma il principio è lo stesso.
Una stampante di rete può essere installata direttamente in Windows.
Prima di installare una stampante di rete in Windows, assicurati che:
- Tuo computer Mac dispone di accesso a Internet.
- Windows viene eseguito in modalità di rete condivisa o in rete con bridge e dispone dell'accesso a Internet.
- L'account utente di Windows ha accesso alla stampante di rete.
- Conosci l'indirizzo IP della stampante.
Quindi puoi accedere a Windows e installare la stampante di rete.
Prima di aggiungere una stampante di rete a Windows, scarica e installa il driver necessario. Istruzioni dettagliate vedere la documentazione del produttore per installare il driver per la stampante.
Per aggiungere una stampante di rete in Windows 7 o Windows Vista, Segui questi passi:
- V menu di Windows Cominciare scegliere oggetto Pannello di controllo.
- Nella finestra Pannello di controllo vai alla categoria Hardware e suoni e premi Configurazione della stampante Nel capitolo Strumenti e stampanti(in Windows Vista - Stampanti). Si apre l'Installazione guidata stampante.
- Clicca su Aggiungi una stampante di rete, wireless o Bluetooth.
- Nella finestra successiva, fai clic su La stampante che desidero non è elencata.
- Nella finestra Trova stampante per nome o indirizzo TCP/IP scegliere Aggiungi una stampante tramite il suo indirizzo TCP/IP o nome host e premi Ulteriore.
- Nella finestra Inserisci il nome o l'indirizzo della stampante Fare quanto segue:
- Si prega di selezionare TCP/IPdispositivo sul menu Tipo di dispositivo.
- Immettere l'indirizzo IP della stampante nel Nome o indirizzo IP.
- Deseleziona la casella Interroga la stampante e seleziona automaticamente il driver.
- Quindi premere Ulteriore.
- Comune > Scheda di rete generica e premi Ulteriore.
- Nella finestra Installazione del driver della stampante
Installa da disco
Per aggiungere una stampante di rete in Windows XP:
- Nel menu di Windows Cominciare scegliere oggetto Pannello di controllo.
- Nella finestra Pannello di controllo fare doppio clic sull'elemento Stampanti e fax.
- Clicca su Configurazione della stampante.
- Clicca su Ulteriore.
- Nella finestra Stampante locale o connessione stampante scegliere Stampante locale collegata a questo computer e deseleziona Rilevamento automatico stampante Collegare e Giocare a... Quindi premere Ulteriore.
- Nella finestra successiva seleziona Crea un nuovo porto e specificare come tipo di porta Porta TCP/IP standard... Quindi premere Ulteriore.
- Clicca su Ulteriore.
- Nella finestra successiva, inserisci l'indirizzo IP della stampante di rete e fai clic su Ulteriore.
- Se hai bisogno di specificare Informazioni aggiuntive sulla porta, seleziona Comune > Scheda di rete generica e premi Ulteriore.
- Nella finestra Completamento dell'Aggiunta guidata porta stampante standard TCP/IP premi il bottone Pronto.
- Nella finestra Installazione del driver della stampante specificare il produttore e il modello della stampante di rete.
Se il modello che desideri non è elencato, fai clic su Installa da disco e specificare il percorso del file .inf che si trova nella cartella in cui è installato il driver della stampante.
- Continua con la configurazione della stampante. Dopo aver aggiunto una stampante in Windows, puoi usarla per stampare documenti da Windows XP.
Procedura per l'installazione di una stampante di rete nella sala operatoria degli ospiti Sistema Linux o FreeBSD dipende dalla distribuzione e dalla stampante Linux o FreeBSD. Questo esempio descrive come installare una stampante di rete su una macchina virtuale che esegue RHEL 5.4 Server. Tuttavia, queste istruzioni possono essere utilizzate come base per configurare una stampante di rete su macchine virtuali con Linux o FreeBSD.
Nota. Di più informazioni dettagliate vedere la documentazione di CUPS.
Per installare una stampante di rete:
- Avvia la macchina virtuale.
- Assicurati in sistema operativo sono installati i seguenti componenti:
- Servizio di stampa per sistemi operativi di tipo UNIX. Puoi trovare le istruzioni di installazione sul sito web di CUPS;
- Servizio di samba. Le istruzioni di installazione sono disponibili sul sito Web di Samba;
- Browser Web, poiché stiamo cercando di gestire CUPS tramite l'interfaccia web.
Nota.È necessario disporre dei diritti utente root per installare una stampante di rete.
- Scarica e installa il driver della stampante appropriato. Per istruzioni dettagliate sull'installazione del driver della stampante, vedere la documentazione del produttore.
- Avvia il sistema di stampa UNIX comune. Nel terminale, digita il comando:
/etc/init.d/cups start
- Apri il tuo browser e inserisci l'indirizzo IP del tuo macchina virtuale o http://127.0.0.1:631.
- Fare clic sul pulsante Aggiungi stampante.
- Nella finestra Aggiungi nuova stampante fornire un nome per la stampante. La stampante verrà visualizzata con questo nome nel sistema operativo guest. È inoltre possibile immettere una descrizione e una posizione per la stampante. Quindi premere Inoltrare.
- Nella finestra Dispositivo per
- Nella finestra URI del dispositivo per
presa: //
Quindi premere Procedere.
- Nella finestra Marca/produttore per
- Nella finestra Modello / Driver per
- Inserisci la password del superutente quando richiesto.
CUPS verrà installato. Se l'installazione è andata a buon fine, il messaggio "Stampante