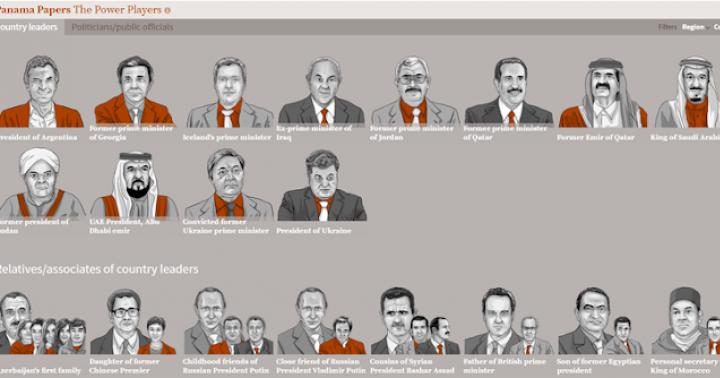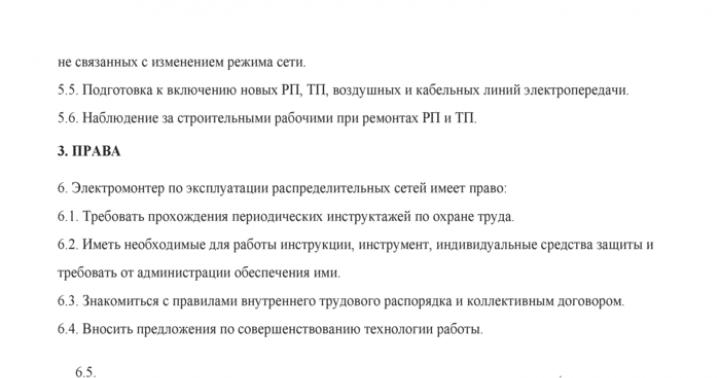– ottimo strumento convertire video in vari formati... È abbastanza semplice da usare, ma esamineremo comunque le sue funzioni principali e i principi per lavorarci.
Passaggio 1. Aggiunta di un file
Eseguire il programma e fare clic sul pulsante:
Seleziona un video e fai clic sul pulsante Aperto... Apparirà sulla schermata di lavoro del programma:

Il file video aggiunto visualizzerà vari parametri: nome, durata, codec, risoluzione, frame rate, presenza o assenza di sottotitoli, formato e qualità della traccia audio.
Passaggio 2. Conversione
Quindi, proviamo a convertire il nostro file aggiunto dal formato MKV in AVI. Per fare ciò, apri pannello formati video, fare clic sulla striscia di pellicola ( Formati video) e cerca il formato in questa sezione AVI o qualsiasi altro secondo necessità:

Nella colonna di destra, sotto la finestra di anteprima, c'è un menu Impostazioni di uscita... Viene utilizzato per selezionare la qualità della traccia video o audio, la risoluzione e anche per specificare la directory in cui verrà archiviato il file elaborato:

Se vuoi ottenere il file nella sua risoluzione originale, inseriscilo nella colonna Dimensione del video valore Originale:

Nella scheda Opzioni video impostiamo il codec video, bit rate e frame rate:

Nella scheda Opzioni audio- codec audio, bitrate audio, canali audio. Inoltre, se necessario, puoi disattivare la traccia audio qui:

Una volta che hai finito con tutti i parametri, fai clic sul pulsante Convertire:

L'elaborazione del video inizierà:

Si prega di notare che cosa? taglia più grande il file originale, più tempo ci vorrà per convertirlo.
Al termine del processo di elaborazione del video, sullo schermo apparirà una finestra con un'offerta di acquisto Versione Pro... Fare clic sul pulsante No grazie se non vuoi ancora acquistare questo prodotto:

Passaggio 3. Aggiunta di effetti
Fare clic sul pulsante Aggiungi effetti:

Apparirà una nuova finestra con 3 schede: Video di taglio, Effetti video e Filigrana video... Il primo viene utilizzato per ruotare il video, capovolgerlo o ritagliarlo attorno ai bordi. Il secondo è responsabile degli effetti e il terzo è per l'aggiunta di una filigrana (testo o foto).
Passa alla seconda scheda e nel grafico Altri effetti esponiamo qualsiasi filtro video che ti piace. Inoltre, se lo desideri, puoi modificare la luminosità, il contrasto e la saturazione:

Accendi il player per vedere come apparirà il video con l'effetto selezionato:


Indichiamo tutte le impostazioni nei pannelli Impostazioni di base , Opzioni video e Opzioni audio, poi premi il bottone Convertire:

Passaggio 4. Modifica video
Ci sono situazioni in cui è necessario ritagliare un pezzo di video. Per fare ciò, l'editor fornisce un pulsante Riproduci questo supporto... Cliccaci sopra:

Apparirà una finestra di modifica. Fare clic sul pulsante Aggiungi un nuovo segmento:

Ora puoi spostare i cursori, che sono contrassegnati nello screenshot qui sotto, per ritagliare qualsiasi frammento nel video. Una volta deciso l'inizio e la fine del segmento, fare clic su Applicare:

Il segmento ritagliato apparirà sulla schermata principale sotto il video principale:

Allo stesso modo, selezioniamo il formato video per il nostro frammento, specifichiamo i parametri e premiamo il pulsante Convertire.
Passaggio 5. Masterizza il disco
Oltre a elaborare, modificare e aggiungere effetti questo programma offre la funzione di masterizzazione del disco. Se hai improvvisamente bisogno di registrare un video o altri file, devi passare alla scheda Masterizzazione di DVD nella schermata principale. Quindi inseriamo un DVD vuoto e facciamo clic sul pulsante Aggiungi o trascina e rilascia i file:


Successivamente, fai clic sul pulsante Registra ora.
Xilisoft 3GP Video Converter è un'applicazione che ti permette di convertire comodamente i video in vari formati. Il programma ha la funzione elaborazione in lotti e offre anche la possibilità di modificare la risoluzione e la qualità del video.
Non è raro che molti utenti debbano convertire un formato video in un altro. La fonte può essere un video girato con una fotocamera con estensione MOV, un film scaricato da Internet o un video registrato su uno smartphone. Per godere di una comoda visualizzazione del video su un computer o di un facile montaggio, dovresti convertirlo in formato AVI. Inoltre, a volte diventa necessario ottimizzare un video per la riproduzione su gadget mobili.
In questi casi, è semplicemente necessario un buon convertitore multifunzionale. Questo è il programma Xilisoft 3GP Video Converter, scaricabile gratuitamente, che permette a chiunque di usarlo.
Come funziona il programma?
Per convertire un formato in un altro, è necessario aggiungere il file richiesto all'applicazione, specificare il formato di output e avviare il processo. Inoltre, il programma consente di impostare la risoluzione e la qualità dei file multimediali. L'applicazione consente inoltre di selezionare la dimensione video richiesta per la corretta registrazione su disco.
Se hai bisogno di un'anteprima, puoi usare il player integrato. Ciò ti consentirà di apportare modifiche in modo tempestivo.
capacità
L'utilità consente di convertire più file alla volta. È anche possibile impostare la qualità e la risoluzione delle registrazioni multimediali. Inoltre, puoi specificare la dimensione del file di output. Se necessario, puoi mettere in pausa la conversione. Inoltre, la presenza di un set di skin permette di cambiare aspetto applicazioni.
Vantaggi e svantaggi
L'app è in grado di gestire molti formati multimediali. Inoltre, è possibile estrarre tracce audio dai video. Il programma consente anche di configurare i codec per video e audio. Inoltre, è possibile eseguire un'anteprima del file registrato utilizzando il lettore integrato. Inoltre, puoi scaricare il programma gratuitamente.
La mancanza di un menu in lingua russa può essere distinta dai punti negativi. Versione di prova l'app ti consente di registrare solo tre minuti di video. l'app manca anche di modelli per l'ottimizzazione dei video per i gadget mobili.
Tutto sommato, Xilisoft 3GP Video Converter è un convertitore eccellente e multifunzionale che ti consente di convertire i video nei formati richiesti. Lavorare nell'applicazione è abbastanza semplice, anche in assenza di un menu in lingua russa. L'intera procedura richiede pochi clic del mouse.
Per avere tutte le funzionalità di questa applicazione, devi scaricarla e installarla gratuitamente sul tuo computer. Tuttavia, vale la pena notare che la versione gratuita è in grado di convertire solo tre minuti di video. Per poter convertire l'intero video, è necessario acquistare una licenza. Se lo desideri, puoi utilizzare uno sviluppo simile, che è Free Studio Manager.
Si consiglia di scaricare l'applicazione dalla risorsa ufficiale oppure
fonte affidabile che ti permetterà di ottenere set completo opportunità per convertire i video nel formato richiesto.
Quando scarichi un programma, devi preoccuparti della sicurezza e attivare la protezione del computer. Ciò consentirà di bloccare il malware che tenta di entrare nel sistema operativo.
Invia oggi computer di casa senza video è semplicemente irrealistico! E ci sono dozzine di formati video trovati su Internet (almeno quelli più popolari)!
Pertanto, l'operazione di conversione di video e audio da un formato all'altro era rilevante 10 anni fa, è rilevante oggi e sarà sicuramente rilevante per altri 5-6 anni.
A proposito, per funzionare completamente con una varietà di file video, è necessario installare uno dei set di codec sul PC: http: //pcpro100.info/luchshie-kodeki-dlya-video-i -.. .
1. Format Factory
Sito ufficiale: http://www.pcfreetime.com/
Secondo me, questo è uno dei i migliori programmi per lavoro. Giudica tu stesso:
- Gratuito con supporto per la lingua russa;
- supporta tutti i formati video più diffusi (AVI, MP4, WMV, ecc.);
- ci sono funzioni di ritaglio video;
- lavoro abbastanza veloce;
- comoda barra degli strumenti (e design in generale).
Per convertire qualsiasi video: prima seleziona il formato in cui vuoi "sorpassare" il file (vedi Fig. 1), quindi imposta le impostazioni (vedi Fig. 2):
Devi scegliere la qualità (ci sono delle opzioni preimpostate, io le uso sempre: alta, media e bassa qualità);
Quindi indicare cosa tagliare e cosa tagliare (io personalmente lo uso raramente, penso che nella maggior parte dei casi non sarà necessario);
Quindi il programma inizierà la conversione. Il tempo di funzionamento può variare notevolmente, a seconda: della sorgente video, della potenza del tuo PC, del formato in cui stai convertendo.
In media, per scoprire il tempo di conversione, basta dividere la durata del tuo video per 2-3, ad es. se il tuo video dura 1 ora, il tempo per la busta sarà di circa 20-30 minuti.
2. Bigasoft Total Video Converter (il convertitore più intuitivo)
Sito ufficiale: http://www.bigasoft.com/total-video-converter.html
Fico. 4. Bigasoft Total Video Converter 5: finestra principale - file aperto per busta (cliccabile)
Ho messo questo programma al secondo posto per un motivo.
In primo luogo, il suo vantaggio più importante è che è semplice e veloce utilizzarlo (anche un utente di PC alle prime armi può capire e convertire rapidamente tutti i suoi file video).
In secondo luogo, il programma supporta solo un'enorme varietà di formati (ce ne sono dozzine, vedi Fig. 5): ASF, AVI, MP4, DVD, ecc. Inoltre, il programma ha un numero sufficiente di modelli: puoi selezionare rapidamente il video che devi eseguire per Android (ad esempio) o per video Web.
E in terzo luogo, Bigasoft Total Video Converter ha un editor molto conveniente (Fig. 6). Puoi ritagliare rapidamente e facilmente i bordi, applicare effetti, filigrane, sottotitoli e altro. 6 Ho ritagliato facilmente e rapidamente il bordo irregolare nel video con un semplice movimento del mouse (vedi frecce verdi)! Il programma mostra il video originale (Original) e ciò che ottieni dopo aver applicato i filtri (Anteprima).
In conclusione: il programma è adatto a tutti, dagli utenti inesperti a quelli esperti. C'è tutto impostazioni richieste per l'editing e la conversione veloce di video. L'unico inconveniente è che il programma è a pagamento. In generale, lo consiglio!
3. Movavi Video Converter (ideale per "adattare" il video alla dimensione desiderata)
Sito ufficiale: http://www.movavi.ru/
Un convertitore video molto interessante. Per cominciare, va detto che il programma supporta pienamente la lingua russa. È anche impossibile non accorgersene intuitivamente interfaccia chiara: anche un utente che lavora poco con i video può facilmente capire "dove si trova cosa e dove cliccare"...
A proposito, il trucco che ha preso piede: dopo aver aggiunto il video e scelto il formato (in cui convertire, vedi Fig. 7) - puoi specificare la dimensione del file di output di cui hai bisogno (vedi Fig. 8)!
Ad esempio, hai poco spazio sulla tua chiavetta e il file è troppo grande - nessun problema, aprilo in Movavi e seleziona la dimensione che ti serve - il convertitore selezionerà automaticamente la qualità desiderata e comprimerà il file! Bellezza!
Inoltre, non si può non notare il comodo pannello di editing video (è possibile ritagliare i bordi, aggiungere una filigrana, modificare la luminosità dell'immagine, ecc.).
Nella fig. 9 puoi vedere un esempio di modifica della luminosità (l'immagine è diventata più satura) + è stata sovrapposta una filigrana.
A proposito, non posso fare a meno di notare che gli sviluppatori del programma dichiarano che la velocità del loro prodotto è molto superiore a quella dei concorrenti (vedi Fig. 10). Da parte mia, dirò che il programma funziona rapidamente, ma nella sincerità di Fig. 10 Ne dubito al 100%. Almeno sul mio PC di casa, la velocità di compressione è maggiore, ma non tanto quanto nel grafico.
4. Xilisoft Video Converter (programma/combinazione universale popolare)
Sito ufficiale: http://www.xilisoft.com/video-converter.html
Un convertitore di file video molto popolare. Lo paragonerei a una mietitrebbia: supporta la stragrande maggioranza dei video che si trovano solo in rete. Il programma, a proposito, supporta la lingua russa (dopo l'avvio, è necessario aprire le impostazioni e selezionarlo dall'elenco delle lingue disponibili).
Inoltre, non si può non notare un'ampia varietà di opzioni e impostazioni per la modifica e la conversione dei video. Ad esempio, i formati offerti, in cui è possibile transcodificare i video, sono selvaggi (vedi Fig. 12): MKV, MOV, MPEG, AVI, WMV, RM, SWF, ecc.
Inoltre, Xilisoft Video Converter ha interessanti funzionalità per la modifica delle immagini video (il pulsante Effetti sulla barra degli strumenti). Nella fig. 13 mostra gli effetti che possono migliorare l'immagine originale: ad esempio, ritagliare i bordi, applicare una filigrana, aumentare la luminosità e la saturazione dell'immagine, applicare vari effetti (rendere il video in bianco e nero o sovrapporre "mosaico").
È anche conveniente che il programma mostri immediatamente come cambiare l'immagine.
Fico. 13. Ritaglio, regolazione della luminosità, filigrana e altre delizie
In conclusione: un programma universale per risolvere un numero enorme di domande video. Possiamo notare una buona velocità di compressione, un'ampia varietà di impostazioni, supporto per la lingua russa, la possibilità di modificare rapidamente un'immagine.
5. Freemake Video Converter (convertitore gratuito e conveniente / migliore per DVD)
Sito ufficiale: http://www.freemake.com/ru/free_video_converter/
Fico. 14.aggiungere video a Freemake Video Converter
questo è uno dei migliori Software gratis per convertire video. I suoi vantaggi sono evidenti:
- Supporto per la lingua russa;
- più di 200 formati supportati!;
- supporta il download di video da 50 dei siti più popolari (Vkontakte, Youtube, Facebook, ecc.);
- la capacità di convertire in AVI, MP4, MKV, FLV, 3GP, HTML5;
- maggiore velocità di conversione (algoritmi speciali unici);
- masterizzazione automatica su DVD (supporto Blu-Ray (a proposito, il programma calcolerà automaticamente come comprimere il file per adattarlo al DVD));
- comodo editor video visivo.
Per convertire un video, devi seguire tre passaggi:
- aggiungere un video (vedi Figura 14 sopra);
- quindi selezionare il formato in cui si vuole produrre la busta (ad esempio in DVD, vedi Fig. 15). A proposito, è conveniente utilizzare la funzione di regolazione automatica delle dimensioni del video su quella richiesta Disco DVD(bit rate e altre impostazioni verranno impostate automaticamente in modo che il video si adatti al disco DVD - vedi Fig. 16);
- selezionare i parametri ottimali e premere il pulsante di avvio.
I programmi per un motivo o per l'altro non mi andavano bene, ma vale anche la pena prestare attenzione a: XMedia Recode, WinX HD Video Converter, Aiseesoft Total Video Converter, Any Video Converter, ImTOO Video Converter.
Penso che i convertitori presentati nell'articolo siano più che sufficienti anche per il lavoro quotidiano con i video. Come sempre, apprezzerò molto aggiunte interessanti all'art. In bocca al lupo!
Nel corso degli anni, molto è cambiato nell'industria dei computer, incluso il set di applicazioni necessarie, ma una cosa è rimasta invariata: non puoi fare a meno di un buon convertitore video sul tuo computer. Se decidi di scaricare rapidamente un film su iPhone, spesso deve essere prima tradotto in un formato supportato e ci sono molti esempi di questo tipo. Oggi vi parleremo di una delle utilità per queste e altre occasioni.
Il programma si chiama: Video Converter Ultimate ed è disponibile sia per che su Computer Mac... È un convertitore moderno con caratteristiche aggiuntive come l'editing video rapido, il download di video da Internet, il trasferimento di video sul dispositivo e molti altri.
L'interfaccia dell'applicazione può essere compresa in meno di 5 minuti: le sezioni principali del menu si trovano in alto, proprio al centro c'è la schermata di lavoro, dove viene eseguito il lavoro principale con il video. Il programma supporta oltre 1000 formati video e consente di convertire video per qualsiasi dispositivo a una velocità quasi 30 volte superiore rispetto ai convertitori video convenzionali. da AVI a MP4? Facile. MOV in XVID? Facile. La velocità di conversione dipende direttamente dalla dimensione e dal formato del file: se questo video è in 4K, allora, ovviamente, devi essere paziente.
In generale, il lavoro con il convertitore viene eseguito in un paio di clic: l'abbiamo appena installato su un Mac e siamo rimasti sorpresi dalla posizione conveniente di tutti gli elementi. Trascina e rilascia il file, attiva la conversione ad alta velocità, scegli il formato e l'applicazione farà il resto. 

Particolare attenzione merita la sezione con i download, dove puoi semplicemente inserire un link a quasi tutti i video dal Web e scaricarlo molto velocemente sul tuo computer. Allo stesso tempo è possibile, ad esempio, scaricare solo un brano MP3 dal video desiderato o anche scaricare un'intera playlist per poi guardare il video offline. Gli sviluppatori di Wondershare hanno persino "fregato" un'utilità per la registrazione dello schermo qui: può essere utile a molti. 

Oltre ad essere un convertitore multifunzionale, l'applicazione ti permette anche di lavorare con i DVD: masterizza film su disco, converti qualsiasi formato in DVD e persino modifica file questo formato utilizzando l'editor integrato.
La scheda adiacente serve per scaricare video, ad esempio, su un iPhone o iPad, ma le unità esterne possono fungere anche da dispositivi di ricezione. È molto comodo poter utilizzare un'applicazione sia per convertire i video che per scaricarli su un dispositivo mobile. 
Bene, per i più golosi, gli sviluppatori di Video Converter Ultimate hanno lasciato la funzione di recuperare i video danneggiati, un convertitore GIF che consente di creare un'immagine corrispondente da qualsiasi video, un convertitore video in formato VR, lo streaming di file scaricati su una TV, e altro ancora. In generale, si tratta di una combinazione multimediale a tutti gli effetti con la quale è possibile abbandonare tutte le altre applicazioni per interagire con i video.
Video Converter Ultimate è disponibile sia per Windows che per macOS e puoi provarlo gratuitamente al link sottostante. Il costo versione a pagamento, forse, spaventerà qualcuno, ma per uno strumento di lavoro a tutti gli effetti, questo non è tanto.
Nome: Video Converter Ultimate
Editore/sviluppatore: Wondershare
Prezzo: Gratuito / 2400 sfregamenti. (Mac/PC)
Acquisti in-app: Non
Compatibilità: Windows / macOS
Collegamento:
Ciao a tutti. L'altro giorno ho dovuto convertire un video in un formato mobile, e pensando a lungo quale utility utilizzare, ho deciso di utilizzare e allo stesso tempo scrivere un post su come utilizzare Any Video Converter.
Questo convertitore è distribuito in tre versioni contemporaneamente, ovvero gratuita, Professional e Ultimate. Il più funzionale tra questi è Ultimate. Ho deciso di testare quella gratuita, perché penso non ci sia bisogno di spiegarlo, e allo stesso tempo ho installato da solo la versione Pro puramente per confronto.
Prima di tutto, ovviamente, scarica Any Video Converter, puoi scaricarlo gratuitamente dall'ufficio. luogo http://www.any-video-converter.com/ru/
 Per iniziare a lavorare nel programma, dobbiamo inserire il file multimediale desiderato che vogliamo codificare. Qui questo viene fatto molto semplicemente trascinandolo nella finestra del programma.
Per iniziare a lavorare nel programma, dobbiamo inserire il file multimediale desiderato che vogliamo codificare. Qui questo viene fatto molto semplicemente trascinandolo nella finestra del programma.
Ma è anche possibile aggiungere video in batch in Any Video Converter, per questo, nel menu File, selezionare Aggiungi file video in batch e cercare una cartella o anche un intero disco da cui vogliamo aggiungere tutti i video per la conversione. Seleziona la casella e fai clic su OK. Tutti i file video che il programma trova nella cartella che abbiamo scelto verranno aggiunti per la codifica.
 Ma non è tutto, se il video di cui abbiamo bisogno è, ad esempio, su youtube, allora possiamo aggiungerlo o semplicemente caricarlo su noi stessi. Per fare ciò, fare clic sul pulsante " Aggiungi URL", dopodiché inseriamo l'indirizzo del link nella pagina in cui si trova il nostro file multimediale. Come puoi vedere, ci sono molte opzioni per aggiungere un video.
Ma non è tutto, se il video di cui abbiamo bisogno è, ad esempio, su youtube, allora possiamo aggiungerlo o semplicemente caricarlo su noi stessi. Per fare ciò, fare clic sul pulsante " Aggiungi URL", dopodiché inseriamo l'indirizzo del link nella pagina in cui si trova il nostro file multimediale. Come puoi vedere, ci sono molte opzioni per aggiungere un video.
 Il video è stato aggiunto, puoi esplorare quali funzioni ci offre Any Video Converter. Diamo prima un'occhiata al video cutter (forbici). Questa funzione ci torna utile quando non vogliamo codificare tutto il video, ma solo una parte o parti separate di esso.
Il video è stato aggiunto, puoi esplorare quali funzioni ci offre Any Video Converter. Diamo prima un'occhiata al video cutter (forbici). Questa funzione ci torna utile quando non vogliamo codificare tutto il video, ma solo una parte o parti separate di esso.
Possiamo indicare il punto di inizio e il punto di fine sia sulla timeline inserendo l'ora di inizio e di fine del nostro frammento, sia trascinando il cursore, che è ancora più comodo. Possiamo creare tali segmenti quanto vogliamo facendo clic sull'oggetto "nuovo segmento", di conseguenza, otterremo molti brevi video clip pronti per essere convertiti.

La prossima cosa che possiamo fare è aggiungere vari effetti al video e ritagliarlo.
Il ritaglio è molto facile da fare, impostiamo la dimensione in cui vogliamo che la nostra immagine sia "la dimensione dell'area ritagliata". Possiamo immediatamente osservare il risultato sullo schermo. E non dimenticare di premere il pulsante "applica".
Se decidiamo di applicare degli effetti, che a dirla tutta sono davvero pochi, allora andiamo nella scheda "effetti video". Come puoi vedere, possiamo correggere luminosità, contrasto e saturazione. Le regolazioni vengono effettuate spostando il cursore a sinistra oa destra sul risultato desiderato.
Tra gli altri effetti ci sono, a mio avviso, inutili come la rotazione dell'immagine di 90 gradi in tutte le direzioni, oltre all'effetto del rumore e della nitidezza. Tutti i risultati delle nostre azioni, possiamo immediatamente osservare nella finestra del programma.

 Resta solo per noi eseguire la cosa più importante, questa è la conversione. Per fare ciò, per prima cosa selezioniamo un profilo adatto a noi
Resta solo per noi eseguire la cosa più importante, questa è la conversione. Per fare ciò, per prima cosa selezioniamo un profilo adatto a noi  codifica nella scheda "Profilo". Se desideri, ad esempio, convertire un video su un iPhone 5, seleziona il profilo Prodotti Apple e cerca il tuo iPhone 5. Successivamente, il programma stesso selezionerà le impostazioni necessarie. Ma se la versione Pro ne ha abbastanza grande scelta modelli già pronti, quindi gratuito in questo senso è piuttosto ridotto. Come uscita, dovrai selezionare le impostazioni manualmente: imposta la risoluzione dello schermo richiesta, bit rate, frame rate ...
codifica nella scheda "Profilo". Se desideri, ad esempio, convertire un video su un iPhone 5, seleziona il profilo Prodotti Apple e cerca il tuo iPhone 5. Successivamente, il programma stesso selezionerà le impostazioni necessarie. Ma se la versione Pro ne ha abbastanza grande scelta modelli già pronti, quindi gratuito in questo senso è piuttosto ridotto. Come uscita, dovrai selezionare le impostazioni manualmente: imposta la risoluzione dello schermo richiesta, bit rate, frame rate ...
Dopo tutto ciò che è stato fatto, puoi tranquillamente avviare il processo di codifica, ma tieni presente che può richiedere molto tempo. In una parola, l'utilizzo di qualsiasi convertitore video non è così difficile, l'importante è capire l'utilità. Che convertitore usi? Mi è sembrato più veloce nel lavoro, ma sicuramente più funzionale.