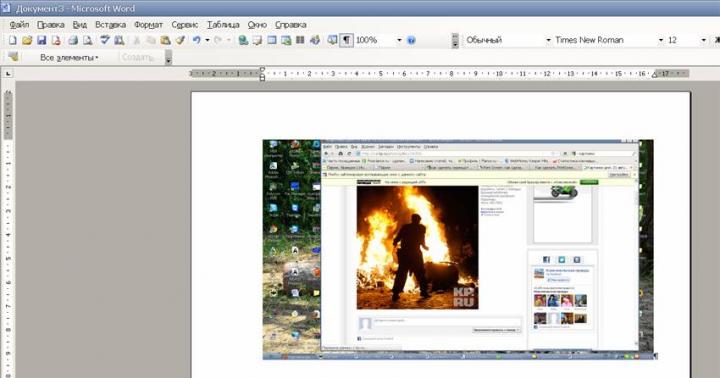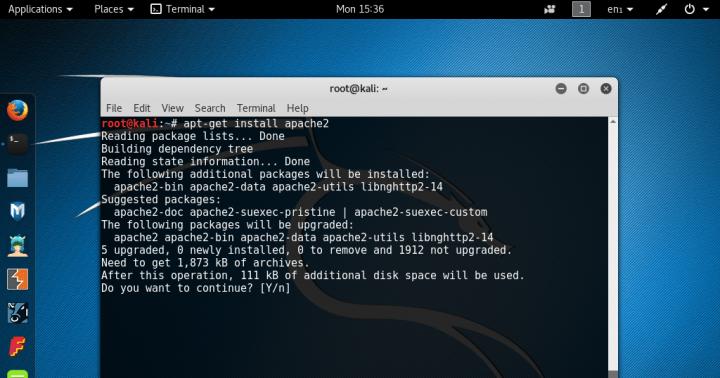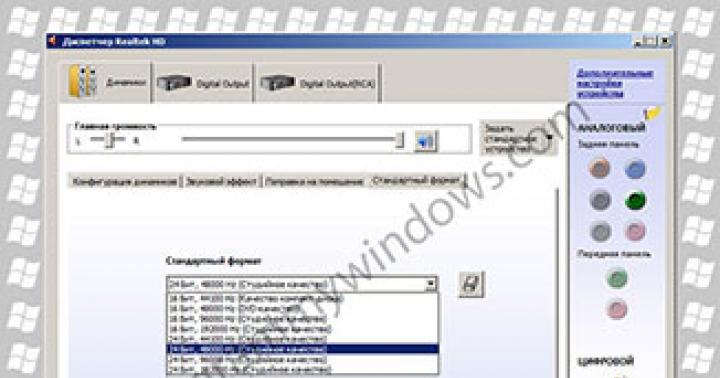Quindi, di recente ho ricevuto una domanda da un abbonato: “Screenshot. È possibile elaborarlo? Dopotutto, ci sono pubblicità e così via attorno alla cosa principale.
Importante!
A volte per lavoro sono necessarie immagini che verranno successivamente utilizzate nei documenti.
Per fare ciò, devi “fotografare lo schermo” e prendere parte della foto.
Viene chiamato il processo di cattura dello schermo Stampa schermata(schermata di stampa) o acquisire uno screenshot.
Questo può essere fatto in più fasi.

1 modo. Apri dentro Parola .
- aprire il programma Word.
- Fare clic con il tasto destro su "Incolla"
- appare un'immagine di ciò che hai “fotografato”, lo schermo stesso.


- Utilizzeremo ulteriormente il resto dell'immagine per lavorare con i testi.
Metodo 2. Apertura Photoshop.




- salvare l'area selezionata cliccando in sequenzaFile- Salva COME
- selezionare il percorso in cui salvare il file (ad esempio, Desktop), il suo formato (TIF, JPG). Per utilizzare un oggetto come immagine separata, è necessario salvarlo in questi formati. Quindi il file verrà salvato, ad esempio, come foto.
- quindi fare clic su OK ovunque
- Quindi questa immagine può essere utilizzata per lavorare negli editor di testo, per la pubblicazione su Internet, poiché rappresenta un oggetto separato e non come parte di un documento con testo, come nel caso del salvataggio in Word. Inoltre Photoshop consente di elaborare l'immagine in modo più dettagliato: renderla in bianco e nero, disegnare ulteriori dettagli, ecc.
3 vie. Apri dentro Colore .
1. apri il programma Paint.


5. e ora nell'immagine, seleziona l'area desiderata per il taglio con il mouse

È tutto. Forse uno dei metodi proposti sarà sicuramente adatto a te.
Importante! Non dimenticare di scaricare il mio libro PDF gratuito. In esso offro 5 servizi affidabili e comprovati per fare soldi su Internet per un principiante per un avvio rapido e accesso a un reddito di 30 mila rubli al mese! (e come puoi replicarlo).
Se stai cercando come fare uno screenshot sul tuo computer, sei nel posto giusto.
Uno screenshot è un'immagine che cattura esattamente ciò che il monitor sta visualizzando in un determinato momento.
Tali istantanee vengono spesso utilizzate per creare istruzioni per l'utilizzo di vari programmi o per valutare in remoto i problemi.
Acquisizione di uno screenshot utilizzando gli strumenti del sistema operativo
Per catturare l'immagine sullo schermo, utilizzare il tasto speciale “PrintScreen” (PrtScr). Nel momento in cui è necessario salvare, è necessario premere questo tasto.
L'immagine verrà salvata negli appunti.
Nota!È importante non copiare nient'altro dopo, altrimenti le informazioni sull'elemento copiato sostituiranno lo screenshot precedentemente acquisito. Quindi, per acquisire uno screenshot dello schermo su un computer con Windows 7, dovrai aprire un editor grafico. Qualunque cosa andrà bene; nell'esempio usiamo Paint standard.
Nella finestra dell'editor aperta, dovrai premere la combinazione "Ctrl+V" o il pulsante "incolla" nel menu in alto.
Puoi anche selezionare lo strumento "selezione", fare clic con il pulsante destro del mouse in un punto qualsiasi dell'area di disegno e selezionare "incolla" dal menu a discesa.

Una volta inserito, lo screenshot può essere modificato come qualsiasi altra immagine, evidenziando gli elementi a cui prestare attenzione o mostrando una procedura.

Dopo il salvataggio, lo screenshot si troverà nella directory di salvataggio e sarà disponibile per l'uso.
C'è anche la possibilità di acquisire uno screenshot solo della finestra attiva. Per fare ciò, dovrai premere Alt insieme a PrtScr.
In questo caso, nell'editor verrà inserita un'istantanea della sola finestra attiva. Quindi, nell'immagine puoi vedere che un'istantanea della finestra attiva è stata inserita nell'editor di Paint.

Programmi per fare screenshot
In alcune circostanze è impossibile acquisire uno screenshot utilizzando gli strumenti del sistema operativo. Inoltre, non tutti sono a proprio agio nel salvare ogni screenshot nell'editor.
Diamo un'occhiata a come acquisire uno screenshot dello schermo su un computer, le foto sono allegate.
Scemoso
Durante il primo avvio, dovrai completare il processo di registrazione. Quindi diventerà disponibile l'opzione di salvare gli screenshot sul server del programma.
E, in effetti, la capacità di lavorare con il programma.


Per far apparire una cornice per catturare un'area dello schermo, è necessario fare clic sul pulsante “Frammentazione”. Quindi seleziona l'area dello schermo che deve essere riparata.
A lato apparirà un piccolo pannello con gli strumenti per annotare e aggiungere spiegazioni.
Di seguito sono riportate le opzioni per il salvataggio.

L'area selezionata può essere salvata sul disco rigido del tuo computer, sul server del programma, copiata negli appunti o inviata all'FTP richiesto.

Nota! Non sarai in grado di salvare uno screenshot completo su disco. Le riprese a schermo intero vengono salvate solo sul server del programma. Lì puoi inserirlo nella galleria del tuo profilo o copiare il collegamento per condividerlo.

Schermata del tasto di scelta rapida
Piccolo programma estremamente facile da usare.
Dopo il download e l'installazione, non resta che assegnare un tasto di scelta rapida per creare uno screenshot e selezionare un indicatore di qualità (da cui dipenderà la dimensione di un'immagine).

Successivamente, gli screenshot verranno automaticamente salvati nella directory del programma.

Importante! Sfortunatamente, è impossibile cambiare la posizione in cui verranno salvati.
Il programma è estremamente semplice e non richiede installazione. È possibile uscire utilizzando il menu dell'icona nella barra delle applicazioni o il pulsante "Esci" nella finestra principale.
Le immagini vengono create esclusivamente in formato jpeg.
Creatore di schermate
Un altro piccolo programma, la cui funzionalità è leggermente inferiore a quella del primo in esame. Il programma ha due versioni: Professional e Free.
La prima versione è a pagamento, solo che può salvare le immagini in formato PNG.

Nella finestra principale del programma è possibile selezionare un tasto di scelta rapida per creare uno screenshot e determinare il formato dell'immagine salvata.
Puoi anche scegliere di catturare il cursore, configurare il formato automatico di denominazione dei file o impostare la copia negli appunti invece di salvare in un file.
Qui viene impostata anche la directory di salvataggio delle immagini.

Nella scheda "Commento", puoi configurare l'aggiunta di un commento allo screenshot salvato. La modifica del formato del testo è disponibile solo nella versione a pagamento.
In quella gratuita puoi impostare lo sfondo del commento, la sua posizione sullo screenshot e, di fatto, attivare o disattivare l'opzione.

Screenshot Maker ha la funzione di creare automaticamente screenshot. Il suo lancio insieme all'inizio dei lavori è disponibile solo nella versione Pro.
È possibile impostare i parametri di acquisizione e l'intervallo fino allo screenshot successivo o tra uno screenshot e l'altro.
Estensioni per acquisire screenshot
Insieme al sistema operativo e ai programmi speciali, gli screenshot ti consentono di creare componenti aggiuntivi per i browser. Ti aiutano sia a fare uno screenshot di una pagina su Internet che a salvarlo.
Lightshot (strumento screenshot)
Componente aggiuntivo del browser comodo e utile. Consente di scattare foto di una pagina aperta in formato . Dopo l'installazione, verrà visualizzata l'icona di una penna viola a destra della barra degli indirizzi.
Cliccandoci sopra si attiva (prima di fare uno screenshot della pagina) l'area di cattura della pagina.


La dimensione dello screenshot in pixel verrà mostrata sopra la cornice (angolo in alto a destra).
Dopo aver definito l'area di acquisizione, a destra e sotto la cornice apparirà un piccolo pannello con strumenti di modifica e opzioni di salvataggio.

Nel pannello inferiore puoi scegliere uno dei metodi di salvataggio:
- caricamento del programma sul server cloud;
- invio ai social network;
- invio tramite posta Google;
- stampa su una stampante collegata;
- salvataggio negli appunti;
- salvando in .

Gli strumenti di modifica ti consentono di aggiungere etichette all'area che stai salvando, evidenziarne parti e indicare aree a cui desideri prestare attenzione in altri modi.

Salvare sul disco rigido equivale a scaricare un file da un browser utilizzando Explorer del sistema operativo.
Colpo di fuoco
Dopo aver installato l'estensione, verrà visualizzata l'icona corrispondente a destra della barra degli indirizzi.

Cliccandoci sopra si apre un menu con le combinazioni di tasti utilizzate per determinate azioni. Anche in questo menu puoi andare alla pagina delle impostazioni.

Nelle impostazioni dell'interno, il formato del numero viene regolato e vengono assegnate scorciatoie da tastiera se quelle predefinite non soddisfano.
Per molti, la combinazione di quattro pulsanti per fare uno screenshot può sembrare macchinosa.

Quando catturi un'area dello schermo, appare solo una cornice per definire quell'area stessa. Non vengono forniti strumenti aggiuntivi.

Dopo aver definito l'area da acquisire, l'estensione reindirizza l'utente a una pagina con le opzioni di salvataggio.

Esistono quattro modi possibili per salvare uno screenshot: come immagine, come, negli appunti e invio alla stampa.
Ulteriori funzioni vengono implementate come programma installato separatamente. In questo caso, il valore della proroga stessa è discutibile.
Il precedente è più indipendente, sebbene abbia anche un programma installabile.
Come fare uno screenshot dello schermo di un computer
3 modi per fare uno screenshot sul tuo computer
Gli screenshot in iOS sono un argomento molto personale. Alcune persone non le scattano affatto e altri (la nostra redazione) non sanno come comportarsi con dozzine di fotografie identiche del sistema su pellicola. Screeny ci ha salvato dall'abbondanza di screenshot. Con esso, puoi eliminare gli screenshot premendo un paio di pulsanti. Screenshots è simile a Screeny, ma può fare molto di più.
Questa applicazione ti consente non solo di eliminare, ma anche di ordinare, classificare ed estrarre testo dagli screenshot. Tutti gli screenshot sono ordinati per data e facendo clic sul pulsante "Seleziona", puoi selezionare gli screenshot uno alla volta oppure selezionarli tutti contemporaneamente per una data specifica. La verità è che non c’è abbastanza capacità di selezionare tutto allo stesso tempo.
Screenshots tenta di analizzare gli screenshot e ordinarli per applicazione. Non funziona molto bene, ma riconosce Safari.

Una caratteristica interessante è che Screenshots può estrarre il testo dagli screenshot. Funziona solo con l'inglese.


È improbabile che gli screenshot sostituiscano Screeny, ma, a differenza di quest'ultimo, è completamente gratuito. Pertanto, se non sai come gestire un esercito di screenshot identici nel tuo rullino fotografico, sei nel posto giusto.
Puoi acquisire e modificare uno screenshot utilizzando una combinazione di 2 tasti e l'editor grafico Paint integrato. Premi Ctrl+StampaScreen per salvare lo screenshot negli appunti e avviare Paint. Crea un nuovo file utilizzando il comando "Nuovo" dal menu "File" e premi Ctrl+V per inserire l'istantanea.
Puoi modificare lo screenshot in Paint. Utilizzando gli strumenti di selezione, contrassegnare la parte selezionata dell'immagine e fare clic con il pulsante destro del mouse all'interno dell'area selezionata. Specificare l'azione desiderata nel menu contestuale. Se desideri salvare un frammento di un'immagine come file grafico, seleziona "Copia su file". Nella nuova finestra, specificare il percorso della cartella in cui verrà archiviato il file (per impostazione predefinita, "Le mie immagini") e il suo nome.
Se utilizzi il comando Copia, il frammento verrà scaricato negli appunti. Può essere utilizzato per inserire in una nuova immagine. Anche il comando Taglia carica la porzione selezionata dell'immagine nel buffer, ma la rimuove dall'immagine originale. Al posto del frammento tagliato rimane uno sfondo bianco.
I singoli dettagli dello screenshot possono essere contrassegnati per attirare l'attenzione utilizzando gli strumenti Rettangolo ed Ellisse. Seleziona il colore di evidenziazione dalla tavolozza. Inoltre, Paint dispone di strumenti di pittura: pennello, penna e spray. Con il loro aiuto, puoi disegnare forme come frecce e forme più complesse se hai esperienza con questo editor grafico.
Puoi aggiungere una didascalia allo screenshot. Per fare ciò, fai clic sulla lettera "A" nella barra degli strumenti, seleziona il colore appropriato dalla tavolozza, il tipo e la dimensione del carattere nel pannello delle proprietà e inserisci il testo.
Programma Lightshot
Il programma gratuito Lightshot semplifica la creazione e la modifica degli screenshot. Scaricalo dal sito Web del produttore e installalo. Successivamente, si avvierà automaticamente all'accensione del computer. La sua icona è nel vassoio.
Quando devi acquisire uno screenshot, premi il tasto PrintScreen e cerchia l'area desiderata sullo schermo con il mouse.
Lungo il lato verticale della cornice appare una barra degli strumenti, con la quale puoi evidenziare i dettagli all'interno della selezione con un pennarello o un rettangolo colorato; disegna qualcosa con una matita; posiziona un puntatore a forma di freccia; fare un'iscrizione. Puoi annullare le azioni facendo clic sulla freccia.
Per modificare la dimensione della selezione, trascina le maniglie laterali e angolari sulla cornice. La selezione può essere spostata in un'altra posizione tenendola premuta con il mouse.
Lungo il lato orizzontale del riquadro viene visualizzata una barra dei comandi. Utilizzando i pulsanti situati su di esso, il frammento selezionato può essere caricato nel buffer, salvato come file grafico, stampato, trovato immagini simili su Internet, ecc. Non è difficile capire lo scopo dei pulsanti, poiché quando si passa il cursore viene visualizzato un suggerimento.
Spesso, quando si lavora su Internet, i principianti hanno un problema: fare uno screenshot dello schermo (foto della pagina). Ora lo scopriremo rapidamente e passo dopo passo.
Se hai bisogno di acquisire tipi di screenshot più complessi per il tuo lavoro, è meglio utilizzare utilità speciali che possono essere scaricate gratuitamente su Internet.
Quindi, il modo più semplice per fare uno screenshot è
1. Sulla tastiera, trova un pulsante con questa scritta e fai clic su di esso
Oppure il pulsante potrebbe avere la scritta: PrtSc
2. Vai all'editor grafico "Paint", che è installato su quasi tutti i computer.
Per fare ciò, nella parte inferiore del monitor del computer nell'angolo sinistro, fare clic su "Start" - "Tutti i programmi" - "Accessori" - "Paint" (Fig. 1)

Fig. 1 “come fare uno screenshot”
3. Posiziona il mouse sulla freccia in un punto qualsiasi della finestra che si apre e fai semplicemente clic.
Premi quindi due pulsanti contemporaneamente “Ctrl” + “V” (Fig. 2) Ecco fatto, lo schermo è pronto e ora non resta che inviarlo alla cartella.

Fig. 2 “come fare uno screenshot”
Invia screenshot alla cartella
1. Nell'angolo in alto a sinistra (vedi freccia in Fig. 3), fare clic su "Selezione" e selezionare l'area di cui abbiamo bisogno.

Fig. 3 “come fare uno screenshot dello schermo”
2. Al centro dell'area selezionata, fare clic con il pulsante destro del mouse per aprire la finestra del menu e fare clic su "Copia su file" (Fig. 4)
3. Nella finestra che appare, seleziona la cartella da salvare e inserisci il nome del file (in questo caso, “scrin-stranizy”) e clicca su “Salva”.

Fig. 4 “come fare uno screenshot dello schermo”
Ora il file viene salvato come bitmap (nell'estensione bmp,dip).
Come cambiare l'estensione dello screenshot
Per convertirlo in un'altra estensione, dì GIF o JPEG:
1. Fare clic due volte sul disegno, inviandolo nuovamente a "Paint".
Fig. 5 “come fare uno screenshot dello schermo”

Fig. 6 “come fare uno screenshot dello schermo”
Questo è tutto, il lavoro è finito. Ora hai uno screenshot dello schermo (pagina), con cui è facile e comodo lavorare.
(Visitato 534 volte, 1 visite oggi)