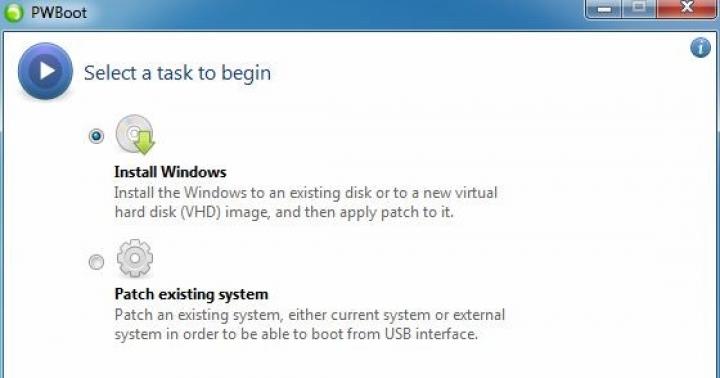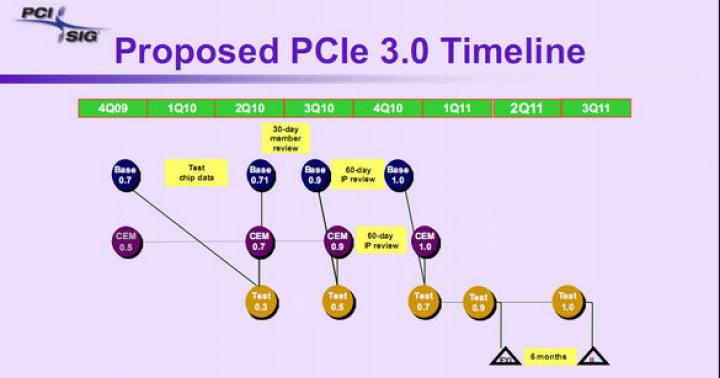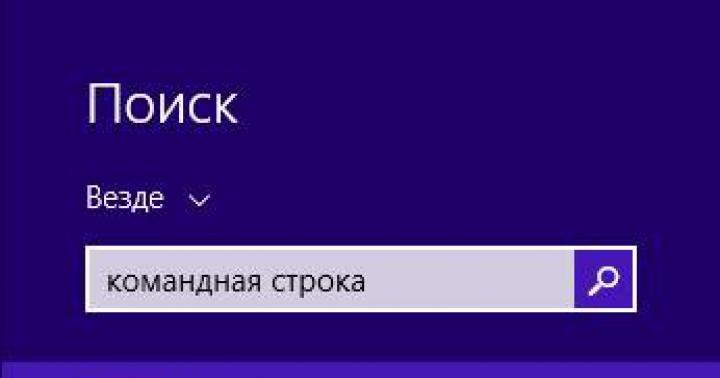Molti proprietari di PC domestici, laptop e tablet utilizzano Internet senza comprendere affatto i principi del suo funzionamento. È possibile ottenere una connessione molto più stabile rispetto a quella fornita solitamente dal provider dedicando del tempo allo studio di questo problema. Una delle possibilità per migliorare il comfort di utilizzo della rete è sostituire l'indirizzo DNS predefinito con uno alternativo.
Cos'è il DNS e a cosa serve
Per prima cosa, scopriamolo: qual è il significato della combinazione di lettere DNS. Il nome completo è Domain Name System e tradotto in russo significa "servizio di nomi di dominio". Ogni sito su Internet ha il suo nome di dominio, lo vediamo ogni giorno nella barra degli indirizzi del browser. Ad esempio, per il noto social network Facebook, sarà simile a questo https://www.facebook.com. Inoltre, ogni sito ha il proprio indirizzo IP sotto forma di un valore numerico, come questo: 31.13.65.36.
Il server DNS traduce il nome di dominio del sito in un indirizzo IP
La funzione del DNS è quella di memorizzare informazioni sugli indirizzi e sui nomi di dominio dei siti. Quando viene ricevuta una richiesta alfabetica per il nome di un sito, il server DNS restituisce il valore numerico dell'indirizzo della risorsa.
Come scoprire quale DNS è fornito dal tuo ISP
Se hai periodicamente difficoltà con l'accesso a Internet, è meglio utilizzare l'impostazione di un indirizzo DNS specifico, piuttosto che la configurazione automatica. Questa connessione funziona in modo più stabile. Per fare ciò, devi scoprire l'indirizzo del tuo provider. Il modo più semplice è chiamare l'operatore del tuo provider di servizi Internet. Se ciò non è possibile, scopri l'indirizzo DNS utilizzando gli strumenti di Windows. Per fare ciò, è necessario chiamare la riga di comando.
Devi fare quanto segue:
- Aprire il menu "Start", quindi "Tutti i programmi", nella scheda "Standard", fare clic su "Prompt dei comandi".
Entra nel "Menu Start" seleziona "Prompt dei comandi"
- Modo alternativo: premi contemporaneamente la combinazione di tasti Win e R - nella scheda che appare, digita il comando "cmd" e fai clic su "OK"
Nella scheda Esegui inserisci il comando "cmd" e fai clic su "OK"
- Nella finestra che appare, inserisci il comando "nslookup" e premi "Invio".
Nel prompt dei comandi, digita "nslookup" e premi "Invio"
- Questo ti darà il valore dell'indirizzo DNS del provider.
La finestra "Riga di comando" mostrerà le informazioni sull'indirizzo IP del tuo provider
Server DNS alternativi su Internet, panoramica, pro e contro
Ogni ISP ha il proprio servizio DNS, ma a volte ha senso connettersi a un server alternativo. I motivi possono essere diversi:
- il provider non è in grado di fornire un funzionamento DNS stabile;
- l'utente cerca di aumentare il livello di protezione del proprio computer;
- il proprietario del PC vuole aumentare la velocità della rete;
- desiderio di eliminare le restrizioni all'accesso alle informazioni basate sulla localizzazione territoriale.
Consideriamo le migliori opzioni e proviamo a scegliere quella più adatta.
DNS pubblico di Google
Il servizio è stato lanciato nel dicembre 2009 come servizio sperimentale. Attualmente è il più grande servizio DNS pubblico al mondo, che elabora una media di oltre 70 miliardi di query al giorno. Utilizza il metodo di trasferimento delle informazioni CDN (Content Distribution Network). I server DNS pubblici di Google supportano il protocollo Internet IPv6.
Video: una descrizione dettagliata e accessibile dell'installazione di un DNS alternativo da Googl
I suoi innegabili vantaggi sono:
- Alta velocità - assicurata dall'uso degli ultimi sviluppi tecnici.
- Affidabilità - ottenuta attraverso l'uso di potenti server e un'ampia infrastruttura.
- Sicurezza - basata sull'uso di software proprietario.
L'unico inconveniente è associato all'attività del servizio: la raccolta di dati sugli utenti per guadagnare con la pubblicità. Questa non è una grave violazione della sicurezza, ma potrebbe potenzialmente essere la divulgazione delle tue informazioni personali.
Apri DNS
Open DNS è il servizio DNS più grande e affidabile su Internet. Dispone di 12 data center globali. Utilizza la tecnologia di routing Anycast, quindi risponde alle query DNS più velocemente di altri provider. I siti web verranno caricati più velocemente e non dovrai preoccuparti dei problemi del DNS a seconda del tuo ISP. Più di 50 categorie di filtri personalizzabili consentono ai genitori di controllare i siti visitati dai loro figli. Open DNS blocca i siti che cercano di rubare le tue informazioni sensibili e le tue password fingendo di essere siti legittimi.
Video: come configurare Open DNS su un computer di casa
I suoi vantaggi:
- Rapida risposta alle richieste grazie all'utilizzo di nuove tecnologie e ad un'estesa rete di server.
- Elevato grado di affidabilità raggiunto grazie all'utilizzo delle più moderne attrezzature.
- La capacità di fermare un attacco Internet prima che si verifichi: il servizio filtra il traffico, ha il proprio database di siti dannosi.
- Le funzionalità di base sono fornite gratuitamente.
- La configurazione richiede letteralmente pochi minuti.
Lo svantaggio è la necessità di registrarsi al servizio.
GUARDA DNS
Se hai bisogno di una privacy completa, DNS WATCH fa per te. Non richiede registrazione e fornisce una protezione aggiuntiva. Nessuno può dirti quali siti web non dovresti visitare. Con i servizi DNS WATCH, non devi più fare affidamento sul tuo ISP quando cerchi in Internet. Puoi essere certo che nessuna query DNS viene censurata. Il servizio non registra le richieste Internet, rimani sempre un utente anonimo. C'è solo un inconveniente: bassa velocità.
Pagina del servizio DNS WATCH che fornisce servizi DNS
Norton Connect Safe
Norton ConnectSafe protegge il tuo computer da risorse Internet dannose e indesiderate. Non richiede l'installazione di hardware e software aggiuntivi. È sufficiente inserire gli indirizzi IP del servizio DNS. È gratuito per uso non commerciale.
Video: protezione del traffico Internet in entrata, configurazione di Norton ConnectSafe
Aiuta la navigazione web sicura:
- Come prodotto della società di software di sicurezza Internet Norton, fornirà una barriera affidabile ai siti dannosi e fraudolenti.
- Blocca i siti con materiale sessualmente esplicito.
- Consente di impedire ai bambini di visualizzare siti con contenuti discutibili.
Il servizio non sostituisce completamente il programma antivirus installato sul computer dell'utente. Norton ConnectSafe è il tuo primo livello di protezione.
DNS di livello 3
Il servizio è al terzo posto per popolarità. Oltre ai servizi DNS, offre un gran numero di altri prodotti. Sviluppa costantemente nuovi servizi per aiutare le imprese. Un fornitore leader di servizi DNS con una rete di server flessibile e affidabile, risponde rapidamente alle esigenze dei clienti. Utilizza una combinazione di connettività pubblica e privata su fibra o cloud. Si combinano con le soluzioni di sicurezza Layer 3 per includere le applicazioni, i servizi e le funzionalità DNS richiesti. Il DNS di livello 3 consente di creare l'ambiente di rete ibrido di livello 3 ideale.
Descrizione delle funzionalità del servizio DNS di livello 3
È necessario tenere conto del fatto che il servizio registra tutte le richieste provenienti dal tuo computer.
Comodo Secure DNS
Comodo Secure DNS è un servizio di risoluzione dei nomi di dominio che gestisce le query DNS attraverso la sua rete di server DNS ridondanti. Fornirà una connessione molto più affidabile rispetto ai server del tuo ISP. Se scegli di utilizzare Comodo Secure DNS, le impostazioni di rete del tuo PC verranno modificate in modo che tutte le applicazioni che accedono a Internet utilizzino i server Comodo Secure DNS.
Descrizione delle funzionalità fornite agli utenti di Comodo Secure DNS
Comodo Secure DNS ti offre una connessione Internet più sicura, intelligente e veloce. Lui usa:
- infrastruttura server affidabile;
- pagine man di Comodo e DNS altamente strutturate;
- funzioni di filtraggio dei nomi di dominio;
- Il DNS sicuro si riferisce all'elenco dei siti bloccati per i siti pericolosi.
La maggior parte delle funzionalità aggiuntive sono disponibili a pagamento.
Apri NIC DNS
Progetto non commerciale, non addebita alcun costo per l'accesso ai servizi DNS. Completamente gestito da volontari e gratuito per gli utenti. Nessun governo può impedirti di visitare i tuoi siti preferiti. Iniziando a utilizzare i server DNS OpenNIC forniti dai volontari, puoi essere certo che la tua connessione non verrà censurata. Il servizio ha un'enorme infrastruttura di rete, puoi connetterti al server più vicino a te. Devi solo selezionarlo dall'elenco.
Descrizione dello scopo e della politica del servizio DNS Open NIC
Configurazione DNS
Avendo familiarizzato con le capacità dei servizi che forniscono i loro server, scegli quello più adatto, secondo te. Utilizzare la tabella con gli indirizzi IP per configurare DNS alternativi.
Tabella: indirizzi IP di server DNS alternativi
| Servizio | DNS 1 | DNS 2 |
| DNS pubblico di Google | 8.8.8.8 | 8.8.4.4. |
| Apri DNS | 208.67.222.222 | 208.67.220.220 |
| GUARDA DNS | 82.200.69.80 | 84.200.70.40 |
| Norton Connect Safe | 199.85.126.10 | 199.85.127.10 |
| DNS di livello 3 | 209.244.0.3 4.2.2.1 4.2.2.3 | 209.244.0.4 4.2.2.2 4.2.2.4 |
| Comodo Secure DNS | 8.26.56.26 | 8.20.247.20 |
| Apri NIC DNS | Scegli dalla lista https://servers.opennic.org | Scegli dalla lista https://servers.opennic.org |
Dopo aver scelto il servizio appropriato, puoi iniziare a modificare le impostazioni DNS:
- Sposta il cursore del mouse sull'icona "Rete" e fai clic con il pulsante sinistro del mouse.
L'icona "Rete" indica la presenza di una connessione Internet
- Nella scheda "Connessioni correnti" che appare, seleziona "Centro connessioni di rete e condivisione" e fai clic con il pulsante sinistro del mouse.
Fare clic con il pulsante sinistro del mouse su "Centro connessioni di rete e condivisione"
- Nella nuova finestra, seleziona "Connessione alla rete locale".
Nella scheda "Visualizza le informazioni di base sullo stato della rete", fai clic con il tasto sinistro del mouse sulla voce "Connessione alla rete locale"
- Apparirà una nuova scheda, fare clic su "Proprietà".
Nella scheda che appare, fai clic su "Proprietà"
- Selezionare "Protocollo Internet versione 4 (TCP / IP 4)", fare nuovamente clic sul pulsante "Proprietà".
Seleziona "Protocollo Internet versione 4 (TCP / IP 4)" e fai clic su "Proprietà"
- In una nuova scheda nella voce "Utilizza i seguenti indirizzi server DNS" compilare: "Server DNS preferito" e "Server DNS alternativo".
Compila le voci "Server DNS preferito" e "Server DNS alternativo", fai clic su "OK"
- Spuntare "Conferma parametri in uscita".
- Premere il pulsante "OK", riavviare il computer.
Errori DNS comuni e come risolverli
Ci sono diversi errori DNS comuni che gli utenti incontrano di tanto in tanto:
- Il server DNS non risponde, non è possibile trovare l'indirizzo DNS del server.
- Windows non è in grado di comunicare con un dispositivo o una risorsa.
- Non c'è accesso al server DNS.
Se si verifica un errore, prima di tutto è necessario verificare se il cavo Internet è caduto dal computer. Se tutto è ok, prova a collegarlo direttamente, bypassando il router. Se tutto funziona senza router, prova a riavviarlo. Esistono molte varietà di questi dispositivi, ma in generale le impostazioni sono quasi le stesse per tutti. Considereremo come farlo usando l'esempio di uno dei modelli del noto marchio TP-Link:
- Inserisci 192.168.0.1 nella barra degli indirizzi del tuo browser e fai clic su Cerca.
Inserisci l'indirizzo IP del router nella barra degli indirizzi del browser
- Nella finestra che appare, inserisci il tuo nome utente e password (di default "admin", se la password è stata cambiata, devi ricordarla).
Inserisci il tuo nome utente e password correttamente
- Fare clic sul pulsante "Accedi".
- Nel pannello di controllo apparso del router, seleziona la voce "Strumenti di sistema".
Nel menu che si apre, seleziona "Strumenti di sistema"
- Si aprirà la finestra successiva, in essa fai clic sulla voce "Riavvia".
Nella sezione "Strumenti di sistema", fai clic sulla voce "Riavvia"
- Nella scheda successiva apparirà il messaggio "Premi questo pulsante per riavviare il dispositivo", premi il pulsante, conferma il riavvio, attendi.
Dopo aver riavviato il router, l'errore dovrebbe essere sparito. I guasti elementari del dispositivo si verificano abbastanza spesso, non farti prendere dal panico, qualsiasi problema può essere risolto da solo.
Molto spesso, vari errori DNS sono causati da problemi con i server del tuo ISP. Se hai già eseguito i passaggi sopra elencati, ma il messaggio di errore non è scomparso, chiama il tuo provider, forse il motivo risiede nel funzionamento errato del suo server DNS.
Se l'apparecchiatura del provider funziona, il router funziona, la rete è disponibile e il browser continua a visualizzare un errore, tali azioni saranno d'aiuto.
Saluti! Oggi discuteremo tutti i punti importanti sul server DNS. Da quello che è, alla configurazione e alla scelta di un DNS alternativo.. Ci sediamo ai nostri posti e non dimentichiamo di allacciarci le cinture!
Se hai domande o hai qualcosa da aggiungere, assicurati di scrivere nei commenti a questo articolo. Sarai di grande aiuto per noi e per gli altri lettori!
Che cos'è il DNS?
Partiamo da una teoria lontana. Per coloro che non sono interessati, vai al capitolo desiderato di seguito: tutte le impostazioni e le scelte saranno lì. E qui parleremo del fenomeno stesso dei DNS.
DNS - Domain Name System - Domain Name System
Sei spaventato? Proviamo a confonderlo ancora di più... cioè districare. Andiamo punto per punto:
- Durante l'utilizzo di Internet, si digita il nome del sito nella finestra del browser. Ad esempio, GUGL.FU (sì, ci perdoneranno e lanceranno anche traffico).
- Nelle reti, tutto l'indirizzamento avviene tramite indirizzi IP. Quelli. l'hardware può cercare i percorsi solo in base ai numeri. Ad esempio, 7.7.7.7. Ma è scomodo per gli utenti memorizzare questi numeri (ricorda almeno i numeri di 50 dei tuoi contatti dal telefono).
- E qui come analogia con un telefono. Non devi conoscere i numeri, ma ricorda i nomi. Quelli. si immette un nome nel telefono e la chiamata va al numero. Quindi su Internet: inserisci un nome simbolico (nome di dominio) e il browser, ignorando i tuoi occhi, viene inviato per cercare il sito desiderato tramite l'indirizzo IP.
Il server DNS è responsabile della conversione del nome di dominio in un indirizzo IP. Riceve lettere - fornisce numeri.
Per essere convinto di una tale trasformazione, puoi "pingare" qualsiasi sito:
 Il dominio ya.ru ha un IP corrente di 87.250.250.242
Il dominio ya.ru ha un IP corrente di 87.250.250.242 Server - teoria
Non approfondiremo l'architettura dei server DNS, ma per una comprensione generale vale la pena sapere:
- Ce ne sono molti: non c'è nessuno giusto, di regola, ottieni un provider DNS, ma questa non è sempre la soluzione migliore.
- Hanno una struttura nidificata: root, paesi, provider, router (molto approssimativi). Nel senso che tutti i DNS ereditano le informazioni l'uno dall'altro, e se qualcosa non è su quello attuale, la richiesta verrà inviata sopra.
- Hanno un indirizzo IP: ci bussi sopra e fornisce già gli indirizzi IP necessari dei siti.
In genere, dopo essersi connessi a Internet e non aver eseguito alcuna operazione con le impostazioni, si otterrà il DNS dal proprio ISP.
Come scoprire quello attuale?
Prima di procedere con l'installazione, potrebbe essere necessario scoprire il server DNS corrente. In modo che non ci siano ulteriori domande, ti mostro come farlo rapidamente:
- Dobbiamo aprire la riga di comando (ci sono altre opzioni per l'apertura, puoi google). Premi i tasti Vinci +R(l'utilità "Esegui" si apre, ci guidiamo dentro cmd

- Introdurre nslookup

Nel mio caso, il DNS attuale è 192.168.0.1. Per gli utenti avanzati, questo è l'indirizzo del router. Tutte le richieste sono indirizzate a lui, e ne invia già altre (al momento Google DNS ci sta lavorando).
ISP
È possibile dereferenziare i siti tramite il tuo ISP, ma non sempre funziona come dovrebbe. Per un normale utente domestico, tutto può passare inosservato e per tutta la vita, ma se lavori a stretto contatto con Internet, i problemi possono arrivare inaspettatamente. Le mie tesi sui server dei provider:
- La stabilità lascia molto a desiderare, nel senso che una volta all'anno e un colpo di bastone, e qui una volta in un paio d'anni i loro server cadono, i siti non si aprono ermeticamente. Un momento spiacevole, un utente domestico penserebbe che Internet sia caduto e il problema sia stato sepolto in superficie. Per alcuni, cadere una volta ogni due anni è sufficiente per la felicità.
- Restrizioni territoriali: un sito verrà bandito nel DNS e le carcasse non ci saranno più. In effetti, raramente qualcosa viene bandito attraverso di lui ora, ma, tra l'altro, c'erano dei precedenti.
- Aggiornamento zona lenta (per me questo è il punto più importante). I server del provider vengono aggiornati molto lentamente. Il proprietario del sito ha cambiato il suo server (voleva passare a un hardware più potente), ha cambiato le sue impostazioni DNS con un nuovo indirizzo IP e tali informazioni possono raggiungere un utente nella regione solo dopo un paio di giorni. E busserà a un indirizzo inesistente, riceverà un sito inaccessibile o un sito con violazione dei certificati di sicurezza e un mare di altri disturbi.
In totale funziona tutto, a volte per molto tempo e bene, ma ci sono degli svantaggi che sono facili da sostituire con DNS alternativi.
DNS alternativo
Nelle impostazioni di Windows, che vedremo di seguito, è presente un campo con un DNS alternativo. Quindi, in tal caso, stiamo parlando solo dell'indirizzo di backup del server DNS, se quello principale non è disponibile. Nello stesso capitolo, "alternativo" significa solo che non è emesso dal provider.
Ecco una tabella dei principali DNS attualmente validi:
| Servizio | DNS 1 | DNS 2 |
|---|---|---|
| DNS pubblico di Google | 8.8.8.8 2001: 4860: 4860 :: 8888 (IPv6) | 8.8.4.4 2001: 4860: 4860 :: 8844 (IPv6) |
| Apri DNS | 208.67.222.222 | 208.67.220.220 |
| Yandex | 77.88.8.8 77.88.8.88 (no siti truffa) 77.88.8.7 (nessun sito per adulti) | 77.88.8.1 77.88.8.2 (nessun sito truffa) 77.88.8.3 (nessun sito per adulti) |
| GUARDA DNS | 82.200.69.80 | 84.200.70.40 |
| Norton Connect Safe | 198.153.192.1 198.153.192.40 (solo siti sicuri) 198.153.192.50 (senza pornografia) 198.153.192.60 (sicurezza completa) | 198.153.194.1 198.153.194.40 (solo siti sicuri) 198.153.194.50 (senza pornografia) 198.153.194.60 (sicurezza completa) |
| DNS di livello 3 | 209.244.0.3 4.2.2.1 4.2.2.3 | 209.244.0.4 4.2.2.2 4.2.2.4 |
| Comodo Secure DNS | 8.26.56.26 | 8.20.247.20 |
| Apri NIC DNS | Scegli dalla lista https://servers.opennic.org | Scegli dalla lista https://servers.opennic.org |
Esaminerò brevemente ciascuno:
- Google Public DNS: lo uso io stesso e lo consiglio fino a quando non viene vietato. Funziona come un orologio, si aggiorna rapidamente. Gli indirizzi sono facili da ricordare - "otto". Esistono anche versioni IPv6.
- Open DNS è il secondo servizio più popolare. L'ho usato per un po' di tempo, non c'era molta differenza da Google. Funziona e vabbè.
- Yandex - dalle differenze bonus, ci sono server aggiuntivi con filtri di sito - senza siti di phishing e fraudolenti noti e senza siti per adulti - semplicemente non si apriranno. Una sorta di controllo parentale.
- Anche il resto funziona. Non vedo alcun senso nel descrivere, ci sarà acqua acqua. Per la casa basta il primo, e in tal caso il secondo. Il resto è un surplus per i tecnici. Sfortunatamente o fortunatamente, il nostro WiFiGid non è per specialisti.
personalizzazione
Ora ti mostrerò dove inserire questi indirizzi in modo che tutto funzioni come un costoso orologio svizzero.
- Vai al "Centro di controllo della rete" (Windows 7) o "Impostazioni di rete e Internet" (Windows 10). Puoi farlo facendo clic con il pulsante destro del mouse sull'icona della rete e selezionando questa voce:

- Quindi, "Configura i parametri dell'adattatore" (o "Modifica i parametri dell'adattatore"):

- E qui stiamo già cercando il nostro adattatore attraverso il quale ci siamo collegati alla rete, fare clic con il tasto destro del mouse su "Proprietà" e fare tutto come nel diagramma:

Qui ho impostato gli indirizzi google: primo e secondo (rispettivamente prima e seconda colonna della tabella sopra). Puoi fare lo stesso o puoi sperimentare altri servizi.
Queste azioni vengono eseguite allo stesso modo sui sistemi operativi Windows 7, Windows 8, Windows 10.
Questa operazione può essere eseguita su tutti i dispositivi, inclusi i telefoni (consulta le istruzioni per l'impostazione del DNS per il tuo modello). Un esempio per renderlo possibile:
Ed è meglio fare tutto in una volta sul router nelle impostazioni del server DHCP (che distribuisce le impostazioni di rete ai dispositivi collegati). Quindi tutti i dispositivi ad esso collegati passeranno immediatamente attraverso i normali server. Ad esempio TP-Link, per il tuo modello, cerca le impostazioni tramite la ricerca sul nostro sito:

Alcuni programmi, applicazioni e dispositivi mobili nelle loro configurazioni richiedono il campo Indirizzo DNS: funzioneranno anche gli indirizzi IP della tabella sopra.
Possibili errori
Non c'è modo di elencare tutti i possibili errori associati ai bug DNS: puoi cercarli per nome sul nostro sito Web, abbiamo davvero analizzato i principali. Ma l'essenza della risoluzione di uno di essi è molto semplice:
- Riavviamo il router e il computer, il laptop, il telefono per riprovare a ottenere le impostazioni di rete.
- Mentre tutto si riavvia, controlliamo i fili: se tutto arriva, se c'è una frattura da qualche parte.
- Se non aiuta, inserisci manualmente gli indirizzi DNS come nella sezione precedente.
- Se questo non aiuta, c'è un errore da qualche parte sul lato del provider o sul sito stesso (questa mossa molto possibile). Se non si apre nulla, nel caso proviamo a disabilitare antivirus, firewall, proxy, VPN e altri software che utilizzano la rete.
Se tutto è davvero brutto e non hai trovato nulla, scrivi un commento qui sotto!
DNS (noto anche come Domain Name System) è un sistema che abbina nomi di dominio come Google.com o Yandex.ru per correggere gli indirizzi IP. Questo sistema è un database di nomi di dominio e indirizzi IP. Viene utilizzato per mantenere una directory di nomi di dominio e aiuta a tradurre quei nomi di dominio per correggere gli indirizzi IP.
I nomi di dominio sono indirizzi leggibili dall'uomo che usiamo ogni giorno. Ad esempio, il nome di dominio Yandex è yandes.ru. Se vuoi visitare il sito web Yandex, inserisci semplicemente yandex.ru nella barra degli indirizzi del tuo browser web.
Ma il tuo computer non sa dove si trova "yandex.ru". Dietro le quinte, il tuo computer contatterà i server DNS e chiederà quale indirizzo IP è associato a yandex.ru.
Successivamente, si collegherà a questo server Web, scaricherà il contenuto e lo visualizzerà nel browser Web.
In questo caso, yandex.ru si trova all'indirizzo IP 77.88.55.70 su Internet. Puoi inserire questo indirizzo IP nel tuo browser web per visitare il sito web Yandex. Tuttavia, invece di 77.88.55.70 usiamo "yandex.ru" perché è più facile da ricordare.
Senza DNS, l'intera Internet non sarà disponibile. Torneremo indietro nel tempo prima che nascesse Internet. E il tuo computer può essere utilizzato solo per creare documenti o giocare a giochi offline.
Naturalmente, questa è solo una semplice spiegazione, infatti è un po' complicata. Per ulteriori informazioni, ti consiglio di leggere questo articolo o guardare il video qui sotto.
Diversi provider di servizi Internet (ISP) utilizzano server DNS diversi. Per impostazione predefinita, a meno che tu non abbia configurato server DNS specifici sul tuo computer (o router), verranno utilizzati i server DNS predefiniti dal tuo ISP.
Se questi server DNS sono instabili, potresti riscontrare alcuni problemi durante l'utilizzo di Internet sul tuo computer. Ad esempio, non può caricare completamente i siti Web o non ha accesso a Internet. Per evitare errori DNS indesiderati, passa a server DNS pubblici come Google DNS e OpenDNS.
Ecco alcuni errori DNS comuni che puoi esaminare:
- Risolto errore di ricerca DNS in Google Chrome
- Come correggere l'errore Err_Connection_Timed_Out
- Come correggere l'errore Err_Connection_Refused
- Correggi l'errore Dns_Probe_Finished_Nxdomain
- Risolto il problema con il server DNS che non risponde su Windows
Puoi correggere questi errori accedendo ai server DNS di terze parti nell'elenco seguente.
Vantaggi dell'utilizzo di server DNS pubblici
Potresti chiederti se il tuo ISP ha server DNS predefiniti, perché hai bisogno di questi server DNS pubblici? Ecco i motivi per cui dovresti utilizzare questi server DNS alternativi:
- Alcuni server DNS non sono abbastanza veloci per impostazione predefinita e talvolta scadono. Tuttavia, la tua connessione Internet non è stabile. Passare a questi server DNS più veloci ti aiuterà ad aumentare la velocità di Internet.
- L'utilizzo di questi server DNS pubblici contribuirà a migliorare la stabilità.
- Alcuni server DNS di terze parti dispongono di funzionalità di protezione e filtro. Queste funzionalità ti aiuteranno a proteggere il tuo computer dagli attacchi di phishing.
- Questo ti aiuterà a superare le restrizioni sui contenuti geografici e le ispezioni web. Ad esempio, puoi facilmente guardare un video di YouTube quando dice "Questo video non è disponibile nel tuo paese".
Elenco dei 10 migliori server DNS pubblici
Dopo aver letto la spiegazione di cosa sia un server DNS, i server DNS di terze parti sono utili, controlla l'elenco seguente. Questo è un elenco dei 10 migliori server DNS di terze parti:
1. Server DNS pubblico di Google

È uno dei server DNS più veloci che molti utenti utilizzano sui propri computer. Utilizzando i server DNS di Google, otterrai un livello più elevato di sicurezza ed esperienza utente sul tuo computer.
Per utilizzare i server DNS pubblici di Google, configura le impostazioni di rete con i seguenti indirizzi IP:
8.8.8.8 come server DNS preferito
8.8.4.4 come server DNS alternativo
2. Apri DNS

Oltre ai server DNS di Google, OpenDNS è uno dei migliori server DNS cloud. Ciò contribuirà a proteggere il tuo computer da attacchi dannosi.
Per utilizzare OpenDNS, configuriamo i parametri di rete con i seguenti indirizzi IP:
208.67.222.222
208.67.222.220
OpenDNS offre anche due soluzioni gratuite per i clienti privati: OpenDNS Family Shield e OpenDNS Home.
La famiglia OpenDNS Shield è preconfigurata per bloccare i contenuti per adulti. Per utilizzarlo, è necessario configurare diversi server DNS con i seguenti indirizzi IP nelle impostazioni di rete.
Server DNS preferito: 208.67.222.123
Server DNS alternativo: 208.67.220.123
Nel frattempo, OpenDNS Home è dotato di protezione antifurto e phishing personalizzabile.
3. Norton ConnectSafe

Norton offre più di un semplice antivirus e software di sicurezza Internet. Offre anche un servizio di server DNS chiamato Norton ConnectSafe. Questo servizio DNS basato su cloud ti aiuterà a proteggere il tuo computer dai siti di phishing.
Norton ConnectSafe viene fornito con tre criteri di filtro dei contenuti predefiniti. Questa è sicurezza, sicurezza + Pornografia e sicurezza + Pornografia + altro.
Puoi dare un'occhiata all'immagine qui sotto per maggiori informazioni su ciascuna politica predefinita. Visitare per maggiori informazioni.
4. Comodo Secure DNS

Comodo Secure DNS è un servizio di Domain Name Server che risolve le tue query DNS attraverso molti server DNS globali. Fornisce un'esperienza Internet molto più veloce e migliore rispetto all'utilizzo di server DNS standard forniti dal tuo ISP.
Se desideri utilizzare Comodo Secure DNS, non è necessario installare alcun hardware o software. Basta cambiare i server DNS primari e secondari in 8.26.56.26 e 8.20.247.20.
5. Livello 3
Level3 è il prossimo servizio DNS gratuito in questo elenco. Funziona su comunicazione Layer 3. Per utilizzare questo servizio gratuito, è sufficiente configurare le impostazioni di rete con i seguenti indirizzi IP DNS:
209.244.0.3
208.244.0.4
Visitare per ulteriori dettagli.
6. Vantaggio DNS
È uno dei server DNS più veloci e offre le migliori prestazioni Internet. Ti aiuterà a caricare i siti più velocemente e in modo più sicuro. Per utilizzare DNS Advantage, configurare i server DNS preferiti/alternativi con i seguenti dettagli:
156.154.70.1
156.154.71.1
7. OpenNIC
Come molti degli altri server DNS sopra, OpenNIC è una buona alternativa per sostituire i server DNS predefiniti. Questo proteggerà il tuo computer dal governo e manterrà la tua privacy. Per utilizzare questo servizio DNS, configura i tuoi server DNS preferiti e alternativi come segue:
46.151.208.154
128.199.248.105
Per trovare server DNS più affidabili.
8. Decano
Dyn è il secondo miglior server DNS di terze parti gratuito nell'elenco. Fornisce un'esperienza Internet straordinaria e protegge le tue informazioni dalla maggior parte degli attacchi di phishing. Configurare le impostazioni di rete con i seguenti indirizzi IP DNS per utilizzare il server DNS Dyn.
216.146.35.35
216.146.36.36
9. DNS sicuro
SafeDNS è un altro servizio DNS basato su cloud. Ti aiuterà a proteggere il tuo computer e a fornire una migliore esperienza di navigazione web. Per utilizzare SafeDNS, utilizza le seguenti informazioni DNS di seguito:
195.46.39.39
195.46.39.40
Informazioni sui servizi DNS gratuiti e premium di SafeDNS.
10. DNS.Guarda

DNS.Watch è l'ultimo servizio DNS pubblico gratuito in questo elenco. Fornisce gratuitamente un'esperienza di navigazione web censurata, veloce e affidabile. Per configurare il tuo PC o router utilizzando "DNS.Watch" utilizza i due indirizzi IP DNS di seguito:
84.200.69.80
84.200.70.40
A volte, se non riesci a navigare correttamente sul Web, puoi provare a cambiare i server DNS predefiniti sul tuo computer o router con questi server DNS. Ciò ti fornirà una migliore esperienza di navigazione sul Web e ti proteggerà anche da potenziali attacchi.
Non sei sicuro di come modificare i server DNS su Windows, Mac o Android? Appena letto .
Una zona è un database contenente informazioni autorevoli sull'ambito dello spazio dei nomi DNS. Quando si installa un server DNS insieme a un controller di dominio, viene creata automaticamente una zona DNS per supportare il dominio di Active Directory. Se il server DNS è stato installato su un controller di dominio, un server membro del dominio o un server autonomo, le zone devono essere create e configurate manualmente.
Questa lezione descrive come creare e configurare una zona e fornisce le informazioni necessarie per configurare correttamente una zona.
Creazione di zone
Zona DNS è un database contenente record cheassociare i nomi agli indirizzi nell'ambito descritto dello spazio dei nomi DNS. Benchèil server DNS può utilizzare la cacheinformazioni provenienti da altri server, è autorizzato a rispondere alle richieste solo inzona amministrata localmente. Per qualsiasi ambito dello spazio dei nomi DNS,rappresentato da un nome di dominio (es. google .ru), ce n'è solo unofonte autorevole dei dati di zona.
Se è necessario creare una nuova zona sul server DNS, è possibile utilizzare la Creazione guidata nuova zona in DNS Manager. Per avviare la procedura guidata, fare clic con il pulsante destro del mouse sull'icona del server nella struttura della console di DNS Manager e utilizzare il comando Nuova zona.
La Creazione guidata nuova zona contiene le seguenti pagine di configurazione:
■ tipo di zona;
■ Ambito di replica della zona integrato v Active Directory (ambito di replica della zona di Active Directory);
■ Zona di ricerca diretta o inversa;
■ Nome zona;
■ Aggiornamento dinamico
Le sezioni seguenti descrivono i concetti di configurazione associati a queste cinque pagine della procedura guidata.
Selezione del tipo di zona
Nella pagina Tipo di zona della Creazione guidata nuova zona è possibile scegliere di creare una zona principale, una zona secondaria o una zona stub. Creando una zona primaria o stub su un controller di dominio, è possibile archiviare i dati della zona in Active Directory.
* Zone principali
Il tipo più comune di zona DNS è la zona primaria. Fornisce i dati di origine di lettura/scrittura non elaborati che autorizzano il server DNS locale a rispondere alle query DNS per l'ambito dello spazio dei nomi DNS.
Il server DNS locale che gestisce la zona primaria è la fonte primaria di informazioni su tale zona. Il server archivia una copia master dei dati della zona in un file locale o in Servizi di dominio Active Directory (AD DS). Se la zona viene salvata in un file e non in Active Directory, questo file viene denominato ma per impostazione predefinita. nome_zona.dns ed è memorizzato nella cartella% systemroot% \ System 32 \ Dns sul server.
* Zone aggiuntive
Fornisce una copia autorevole di sola lettura della zona principale o di un'altra zona secondaria.
Le zone secondarie offrono la possibilità di ridurre il volume del traffico delle query DNS nelle aree della rete che richiedono molto e utilizzano i dati della zona. Inoltre, nel caso in cui il server che gestisce la zona primaria non sia disponibile, la zona secondaria può fornire la risoluzione dei nomi fino a quando il server primario non diventa nuovamente disponibile.
Le zone originali da cui le zone aggiuntive ricevono informazioni sono chiamate zone master e le procedure di copia dei dati che mantengono aggiornate le informazioni sulla zona sono chiamate trasferimenti di zona. La zona principale può essere la zona principale o un'altra zona secondaria. È possibile assegnare una zona principale alla zona aggiuntiva che si sta creando nella Creazione guidata nuova zona. Poiché la zona secondaria è una copia della zona primaria gestita da un altro server, non può essere archiviata in Active Directory.
* Zone di stub
Simile alla zona secondaria, ma contenente i record di risorse necessari per identificare i server DNS autorevoli nella zona primaria. Le zone stub vengono spesso utilizzate in modo che la zona padre (ad esempio, google .ru) possa utilizzare un elenco aggiornato di server dei nomi disponibili nella zona figlia delegata (ad esempio: translate .google .ru). Servono anche a migliorare la risoluzione dei nomi e semplificare l'amministrazione DNS.
* Memorizzazione di zone inAttivoDirectory
Quando si crea una zona primaria o stub su un controller di dominio, nella pagina Tipo di zona della procedura guidata è possibile scegliere di salvare la zona in Active Directory. I dati della zona integrati in Active Directory vengono replicati automaticamente in Active Directory in base alle opzioni selezionate nella pagina Ambito di replica della zona di Active Directory. Con questa opzione, non è necessario configurare il trasferimento di zone su server aggiuntivi.
Ci sono diversi vantaggi nell'integrare una zona DNS in Active Directory. Innanzitutto, poiché Active Directory replica le zone, non è necessario configurare un meccanismo separato per il trasferimento delle zone DNS tra i server primari e secondari. La replica multipla sulla rete fornisce automaticamente tolleranza agli errori e prestazioni migliorate rendendo accessibili in lettura/scrittura più server primari. In secondo luogo, Active Directory consente di aggiornare e replicare proprietà specifiche dei record di risorse sui server DNS.Poiché molti record di risorse completi non vengono trasferiti, il carico sulle risorse di rete è inferiore durante i trasferimenti di zona. Infine, le zone integrate in Active Directory forniscono anche i requisiti di sicurezza facoltativi per gli aggiornamenti dinamici, che vengono configurati nella pagina Aggiornamento dinamico della Creazione guidata nuova zona.
NOTA: Leggi i controller di dominio e le zone integrate di Active Directory
Sui controller di dominio tradizionali, alla copia della zona viene concesso l'accesso in lettura/scrittura. Sui controller di dominio di sola lettura Domain Controller (RODC), alla copia della zona viene assegnata solo l'autorizzazione di lettura.
* Zone standard
Quando si crea una zona su un controller di dominio, l'opzione per salvare la zona in Active Directory nella pagina Tipo di zona è selezionata per impostazione predefinita. Tuttavia, questa casella di controllo può essere deselezionata e può essere creata una cosiddetta zona standard. È possibile creare solo zone standard su un server che non è un controller di dominio e la casella di controllo in questa pagina è disattivata.
A differenza di una zona integrata in Active Directory, una zona standard archivia i propri dati in un file di testo sul server DNS locale. Inoltre, in caso di utilizzo di zone standard, è possibile configurare solo la copia master con accesso in lettura/scrittura ai dati della zona. A tutte le altre copie della zona (zone aggiuntive) viene assegnata l'autorizzazione di sola lettura.
Il modello di zona standard implica un singolo punto di errore per la versione riscrivibile della zona. Se la zona principale non è disponibile sulla rete, non è possibile apportare modifiche alla zona. Tuttavia, le query per i nomi in una zona non possono essere interrotte finché sono disponibili zone aggiuntive.
Selezione dell'ambito di replica della zona integrata inAttivoDirectory
Nella pagina Ambito di replica della zona di Active Directory della Creazione guidata nuova zona, è possibile selezionare i controller di dominio sulla rete per salvare i dati della zona. Questa pagina viene visualizzata solo quando si seleziona l'opzione per salvare la zona e Active Directory. Le opzioni degli ambiti di replica della zona determinano i controller di dominio tra i quali verranno replicati i dati della zona.
In questa pagina sono presentate le seguenti opzioni:
■ Salvataggio della zona su tutti i controller di dominio che sono anche server DNS nell'intera foresta di Active Directory;
■ Conservazione della zona su tutti i controller di dominio che fungono anche da server DNS e dal dominio Active Directory locale;
■ Conservazione della zona su tutti i controller di dominio e sul dominio Active Directory locale (utilizzato per compatibilità con Windows 2000);
■ Conserva la zona su tutti i controller di dominio specificati e l'ambito della partizione di Active Directory personalizzata.
Queste opzioni sono descritte più dettagliatamente nel secondo argomento.
Crea zone di ricerca diretta e inversa
Nella pagina Zona di ricerca diretta o inversa della Creazione guidata nuova zona, selezionare il tipo di zona da creare; Zona di ricerca diretta o Zona di ricerca inversa.
Per le zone di ricerca diretta, i server DNS mappano gli FQDN agli indirizzi IP. Nelle zone di ricerca inversa, i server DNS mappano gli indirizzi IP agli FQDN. Pertanto, le zone di ricerca diretta rispondono all'FQDN alle richieste di risoluzione dell'indirizzo IP e le zone di ricerca inversa rispondono all'indirizzo IP alle richieste di risoluzione FQDN.Si noti che le zone di ricerca diretta sono denominate in base ai nomi di dominio D NS per cui viene eseguita l'autorizzazione come google .com . Le zone di ricerca inversa sono denominate in ordine inverso rispetto ai primi tre ottetti dello spazio degli indirizzi per cui viene fornita la risoluzione dei nomi, oltre al tag in-addr.arpa opzionale. Ad esempio, se si risolvono i nomi per la sottorete 192.168.1.0/24, la zona di ricerca inversa sarà denominata 1.168.192.in-addr.arpa. Nella zona di ricerca diretta, un singolo record di database che associa un nome host a un indirizzo è chiamato a nodo(UN). Nella zona di ricerca inversa, viene chiamata una singola voce del database che associa un indirizzo IP a un nome host puntatore o registrazione PTR.
Il principio delle mie ricerche in avanti e indietro è mostrato nella figura.
Area di visualizzazione dal vivo

Zona di ricerca inversa
NOTA: Configurazione guidata server DNS
È possibile utilizzare la Configurazione guidata server DNS per creare contemporaneamente zone di ricerca diretta e inversa. Per avviare la procedura guidata, nella struttura della console di DNS Manager, fare clic con il pulsante destro del mouse sull'icona del server e selezionare Configura un server DNS.
Selezione di un nome di zona
Nella pagina Nome zona della Creazione guidata nuova zona è possibile selezionare un nome per la zona di ricerca diretta da creare.Le zone di ricerca inversa vengono denominate in base all'intervallo di indirizzi IP per cui sono autorevoli.
Se stai creando una zona per la risoluzione dei nomi in un dominio di Active Directory, è meglio specificare un nome di zona che corrisponda al nome di dominio di Active Directory. Ad esempio, se la tua organizzazione ha due domini Active Directory denominati google .ru e traduci .google .ru, l'infrastruttura di risoluzione dei nomi deve includere due zone denominate con tali domini.
Se crei una zona per uno spazio dei nomi DNS esterno ad Active Directory, devi specificare il nome di dominio Internet dell'organizzazione, ad esempio wikipedia .org.
NOTA: AggiuntaServer DNS per controller di dominio
Per aggiungere un server DNS a un controller di dominio esistente, in genere si aggiunge una copia della zona primaria per fornire la risoluzione dei nomi nel dominio Active Directory locale. Per fare ciò, è sufficiente creare una zona il cui nome corrisponda al nome di una zona esistente nel dominio Active Directory locale. La nuova zona verrà popolata con i dati di altri server DNS nel dominio.
Configurazione delle opzioni di aggiornamento dinamico
I computer client DNS possono registrare e aggiornare dinamicamente i propri record di risorse utilizzando un server DNS. Per impostazione predefinita, i client DNS con indirizzi IP statici aggiornano i record host (A o AAAA) e puntatore (PTR), mentre i client DHCP aggiornano solo i record host. In un ambiente di gruppo di lavoro, il server DHCP aggiorna le voci del puntatore per conto del client DHCP ogni volta che viene aggiornata la configurazione IP.
Per un corretto aggiornamento dinamico DNS, la zona in cui i client registrano o aggiornano i record deve essere configurata per accettare gli aggiornamenti dinamici. Esistono due tipi di tale aggiornamento:
■ Sicuroaggiornare (Sicuroaggiornamenti)
Consente la registrazione solo dai computer nel dominio Active Directory e gli aggiornamenti solo dal computer originariamente registrato.
■ non sicuroaggiornamenti (Non sicuroaggiornamenti)
Consente l'aggiornamento da qualsiasi computer.
Nella pagina Aggiornamento dinamico della Creazione guidata nuova zona è possibile abilitare aggiornamenti dinamici protetti e non sicuri o disabilitare del tutto gli aggiornamenti per la zona appena creata.
Analisi dei record di risorse in linea
Quando si crea una nuova zona, vengono creati automaticamente due tipi di record. Innanzitutto, tale zona include sempre il record di zona Start Of Authority (SOA), che definisce le proprietà di base della zona. Inoltre, le nuove zone contengono almeno un record NS (Name Server) che specifica il nome dei server autorevoli per la zona. Le funzioni di questi due record di risorse sono descritte di seguito.
Record di zona iniziale
Quando viene caricata una zona, il server DNS utilizza il record di zona Start Of Authority (SOA) per determinare le proprietà di base e l'autorità della zona. Questi parametri caratterizzano anche la frequenza di trasmissione delle zone tra i server primario e secondario. Facendo doppio clic su una voce SOA si apre la scheda Start Of Authority (SOA) della finestra di dialogo delle proprietà della zona.
■ SerialeNumero di serie
Questa casella di testo nella scheda Zone Initial Record (SOA) contiene il numero di revisione del file di zona. Il numero qui elencato viene incrementato ogni volta che i record di risorse nella zona cambiano. Può anche essere aumentato manualmente utilizzando il pulsante Incrementa.
Se le zone sono configurate per eseguire trasferimenti di zona a uno o più server secondari, tali server secondari interrogano periodicamente il numero di serie della zona dal server principale. Tali richieste sono chiamate richieste SOA. Se la richiesta SOA riceve un numero di serie della zona primaria uguale al numero di serie della zona secondaria, non avviene alcun trasferimento. Se, tuttavia, il numero di serie della zona sul server primario è maggiore del valore corrispondente sul server secondario richiedente, quest'ultimo avvia un trasferimento di zona.
NOTA: Trasferimento di zone sul server principale
Facendo clic sul pulsante Incrementa si avvia un trasferimento di zona.
■ Di baseserver (PrimarioServer)
■ Responsabilepersona (persona responsabile)
Immettere in questo campo il nome della persona responsabile (RP) corrispondente alla casella di posta del dominio dell'amministratore di zona. Il nome inserito in questo campo deve sempre terminare con un punto. L'impostazione predefinita è hostmaster.
■ IntervalloIntervallo di aggiornamento
Il valore in questo campo specifica per quanto tempo il server DNS secondario attenderà prima di richiedere un aggiornamento di zona sul server principale. Al termine dell'intervallo di aggiornamento, il server DNS secondario richiede al master una copia del record SOA corrente. Dopo aver ricevuto una risposta, il server DNS secondario confronta il numero di serie del record SOA corrente del server primario (specificato nella risposta) con il numero di serie del record SOA locale. Se questi valori sono diversi, il server DNS secondario richiede un trasferimento di zona dal server DNS primario. Per impostazione predefinita, l'intervallo di aggiornamento è impostato su 15 minuti.
■ IntervalloRiprova intervallo
■ Terminescadedopo (Scade dopo)
Il valore in questo campo determina l'intervallo di tempo durante il quale il server secondario continua a eseguire query dai client DNS senza contattare il server primario. Trascorso questo tempo, i dati sono considerati inaffidabili. Per impostazione predefinita, a questo parametro viene assegnato un giorno.
■ MinimotermineDurata TTL (minima (predefinita)T TL)
I valori TTL non si applicano ai record di risorse nelle zone autorevoli. E queste zone usano la durata della cache di scrittura delle risorse su server non autorevoli per i valori TTL. Il server DNS che ha memorizzato nella cache un record di risorse da una richiesta precedente cancella quel record, ma il TTL del record scade.
■ Termine vita(TTL)record(TTL per questo record)
Il valore specificato in questo campo definisce la durata del record SOA corrente. Questo valore sovrascrive il valore predefinito specificato nel campo precedente.
Record del server dei nomi
Il record del server dei nomi (NS) specifica il server autorevole per la zona. Quando crei una zona in Windows Server 2008, ogni server che gestisce la copia master di una zona integrata in Active Directory avrà il proprio record NS nella nuova zona predefinita. Quando si crea una zona primaria standard, il record NS del server locale verrà aggiunto per impostazione predefinita.
Per i server che gestiscono zone secondarie, è necessario aggiungere manualmente i record NS alla copia primaria della zona.
I record NS vengono creati utilizzando una procedura diversa rispetto alla creazione di altri tipi di record di risorse. Per aggiungere record NS, fai doppio clic su qualsiasi record NS esistente in DNS Manager. Viene visualizzata la scheda Server dei nomi della finestra di dialogo delle proprietà della zona. Nella scheda Server dei nomi, fare clic sul pulsante Aggiungi per aggiungere l'FQDN e l'indirizzo IP del server che gestisce la zona secondaria della zona primaria locale. Dopo aver aggiunto un nuovo server, fare clic su OK: verrà visualizzato un nuovo record NS in DNS Manager che indica questo server.
NOTA: Abilitazione trasmissione a zone aggiuntive
La zona secondaria non riconosce questa voce come un server dei nomi valido purché contenga una copia valida dei dati della zona. Affinché una zona aggiuntiva riceva questi dati, è necessario abilitare il trasferimento di zona per quel server nella scheda Trasferimenti di zona della finestra di dialogo delle proprietà della zona. Questa scheda è descritta più dettagliatamente nell'argomento successivo.
Di seguito è riportato un esempio di record creato in un file di zona standard:
@ NS dns1.lucernepublishing.com.
Il simbolo @ rappresenta una zona definita dal record SOA nel file di zona. Il record completo quindi mappa il dominio wikipedia .org al server DNS dns1.wikipedia .org.
Creazione di record di risorse
Oltre ai record SOA e NS, vengono creati automaticamente molti altri record di risorse. Ad esempio, durante l'installazione di un nuovo server DNS, quando il server è designato come controller di dominio, molti record SRV di Servizi di dominio Active Directory (AD DS) vengono creati automaticamente nella zona gestita localmente. Inoltre, per impostazione predefinita, molti client DNS registrano automaticamente i record host (A e AAAA) e puntatore (PTR) in una zona tramite aggiornamenti dinamici.
Sebbene molti record di risorse vengano generati automaticamente, gli ambienti aziendali in genere devono creare manualmente alcuni record di risorse, come Mail Exchanger per server di posta, alias (CNAME) per server Web e server applicazioni e record host per server e client. propri aggiornamenti.
Per aggiungere manualmente un record di risorse per una zona, nella console di DNS Manager, fare clic con il pulsante destro del mouse sull'icona della zona e selezionare il tipo di record da creare dal menu di scelta rapida.
Dopo aver selezionato una voce nel menu contestuale, si aprirà una finestra di dialogo in cui è possibile specificare il nome della voce e il computer associato. Tieni presente che solo i record host sono associati a un nome di computer con un indirizzo IP. La maggior parte dei tipi di record associa un nome di servizio o un alias al record dell'host originale. Pertanto, il record MX si basa sulla presenza del nodo SRV 12.nwtraders .msft nella zona.
Tipi di post
Di seguito sono riportati i record di risorse manuali comuni:
■ nodo (UNoALAA);
■ alias (CNAME);
■ postascambiatore (MX);
■ puntatore (PTR);
■ Posizioneservizio (SRV).
Nodo (A o AAAA)
Per la maggior parte delle reti, la maggior parte dei record di risorse nel database della zona sono record di risorse host. Questi record vengono utilizzati nella zona per associare i nomi dei computer (nomi host) agli indirizzi IP.
Anche se abiliti gli aggiornamenti dinamici per le zone, in alcuni scenari i record dell'host dovranno aggiungere manualmente i record alla zona. Nella figura seguente, Contoso, Inc. utilizza il nome di dominio contoso .com nello spazio dei nomi pubblico e nel dominio Active Directory interno. In questo caso, il server Web pubblico www .contoso .com si trova all'esterno del dominio di Active Directory ed esegue solo gli aggiornamenti sul server DNS pubblico autorevole contoso .com. Ma i client interni inoltrano le loro query DNS ai server DNS interni. Poiché il record A del server www .contoso .com non viene aggiornato dinamicamente sui server DNS interni, viene aggiunto manualmente in modo che i client interni possano risolvere i nomi e connettersi al server Web pubblico.

I record host possono essere aggiunti manualmente se si utilizza un server UNIX sulla rete. Ad esempio, Fabrikam, Inc. ha un dominio Active Directory sulla sua rete privata denominata fabrikam, com. Questa rete include anche il server UNIX App1.fabrikam, com, che esegue un'applicazione essenziale per le operazioni quotidiane dell'azienda. Poiché i server UNIX non possono eseguire aggiornamenti dinamici, sarà necessario aggiungere manualmente il record host del server App1 al server DNS che gestisce la zona fabrikam, com. In caso contrario, gli utenti non saranno in grado di connettersi al server delle applicazioni specificando il relativo FQDN.

Alias (CNAME)
Questi record sono talvolta indicati come nomi canonici. Consentono di utilizzare più nomi per fare riferimento a un singolo nodo. Ad esempio, i nomi di server noti (ftp, www) vengono in genere registrati utilizzando i record CNAME. Questi record mappano i nomi host associati ai loro servizi al record effettivo del computer che esegue il servizio.
■ Quando si desidera rinominare il nodo specificato nel record A della stessa zona.
■ Quando il nome del gruppo di un server noto (ad esempio, www) deve essere risolto in un gruppo di singoli computer (ognuno contenente record A individuali) che forniscono lo stesso servizio (ad esempio, un gruppo di server Web ridondanti).
Scambiatore di posta (MX)
Questi record vengono utilizzati dalle applicazioni di posta elettronica per localizzare il server di posta nella zona. Consentono di abbinare il nome a dominio specificato nell'indirizzo di posta elettronica con il record del Computer che gestisce il server di posta nel dominio. Pertanto, questo tipo di record consente al server DNS di elaborare indirizzi e-mail che non includono un server di posta.
Spesso, i record MX vengono creati per fornire la tolleranza agli errori per un altro server di posta nel caso in cui il server preferito non sia disponibile.
I valori delle preferenze sono assegnati a più server. Più basso è il valore, maggiore è l'ordine di preferenza del server.
NOTA: Simbolo @
In questo esempio, il simbolo @ rappresenta il nome di dominio locale contenuto nell'indirizzo e-mail.
puntatorePTR
Questa voce viene utilizzata solo nelle zone di ricerca inversa per supportare la ricerca inversa che si verifica quando si risolvono gli indirizzi IP in nomi host o FQDN. Le ricerche inverse vengono eseguite nelle zone radice del dominio in -addr .arpa. I record PTR possono essere aggiunti alle zone manualmente o automaticamente.
Di seguito è riportato un esempio di rappresentazione testuale in un file di zona di un record PTR generato in DNS Manager che mappa l'indirizzo IP 192.168.0.99 al nome host del server 1.google .ru:
99 PTRserver 1.Google.ru.
NOTA: Record numero 99PRT
In una ricerca inversa, l'ultimo ottetto dell'indirizzo IPv 4 è equivalente al nome host. Pertanto, il numero 99 rappresenta il nome assegnato al nodo all'interno della zona 0.168.192.in -addr .arpa. Questa zona corrisponde alla sottorete 192.168.0.0.
Posizione del servizioSRV
Registrazioni SRV viene utilizzato per indicare la posizione dei servizi in un dominio. Le applicazioni client che utilizzano SRV possono utilizzare DNS per recuperare i record SRV dei server delle applicazioni.
Un'applicazione che utilizza SRV è Windows Server 2008 Active Directory. Netlogon Accesso utilizza i record SRV per localizzare i controller di dominio effettuando una ricerca nel dominio LDAP (Lightweight Directory Access Protocol) di Active Directory. DNS per migliorare la tolleranza agli errori o risolvere i problemi dei servizi di rete.
AccendereDNS per la risoluzioneVINCE
Nella scheda WINS della finestra delle proprietà della zona, è possibile specificare il server WINS che il servizio Server DNS contatterà per cercare i nomi che non sono stati trovati utilizzando le query DNS. Quando si specifica un server WINS nella scheda WINS della finestra di dialogo delle proprietà per una zona di ricerca diretta, viene aggiunta una voce WINS speciale alla zona che fa riferimento a quel server WINS. Quando si specifica un server WINS nella scheda WINS della finestra di dialogo delle proprietà della zona di ricerca inversa, alla zona viene aggiunta una voce WINS -R speciale per identificare il server WINS.
Ad esempio, se un client DNS richiede il nome ClientZ .contoso .com e il server DNS preferito non riesce a trovare la risposta nelle origini normali (cache, dati della zona locale e polling di altri server), il server richiede CLIENTZ. sul server WINS specificato nel record WINS. Se il server WINS risponde alla richiesta, il server DNS restituisce la sua risposta al client.
Pulizia ed eliminazione di record obsoleti
I timestamp vengono utilizzati in DNS per tenere traccia dell'età dei record di risorse registrati dinamicamente. L'eliminazione dei record obsoleti è il processo di rimozione dei record obsoleti con timestamp. La pulizia può essere eseguita solo quando si utilizzano i timestamp. Il timestamp e lo scrubbing lavorano insieme per rimuovere i vecchi record che possono accumularsi nel tempo in una zona. Per impostazione predefinita, il timestamp e la cancellazione sono disabilitati.
Abilitazione della pulizia
Per abilitare lo scavenging per una zona specifica, è necessario abilitare questa funzionalità a livello di server e zona.
Per abilitare lo scavenging a livello di server, nella struttura della console di DNS Manager, fare clic con il pulsante destro del mouse sull'icona del server e utilizzare Imposta durata/scavenging per tutte le zone. Quindi, nella finestra di dialogo Proprietà scavenging/invecchiamento del server che si apre, selezionare la casella di controllo Esamina record di risorse obsoleti. Sebbene questa impostazione includa il timestamp e l'eliminazione a livello di server per tutte le nuove zone, non include il timestamp e l'eliminazione delle zone integrate in Active Directory esistenti.
Per abilitarli, fare clic su OK, quindi, nella finestra di dialogo Conferma scavenging/invecchiamento del server visualizzata, selezionare la casella di controllo per applicare queste impostazioni alle zone integrate in Active Directory esistenti.
Per abilitare il timestamp e la pulizia a livello di zona, aprire Proprietà zona, quindi nella scheda Generale, fare clic sul pulsante Invecchiamento. Nella finestra di dialogo Proprietà scavenging/invecchiamento della zona che si apre, selezionare la casella di controllo Scavenge record di risorse obsolete.
Timestamp Il server DNS esegue la pulizia utilizzando i timestamp impostati sui record di risorse nella zona. Le zone integrate in Active Directory impostano i valori di timestamp predefiniti per le voci registrate dinamicamente anche prima che sia abilitato lo scavenging.Tuttavia, le zone standard di base impostano i timestamp per le voci registrate dinamicamente in una zona solo dopo che lo scavenging è abilitato. Ai record di risorse creati manualmente per tutti i tipi di zona viene assegnato un timestamp pari a 0; questo significa che la loro età non sarà determinata.È il tempo che intercorre tra l'ultimo aggiornamento del francobollo e il suo eventuale prossimo aggiornamento. Il blocco impedisce al server di elaborare aggiornamenti non necessari e riduce il traffico. L'intervallo di blocco predefinito è 7 giorni.
■ Modificaintervallorinnovo
L'intervallo di aggiornamento è l'intervallo tra il primo aggiornamento del timestamp e la prima ora di inizio per cancellare il record. Una volta trascorsi gli intervalli di blocco e aggiornamento, è possibile eliminare i record dalla zona. Per impostazione predefinita, l'intervallo è di 7 giorni. Pertanto, se si abilitano i timestamp, i record di risorse registrati dinamicamente possono essere eliminati dopo 14 giorni.
Eseguire la pulizia
La pulizia viene eseguita nell'area automaticamente o manualmente. Per eseguire automaticamente una pulizia, è necessario abilitare l'eliminazione automatica dei record di risorse obsoleti nella scheda Avanzate della finestra di dialogo delle proprietà del server DNS.
Se questa opzione non è abilitata, è possibile pulire manualmente le zone facendo clic con il pulsante destro del mouse sull'icona del server nella struttura della console di DNS Manager e utilizzando il comando Scavenge Stale Resource Records.
GlobalNames Zone
Windows Server 2008 include una nuova funzionalità che consente a tutti i client DNS in una foresta di Active Directory di utilizzare nomi con etichetta singola, ad esempio Posta, per connettersi alle risorse del server. Questo componente è utile se l'elenco di ricerca del suffisso DNS predefinito per i client DNS impedisce agli utenti di connettersi rapidamente (o connettersi affatto) a una risorsa utilizzando un tale nome con etichetta singola.
Server DNS in Windows Server 2008 consente di creare la zona GlobalNames. Per impostazione predefinita, la zona GlobalNames non esiste, tuttavia, distribuendo una zona con questo nome, è possibile fornire l'accesso alle risorse selezionate utilizzando i nomi di un'unica etichetta senza utilizzare WINS. In genere, i nomi con etichetta singola vengono assegnati a server importanti e ampiamente utilizzati a cui sono già assegnati indirizzi IP statici. GlobalNames sul server remoto, sostituire il punto con il nome del server remoto.
■ Creazionez ony GlobalNames
Il passaggio successivo nella distribuzione della zona GlobalNames consiste nel creare una zona per un server DNS che funge da controller di dominio Windows Server 2008. La zona GlobalNames non è un tipo speciale di zona, ma solo una zona di ricerca diretta integrata in Active Directory denominata GlobalNames . Quando si crea una zona, scegliere di replicare i dati della zona per tutti i server DNS nella foresta. Questa opzione si trova nella pagina Ambito di replica di una zona integrata di Active Directory (per abilitare la risoluzione del nome etichetta singola, creare un record alias risorsa (CNAME) per i nomi globali della zona. Il nome assegnato a ciascun record CNAME rappresenta un nome etichetta singola che gli utenti può utilizzare connettersi alla risorsa Si noti che ogni record CNAME specifica un record host in un'altra zona.
Buon pomeriggio a tutti, abbiamo ancora bisogno di un'epopea con i servizi CSN e una comprensione dei principi del loro lavoro. Nella prima parte abbiamo creato una zona aggiuntiva, ora deve essere replicata con quella principale. Questo viene fatto in modo da avere i record necessari nell'area creata per soddisfare le richieste dei client.
Configurazione DNS Windows Server 2012 r2
Inizieremo a configurare DNS per Windows Server 2012 r2 aprendo lo snap-in DNS Manager. Come puoi vedere, contoso.com è ancora vuoto.

Per fare ciò, vai al tuo controller di dominio, ce l'ho dc. Selezione delle proprietà della zona desiderata

Vai alla scheda del server dei nomi. Fare clic su Aggiungi

scrivi il nome del server richiesto, ce l'ho sccm

Di conseguenza, ho ottenuto il seguente elenco.

Se tutti i server DNS si trovano nei controller di dominio, la replica di Active Directory viene utilizzata per mantenere la coerenza dei dati della zona in tutti i server DNS. Tuttavia, questa funzionalità non è disponibile quando si installa un server DNS su un computer che non è un controller di dominio. In questo caso, la zona non può essere archiviata in Active Directory, ma è necessario utilizzare la zona standard, che archivia i dati in un file di testo locale su ciascun server DNS. Se la tua organizzazione utilizza molti server DNS, i dati originali possono essere copiati in ulteriori zone di sola lettura gestite da altri server. Per garantire la coerenza e l'aggiornamento dei dati tra le zone primarie e secondarie, è necessario configurare i trasferimenti di zona.
Un trasferimento di zona è essenzialmente un'estrazione di dati attivata in zone aggiuntive, una copia dei dati della zona principale, che a sua volta può essere la zona principale o un'altra zona aggiuntiva. La zona principale non ha nemmeno bisogno di essere standard rispetto alla zona secondaria: puoi configurare la zona secondaria per la zona principale integrata in Active Directory. Ad esempio, supponiamo di avere due siti, uno a New York e l'altro a Los Angeles, con ogni sito appartenente a un dominio Active Directory separato. In ogni dominio è possibile fornire la risoluzione dei nomi per il dominio opposto senza installare un nuovo controller di dominio o gestire il traffico di replica tra i due siti.
Abilitazione del trasferimento di zona
La trasmissione dei dati per zone aggiuntive può essere avviata in tre casi.
■ Quando il record SOA iniziale della zona principale è stato aggiornato.
■ Quando si carica una zona aggiuntiva dal server.
■ In seguito a una modifica alla configurazione della zona primaria, se la zona è configurata per notificare gli aggiornamenti alla zona secondaria.
Per impostazione predefinita, la trasmissione per tutte le zone è disabilitata. Deve essere abilitato nella scheda Trasferimenti zona della finestra delle proprietà della zona. È possibile selezionare una delle tre opzioni di trasferimento selezionando la casella di controllo Abilita trasferimento zona.
■ A qualsiasi server Questa opzione fornisce una protezione minima. Poiché un trasferimento di zona è una copia dei dati della zona, questa impostazione consente a chiunque abbia accesso di rete al server DNS di visualizzare il contenuto della zona, inclusi i nomi di tutti i server e computer con i relativi indirizzi IP. Pertanto, questa opzione dovrebbe essere utilizzata solo su reti private altamente sicure.
■ Solo ai server elencati nella pagina Server di zona (Solo ai server elencati nella scheda Server dei nomi) Questa opzione consente di trasferire le zone registrate NS solo ai server DNS secondari autorizzati per tali zone.
■ Solo ai seguenti server Questo parametro consente di specificare un elenco di server aggiuntivi a cui verranno trasferite le zone. Questi server aggiuntivi non richiedono l'autenticazione con un record NS nella zona.
Configurazione delle notifiche
Nella scheda Trasferimenti zona è inoltre possibile configurare la notifica che verrà inviata ai server secondari in caso di modifiche nella zona principale. Poiché i trasferimenti di zona sono operazioni PULL, non possono essere configurati per trasferire nuovi dati a server aggiuntivi. Al contrario, quando i dati vengono modificati, la zona primaria invia una notifica a tutti i server specificati che gestiscono le zone secondarie. La zona aggiuntiva che riceve la notifica avvia il trasferimento della zona.
Per configurare le notifiche nella scheda Trasferimenti di zona, fare clic sul pulsante Notifica. Viene visualizzata la finestra di dialogo Notifica, in cui è possibile specificare server aggiuntivi da notificare quando una zona viene aggiornata sul server master locale.
Per impostazione predefinita, quando il trasferimento di zona è abilitato, tutti i server elencati nella scheda Server dei nomi ricevono automaticamente una notifica degli aggiornamenti di zona.
Aggiornamento manuale della zona secondaria
Se fai clic con il pulsante destro del mouse su una zona aggiuntiva sul tuo DNS, ho questo vcenter, si aprirà un menu di scelta rapida in cui è possibile utilizzare le seguenti operazioni per aggiornare la zona.
La zona aggiuntiva viene ricaricata dalla memoria locale.
■ Trasferimento da Master
Il server che gestisce la zona secondaria locale rileva la scadenza dell'intervallo di aggiornamento per il numero di serie della zona secondaria nel record SOA e trasferisce la zona dal server master.
■ Ricarica la zona dal server principale (Ricarica dal master)
La zona viene trasferita dal server master della zona secondaria indipendentemente dal numero di serie nel record SOA della zona secondaria.
Noi scegliamo Trasferisci la zona dal server principale

Come puoi vedere, se premi F5, la zona viene trasferita

Tutti i record sono arrivati, l'unica cosa che non sono modificabili.

A volte potrebbe non funzionare, quindi riavviare il servizio sul server DNS in cui la zona aggiuntiva fallirà al cento per cento.
Zona tronchetto
Se una zona archiviata su un server DNS è una zona stub, il server DNS genera solo i server dei nomi autorevoli per quella zona. La zona su questo server deve essere ottenuta da un altro server DNS che archivia la zona. Questo server DNS deve disporre dell'accesso di rete al server DNS remoto per copiare le informazioni sul server dei nomi autorevoli per questa zona.
Le zone stub possono essere utilizzate per i seguenti scopi:
- Mantenere le informazioni più aggiornate sulla zona. Aggiornando regolarmente una zona stub per una delle zone figlio, il server DNS contenente sia la zona padre che la zona stub manterrà un elenco aggiornato di server DNS autorevoli per la zona figlio.
- Risoluzione dei nomi migliorata. Con le zone di stub, un server DNS può ricorrere all'elenco dei server dei nomi da una zona di stub senza dover richiedere a Internet lo spazio dei nomi DNS o il server radice interno.
- Semplifica l'amministrazione del DNS. Utilizzando le zone stub nell'infrastruttura DNS, è possibile distribuire l'elenco dei server DNS autorevoli per una zona senza la necessità di zone aggiuntive. Tuttavia, lo scopo delle zone stub è diverso da quello delle zone aggiuntive e le zone stub non sono un'alternativa all'aumento della ridondanza e del bilanciamento del carico.
Esistono due elenchi di server DNS coinvolti nel caricamento e nel mantenimento di una zona stub:
- L'elenco dei server master da cui il server DNS scarica e aggiorna la zona stub. Il server principale può essere il server DNS principale o secondario per la zona. In entrambi i casi, avrà un elenco completo di server DNS per la zona.
- Elenco dei server DNS autorevoli per la zona. L'elenco è contenuto in una zona stub che utilizza record di risorse del server dei nomi (NS).
Creiamo una zona stub o come viene chiamata zona stub.
Fare clic con il pulsante destro del mouse sull'area di visualizzazione live e selezionare Crea

Si aprirà la procedura guidata per la creazione della zona.

Selezione di una zona stub

imposta il nome della zona

creare un nuovo file in cui verrà archiviato tutto.

Scriviamo il nome del dns principale da cui richiederemo la zona


Vediamo che il file della zona stub si trova nella cartella windows\system32\dns

A proposito, il file viene aperto con qualsiasi editor di testo.

Esempio di zona di stub
Si supponga di essere un amministratore per il server DNS Dns1.microsoft.com, autorizzato per la zona Microsoft.com. La tua azienda ha un sottodominio di Active Directory denominato India.microsoft.com che viene delegato. Alla delega iniziale, la zona figlio integrata in Active Directory contiene solo due server DNS autorevoli, 192.168.2.1 e 192.168.2.2. Successivamente, gli amministratori di dominio India.microsoft.com distribuiscono controller di dominio aggiuntivi e installano il ruolo Server DNS (DNSServer) nei nuovi controller. Tuttavia, gli amministratori non ti hanno notificato di aver aggiunto server DNS autorevoli al loro dominio. Di conseguenza, i nuovi record del server DNS autorizzati per il dominio lndia.microsoft.com non sono stati configurati sul server DNS1.microsoft.com e le richieste continuano a essere inoltrate solo a due server DNS specificati nella delega iniziale.
È possibile risolvere questo problema creando una zona stub sul server Dns1. microsoft.com per il dominio India.microsoft.com. Con la nuova zona stub, Dns1 apprende nuovi server dei nomi autorizzati per la zona padre, India.microsoft.com, tramite i trasferimenti di zona. Ciò consente a Dns1 di instradare le query per lo spazio dei nomi Inlia.microsoft.com a tutti i server DNS autorevoli nella zona figlio.