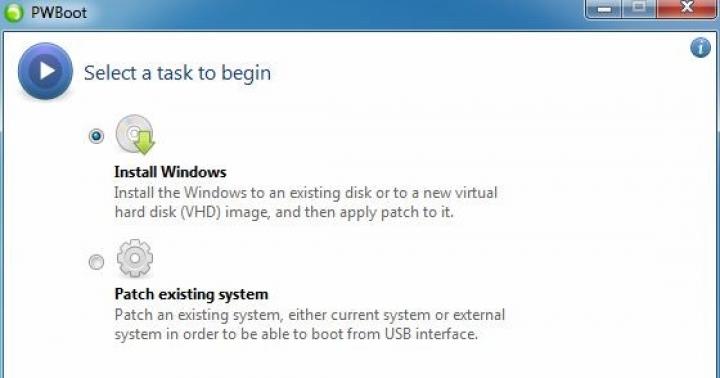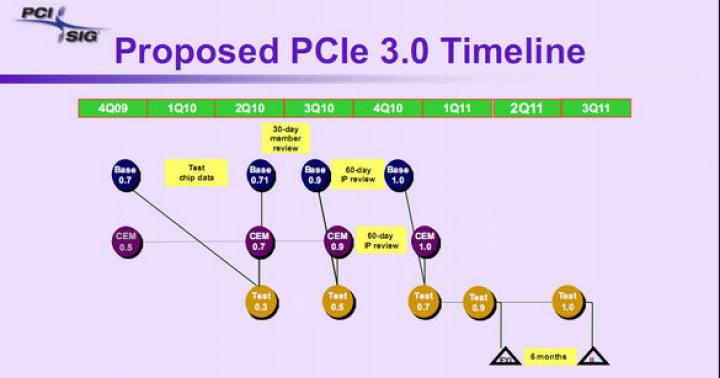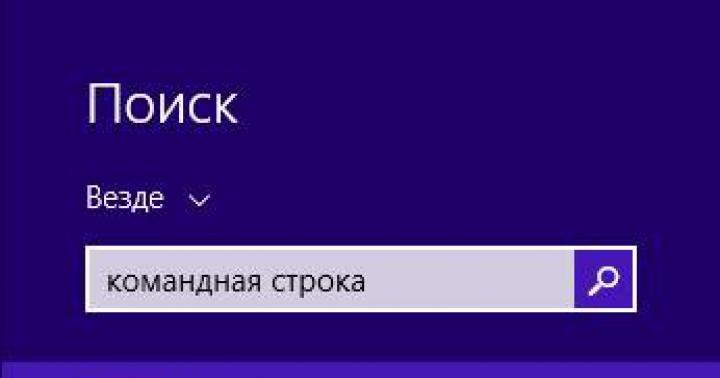Il lavoro con un computer si basa principalmente sull'interazione con il desktop, sul quale si trovano i programmi e le cartelle più utilizzati. Ma cosa succede se manca il desktop di Windows 7? Dove trovare la cartella persa?
Avvia la cartella
Explorer.exe- il processo responsabile della visualizzazione del desktop su Windows. Se questo processo fallisce mentre si lavora sul computer, l'intera interfaccia scompare e rimane solo un'immagine (a volte uno schermo completamente nero). Le ragioni di questo comportamento del sistema possono essere sia problemi comuni che guasti gravi. In ogni caso, il problema è risolto in modo abbastanza semplice.Il desktop è una normale cartella, il cui lavoro è avviato dal processo explorer.exe. Pertanto, la risposta alla domanda su come ripristinare il desktop di Windows 7 è ovvia: devi solo avviare il processo.
Questo metodo è rilevante solo se la cartella e il percorso ad essa non sono danneggiati, altrimenti explorer.exe non funzionerà correttamente.
Esistono due modi per ripristinare il lavoro del processo:
- Attraverso il task manager;
- Attraverso la riga di comando.
Il primo modo
Per farlo, devi chiamare il task manager con la combinazione Ctrl + Alt + Canc e fare clic sul pannello di controllo "File":Selezioniamo "Crea una nuova attività" e guidiamo explorer.exe nella finestra che appare. Dopo questa azione, dovrebbe apparire il desktop. Se ciò non accade, utilizziamo la seconda opzione.
Secondo modo
Per implementare il ripristino del processo tramite la console, è necessario eseguire una riga di comando con diritti di amministratore. Per fare ciò, premi WIN + W e inserisci "Riga di comando" nella barra di ricerca. Fare clic con il pulsante destro del mouse sul manipolatore e selezionare "Esegui come amministratore":

Inserisci explorer.exe nella console senza alcun comando. Il programma avvierà automaticamente il processo, in caso di successo, tutte le icone del desktop riappariranno:

Strumento di recupero
Se il metodo sopra non ha aiutato o Windows si avvia fino al momento di una schermata nera, sulla quale non è possibile eseguire alcuna azione, dovrai utilizzare lo strumento di ripristino per ripristinare il desktop:
In questo caso, puoi scegliere di eseguire l'ultima configurazione valida nota. Tuttavia, il metodo non è affidabile se il computer è stato infettato da un programma antivirus.
Avviamo il dispositivo in modalità provvisoria e chiamiamo nuovamente il Task Manager . Ripetiamo l'algoritmo avviando un nuovo processo attraverso una finestra modale. Ma in questo caso, abbiamo bisogno del comando rstrui.exe:

Questo comando avvierà l'utilità di ripristino del sistema, che consentirà di selezionare un punto di rollback, che riporterà il computer alla data e all'ora in cui è stato creato il punto.
Non devi creare tu stesso punti di rollback. Windows lo fa automaticamente non appena l'utente installa programmi che interessano il sistema, aggiorna i driver, ecc.
Il processo rstrui.exe, simile a explorer.exe, può essere avviato anche tramite Riga di comando con diritti di amministratore.
Questo metodo consente di ripristinare il desktop anche quando il file explorer.exe è danneggiato/cancellato/modificato.
Dopo un rollback, assicurati di controllare il sistema alla ricerca di malware, poiché esiste un'alta probabilità che il problema risieda in loro.
Lavoriamo con il registro
Il registro è un database di tutti i parametri assegnati al sistema. È qui che tutti i virus vengono prima registrati, modificando i valori e riscrivendo i percorsi. Naturalmente, puoi caricare l'ultima configurazione valida o ripristinare il sistema, ma se il dispositivo si avvia normalmente, ma senza un desktop, è più veloce controllare tutto da solo:

Come precauzione prima di manipolare il registro, si consiglia di eseguire una copia di backup su un supporto di terze parti (unità flash o disco). Quindi, se i valori vengono modificati in modo errato, puoi facilmente ripristinare la copia precedente e ricominciare da capo.
Pulizia definitiva del computer
Non appena Windows è stato caricato e il desktop non è scomparso, puoi iniziare a ripulire il sistema, che alla fine eliminerà questo incidente:- Carichiamo l'antivirus con un nuovo database su un supporto esterno;
- Stiamo cercando un file chiamato explorer.exe su Internet, scaricalo e caricalo sull'unità flash USB in cui si trova l'antivirus;
- Usando quest'ultimo, controlliamo il computer e rimuoviamo tutte le utilità e i file sospetti;
- Cerchiamo explorer.exe sul computer (la ricerca viene effettuata nella sezione in cui è installato il sistema operativo) e lo cambiamo in un file scaricato in rete (dopo averlo verificato con un antivirus);
- Riavviamo il dispositivo.
È possibile che Windows Remote Desktop non funzioni a causa di un guasto della scheda grafica. Non dimenticare di aggiornare i driver video e audio dopo il riavvio.
Istruzioni video per ripristinare il desktop
Il video mostra i principali metodi di ripristino nel caso in cui Desktop remoto non funzioni:Il ripristino del desktop non è abbastanza difficile e veloce. Le procedure più difficili saranno trovare la causa, i modi per risolverle e infine ripulire il computer manualmente o con utilità speciali.
A volte, all'avvio di Windows XP, gli utenti si trovano di fronte a una situazione spiacevole: il desktop con tutte le cartelle, i collegamenti ai programmi e il menu Start sono scomparsi ed è impossibile ripristinarlo aggiornandolo tramite il menu di scelta rapida. Ma niente panico: puoi ripristinare la shell grafica di Windows, l'importante è sapere quali modifiche devono essere apportate alla configurazione del sistema.
Sono scomparse solo le scorciatoie
Se la barra delle applicazioni con il menu "Start" rimane, ma i collegamenti dal desktop sono scomparsi, puoi ripristinarli tramite il menu di scelta rapida.
I collegamenti dovrebbero tornare al desktop di Windows XP, a meno che non vengano rimossi forzatamente da qualcuno.
Elementi del desktop scomparsi
Se dopo aver acceso Windows XP vedi una tabella vuota (non ci sono scorciatoie o pulsante "Start"), riavvia prima il computer. Quindi eseguire un ripristino del sistema a uno stato precedente in cui non si sono verificati problemi con la visualizzazione del desktop.
Se il problema si ripresenta dopo un ripristino del sistema, controlla se la shell grafica è in esecuzione.

Questo file eseguibile è responsabile della shell grafica di Windows XP, quindi all'avvio apparirà una tabella con elementi fissi. Se viene visualizzato un messaggio che indica che il file non è stato trovato, è necessario copiarlo dalla distribuzione di Windows XP per ripristinare il desktop.
Se viene visualizzata la tabella, controlla la presenza di virus in Windows con un'utilità come Dr. Web CureIT. Se il motivo della scomparsa della tabella era un'infezione da virus, l'eliminazione del codice dannoso dovrebbe aiutare a risolvere il problema.
Modificare il registro
Se l'avvio del file della shell grafica ha riportato il desktop al suo posto, ma il problema si è ripresentato all'avvio successivo, controllare diversi parametri del registro di sistema di Windows XP. A volte, a causa dei virus, le impostazioni per l'avvio del desktop cambiano il loro valore e, per riportare il sistema a uno stato normale, è necessario ripristinare le impostazioni precedenti.

Se "Shell" è impostato su un valore diverso, fai doppio clic sul pulsante sinistro e scrivi i dati corretti. Torna alla sezione "Versione corrente" sullo stesso ramo del registro ed espandi la sottosezione "Opzioni di esecuzione file immagine". Vedrai l'elemento "explorer" o "iexplorer" all'interno: eliminalo, questa è una sezione creata da un virus. 
Dopo aver modificato il registro di Windows XP, riavvia il computer. Al riavvio, la tabella dovrebbe essere visualizzata correttamente. Se sono presenti la barra di notifica e le icone "Start", il ripristino tramite l'editor del registro è andato a buon fine.
File di shell corrotto
Considera una situazione più difficile in cui il file della shell grafica di Windows XP non viene rilevato dal sistema o è danneggiato. Per ripristinare la shell grafica, è necessario trasferire il file explorer.exe normalmente funzionante nella directory di Windows.
Nota: questo metodo potrebbe richiedere l'utilizzo di un secondo computer.

Il ripristino di explorer.exe è completo: non dovrebbero più verificarsi problemi con la visualizzazione dell'area di lavoro.
Sapevi che l'interfaccia desktop di Windows è un'enorme cartella aperta? Siamo tutti abituati all'aspetto standard del desktop, ma a volte capita che dopo il prossimo avvio del computer, invece del solito desktop, vedi solo lo sfondo al minuto in cui tutte le scorciatoie e il pannello con il pulsante Start sono completamente spariti.
Problemi con il desktop
Se manca il desktop, cosa devo fare? Questa domanda verrà posta da tutti coloro che non l'hanno ancora incontrato. Per tornare al desktop normale, prova a riavviare il computer. Si spera che questo sia solo un problema a breve termine e, dopo un riavvio, tutto tornerà allo stato precedente. Per quanto triste possa sembrare, il pulsante "Riavvia" raramente aiuta in una situazione del genere.
Poiché il desktop è una cartella di grandi dimensioni, il file Explorer.exe è responsabile del suo funzionamento e del suo design speciale. Un caricamento errato di questo file può causare malfunzionamenti. Ma questo accade raramente. Fondamentalmente, questo file diventa non operativo se un virus lo penetra.
Il primo modo
- Adatto per Windows 2000. Fare clic con il pulsante destro del mouse sul menu. Selezioniamo la voce "Desktop Active Desktop". Mettiamo un segno di spunta accanto alla scritta "Visualizza icone del desktop".
- Adatto per Windows XP. Richiama il menu con il tasto destro del mouse. Selezioniamo la voce "Disponi icone". Seleziona anche la casella accanto a "Visualizza icone del desktop".
- Adatto per Windows Vista. Richiama il menu con il tasto destro del mouse. Selezioniamo la voce "Visualizza" e mettiamo un segno di spunta accanto alla scritta "Visualizza icone del desktop".
Se, dopo il riavvio, tutto rimane come prima, allora ti consigliamo di provare un altro metodo, che presenteremo di seguito.
Secondo modo
Se il primo metodo non ti ha aiutato, devi provare a eseguire manualmente il file explorer.exe.
- Usando la tastiera, digita una combinazione dei pulsanti "Ctrl" e "Alt". Senza rilasciarli, premere il pulsante "Elimina".
- Nella finestra "Gestione attività di Windows" che appare, seleziona la scheda "Applicazioni". Quindi fare clic su "Nuova attività".
- Nella finestra "Crea una nuova attività", inserisci explorer.exe nel campo "Apri" e fai clic sul pulsante "OK". Il prossimo passo è riavviare il computer.
Guardiamo il risultato. Se non c'è, allora abbiamo bisogno di una terza via. Che importa se il desktop è scomparso e non è ancora apparso? Per fare ciò, è necessario passare a una procedura più complessa.
Il terzo modo
Per sbarazzarsi di un virus (e molto probabilmente è un virus), è necessario premere contemporaneamente la combinazione di tasti Ctrl + Alt + Canc. Verrà avviato il "Gestione attività". Successivamente, è necessario fare clic sulla scheda "File". In alternativa, queste azioni possono essere ignorate premendo Ctrl + Maiusc + Esc. Con l'aiuto del task manager, puoi aprire qualsiasi programma di cui hai bisogno e sarà funzionante.
Nella finestra che è apparsa di fronte a te, c'è una riga in cui devi inserire "regedit" e premere "Invio" di conseguenza. L'editor del registro si aprirà di fronte a te. Lì dovrai trovare una chiave come: HKEY_LOCAL_MACHINE \ SOFTWARE \ Microsoft \ Windows NT \ CurrentVersion \ Opzioni di esecuzione file immagine \ explorer.exe
Quindi eliminiamo il "debugger" registrato lì e riavviamo il computer. Dopo tale processo, il desktop viene ripristinato. Ora sai cosa fare se manca il tuo desktop. Una piccola nota: vale la pena eseguire tali operazioni solo dopo che il sistema è stato completamente ripulito dai virus utilizzando programmi antivirus.
Il desktop è scomparso: i collegamenti e la barra delle applicazioni con il menu \ "Start" \ non vengono visualizzati.
Cosa fare se i collegamenti e la barra delle applicazioni con il menu \ "START" \ ... sono scomparsi dal desktop
L'articolo è applicabile per Windows 2000/XP/Vista/7.
Requisiti.
Per completare i passaggi in questo articolo, devi disporre dei diritti di amministratore locale sul tuo computer. L'articolo è applicabile per Windows 2000/XP/Vista/7.
Informazione.
Se il desktop non viene visualizzato all'avvio del computer, ad es. invece delle solite scorciatoie e della barra delle applicazioni, sullo schermo viene visualizzata solo l'immagine di sfondo, quindi molto probabilmente il tuo computer è stato attaccato da virus (a meno che, ovviamente, tu stesso non abbia rotto qualcosa).
Ripristino del desktop.
Attenzione!
Prima di eseguire i passaggi in questo articolo, controlla la presenza di virus sul tuo computer. In caso contrario, correggerai gli errori e, dopo il riavvio, i virus faranno di nuovo tutto ciò di cui hanno bisogno.
Metodo numero 1.
Cominciamo con il più semplice. È necessario selezionare l'opzione che disabilita la visualizzazione delle icone sul desktop:
Windows 2000.
2. Nel menu che si apre, seleziona la voce \"Active Desktop"\;
Windows XP.
1. Fare clic con il tasto destro sul desktop;
2. Nel menu che si apre, seleziona la voce \ "Disponi icone" \;
3. Nel sottomenu espanso, accanto alla voce \ "Visualizza icone del desktop" \ dovrebbe essere presente un segno di spunta. Se non è presente alcun segno di spunta, fare clic su questo elemento.


Windows Vista.
1. Fare clic con il tasto destro sul desktop;
2. Nel menu che si apre, seleziona la voce \ "Visualizza" \;
3. Nel sottomenu espanso, accanto alla voce \ "Visualizza icone del desktop" \ dovrebbe essere presente un segno di spunta. Se non è presente alcun segno di spunta, fare clic su questo elemento.
Nota. Il risultato non apparirà immediatamente, ma con un ritardo di 3 - 10 secondi, tutto dipende dalle prestazioni del computer e dal suo \"ingombro"\.
Metodo numero 2.
Se il metodo n. 1 non ha aiutato, allora proviamo ad avviare manualmente il processo explorer.exe. Uno dei suoi compiti è visualizzare il desktop:
1. Sulla tastiera, tieni premuti i pulsanti \ ”Ctrl” \ e \ ”Alt” \, quindi premi il pulsante \ ”Elimina \”;
2. Nella finestra \ "Gestione attività di Windows \", vai alla scheda \ "Applicazioni \";
3. In questa scheda, fare clic sul pulsante \ "Nuova attività" \;
4. Nella finestra \ ”Crea una nuova attività” \ nel campo \ ”Apri” \, digita il comando explorer.exe e fai clic sul pulsante \ ”OK” \;
5. Riavvia il computer;
Metodo numero 3 - Solo per Windows XP/Vista.
Se nel metodo n. 2 appare un errore che il file explorer.exe non è stato trovato o dopo il riavvio il problema persiste, allora devi provare a eseguire un ripristino del sistema:
1. In \ "Start" \ apri in sequenza:
\ ”Programmi” \ ”\” Standard ”\” \ ”Servizio” \
2. Nel menu \ "Servizio" \ clicca sulla voce \"Ripristino del sistema"\;
Nota... Se non è presente tale elemento, seguire questi passaggi:
- Nel menu \ ”Start” \ seleziona \ ”Esegui” \;
- Nel campo aperto, digita il comando % SystemRoot% \\ system32 \\ restore \\ rstrui.exe
- premere il pulsante \"OK" \;
3. In \ "Ripristino configurazione di sistema" \ sul lato destro della finestra, selezionare \ "Ripristino di uno stato precedente del computer" \ e premere il pulsante \"Ulteriore"\;
4. Nel calendario, selezionare un giorno con un punto di interruzione, tali giorni sono evidenziati in grassetto;
Nota... Scegli un giorno in cui il tuo computer ha funzionato normalmente, ad es. se ricordi che il computer si è avviato normalmente tre giorni fa, scegli il punto tre giorni fa. Se non ci sono punti di controllo, molto probabilmente hai disabilitato l'opzione di creare punti di controllo e dovrai passare al metodo numero 4.
Leggi anche l'articolo \ "Abilitazione e disabilitazione del Ripristino configurazione di sistema in Windows XP" \.
Metodo numero 4.
Se il ripristino del sistema non ha aiutato, dovrai accedere al registro di sistema:
1. Sulla tastiera, tieni premuti i pulsanti \ "Ctrl" \ e \ ”Alt” \ e quindi fare clic su \ "Elimina" \;
2. Nella finestra \ "Gestione attività di Windows \", vai alla scheda \ "Applicazioni" \;
3. In questa scheda, fare clic su \ "Nuovo compito ..." \;
4. Nella finestra \ ”Crea una nuova attività \” nel campo \ ”Apri” \, digita il comando regedit e premere il pulsante \"OK"\;
5. Nella finestra \ "Editor del registro \" sul lato sinistro, espandi in sequenza le chiavi di registro nella sezione \ "Opzioni di esecuzione file immagine" \:
HKEY_LOCAL_MACHINE / SOFTWARE / Microsoft / Windows NT / CurrentVersion / Opzioni di esecuzione file immagine /
6. Espandi la sezione \ ”Opzioni di esecuzione file immagine \” e cerca le sottosezioni \ ”explorer.exe” \ e \ ”iexplorer.exe” \;
Se viene trovata una delle sottosezioni, è necessario eliminarla.
7. Clicca sulla sottosezione con il tasto destro del mouse e nel menu che si apre seleziona la voce \"Elimina"\;
8. Alla richiesta di conferma della cancellazione premere il pulsante \"Sì"\;
9. Ora controlliamo i parametri di lancio explorer.exe, per questo espandiamo le chiavi di registro alla sezione \ ”Accesso Win” \:
HKEY_LOCAL_MACHINE / SOFTWARE / Microsoft / Windows NT / CurrentVersion / Winlogon /
10. Fare clic con il tasto sinistro sulla sezione \ ”Accesso Win” \ e nella parte destra della finestra dell'editor del registro troviamo il parametro \ "Guscio" \;
11. Fare clic con il tasto destro su questo parametro e selezionare la voce di menu \"Modificare"\;
12. Nella finestra \ "Cambiare un parametro stringa" \ nel campo va scritto il valore explorer.exe e nient'altro, se questo non è il caso, correggilo;
13. Premere il pulsante \"OK"\, chiudi tutte le finestre e riavvia il computer;
L'articolo è tratto da fonti aperte: http://www.pc-problems.ru/index.php?s=4&idk=17&idpk=23&ida=128
Gli utenti di PC possono osservare il problema della mancata esecuzione del comando per accendere il desktop di Windows, ovvero all'avvio del sistema operativo viene visualizzata una schermata nera sulla quale è visibile solo il cursore del mouse. Lo schermo potrebbe bloccarsi durante la fase di avvio o sullo sfondo del desktop con l'assenza di collegamenti e il pannello inferiore. La ragione per la comparsa di un tale problema può essere un errore di sistema, un virus banale o un'operazione errata del pulitore del registro. Se il tuo desktop si avvia, ma non viene visualizzato nulla, allora.
Nel nostro articolo cercheremo di spiegare come affrontare il problema di non caricare il desktop in Windows 7, 8, 10.
Il desktop di Windows 7, 8, 8.1, 10 non si carica
Se il tuo desktop non si carica, l'attività explorer.exe non funziona sul tuo computer. Può essere abilitato utilizzando il task manager. L'algoritmo di azione sarà lo stesso per tutte le versioni di Windows.
Morsetto allo stesso tempo Ctrl + Alt + Canc... Windows 7 aprirà immediatamente la finestra Task Manager. Nelle versioni successive del sistema operativo, la voce corrispondente dovrà essere selezionata manualmente dal menu proposto. Nella finestra che compare, nella scheda File, seleziona la voce "Esegui nuova attività". Si aprirà una finestra con una riga vuota, in cui è necessario inserire il comando explorer.exe. Se si dispone dei diritti di amministratore, è consigliabile selezionare la casella accanto all'opzione "Crea un'attività con diritti di amministratore". Dopo aver fatto clic su OK, il sistema dovrebbe reagire e avviarsi.

Modificare il registro
Molto spesso, le azioni sopra descritte sono una tantum. Pertanto, gli imbrogli devono essere ripetuti ogni volta che viene avviato il sistema. Per far fronte all'errore, è necessario ripristinare il registro.
Esistono diversi modi per aprire l'editor del registro. Puoi iniziare una nuova attività con il comando regedit nel Manager o aprire il menu Avvia - Esegui e registrare lo stesso comando lì. In ogni caso, il registro si apre davanti a te.

In esso dovresti trovare il percorso:
HKEY_LOCAL_MACHINE \ SOFTWARE \ Microsoft \ Windows NT \ CurrentVersion \ Winlogon

Nella cartella che si apre, trova l'indicatore Guscio... Il comando dovrebbe essere indicato accanto ad esso explorer.exe... Vicino Userinit – C:\Windows\system32\userinit.exe.

Se i valori effettivi non corrispondono a quelli descritti, devono essere modificati facendo clic con il tasto destro del mouse. Può essere che non ci sia alcun indicatore. In questo caso, dovrebbe essere aggiunto. Fare clic con il tasto destro del mouse sullo spazio libero della finestra e creare un parametro stringa. Dagli il nome e i dati richiesti. Riavvia il computer.
Se questo non aiuta, prova a eliminare le chiavi dal registro. explorer.exe e iexplorer.exe... Si trovano nella sezione:
HKEY_LOCAL_MACHINE \ SOFTWARE \ Microsoft \ Windows NT \ CurrentVersion \ Opzioni di esecuzione file immagine
Segui il percorso:
HKEY_CURRENT_USER \ SOFTWARE \ Microsoft \ Windows NT \ CurrentVersion \
e assicurati che non ci siano indicatori nella cartella Winlogon (il percorso intermedio è lo stesso) Guscio e Userinit... Se li trovi, eliminali. Prova a riavviare nuovamente il PC.
Ripristino del sistema
Un altro modo che può aiutare è Ripristino configurazione di sistema. Crea una nuova attività nel "Dispatcher" rstrui.exe(può essere lanciato anche dalla riga di comando scrivendo i dati nella finestra nera). La modalità di ripristino del sistema è abilitata automaticamente. Fare clic su "Avanti", selezionare il punto di salvataggio per data al momento del normale funzionamento di Windows e fare clic su "Torna al punto di ripristino".
Se questa opzione non aiuta, prova a utilizzare il BIOS. Premere F8 durante l'avvio. Nella schermata nera che appare, cerca l'opzione Ripristina ultima configurazione valida. Il sistema proverà ad avviarsi.
In caso di errore, dovrai utilizzare un disco di avvio o un'unità flash USB. I supporti rimovibili devono essere collegati al computer. Nel BIOS, è necessario selezionare l'avvio dal dispositivo rimovibile. Se stai utilizzando un disco, seleziona Unità CD-ROM.
Sullo schermo potrebbe apparire una finestra di installazione di Windows che richiede di selezionare Sì/No. È necessario rinunciare per eseguire un'installazione pulita. Si aprirà la finestra di installazione, in cui si seleziona la lingua. Fare clic su Avanti. Il passaggio successivo, invece di "Installa", fai clic su Ripristino configurazione di sistema. Selezioniamo la voce Risoluzione dei problemi.
L'opzione "Ripristina computer alle impostazioni di fabbrica" eliminerà tutti i dati dal tuo PC. Cioè, la tua auto sarà assolutamente pulita, proprio come quando l'hai acquistata. L'opzione Parametri aggiuntivi ti consentirà di apportare le tue modifiche. Puoi ripristinare il sistema da un'immagine se l'hai mai salvata prima. In caso contrario, ripristinare il sistema da un punto di ripristino. Nella finestra successiva vedrai direttamente il sistema che devi ripristinare e poi potrai selezionare il punto stesso.
Azioni sul desktop
A volte si possono evitare misure drastiche. Diciamo che il desktop si avvia, ma non viene visualizzato nulla. Prova a fare clic con il pulsante destro del mouse sullo schermo. Nel menu "Visualizza", trova la voce "Mostra icone del desktop". Dovrebbe esserci un segno di spunta accanto.

Gli utenti spesso si lamentano della scomparsa delle scorciatoie. Il fatto è che il sistema rimuove periodicamente i collegamenti inutilizzati o danneggiati dal desktop. Per annullare questa funzione, aprire il "Pannello di controllo". Nella scheda Sistema e sicurezza, cerca Risoluzione dei problemi. Nella sezione "Centro assistenza", seleziona il sottomenu "Risolvi problemi comuni" e trova la voce "Impostazioni" nel riquadro di sinistra. Lo strumento di manutenzione di Windows deve essere disabilitato.
Post simili
L'approccio innovativo della tecnologia informatica è diventato un fattore decisivo nella scelta del popolare sistema operativo sulla piattaforma Windows, che è rappresentato dalle versioni 7, 8 e 10. In alcuni casi, durante il caricamento e ...
Desktop Notes in Windows 10 è un gadget molto utile con cui puoi pianificare la tua giornata e scrivere cose importanti. In un altro modo, sono chiamati adesivi, che vengono utilizzati a scopo informativo. Di sicuro, se sei...