Qualsiasi tecnica ha un destino difficile. All'inizio, non vediamo l'ora del nuovo prodotto, risparmiamo soldi per acquistarlo e, non appena se ne presenta l'occasione, andiamo al negozio. La gioia del nuovo gadget basta per diverse settimane, dopodiché l'amore passa e l'oggetto di fugace adorazione va a raccogliere polvere sullo scaffale "on demand".
L'altro giorno avevo bisogno di scansionare e correggere leggermente i documenti (mi perdonino gli avvocati). Ovviamente, con le mani dirette, tutti i compiti di uno scanner possono essere assunti dall'iPhone: una fotocamera da 8 megapixel è abbastanza, ma quando è in gioco la qualità, non puoi fare a meno di uno scanner. Fu allora che mi venne in mente lo scanner polveroso del vecchio Canon CanoScan Lide 30.
Me lo ricordavo, ma era troppo tardi: ahimè, non c'era un solo computer basato su Windows OS X ha rifiutato categoricamente di essere amico dello scanner e il tempo stava scadendo. Il programma VueScan è venuto in soccorso, dando vita a un dispositivo apparentemente senza vita.
Tutto andrebbe bene se ci fosse un driver ufficiale per la piattaforma OS X ideato da Canon, ma tra lo scanner e il mio MacBook Air 10 anni di differenza, ma nel mondo digitale è un'eternità. Naturalmente, tutti i problemi sarebbero risolti da un banale Installazione di Windows come secondo sistema, ma la mancanza di un kit di distribuzione e di un Internet sano ha annullato tutte le ricerche. La salvezza è stata trovata nel programma.
Lo scanner collegato all'USB non ha reagito categoricamente ad alcun gesto, OS X era silenzioso. Ed ecco, eseguendo VueScan ho trovato lo scanner e pochi minuti dopo ho ottenuto le copie digitali di cui avevo bisogno alla massima risoluzione.
L'interfaccia dell'applicazione VueScan, nonostante gli aggiornamenti molto regolari, è bloccata nell'era degli anni 2000. Forse questo è l'unico inconveniente dell'applicazione, che passa immediatamente in secondo piano, oscurato dalla sua versatilità e dall'abbondanza di varie impostazioni.
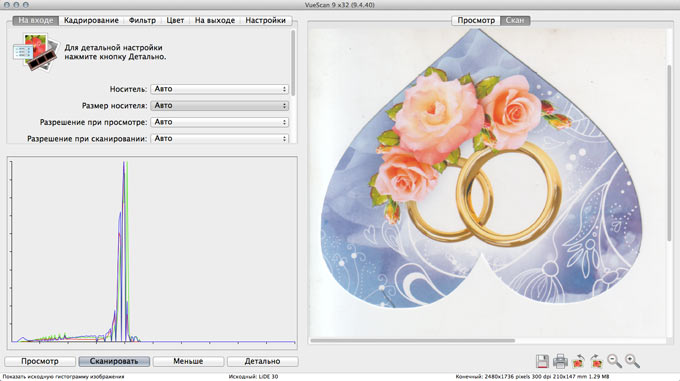
Il menu generale dell'applicazione viene visualizzato in due forme: semplificato e dettagliato. In quest'ultimo, hai l'opportunità di controllare quasi tutti i parametri, dalla risoluzione al numero di bit per pixel dell'immagine.
VueScan consente non solo di far rivivere lo scanner senza driver compatibili con OS X (secondo lo sviluppatore, il numero di scanner supportati supera i 2,5 mila), ma anche di utilizzare i tasti funzione assegnando le azioni richieste.

L'applicazione ti permette di vedere l'immagine scansionata in tempo reale e se il risultato non ti soddisfa, puoi interrompere immediatamente la scansione. Nella scheda Filtro, la scansione risultante può essere corretta correggendo la "sapore" dell'immagine e aumentandone la nitidezza.


La scheda Output consente di selezionare il formato risultante per il salvataggio e la directory per il salvataggio dei file scansionati.

Vengono forniti anche grafici delle curve per una regolazione più precisa della scansione.

VueScan è un'applicazione davvero ricca di funzionalità con una gamma flessibile di impostazioni. Ahimè, devi pagare per il comfort e le opportunità. Prezzo da pagare $49.95 (e $89.95 per Versione Pro) - prezzo Mac leggermente superiore alla media App Store, ma allo stesso tempo non è più necessario acquistare un nuovo scanner e il tuo vecchio amico digitale può durare più di un anno. A versione di prova puoi eseguire scansioni, salvare immagini, ma di conseguenza ogni copia sarà contrassegnata da una filigrana.
Non so voi, ma adoro VueScan per la scansione. E tutto a causa di una proprietà: la presenza di profili di scansione. Non è un segreto che i produttori di scanner deridano semplicemente i poveri utenti, costringendoli a compiere una serie di azioni ogni volta prima che un file con un'immagine ambita appaia sul computer. Qui, per ridurre al minimo il numero di azioni, è necessario un programma come VueScan. La cosa principale è che il tuo scanner dovrebbe essere nell'elenco di compatibilità VueScan. Sfortunatamente, non tutte le marche di scanner VueScan possono funzionare, specialmente quelle non costose.
Allora, qual è l'efficacia, secondo me, di questo programma? Per me, è la capacità di creare diversi profili personalizzati. Non così spesso una persona fa qualcosa di non standard, fondamentalmente le nostre attività sono di routine e monotone. E anche nella scansione, scansione costante degli stessi documenti tipici, fotografie, ecc. Naturalmente, di tanto in tanto si imbatte in qualcosa di non standard, ma la frequenza di questo non standard è sproporzionatamente piccola rispetto a un flusso tipico. Inoltre, i profili personalizzati sono molto utili quando lo scanner viene utilizzato da più di una persona, ma da molte. Anche la situazione è tipica: ad esempio, hai uno scanner per diversi colleghi nella tua stanza. Aspettare ogni volta che ciascuno di essi configuri una dozzina di impostazioni prima della scansione non va bene, non è più semplice fare due cose: selezionare un profilo, premere il pulsante "scansione"? Sono sicuro al 100% che sia più facile! J
E la ricchezza delle impostazioni di VueScan è al top. In generale, puoi iniziare a esercitarti.
Poiché diverse versioni di VueScan non contengono differenze fondamentali, dimostrerò tutto utilizzando la versione 9.0.66 come esempio.
Quindi, tutto è in ordine.
Iniziamo l'installazione. Non solleva alcuna domanda, tranne una domanda sui conducenti.
Se non sei sicuro, seleziona SÌ.
Dopo l'installazione, ottieni questa finestra:

Chiudi la finestra "suggerimento del giorno" e fai clic sul pulsante "Dettagli". 
Si apre una finestra con altro informazioni dettagliate sulle impostazioni 
Per ottenere accesso completo Fare clic sul pulsante "Altro" per le impostazioni.
E qui ATTENZIONE! Se il tuo scanner è supportato da VueScan, vedrai nella finestra delle impostazioni l'elemento "Fonte:"
in cui sarà scritto il marchio dello scanner 
se lo scanner non è supportato, punta "Fonte:"
non avrai nell'elenco delle impostazioni. 
Non ha senso descrivere tutta la ricchezza delle impostazioni di VueScan, invece, proverò a dimostrare di lavorare con i profili usando un esempio.
Nelle mie attività quotidiane, scannerizzo spesso questo tipo di documenti come promemoria.
Poiché presumo un ulteriore riconoscimento dei promemoria e allo stesso tempo provo a risparmiare spazio, i parametri di scansione saranno qualcosa del genere:
- Autorizzazione: 400 dpi;
- Dimensioni dell'immagine: A4;
- Profondità di colore: immagine in bianco e nero a un bit;
- Salva formato: bit singolo compresso tiff;
Per ottenere tali parametri, nel VueScan avviato, vai alla prima scheda "All'entrata"
(di solito è sempre attivo all'avvio) 
configurare tutti i parametri come mostrato nell'immagine sopra, ovvero:
- Compito: Scansione su file;
- Fonte: (marca del tuo scanner);
- Modalità: Tablet;
- Media: testo;
- Formato supporto: A4… ;
- Bit per pixel: 1 bit B/N;
- Sensibilità negativa B&N: circa 120-145 (un valore più alto aumenta il contrasto);
- Visualizza Risoluzione: Automatica;
- Risoluzione di scansione: impostazione utente;
- Risoluzione di scansione (dpi): 400
- Salvataggio automatico: Scansione;
Altre opzioni nella scheda "All'entrata" scegli di assaggiare J
Ora vai alla scheda "Ritagliare"

Qui, infatti, un parametro è importante per noi "Misura del telaio di ritaglio:"
, lo esponiamo nel formato A4.
Le prossime due schede "Filtro" e "Colore" le immagini non sono disponibili in modalità bianco e nero, quindi le saltiamo e andiamo alla scheda "All'uscita" .
Segnalibro "All'uscita"
sono configurate le impostazioni: dove, in quale formato verrà salvata l'immagine scansionata. Nel mio caso con i promemoria, la vista sarà qualcosa del genere: 
- Cartella predefinita: qui impostiamo il percorso in cui verrà posizionata l'immagine scansionata;
- Formato di stampa: formato di scansione;
- Ingrandimento (%): 100;
- Autoset nome file: abilitato;
- Crea file TIFF: abilitato;
- Nome File TIFF: @.tif;
- Tipo di file TIFF: 1 bit B/N;
- Compressione per TIFF: Automatica;
- Profilo per TIFF: Abilitato;
Dopo aver impostato tutti i parametri, è possibile fare clic sul pulsante "Visualizzazione"
e guardare nella finestra di anteprima i risultati della scansione. Se tutto va bene, procedi alla cosa più importante, per salvare il profilo delle impostazioni. Per fare ciò, fare clic sulla voce di menu "File"
-"Salva le impostazioni"

e impostare un nome di file significativo, ad esempio "Servizi 1 bit BW"

stampa "Salva"
.
Tutto. Questo completa la configurazione. Ora puoi scansionare il documento facendo clic sul pulsante "Scansione" e vedere i risultati del lavoro nella cartella impostata nella scheda "All'uscita" . Come risultato della scansione, nella cartella è apparso un file con qualcosa di simile "Scansione-150427-0001.tif". Come puoi vedere, il nome del file è costituito dal prefisso "Scansione", data odierna e un contatore che aumenterà automaticamente ad ogni nuova scansione.
E ora, in realtà, sull'efficienza. J Le successive scansioni dei documenti "Memorandum" verranno eseguite TRE premendo:

Ora personalizza il resto dei tipi di documento salvando i profili di personalizzazione. La mia lista assomiglia a questa: 
Nel tempo, non sarà necessario accedere al menu "File" , ti ricorderai sotto quale tasto funzione hai quale profilo, e ne effettuerai la selezione premendo sulla tastiera. E poi tutto quello che devi fare è premere il pulsante. "Scansione" .
E i colleghi? Saranno felici anche loro, salvando i loro profili e facendo risparmiare tempo! 
Scusa se in questo articolo non analizzo nel dettaglio le impostazioni per ogni tipo di documento. Sfortunatamente, questo argomento è molto ampio e richiede articoli di grandi dimensioni separati. J Resta sintonizzato!
Windows XP SP2 è installato sul computer a causa del suo specifiche e la presenza di una licenza aziendale per questo sistema operativo.
MFP collegato a porta USB computer con un cavo Am-Bm di lunghezza standard.
Durante l'installazione in Windows XP, il software per la scansione non è stato installato sul disco nativo.
Dopo aver avviato l'utilità di installazione del software dal disco del software, sono stati installati automaticamente solo i driver Twain.
Solo un dispositivo è impostato nell'impostazione del driver Twain: fs-1030mfp/fs-1130mfp (usb). È contrassegnato da un segno di spunta.
Ma FineReader (7.0) per qualche motivo non vede Koseru tra gli scanner disponibili.
Azioni: Scansione tramite Fine Reader -> scansione -> da scanner -> scansione in corso -> Messaggio: "Connessione non riuscita" -> Messaggio "La connessione RPC con Scan Manager si è bloccata. Ulteriori interazioni con esso sono impossibili."
Quindi siamo passati alla seconda strada e abbiamo installato WIA Driver USB fornito con il disco incluso.
Durante l'installazione dei driver, è stato visualizzato un messaggio che indicava che i driver non hanno superato il test di compatibilità.
Il dispositivo è stato installato tramite lo snap-in: "Pannello di controllo" - "Scanner e fotocamere digitali" - "Aggiunta di un dispositivo".
Nell'elenco dei dispositivi "Pannello di controllo - Scanner e Fotocamere" il dispositivo non è apparso immediatamente.
Ma dopo aver installato i driver, la sezione Kyocera è apparsa nell'elenco dei driver di dispositivo.
E lo scanner viene aggiunto. L'autista è stato prelevato dalla sezione appena apparsa.
Ma quando ho provato ad aprire questo dispositivo: Start -> Impostazioni -> Pannello di controllo -> Scanner e fotocamere -> driver wia kyocera fs-1130mfp (usb) -> ho ricevuto il messaggio: "Il computer non ha rilevato lo scanner o la fotocamera Assicurarsi che il dispositivo sia acceso e collegato correttamente.
Gestione dispositivi -> driver wia kyocera fs-1130mfp (usb) -> "dispositivo funziona correttamente"
Nella "lista dei driver" del dispositivo (aperta tramite Gestione dispositivi) mancano alcuni provider di file o sono visualizzati in pseudo-grafica. O appartengono a cyocera.
Esegui "Procedura guidata scanner e fotocamera digitale" -> "Il computer non ha rilevato lo scanner o la fotocamera. Assicurati che il dispositivo sia acceso e collegato correttamente a questo computer".
In questo caso, la stampa sul dispositivo è normale. Come con computer locale, quindi con computer di rete. (la stampante è divisa per uso comune Strumenti di Windows XP).
Si presumeva che i driver nella consegna in scatola fossero progettati solo per win7. Il tempo non è stato messo dall'utilità di installazione.
Pertanto, ho scaricato i driver per lo scanner in Windows XP dal sito ufficiale. Da qui:
http://cdn.kyostatics.net/dlc/eu/driver/all/scannerdrv_fs-103x.-download...
Nell'elenco dei dispositivi, il dispositivo ha ucciso e rimesso tutto da capo.
Oltre che durante l'installazione da un disco, i driver hanno maledetto di non essere stati testati per la compatibilità con il sistema operativo.
Non ha risolto i problemi. Il dispositivo è visibile nell'elenco dei dispositivi, ma nessun programma è definito "on".
Chiesto di testare in un autorizzato centro Servizi, dove un'altra unità di questo batch (che non ha inviato un fax) giace su un'altra macchina sotto XP, al fine di eliminare il problema nella deformazione della "unità specifica", "computer" e "chi installa questi driver".
Lo stesso. I miracoli non sono avvenuti. Lo scanner non ha funzionato nemmeno con uno specialista del centro di assistenza.
Allo stesso tempo, durante l'installazione sui sette, un'unità simile ha installato non solo i driver, ma anche il software per la scansione. Che funziona con una connessione USB.
In questo caso, mi hanno assicurato nel centro assistenza, "questo difetto non è un caso di garanzia".
E ho una licenza solo per XP.
Per favore dimmi come puoi risolvere questo problema se lasci una connessione USB locale, perché. nell'ufficio in cui si trova l'unità non è presente una presa LAN libera per l'utilizzo del dispositivo "in rete".
Informazioni sull'attrezzatura dell'utente
Set completo di apparecchiature aggiuntive
Opzione scanner:
Opzione fax:
Metodo di connessione di rete/workstation
Modi standard:
Sistema operativo
Sistema operativo standard:
Driver del dispositivo
Nome del pilota:
Kyocera fs-1130mfp driver WIA (USB) dal 14/11/2011
Versione del driver:
Risposte
Scansione USB oppure è locale, su OS XP è possibile solo con l'utilizzo di programmi di terze parti.
È strano che non sia possibile eseguire la scansione con Fine Reader. Provane un altro programma di terze parti per la scansione.
La procedura di configurazione in XP è abbastanza semplice. Dopo aver installato tutti i driver dal disco, devi solo usare il libro. START - KYOCERA-- seleziona il modello del tuo scanner (USB), cosa che hai fatto; e tutto.
Quindi, apri qualsiasi programma di scansione di terze parti e gestisci lo scanner dal programma stesso.
Su Win 7, WIA funziona completamente e c'è un supporto appropriato in Windows stesso. Perché tali domande di solito non sorgono. Se WIN 7 è corretto.
Documentazione e software sul sito: kyoceramita.eu
VueScan è Software con cui è progettato per funzionare diversi modelli scanner. Il programma è stato creato nel 1998. VueScan supporta molti scanner a superficie piana e per pellicole.
Se stai cercando funzionalità di scansione avanzate o il tuo scanner non è più supportato dal tuo modello, allora questo programma ti si addice perfettamente. Questa utilità compatibile con un gran numero di scanner. ultima versione Il programma supporta più di 1.500 modelli.
Password per tutti gli archivi: 1prog
Istruzioni video per l'attivazione
È possibile salvare i documenti che sono stati scansionati vari formati. Il programma consente inoltre di creare PDF multipagina. Affinché gli utenti possano utilizzare l'utilità senza restrizioni, è necessaria l'attivazione di VueScan.

Le caratteristiche principali del programma:
- Scansione di documenti, foto e film.
- Creazione di vari file - TIFF, PDF, TXT, JPEG.
- Supporta la funzione di importazione.
- Riconoscimento di grafica e caratteri in un documento.
- Controllo passo passo della scansione dei file.
- Rimozione automatica di vari difetti.
- Scansione batch di documenti.
Grazie al programma, puoi scansionare comodamente qualsiasi file: immagini, documenti e altro. L'applicazione ha anche la capacità di rimuovere i difetti nell'immagine, lavorare con la profondità del colore e anche sopprimere il rumore dello scanner. Per utilizzare il programma senza restrizioni, è necessario scaricare la chiave VueScan.

Vantaggi del programma:
- Supporto per oltre 1500 modelli di scanner.
- Supporto per diversi sistemi operativi.
- Interfaccia semplificata per la scansione di documenti.
- Esiste un set standard di formati per la scansione delle scansioni.
- Riconoscimento del testo scansionato.
- Supporto per la lingua russa.
Svantaggi del programma:
- Per utilizzare l'applicazione senza restrizioni, è necessaria un'attivazione a pagamento.
- Succede che lo scanner non può essere collegato tramite questa applicazione.
L'interfaccia del programma è abbastanza semplice. Soprattutto, VueScan supporta il russo. Tutto è chiaro nel programma, quindi anche gli utenti inesperti possono capirlo.

Nonostante alcune carenze, si può dire che VueScan lo sia il programma giusto per computer. È molto più facile lavorare se ci sono più scanner. Inoltre, ogni volta non è necessario cercare driver adatti.
Analoghi del programma
Vedi programmi simili nelle nostre selezioni di programmi
Vantaggi di NAPS2:
- Scansiona con un clic:
la possibilità di eseguire semplicemente la scansione con le impostazioni selezionate o di configurare più profili per dispositivi diversi e configurazioni. Al termine della scansione, puoi salvarlo, inviarlo a e-mail o stampa con solo un paio di clic. Salva come PDF, TIFF, JPEG, PNG o altri formati
Open source gratuito finestre
XSane
XSane è un'interfaccia di scansione grafica per SANE (Scanner Access Now Easy). Utilizza la libreria SANE per comunicare con gli scanner ed è progettato per ricevere immagini dagli scanner.
Open source gratuito Mac Windows Linux Sistema operativo Amiga
iCopy Fotocopiatrice gratuita
iCopy fotocopiatrice gratuita è App gratuita aprire codice sorgente, che consente di combinare uno scanner e una stampante in un dispositivo potente e facile da usare fotocopiatrice semplicemente premendo un pulsante. Puoi anche utilizzare gli alimentatori automatici di documenti (ADF)!
Open source gratuito finestre
Scanitto Pro
Questo è il software dello scanner. Leggero, veloce e non sovraccaricato di molte funzioni inutili. Perfeziona le impostazioni dello scanner, fai copie dei tuoi documenti con un clic e salva i tuoi documenti come PDF multipagina: una scelta di cui non ti pentirai mai!
Pagato finestre
gscan2pdf
gscan2pdf può eseguire scansioni, scansioni pulite e OCR su immagini scansionate o importate (inclusi PDF, DjVus o altri tipi di file esistenti) e creare file PDF e DjVu con testo OCR incorporato. Funziona con motori tesseract, cuneiformi e OCR.
Open source gratuito linux
SwingSane
SwingSane è un potente client Java multipiattaforma open source (front-end) per server (back-end) Scanner Access Now Easy (SANE). SwingSane fornisce l'accesso agli scanner collegati ai server SANE sulla rete su qualsiasi piattaforma che supporti Java e Swing. Può anche essere utilizzato con la propria applicazione per fornire il codice Swing per accedere agli scanner SANE
Open source gratuito Mac Windows Linux BSD
Cosa c'è in questa lista?
L'elenco contiene programmi che possono essere utilizzati per sostituire VueScan su piattaforme Windows, Mac, Linux, iPhone. Questo elenco contiene 7 app simili a VueScan.
Qualsiasi tecnica ha un destino difficile. All'inizio, non vediamo l'ora del nuovo prodotto, risparmiamo soldi per acquistarlo e, non appena se ne presenta l'occasione, andiamo al negozio. La gioia del nuovo gadget basta per diverse settimane, dopodiché l'amore passa e l'oggetto di fugace adorazione va a raccogliere polvere sullo scaffale "on demand".
L'altro giorno avevo bisogno di scansionare e correggere leggermente i documenti (mi perdonino gli avvocati). Ovviamente, con le mani dirette, tutti i compiti di uno scanner possono essere assunti dall'iPhone: una fotocamera da 8 megapixel è abbastanza, ma quando è in gioco la qualità, non puoi fare a meno di uno scanner. Fu allora che mi venne in mente lo scanner polveroso del vecchio Canon CanoScan Lide 30.
Me lo ricordavo, ma era troppo tardi: ahimè, non c'era un solo computer basato su Windows OS X ha rifiutato categoricamente di essere amico dello scanner e il tempo stava scadendo. Il programma VueScan è venuto in soccorso, dando vita a un dispositivo apparentemente senza vita.
Tutto andrebbe bene se ci fosse un driver ufficiale per la piattaforma OS X ideato da Canon, ma tra lo scanner e il mio MacBook Air 10 anni di differenza, ma nel mondo digitale è un'eternità. Naturalmente, tutti i problemi sarebbero stati risolti da una banale installazione di Windows come secondo sistema, ma la mancanza di un kit di distribuzione e di una sana Internet ha annullato tutte le ricerche. La salvezza è stata trovata nel programma.

Lo scanner collegato all'USB non ha reagito categoricamente ad alcun gesto, OS X era silenzioso. Ed ecco, eseguendo VueScan ho trovato lo scanner e pochi minuti dopo ho ottenuto le copie digitali di cui avevo bisogno alla massima risoluzione.
L'interfaccia dell'applicazione VueScan, nonostante gli aggiornamenti molto regolari, è bloccata nell'era degli anni 2000. Forse questo è l'unico inconveniente dell'applicazione, che passa immediatamente in secondo piano, oscurato dalla sua versatilità e dall'abbondanza di varie impostazioni.
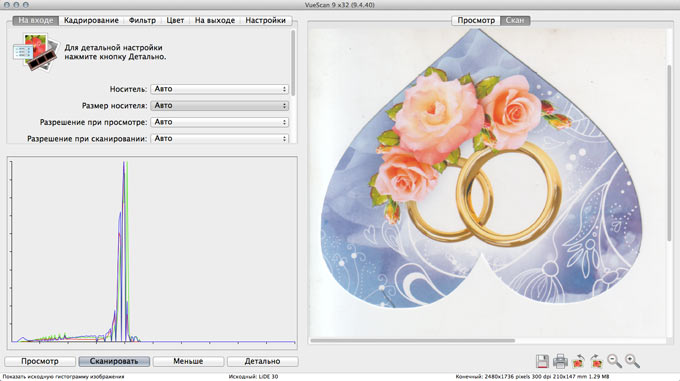
Il menu generale dell'applicazione viene visualizzato in due forme: semplificato e dettagliato. In quest'ultimo, hai l'opportunità di controllare quasi tutti i parametri, dalla risoluzione al numero di bit per pixel dell'immagine.
VueScan consente non solo di far rivivere lo scanner senza driver compatibili con OS X (secondo lo sviluppatore, il numero di scanner supportati supera i 2,5 mila), ma anche di utilizzare i tasti funzione assegnando le azioni richieste.

L'applicazione ti permette di vedere l'immagine scansionata in tempo reale e se il risultato non ti soddisfa, puoi interrompere immediatamente la scansione. Nella scheda Filtro, la scansione risultante può essere corretta correggendo la "sapore" dell'immagine e aumentandone la nitidezza.


La scheda Output consente di selezionare il formato risultante per il salvataggio e la directory per il salvataggio dei file scansionati.

Vengono forniti anche grafici delle curve per una regolazione più precisa della scansione.

VueScan è un'applicazione davvero ricca di funzionalità con una gamma flessibile di impostazioni. Ahimè, devi pagare per il comfort e le opportunità. Prezzo da pagare $49.95 (e $89.95 per la versione Pro) - leggermente superiore alla politica dei prezzi medi del Mac App Store, ma allo stesso tempo non è più necessario acquistare un nuovo scanner e il tuo vecchio amico digitale può durare più di un anno in più. Nella versione di prova, puoi eseguire scansioni, salvare immagini, ma di conseguenza ogni copia sarà contrassegnata da una filigrana.
Valutare.
Non so voi, ma adoro VueScan per la scansione. E tutto a causa di una proprietà: la presenza di profili di scansione. Non è un segreto che i produttori di scanner deridano semplicemente i poveri utenti, costringendoli a compiere una serie di azioni ogni volta prima che un file con un'immagine ambita appaia sul computer. Qui, per ridurre al minimo il numero di azioni, è necessario un programma come VueScan. La cosa principale è che il tuo scanner dovrebbe essere nell'elenco di compatibilità VueScan. Sfortunatamente, non tutte le marche di scanner VueScan possono funzionare, specialmente quelle non costose.
Allora, qual è l'efficacia, secondo me, di questo programma? Per me, è la capacità di creare diversi profili personalizzati. Non così spesso una persona fa qualcosa di non standard, fondamentalmente le nostre attività sono di routine e monotone. E anche nella scansione, scansione costante degli stessi documenti tipici, fotografie, ecc. Naturalmente, di tanto in tanto si imbatte in qualcosa di non standard, ma la frequenza di questo non standard è sproporzionatamente piccola rispetto a un flusso tipico. Inoltre, i profili personalizzati sono molto utili quando lo scanner viene utilizzato da più di una persona, ma da molte. Anche la situazione è tipica: ad esempio, hai uno scanner per diversi colleghi nella tua stanza. Aspettare ogni volta che ciascuno di essi configuri una dozzina di impostazioni prima della scansione non va bene, non è più semplice fare due cose: selezionare un profilo, premere il pulsante "scansione"? Sono sicuro al 100% che sia più facile! J
E la ricchezza delle impostazioni di VueScan è al top. In generale, puoi iniziare a esercitarti.
Poiché diverse versioni di VueScan non contengono differenze fondamentali, dimostrerò tutto utilizzando la versione 9.0.66 come esempio.
Quindi, tutto è in ordine.
Iniziamo l'installazione. Non solleva alcuna domanda, tranne una domanda sui conducenti.
Se non sei sicuro, seleziona SÌ.
Dopo l'installazione, ottieni questa finestra: 
Chiudi la finestra "suggerimento del giorno" e fai clic sul pulsante "Dettagli". 
Si apre una finestra con informazioni più dettagliate sulle impostazioni. 
Per ottenere l'accesso completo alle impostazioni, fare clic sul pulsante "Altro".
E qui ATTENZIONE! Se il tuo scanner è supportato da VueScan, vedrai nella finestra delle impostazioni l'elemento "Fonte:"
in cui sarà scritto il marchio dello scanner 
se lo scanner non è supportato, punta "Fonte:"
non avrai nell'elenco delle impostazioni. 
Non ha senso descrivere tutta la ricchezza delle impostazioni di VueScan, invece, proverò a dimostrare di lavorare con i profili usando un esempio.
Nelle mie attività quotidiane, scannerizzo spesso questo tipo di documenti come promemoria.
Poiché presumo un ulteriore riconoscimento dei promemoria e allo stesso tempo provo a risparmiare spazio, i parametri di scansione saranno qualcosa del genere:
- Autorizzazione: 400 dpi;
- Dimensioni dell'immagine: A4;
- Profondità di colore: immagine in bianco e nero a un bit;
- Salva formato: bit singolo compresso tiff;
Per ottenere tali parametri, nel VueScan avviato, vai alla prima scheda "All'entrata"
(di solito è sempre attivo all'avvio) 
configurare tutti i parametri come mostrato nell'immagine sopra, ovvero:
- Compito: Scansione su file;
- Fonte: (marca del tuo scanner);
- Modalità: Tablet;
- Media: testo;
- Formato supporto: A4… ;
- Bit per pixel: 1 bit B/N;
- Sensibilità negativa B&N: circa 120-145 (un valore più alto aumenta il contrasto);
- Visualizza Risoluzione: Automatica;
- Risoluzione di scansione: impostazione utente;
- Risoluzione di scansione (dpi): 400
- Salvataggio automatico: Scansione;
Altre opzioni nella scheda "All'entrata" scegli di assaggiare J
Ora vai alla scheda "Ritagliare"

Qui, infatti, un parametro è importante per noi "Misura del telaio di ritaglio:"
, lo esponiamo nel formato A4.
Le prossime due schede "Filtro" e "Colore" le immagini non sono disponibili in modalità bianco e nero, quindi le saltiamo e andiamo alla scheda "All'uscita" .
Segnalibro "All'uscita"
sono configurate le impostazioni: dove, in quale formato verrà salvata l'immagine scansionata. Nel mio caso con i promemoria, la vista sarà qualcosa del genere: 
- Cartella predefinita: qui impostiamo il percorso in cui verrà posizionata l'immagine scansionata;
- Formato di stampa: formato di scansione;
- Ingrandimento (%): 100;
- Autoset nome file: abilitato;
- Crea file TIFF: abilitato;
- Nome file TIFF: @.tif;
- Tipo di file TIFF: 1 bit B/N;
- Compressione per TIFF: Automatica;
- Profilo per TIFF: Abilitato;
Dopo aver impostato tutti i parametri, è possibile fare clic sul pulsante "Visualizzazione"
e guardare nella finestra di anteprima i risultati della scansione. Se tutto va bene, procedi alla cosa più importante, per salvare il profilo delle impostazioni. Per fare ciò, fare clic sulla voce di menu "File"
—"Salva le impostazioni"

e impostare un nome di file significativo, ad esempio "Servizi 1 bit BW"
stampa "Salva"
.
Tutto. Questo completa la configurazione. Ora puoi scansionare il documento facendo clic sul pulsante "Scansione" e vedere i risultati del lavoro nella cartella impostata nella scheda "All'uscita" . Come risultato della scansione, nella cartella è apparso un file con qualcosa di simile "Scansione-150427-0001.tif". Come puoi vedere, il nome del file è costituito dal prefisso "Scansione", la data corrente e un contatore che aumenterà automaticamente ad ogni nuova scansione.
E ora, in realtà, sull'efficienza. J Le successive scansioni dei documenti "Memorandum" verranno eseguite TRE premendo:

Ora personalizza il resto dei tipi di documento salvando i profili di personalizzazione. La mia lista assomiglia a questa: 
Nel tempo, non sarà necessario accedere al menu "File" , ti ricorderai sotto quale tasto funzione hai quale profilo, e ne effettuerai la selezione premendo sulla tastiera. E poi tutto quello che devi fare è premere il pulsante. "Scansione" .
E i colleghi? Saranno felici anche loro, salvando i loro profili e facendo risparmiare tempo! 
Scusa se in questo articolo non analizzo nel dettaglio le impostazioni per ogni tipo di documento. Sfortunatamente, questo argomento è molto ampio e richiede articoli di grandi dimensioni separati. J Resta sintonizzato!


