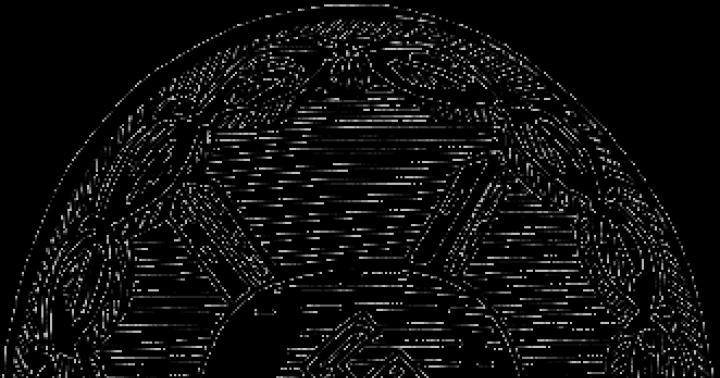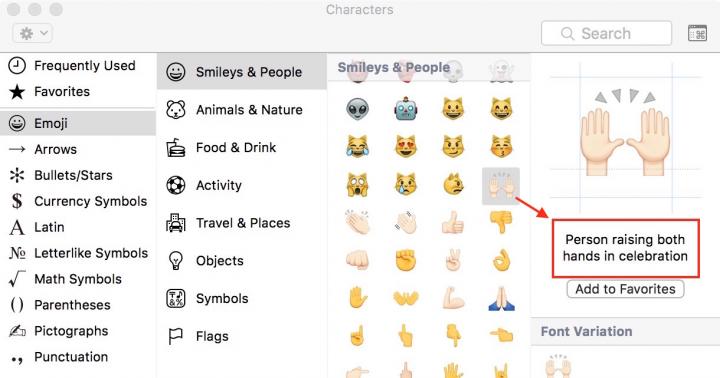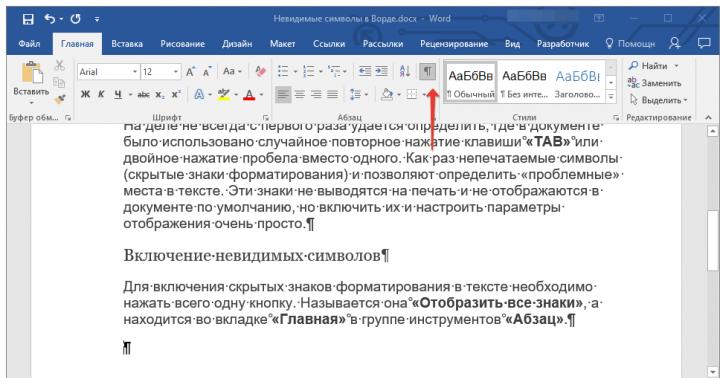- Il caricamento e la successiva operazione del sistema operativo Windows consiste nel quadro generale, diciamo così applicazioni in esecuzione, processi, programmi. Il sistema operativo stesso è costituito da servizi e singole applicazioni integrate nel sistema operativo che vengono eseguite secondo necessità e smettono di funzionare quando non sono necessarie. In questo articolo, ti dirò come identificare le applicazioni rallentate che rallentano il processo di caricamento e il successivo utilizzo, lavoro, in tutto il sistema operativo. Identificheremo in base al tempo di ritardo, ovvero per quanto tempo viene caricato un determinato programma o processo, un servizio, come è conveniente per te chiamare.
- Una meravigliosa utility che è stata scritta e continua ad essere supportata dall'azienda stessa dello stesso sistema operativo Microsoft. Il nome dell'utility Process Monitor e scaricabile dal sito ufficiale di Windows al link: Download. Pagina ufficiale programmi sul sito Web Microsoft:
- Scaricando il programma ed eseguendolo con i diritti di amministratore:
- Quindi, nella finestra principale, seleziona le opzioni (opzione) e nella finestra aperta menù contestuale avvio all'avvio (Abilita Boot Logging).
- Nella finestra, seleziona la casella di controllo Genera eventi di profilatura del thread e nella casella di controllo, un punto su Ogni secondo. Quindi, confermi le azioni all'avvio del sistema per intercettare tutto processi in esecuzione, più precisamente, processi in esecuzione, programmi. Il punto opposto Ogni secondo dice che è necessario intercettare ogni secondo, il punto sotto contro Ogni 100 millisecondi sarà una volta ogni 100 millisecondi, ma non lo imposteremo. Ci andrà bene in un secondo, non ce n'è meno bisogno, sarà chiaro se l'intercettazione è ogni secondo.
- Riavviamo la macchina e aspettiamo che il sistema operativo sia completamente caricato. Se non si avvia nuovamente Process Monitor, o meglio lo si apre facendo clic sul file di avvio, l'intercettazione funzionerà fino all'avvio. Cliccando con il mouse sul file di avvio di Process Monitor, verrà richiesto di salvare i dati raccolti da PM (process monitor):
- Dopo aver salvato i file in cui vengono raccolte le informazioni sui programmi e servizi in esecuzione, può darsi che il file non sia uno, ma diversi Bootlog.pml e quindi il nome del file cambia, alla fine viene assegnato un numero, quanti i file sono e la designazione in numeri. Diciamo: Bootlog1.pml Bootlog2.pml Bootlog3.pml.
- Quindi, vai di nuovo Opzione> Seleziona colonne:
- Durata davanti a questo elemento, metti un segno di spunta, aggiungendo così una colonna alla tabella nella finestra pm, che mostrerà le informazioni sull'ora:
- Passiamo all'impostazione del filtro per disporre tutti i processi e i programmi acquisiti nella tabella pm nell'ordine di cui abbiamo bisogno. Ora fai clic su Filtra e filtra nel menu di scelta rapida. Un modo più semplice per accedere alla finestra delle impostazioni del filtro è digitare la combinazione di tasti CTRL + L:
- Regolazione del filtro: L'immagine qui sotto ti dirà tutto, non descriverò molto con i numeri: 1.) Seleziona la voce Durata nel menu contestuale. 2.) Oltre a scegliere sotto il numero 1 solo l'elemento più di. 3.) Imposta il valore a 5. 4.) Premi il pulsante AGGIUNGI e aggiungi un filtro 5.) il noto pulsante OK, se sei d'accordo con tutto, premilo:
- Ora l'elenco (tabella) mostrerà solo quelle applicazioni che hanno raggiunto 5 secondi per completare il download (lancio) o più di questo tempo. Quindi, puoi capire quale programma impiega più di 5 secondi per avviare il sistema operativo. Puoi impostare il tuo tempo se ti è sembrato che 5 secondi non fossero significativi o per turno.
- Segui il percorso nella finestra principale del programma PM, Strumenti> Albero dei processi, oppure digita la combinazione di tasti CTRL + T.
- Le informazioni verranno visualizzate in una forma ad albero e per ogni processo verranno fornite informazioni sull'inizio, la fine e la durata del processo:
- Dopo i dati ricevuti sull'avvio di processi e programmi quando il sistema operativo viene caricato, è possibile concludere cosa ottimizzare, disabilitare, rimuovere, aggiornare i driver di eventuali componenti che inibiscono il sistema, reinstallare l'applicazione o il programma (processo) . In realtà, puoi già capire in dettaglio cosa rallenta il carico e trarne conclusioni, eliminando la causa.
- L'avvio nel sistema operativo Windows è il luogo da cui vengono caricati altri programmi, altri produttori potrebbero essere arrivati a tua insaputa. Quando installi un programma, può entrare in avvio a tua insaputa e verrà costantemente caricato nella RAM del dispositivo del tuo computer. Da lì adempirà ai compiti assegnati per ciò che è stato scritto o creato. Questo è irto del fatto che il tuo computer si avvierà a lungo all'avvio, quindi durante il funzionamento potrebbe rallentare se la memoria diventa insufficiente. Non è male se non si tratta di programmi dannosi come Utorent o Skype, ad esempio, ma se è un trojan e non sospetti nemmeno. Sì, e Utorent scarica costantemente con il sistema non ha senso, se devi scaricare il file quindi avvia Utorent manualmente facendo clic sull'icona scaricata da Internet e si avvierà e scaricherà anche questo. Ma qui, inoltre, non si bloccherà in memoria, occuperà spazio e non divorerà il tuo traffico Internet durante la distribuzione. Ma qui non si tratta di come scaricare torrent e il caricamento automatico ci preoccupa.
- Il caricamento automatico può essere controllato diversi modi: Puoi andare periodicamente e controllare quattro posti da cui i programmi possono essere caricati all'avvio del computer. Ma non controlleremo, ma andremo in un altro modo più progressivo e controlleremo i colpi nell'autoload. Se il programma da installare vuole entrare in esecuzione automatica per avviarsi all'avvio del dispositivo del computer. Lo scoprirai immediatamente, ti verranno fornite le informazioni sul file che vuole eseguire con il sistema e una scelta tra due opzioni, proibisci o consenti. Non è fantastico? E quanti nervi salverà!
- Puoi controllare l'accesso ai programmi di avvio impostando un peso ridotto, senza pubblicità e altre funzioni non necessarie, il programma 2IP StartGuard. Un noto servizio per controllare molte funzioni di un computer e non solo un computer ma anche siti, un servizio. L'utilità 2IP StartGuard, che può essere scaricata dal sito Web ufficiale, aiuterà a proteggere il dispositivo del computer dall'avvio di programmi non necessari, che crescono nel tempo e raggiungono un numero elevato.
- Il programma non è difficile da installare, il file scaricato dal sito ufficiale viene lanciato facendo clic con il mouse e sei d'accordo con tutto ciò che è semplicemente un programma. Il programma verrà eseguito all'avvio e non c'è nulla che ricordi se stesso, anche nel vassoio accanto all'orologio non lo troverai. Puoi vedere il programma in azione solo quando qualsiasi altro programma vuole registrarsi all'avvio del dispositivo del tuo computer. Quindi ti verrà chiesto di confermare già queste azioni. L'immagine seguente mostra una finestra di avviso relativa all'avvio di un altro programma e una proposta per effettuare una scelta:
- Questa è l'unica finestra del programma che mostra il percorso nel registro di avvio, il nome del programma (file) che verrà avviato con il tuo permesso o meno, il percorso del file o del programma stesso (dove si trova il programma installato ). In fondo ci sono due pulsanti "Consenti" "Nega". Ora il tuo avvio sarà sempre pulito, il tuo computer funzionerà molto più velocemente.
Quale applicazione (programma) può essere utilizzata per rilevare programmi (applicazioni) che inibiscono il carico?
Puoi filtrare visualizzando tutti i processi nel menu ad albero:
Pieno controllo sui programmi di avvio utilizzando 2IP StartGuard.
Come controllo l'avvio?
Come controllare se i programmi vengono avviati?
Come installare e utilizzare il software 2IP StartGuard?
All'accensione del computer, l'utente avvia solo il sistema operativo. Tutte le altre azioni vengono eseguite indipendentemente nell'interfaccia grafica. A seconda del problema da risolvere, viene avviato un determinato insieme di programmi. Inoltre, ogni utente ha quelli che verranno aperti senza fallo. Qualcuno per primo si lancia client di posta, qualcuno apre social networks nel browser. Non tutti sanno che queste operazioni di routine possono essere automatizzate configurando programmi di avvio automatico.
Un sistema operativo pulito avvierà automaticamente solo i servizi di sistema. Durante l'installazione dei programmi, la maggior parte degli utenti non presta attenzione a impostazioni iniziali... Di conseguenza, dopo qualche tempo il computer si trasforma in uno "zoo". Diversi browser "vivono" in esso contemporaneamente, client di vari archiviazione cloud, utilità per l'ottimizzazione e il caricamento dei file. Così, da strumento utile, l'avvio si trasforma in un "nemico" dell'utente, rallentando il funzionamento del sistema operativo.
Windows 7
V Versioni di Windows con il menu di avvio tradizionale, la cartella di avvio si trova nell'elenco generale programmi installati... A questo punto, è un'etichetta resa destinata a accesso veloce.
La cartella è in realtà in un'area nascosta file utente... L'accesso diretto ad esso può essere ottenuto chiamando il menu di scelta rapida. Gli elementi contrassegnati da frame apriranno la directory di un utente specifico nell'"Explorer" e quelli indicati dalle frecce apriranno quella a livello di sistema.

Per non cercare dove si trova l'avvio in Windows 7, puoi utilizzare il comando universale nel menu Esegui. Inserisci "shell: startup" nella casella di testo. Facendo clic sul pulsante "OK" si apre "Explorer".

Nella parte superiore della finestra, vediamo il percorso completo della directory richiesta. Per impostazione predefinita, AppData non viene visualizzato in Esplora file. Pertanto, se apriamo semplicemente la cartella dell'utente, non la troveremo fino all'accensione del display. file nascosti.

Puoi andare all'avvio di Windows 7 in questo modo, ma non puoi modificarlo completamente. Lo svantaggio di questo metodo è che la maggior parte dei programmi che hanno un'opzione di automazione nelle impostazioni non saranno visibili qui. È possibile modificare l'elenco di esecuzione automatica nell'utility di configurazione. Avviamo il menu Esegui e digitiamo il comando mostrato nello screenshot nel campo di testo.

Nella finestra dell'utilità di configurazione, vai alla scheda "Avvio". Qui vediamo un elenco generale di programmi, il cui comportamento può essere controllato utilizzando le caselle di controllo indicate dalla freccia. Rimuovendoli, escludiamo l'avvio automatico. Le modifiche apportate devono prima essere applicate cliccando sull'apposito pulsante. dedicato in verde la colonna "Posizione" contiene il percorso di avvio per ogni programma e ci servirà in seguito.

Dopo aver finito di lavorare con l'utility di configurazione, otteniamo notifica di sistema... Puoi scegliere tra riavvio immediato o ritardato.

Il prossimo modo per aprire i programmi di avvio su Windows 7 richiede l'intervento nel registro di sistema. Ancora una volta usiamo il menu "Esegui".

Con l'editor del registro aperto, richiamare il campo verde nell'utility di configurazione. Lì, i percorsi completi sono indicati dove si trovano le impostazioni di esecuzione automatica per programmi specifici. Il player AIMP è stato registrato esattamente secondo il percorso indicato dal frame sullo screenshot. Per annullare l'avvio automatico dello stesso, è necessario eliminare il tasto indicato dalla freccia.

Quindi, abbiamo esaminato diversi modi per trovare e pulire l'avvio in Windows 7. Il più versatile è l'uso dell'utilità di configurazione. Solo in esso tutti i dati e gli strumenti necessari sono raccolti in un unico luogo.
Windows 10
È diventata una buona tradizione per Microsoft sorprendere gli utenti del suo sistema operativo. Le modifiche non sono solo esterne, come il pulsante Start scomparso in Windows 8. Il sistema sta cambiando in modo significativo internamente. Abbiamo appena trovato modo universale pulizia dei programmi di avvio. Lo applichiamo in Windows 10 e vediamo l'immagine mostrata nello screenshot. C'è un'utilità di configurazione, c'è anche una scheda e il menu di controllo si è "spostato". Grazie agli ingegneri dell'azienda che hanno sottolineato dove si trova l'avvio in Windows 10, piuttosto che costringere gli utenti a cercarlo da soli. Fare clic sul collegamento ipertestuale indicato dalla freccia.

Nel task manager, vai alla scheda designata con lo stesso nome. Puoi disabilitare l'avvio automatico dei programmi in Windows 10 direttamente al suo interno. Per fare ciò, ora è sufficiente chiamare il menu di scelta rapida. L'elemento richiesto è mostrato nello screenshot.

Questo conclude le modifiche apportate da Microsoft all'impostazione dell'automazione. La gestione è stata spostata nel task manager, è diventata più comoda e non richiede conoscenze squadre speciali... Il resto delle possibilità considerate sono conservate. Puoi ancora rimuovere i programmi di avvio in Windows 10 aprendo cartella nascosta utente o apportando modifiche al registro.
Configurazione dell'esecuzione automatica
In un sistema ben sintonizzato, nulla dovrebbe essere avviato all'insaputa dell'utente che non sia richiesto nei primi cinque minuti. Ripulendo l'avvio da "spazzatura" non necessaria ed essendo guidato da questa regola, è possibile configurare l'avvio dei programmi necessari in primo luogo.
Software di esecuzione automatica
Apriamo le impostazioni del software selezionato e cerchiamo l'elemento responsabile dell'integrazione con il sistema operativo. Se lo sviluppatore ha fornito tale opportunità, devi solo usarla. Prendiamo come esempio il popolare player AIMP.

Il parametro richiesto è presente qui. Pertanto, possiamo aggiungerlo all'avvio di Windows 10 spuntando la casella indicata dalla freccia.
Software senza esecuzione automatica
Se il parametro di cui abbiamo bisogno non è nelle impostazioni, procediamo come segue. Trova il programma usando la ricerca. Chiamiamo il menu di scelta rapida e andiamo alla posizione del file.

Nella finestra "Explorer", selezionare l'icona del programma desiderato. Apriamo il contesto e i menu a discesa per esso in successione. Nella seconda arriviamo alla voce che crea un collegamento al programma sul desktop.

Usiamo il comando "shell: startup" per lanciare una finestra aggiuntiva "Explorer". Per aggiungere un'applicazione all'avvio, trasferire il collegamento creato in una directory aperta. Ora nel task manager troveremo entrambe le applicazioni aggiunte in modi diversi.

Utilizzando il metodo descritto, è possibile aggiungere un programma per l'esecuzione automatica indipendentemente dal fatto che gli sviluppatori abbiano fornito o meno tale opportunità. Il sistema Windows 10 è "capriccioso", dopo aver aggiornato l'applicazione a nuova versione potrebbe rifiutarsi di accettare vecchie etichette. In questo caso l'operazione dovrà essere ripetuta inviando il file aggiornato all'avvio.
Task Manager
Utilizzando l'utilità di pianificazione, è possibile organizzare l'avvio forzato dei programmi in base a una pianificazione. Apri la procedura guidata per la creazione di attività semplici e segui le sue istruzioni.

Ad esempio, programmiamo l'avvio regolare del lettore musicale. In modo che tu possa trovare in seguito l'attività creata, assegnagli un nome.

Scegliamo di iniziare dall'ingresso del sistema operativo.

Per impostazione predefinita, l'utilità di pianificazione richiede di creare un'attività per eseguire il programma.

Usiamo il pulsante "Sfoglia" per specificare il percorso del file eseguibile.

L'attività viene creata e il sistema ci fornisce una finestra di panoramica con le caratteristiche specificate.

Dopo aver completato la procedura guidata, puoi modificare il trigger impostando condizioni supplementari.

Ad esempio, attiva una data di scadenza. Utilizzando l'area designata, indichiamo i valori della data di inizio e di fine per la nostra attività.

I proprietari di notebook dovrebbero prestare attenzione alla scheda "Condizioni". Affinché l'operazione possa essere eseguita in ogni caso, e non solo quando è collegata alla rete, deselezionare entrambe le caselle di controllo nell'area indicata dal riquadro.

Il risultato delle manipolazioni eseguite sarà l'avvio automatico del lettore ogni volta che si accede al sistema operativo. Allo stesso tempo, è impossibile rimuovere il programma dall'avvio utilizzando i metodi discussi sopra. Non apparirà nel task manager. Per annullare un'attività, è necessario rimuoverla dallo scheduler.
Finalmente
L'avvio automatico dei programmi è attrezzo utile, eliminando l'esecuzione di azioni di routine. Tuttavia, lavorerà "per il bene" del proprietario del PC solo se viene saggiamente avvicinato. Se l'installazione dei programmi viene eseguita secondo il principio "il computer stesso ha chiesto", il sistema si trasformerà rapidamente in uno "zoo" e il caricamento automatico causerà "freni" e il principale nemico dell'utente.
Sei stanco dei tempi di avvio lenti del PC? Quando colleghi un qualsiasi dispositivo di archiviazione, non succede quello che vorresti? Di fronte all'apertura casuale di programmi durante il collegamento di unità flash? Questo articolo spiega e mostra in dettaglio come fare amicizia con l'autorun e l'autorun in Windows 7, 8 e 10.
Perché la velocità di avvio di Windows diminuisce?
Quasi tutti i programmi vengono aggiunti all'avvio durante l'installazione. Nel tempo, l'avvio del computer diventa sempre più dispendioso in termini di tempo. Questo perché il caricamento di uno o due programmi richiede 10-15 secondi, ma il caricamento di 7-8 programmi può richiedere un minuto. Questo spiega il fatto che dopo la reinstallazione Processo di Windows i download sono molto più veloci rispetto a dopo 2-3 mesi di utilizzo.
Molti utenti spesso non hanno bisogno dell'intero set di programmi contemporaneamente. Certo, c'è chi naviga in Internet, ascolta musica, scarica file "pesanti", lavora con Photoshop o un altro programma che richiede contemporaneamente notevoli risorse del PC. Tutto dipende dalla capacità dell'attrezzatura installata.
Succede anche che i programmi di avvio interferiscano semplicemente con lavoro normale... Il computer inizia a bloccarsi, i giochi e Internet non funzionano correttamente. Per un funzionamento stabile del computer, è meglio eseguire i programmi secondo necessità. Come rimuovere i programmi dall'avvio con mezzi standard Windows o usi programmi di terze parti? Se ne parlerà nella prima parte dell'articolo.
Come rimuovo i programmi dall'avvio?
Modificare l'avvio con il comando msconfig
Un modo per vedere quali programmi si avviano con Windows e abilitarli o disabilitarli consiste nell'usare l'opzione di configurazione del sistema msconfig. Questo parametro universale per tutte le edizioni di Windows, così com'è applicazione standard... Pertanto, può essere utilizzato in Windows 7, 8 e 10. Per fare ciò, vai al menu Start e scrivi msconfig nel campo di ricerca. Il parametro trovato deve essere eseguito come amministratore.
Come trovare il parametro msconfig
Nella finestra che si apre, vai alla scheda Avvio. Tutti i programmi scaricabili si trovano qui. Di fronte a quelli che sono inclusi, c'è un segno di spunta. Pertanto, l'utente può regolare il download e selezionare solo i programmi necessari. Alla fine, è necessario fare clic sul pulsante OK e riavviare il sistema. Al prossimo avvio i nuovi parametri saranno già applicati.
Modifica dell'avvio tramite il parametro msconfig
Avvio in Task Manager Windows 8 e 10
Un ulteriore sottomenu di esecuzione automatica è stato aggiunto al Task Manager nelle versioni più recenti di Windows 8 e 10, che non è presente in Windows 7. Ciò semplifica il lavoro con la modifica delle impostazioni dei programmi caricati automaticamente. Fare clic con il tasto destro sulla barra delle applicazioni e selezionare Task Manager. Inoltre, andando alla scheda Avvio, modificare i parametri a nostra discrezione.
Modificare l'avvio usando CCleaner
CCleaner è un programma molto popolare per pulire il sistema e il registro da ogni sorta di "spazzatura". Inoltre, l'utility dispone di funzioni avanzate per la configurazione del sistema. Scaricando CCleaner, distribuito gratuitamente in molte lingue, compreso il russo, è possibile configurare il caricamento automatico del sistema e dei browser. Inoltre, tramite questa utility, è possibile disinstallare programmi, pulire i dischi e ripristinare il sistema.
Dopo aver aperto il programma, devi andare alla sezione Servizio, quindi alla scheda Avvio. Qui puoi rimuovere sia l'avvio di Windows che le estensioni avviate con i browser. Inoltre, per ogni browser, è possibile configurare i parametri separatamente. Nello stesso menu, puoi modificare il menu di scelta rapida. Questo menu viene visualizzato quando si fa clic bottone giusto i topi. Le funzioni non necessarie possono essere disabilitate.
Evidenziando il programma necessario fare clic con il tasto sinistro, fare clic su off sul lato destro della finestra. Facciamo lo stesso con tutti i programmi che devono essere rimossi all'avvio.
Modificare l'avvio in CCleaner
Opzioni di riproduzione automatica per unità e unità USB
Quando si lavora con un computer, la "comprensione" con un PC gioca un ruolo molto importante. Ad esempio, quando chiedi un certo comando, ti aspetti un certo risultato. Quando si inserisce un disco musicale nell'unità, si desidera che la musica venga riprodotta. Scaricare nuove foto da un'unità flash a disco fisso, si desidera che la cartella delle immagini venga visualizzata sullo schermo.
Molto spesso, se configurato in modo errato, iniziano i guasti. Le unità USB si rifiutano di aprirsi automaticamente quando vengono collegate al connettore e, per qualche motivo, le foto non vengono importate come vorresti. Quando si installa un programma, si imposta per impostazione predefinita per determinati tipi di file o per altre azioni dell'utente.
In questa parte dell'articolo parleremo delle impostazioni per la configurazione dei dischi autorun e altro supporti rimovibili informazione.
Controllo dell'avvio automatico con il Pannello di controllo per Windows 7
Il modo più semplice ed efficace per controllare è accedere al Pannello di controllo del computer tramite il pulsante Start. Lì, trova l'opzione AutoPlay e seleziona le impostazioni per ciascun tipo di media.
Qui puoi vedere tutti i media mai collegati. Anche quelli che non sono attualmente collegati. Ad esempio, la tua fotocamera digitale o il tuo tablet PC. Nella parte superiore, puoi deselezionare o selezionare la casella "usa l'esecuzione automatica per tutti i tipi di dispositivi".
Modifica le impostazioni di esecuzione automatica per tipi diversi vettori
Scegliendo qualsiasi supporto, scegli cosa dovrebbe fare il sistema quando questo tipo di supporto è connesso. Successivamente, è necessario salvare i parametri. La prossima volta che collegherai un'unità flash o un disco, Windows eseguirà le funzioni specificate.
Controllo dell'avvio automatico in Windows 8 e 8.1
Nelle edizioni 8 e 8.1, il controllo dell'esecuzione automatica è leggermente diverso. Tramite il pulsante Start, è necessario accedere alle impostazioni del computer, quindi al sottomenu Computer e dispositivi. Lì, nell'elenco delle opzioni, vedrai Avvio automatico. Facendo clic su di esso, sarai in grado di selezionare le opzioni di esecuzione automatica predefinite.
Modifica della riproduzione automatica in Windows 8 e 8.1
Proprio come in Windows 7, devi salvare le impostazioni e riavviare il sistema. Fatto, i parametri sono attivi.
Riproduci automaticamente le opzioni multimediali in Windows 10
Per Windows 10, le opzioni di AutoPlay si trovano nel Pannello di controllo del tuo computer. Per fare ciò, vai su Start, quindi fai clic su Impostazioni, qui vediamo il menu Dispositivi. In esso troviamo la riga Autostart. Inoltre, come in Windows 8 e 8.1, modifichiamo parametri desiderati e salvarli. Dopo aver riavviato il computer, le impostazioni selezionate funzioneranno.
Riproduzione automatica in Windows 10
Come disabilitare l'esecuzione automatica e l'esecuzione automatica tramite l'editor dei criteri di gruppo locale
Se vuoi disattivare completamente l'esecuzione e il caricamento automatico, per qualsiasi motivo, puoi farlo facilmente nell'editor locale politica di gruppo... Premi la combinazione di tasti Win (il pulsante con l'icona Microsoft) e R. Quindi, inserisci il comando gpedit.msc, premi Invio. Nella finestra che si apre, vai nel ramo Configurazione computer - Modelli amministrativi - Componenti di Windows - Criteri di esecuzione automatica. Seleziona l'ultimo sottomenu con il tasto sinistro del mouse, e sulla destra vedremo la voce Disabilita l'esecuzione automatica.
Editor Criteri di gruppo locali
Nella nuova finestra, è necessario selezionare la casella di controllo Disabilita e salva impostazioni. Dopo aver riavviato il computer, le modifiche avranno effetto.
Cosa succede se Adobe Lightroom si apre quando collego un'unità flash?
Se stai modificando le foto in Lightroom, potresti avere familiarità con la situazione in cui quando colleghi un'unità USB, si apre questo editor di foto. Ciò è dovuto al fatto che quando il programma è installato, si imposta come priorità per impostazione predefinita quando si collegano le unità flash. È molto facile disabilitare questa impostazione in Lightroom stesso.
Entrati nel programma, vai nel menu Modifica e seleziona la voce Preferenze.
Come trovare le opzioni di avvio dell'unità flash in Lightroom
Nella scheda Generale, deseleziona la casella "quando viene rilevata una scheda di memoria, apri la finestra di dialogo di importazione". Successivamente, fai clic su OK e chiudi il programma. Dopo un riavvio, quando viene collegata un'unità flash, il programma smetterà di associarsi alle unità.
Deseleziona la casella responsabile dell'apertura del programma
Nell'articolo sulla rimozione dei programmi inutilizzati, abbiamo detto che aiuta anche a pulire l'avvio di Windows da elementi non necessari e a liberare risorse. Ma ci sono ancora applicazioni che vengono utilizzate raramente, ma allo stesso tempo vengono avviate insieme al sistema e si bloccano in memoria continuamente, in attesa di comandi dall'utente. In effetti, semplicemente "mangiano" le risorse del computer per niente.
Se hai programmi sul tuo computer che usi molto raramente, vale la pena controllare se vengono avviati insieme al sistema. È meglio avviarli manualmente nei rari momenti in cui sono necessari. Questo ti farà risparmiare una discreta quantità di risorse per altre attività.
Per fare ciò, apri lo strumento " Programmi di avvio automatico" v Organizzatore del registro... Lì vedrai tutti i programmi che vengono eseguiti insieme al sistema. Cerca nell'elenco i nomi dei programmi che usi raramente.

Se vengono trovati tali programmi, è possibile disabilitare temporaneamente la loro esecuzione automatica selezionando la casella accanto alla voce " Disabilita temporaneamente"In fondo alla finestra. Dopodiché Reg Organizer bloccherà l'avvio del programma selezionato. Puoi anche disabilitare l'avvio automatico nelle impostazioni di questi programmi.

Se all'improvviso un punto ti sembra sconosciuto, allora il più soluzione semplice lo salterà. Oppure puoi leggerlo su Internet. Per fare ciò, fai clic destro su di esso e seleziona la voce " Cerca in Internet».
Non dovresti disabilitare driver e programmi di protezione, quindi saltali nell'elenco.
Strumenti di supporto
Sul lato destro dell'elenco si trova la colonna Frequenza di disattivazione/ritardo.

Mostra due barre percentuali che mostrano quale percentuale di utenti Reg Organizer / Soft Organizer disabilita o posticipa l'avvio del programma selezionato. Più bassa è la percentuale, meno utenti rimandano/disabilitano l'avvio dell'applicazione. Al contrario, maggiore è la percentuale, più utenti ricorrono alla disabilitazione o al rinvio dell'applicazione.
Con la funzione di ritardare l'avvio dei programmi dall'avvio, è possibile ritardare l'avvio delle singole applicazioni per un certo tempo.

È meglio posticipare l'avvio dei moduli di controllo degli aggiornamenti per i singoli programmi (voci con la parola update, updater). In questo caso, verranno lanciati più tardi degli altri, consentendo alle applicazioni più importanti di utilizzare tutte le risorse libere del computer.
Con l'aiuto del diagramma nella parte inferiore della finestra, puoi valutare chiaramente il risultato. Ma ricorda che i dati vengono presi dal sistema e potrebbero non arrivare immediatamente, ma con un ritardo. In alcuni casi, capita che subito dopo aver disabilitato un determinato programma, il sistema si avvii per qualche secondo in più. E 'normale.

A volte sono necessari 2-3 riavvii per Windows per ricostruire i meccanismi interni associati all'avvio.
Autorun Organizer ha anche un controllo integrato per le voci di avvio tramite il servizio VirusTotal.com, che controlla i file con tutti i principali antivirus. Se un elemento di avvio ha un risultato positivo quando scansionato da un software antivirus, Autorun Organizer ti informerà al riguardo.

Le informazioni su questo si trovano nella parte inferiore della finestra sul pannello delle informazioni, disponibile dopo aver selezionato uno qualsiasi degli elementi. Inoltre, tali record sono contrassegnati in rosso nell'elenco generale.
La cura del computer include necessariamente la pulizia memoria ad accesso casuale a partire dal programmi non necessari che consumano risorse e rallentano il sistema. La maggior parte di essi viene avviata dall'utente, ma spesso iniziano a funzionare senza la sua partecipazione cosciente. Questo vale anche per i programmi nell'elenco "Avvio". Come configurare "Avvio" in Windows 7, leggi il nostro articolo.
A cosa serve "Avvio" in Windows 7?
Il sistema utilizza il caricamento automatico per eseguire componenti critici come i driver per i dispositivi installati o aggiornare i moduli di tracciamento. Inoltre, qui vengono posizionati anche gli antivirus, che devono essere avviati contemporaneamente al sistema per impedire ai virus di infettare il computer.
Anche l'avvio è uno dei modi personalizzazione individuale computer. Con il suo aiuto, puoi avviare applicazioni di lavoro, antivirus, comunicatori, ecc. Questo è uno strumento conveniente per lavorare programmi in background come agenti torrent o emulatori di dischi. Il caricamento automatico viene spesso utilizzato per lavorare con programmi "pesanti" che impiegano molto tempo per avviarsi.
Ed è qui che molte applicazioni chiedono, durante l'installazione "per ogni evenienza" mantenendo un segno di spunta nella casella "Esegui automaticamente", così come i programmi dannosi.
Modifica "Avvio"
Utilizzo del comando msconfig
Puoi scoprire quali programmi vengono eseguiti sul tuo computer quando lo accendi usando riga di comando... Per fare ciò, premere contemporaneamente Chiavi di vittoria(il pulsante flag di Windows) e R. Nella finestra Esegui che si apre, nella riga di input, digita il comando msconfig e fai clic su OK.
Immettere il comando msconfig e fare clic su "OK"
Nella finestra "Configurazione di sistema" che si apre, vai alla scheda "Avvio". Si aprirà davanti a noi un elenco di applicazioni caricate automaticamente.
Rimozione dei segni di spunta non necessari
Per rimuovere quelli non necessari, è sufficiente rimuovere il segno nella riga con il nome del programma. Per salvare le modifiche, è necessario fare clic sul pulsante "OK", dopodiché è possibile riavviare il computer.
Menu iniziale
L'elenco dei programmi caricati automaticamente può essere visualizzato aprendo in sequenza le voci di menu "Start - Tutti i programmi - Avvio - Apri".
Apri "Avvio"
Le applicazioni sono contrassegnate con collegamenti, quelle non necessarie possono essere eliminate. Non resta che riavviare.
Utilizzo di una query di ricerca
Aprire il menu "Start" e in barra di ricerca dal basso, inserisci la shell: richiesta di avvio, quindi premi Invio.
Per fare lo stesso per tutti gli utenti, inserisci C: \ ProgramData \ Microsoft \ Windows \ Start Menu \ Programmi \ Startup nella barra di ricerca.
Tutte le modifiche apportate avranno effetto dopo il riavvio.
Attraverso il registro
Premi Win + R, quindi nella riga "Apri", digita il comando regedit.
Avvia l'editor del registro
Nella finestra "Editor del registro" che si apre, siamo interessati alle seguenti sezioni:
- HKEY_CURRENT_USER \ Software \ Microsoft \ Windows \ CurrentVersion \ Esegui
- HKEY_CURRENT_USER \ Software \ Microsoft \ Windows \ CurrentVersion \ RunOnce
Rimozione di applicazioni non necessarie
Per modificare l'elenco "Avvio" per tutti gli utenti di questo computer, modificare le sezioni:
- HKEY_LOCAL_MACHINE \ SOFTWARE \ Microsoft \ Windows \ CurrentVersion \ Run
- HKEY_LOCAL_MACHINE \ SOFTWARE \ Microsoft \ Windows \ CurrentVersion \ RunOnce
Istruzioni video: dov'è l'elenco "Avvio" e come rimuovere i programmi
Come aggiungere programmi
Apri l'elenco delle applicazioni caricate automaticamente secondo l'algoritmo già noto "Start - Tutti i programmi - Avvio - Apri", dopodiché devi fare clic con il pulsante destro del mouse e selezionare "Crea", quindi "Collegamento" nell'elenco che appare.
Crea una scorciatoia per l'applicazione desiderata
Dopo aver selezionato la voce di menu "Scorciatoia", fare clic su "Sfoglia ..." e nell'elenco aperto della finestra "Sfoglia file e cartelle", selezionare il programma desiderato e fare clic su "OK".
Scegliere un'applicazione
Lo stesso risultato può essere ottenuto attraverso le query di ricerca discusse sopra nel menu Start. Digitando shell: startup, otteniamo l'accesso a "Startup" utente attuale e Avvio (C: \ ProgramData \ Microsoft \ Windows \ Start \ Menu \ Programmi \ Avvio) consente di fare lo stesso per tutti gli utenti registrati su questo computer... Le modifiche avranno effetto dopo il riavvio.
Video tutorial: come aggiungere un programma all'elenco di esecuzione automatica
Cosa rimuovere e cosa lasciare?
La regola principale per modificare l'elenco di avvio è sapere cosa stai facendo. Prima di rimuovere l'etichetta, è necessario scoprire cosa sta facendo l'applicazione corrispondente e se danneggerà il sistema se viene rimossa da avvio automatico... Il modo più semplice per farlo è utilizzare i servizi di ricerca online.
- È pericoloso eliminare: driver di dispositivo, antivirus, applicazioni di sistema... Ciò può portare a un deterioramento delle prestazioni del sistema.
- Non è consigliabile eliminare: moduli per il controllo degli aggiornamenti di componenti importanti, applicazioni di comunicazione, browser principale. Di norma, questi programmi devono essere eseguiti regolarmente, quindi dopo averli rimossi da Avvio, dovrai farlo manualmente.
- È possibile eliminare: applicazioni precedentemente aggiunte dall'utente, applicazioni dell'applicazione.
Assicurati di lasciare il firewall nell'elenco. Per quanto riguarda i torrent, tutto dipende dall'attività dell'utente su questa rete. Se il download e la condivisione di file è una delle attività quotidiane, puoi lasciare che il torrent venga scaricato insieme al sistema. In caso contrario, vale la pena eliminarlo, poiché si tratta di un'applicazione piuttosto dispendiosa in termini di risorse.
Al giorno d'oggi, è raro trovare utenti che non utilizzano Internet quotidianamente. Pertanto, i browser ("Opera", Google Chrome e altri) è meglio includerlo in "Avvio" per facilità d'uso. Lo stesso vale per i programmi di comunicazione (Skype, Viber e altri).
Mettere in ordine Startup è importante e utile. Sebbene questo sia un processo che richiede tempo, altro caricamento veloce i sistemi e l'accelerazione del computer saranno un degno compenso per il lavoro.