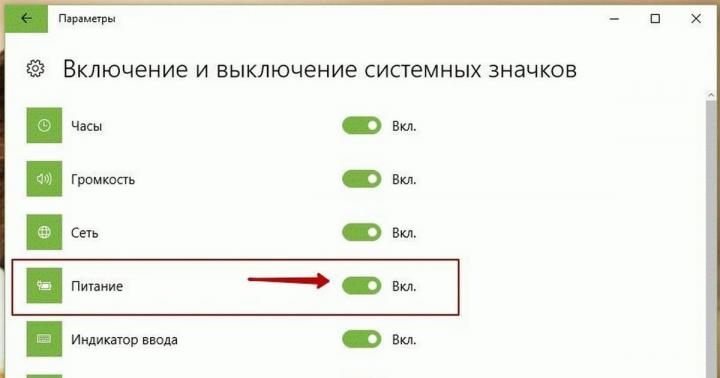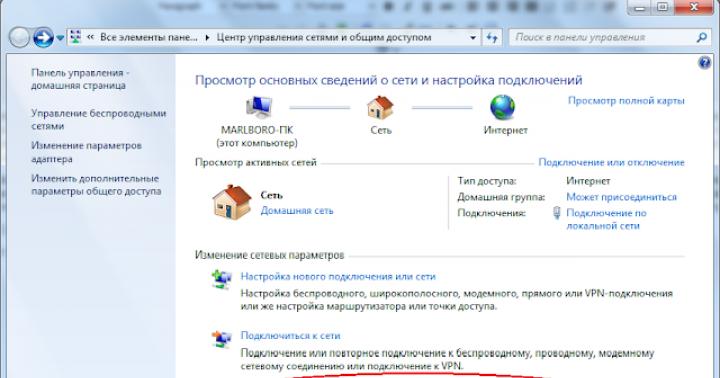A volte si verificano situazioni in cui è necessario connettere un tablet, uno smartphone, una console di gioco o una TV a Internet, ma non c'è un router a portata di mano. Non importa se hai un laptop, un netbook o un ultrabook a portata di mano. La cosa principale è che ha un modulo di rete wireless funzionante. Grazie alla funzione ICS integrata in Windows, puoi trasformare il tuo laptop in un punto di accesso e distribuire Internet tramite WiFi.
L'unica limitazione significativa è che è necessario avere accesso a Internet tramite un cavo di rete (Ethernet) o tramite un modem 3G/4G. Non sarai in grado di distribuire il Wi-Fi dal tuo laptop e utilizzarlo allo stesso tempo. È per questo motivo che questo metodo può essere utilizzato solo temporaneamente. Non è adatto come permanente ed è meglio acquistare, anche se poco costoso, ma pur sempre un router.
Esistono due modi per impostare la distribuzione: semplice e più complicato. Inizierò con il più semplice e veloce.
Programma di distribuzione WiFi
Questa opzione è "per i pigri", cioè per coloro che non vogliono preoccuparsi delle impostazioni e dei parametri di Windows, ma semplicemente eseguire il programma e godersi la vita.
Puoi trovare molti programmi su Internet che ti consentono di trasformare il tuo laptop in un punto di accesso Wi-Fi. Il più famoso di questi è Connectify. È stato uno dei primi e quindi è rimasto pagato. Ecco perché non ci soddisfa: amiamo il software libero! Di questi, in precedenza ero rimasto molto colpito dall'utilità mHotspot. Ma recentemente, nel programma di installazione è stata incorporata una quantità di spazzatura non necessaria, che viene installata sul computer e quindi difficile da rimuovere.
Recentemente, su consiglio di una brava persona, mi sono imbattuto in un ottimo programma per distribuire Internet tramite una rete wireless: Hotspot OSToto. Questa è l'utilità più semplice ed è anche completamente gratuita!
Devi solo avviare l'applicazione e l'hotspot distribuirà automaticamente una rete WiFi. Nella finestra principale puoi vedere l'elenco degli utenti connessi e, se necessario, puoi inviarne qualcuno alla “Blacklist”. Se è necessario modificare il nome della rete “SSID” o la password predefinita, fare clic sulla parola Modificare e questi campi diventeranno disponibili per la modifica.
Le impostazioni dell'utilità sono scarse, ma nella maggior parte dei casi sono abbastanza sufficienti.
Qui puoi abilitare l'avvio automatico e accendere automaticamente il punto di accesso sul tuo computer. Puoi anche modificare la modalità operativa, consentire o disattivare l'ibernazione e nascondere l'icona nella barra delle applicazioni.
Hotspot Windows integrato
Per il loro lavoro, i programmi sopra descritti utilizzano un meccanismo speciale integrato nel sistema operativo dagli sviluppatori. È apparso per la prima volta in Windows 7 e da lì è migrato senza problemi a tutte le versioni successive, fino a quella più moderna oggi: Windows 10. Per configurare manualmente questa funzione, è necessario fare clic con il pulsante destro del mouse sul pulsante "Start". Nel menu che si apre, seleziona "Prompt dei comandi (amministratore)". Nella finestra nera che appare della Console dei comandi di Windows, inserisci il comando:
netsh wlan imposta la modalità di rete ospitata = consenti ssid = chiave Set-Os = 121223344
In esso, SSID è il nome del punto di accesso da creare e la chiave è la password Wi-Fi.
Fare clic sul pulsante "Invio". I parametri sono registrati, ora è necessario avviare la rete wireless con il comando:
Il comando dovrebbe essere eseguito senza errori.
Con questo abbiamo configurato e lanciato un punto di accesso WiFi virtuale sul laptop. Nell'elenco delle connessioni di rete di Windows verrà visualizzata un'altra icona: "Rete wireless" con un numero. Questo è il numero 3 per me.
Ma questo non basta: ora dobbiamo forzare la distribuzione di Internet, cioè, in sostanza, crearne uno a tutti gli effetti router dal portatile. Per fare ciò, è necessario aprire le connessioni di rete (premi Win+R e inserisci il comando ncpa.cpl). Nell'elenco delle connessioni disponibili, seleziona quella tramite la quale sei connesso a Internet. Nel mio esempio, questa è una connessione di rete locale:
Fare clic destro su di esso e selezionare "Proprietà".
Nota: Se il tuo provider utilizza il protocollo PPPoE o L2TP, devi selezionare l'icona della connessione ad alta velocità.
Nella finestra delle proprietà che appare, apri la scheda “Accesso”:
Su di esso, seleziona la casella "Consenti ad altri utenti di utilizzare la connessione Internet di questo computer". Di seguito verrà visualizzato un elenco delle connessioni della rete domestica. In esso è necessario selezionare la rete wireless creata e fare clic sul pulsante "OK".
Ora il tuo laptop funziona come punto di accesso WiFi e può distribuire Internet come un normale router. Ti auguro il meglio!
Molto spesso su Internet puoi trovare domande sulle reti Wi-Fi. Le politiche di rete delle versioni precedenti del sistema operativo sono diverse da quelle nuove. Anche il design delle finestre delle impostazioni è diverso e talvolta può essere difficile trovare i vecchi strumenti familiari. Configurazione di un punto di accesso Wi-Fi in Windows 7è anche cambiato. Pertanto, oggi te ne parlerò come creare una connessione wireless.
In Windows 7 gli sviluppatori hanno ritenuto necessario proteggere la rete. Indubbiamente, questo può proteggere il tuo computer dagli attacchi hacker, ma causa anche alcuni inconvenienti. Pertanto, prima della configurazione, è necessario disabilitare questa protezione per poter accedere a cartelle e file in rete. Per fare ciò, fai clic sull'icona di rete nella barra di lavoro di Windows e seleziona "Centro connessioni di rete e condivisione".
Immagine 1. Centro di rete e condivisione.
Nella finestra di gestione della rete, seleziona le impostazioni delle impostazioni di condivisione. E modifica ulteriori impostazioni di condivisione.

Figura 2. Seleziona il gruppo home e le opzioni di condivisione.
Nella finestra che si apre, disabilita la protezione tramite password nella parte inferiore delle impostazioni e salva le modifiche.

Fig 3. Disabilitazione della protezione tramite password.
Questo è seguito da configurazione di un punto di accesso Wi-Fi in Windows 7. Torniamo al centro di controllo della rete. Nel menu a sinistra di questo centro, seleziona: “ Gestione della rete wireless" e fare clic su "Aggiungi". Dovrebbe aprirsi una finestra con la possibilità di scegliere tra due tipi di impostazioni di rete. Il primo serve per connettersi a un punto di accesso, il secondo per creare un punto di accesso.

Fig 4. Connessione manuale a una rete wireless.
Pertanto, è necessario selezionare il secondo: "Crea una rete da computer a computer". Fare clic su Avanti e iniziare la configurazione. Imposta il nome della tua rete, ad esempio: "MyNetwork". Successivamente, parliamo dei tipi di sicurezza. Tipo WEP: trasferisce la chiave di crittografia su ciascun computer, secondo gli sviluppatori Windows, il tipo WEP è facile da decifrare. Ma se non stai installando una rete in un'azienda o in un ufficio, non ha senso hackerarti. Questo tipo è adatto anche per una normale rete domestica. WPA richiede l'autenticazione dell'utente ed è più sicuro. L'ultimo tipo è Open, che viene fornito senza password. Ad esempio, scegli WEP e imposta la password. Salvare i parametri di rete.

Fig 5. Configurazione della rete.
Dopodiché il punto di lavoro è pronto! Controlliamolo e proviamo a connetterci da un altro dispositivo. Ho usato un secondo laptop per connettermi. Se hai un pulsante speciale per attivare il Wi-Fi, quindi controlla se è abilitato. Osserviamo i punti disponibili e ci colleghiamo a quello precedentemente creato.

Fig 6. ImpostazioniWi—Punti di accesso Fi inWindows 7.
Nella finestra che si apre, inserisci la password che hai specificato durante la configurazione.
Prima o poi, l'utente potrebbe dover distribuire Internet dal dispositivo principale ad altri. Allo stesso tempo, tuttavia, potrebbe non essere disponibile un router in grado di fornire l'accesso wireless a Internet. Cosa fare in questo caso? Il metodo più semplice è installare un programma speciale, come Connectify. Ma presenta una serie di svantaggi, a partire dalla pubblicità fastidiosa per finire con processi "immortali" che rallentano il sistema operativo e una sessione limitata di 1 ora, dopo la quale è necessario riavviare l'hotspot nel programma.
Nei moderni sistemi operativi Windows è possibile creare un punto di accesso WiFi virtuale senza utilizzare strumenti e programmi di terze parti. Il fatto è che queste versioni del sistema operativo dispongono della tecnologia WiFi virtuale. Ciò significa che se la scheda di rete supporta SoftAP (uno standard grazie al quale due dispositivi dotati di WiFi possono interagire senza intervento esterno sotto forma di programmi), allora è possibile creare un adattatore virtuale che funge da punto di accesso e fornisce la crittografia WPA2-PSK .
Come creare un hotspot Wi-Fi
Consideriamo l'opzione: punto di accesso Wi-Fi Windows 7 (ci sono differenze in altri sistemi operativi Windows, ma il principio è lo stesso).
La prima cosa che devi fare è configurare le impostazioni di rete. Avvia una riga di comando (cmd) con diritti di amministratore e scrivi al suo interno:
netsh wlan set hostingnetwork mode=allow ssid=”nome di rete inventato in inglese” key=”password di rete inventata in inglese” keyUsage=persistent
Come farlo con le immagini. Avvia la riga di comando con diritti di amministratore: Start - Tutti i programmi - Accessori - Prompt dei comandi.


Fare clic con il pulsante destro del mouse per selezionare Esegui come amministratore

Successivamente, si apre la riga di comando. Scriviamo il comando. come descritto sopra. La cosa più semplice è non digitare dalla tastiera: copiare la riga nel blocco note, annotare il nome della rete e la password e incollarli nella riga di comando.
Una volta completato il comando, Windows stesso installerà il nuovo hardware. Successivamente, puoi aprire Gestione dispositivi e trovare l'adattatore Microsoft Virtual WiFi Miniport che è appena apparso lì.
Apri Gestione dispositivi in questo modo: Start, seleziona Pannello di controllo, Sistema e sicurezza, quindi nella sezione Sistema seleziona gestore dispositivi.
Quindi devi andare su Connessioni di rete, dove apparirà la connessione di rete wireless 2 appena creata (nella versione 8.1, apparirà solo dopo aver completato il passaggio successivo: avvio della rete tramite la riga di comando).

La seconda cosa da fare è avviare la rete. Per fare ciò, devi scrivere nella stessa riga di comando (cmd):
netsh wlan avvia la rete ospitata
Questo avvierà SoftAP e le connessioni correnti mostreranno due connessioni contemporaneamente: permanente e virtuale.
Per arrestare la rete virtuale, è necessario scrivere nella stessa riga di comando (cmd):
netsh wlan interrompe la rete ospitata
Quando il computer viene spento, anche la rete virtuale smette di funzionare e non apparirà al successivo avvio del computer. Affinché possa essere creato ogni volta, è necessario configurare questo evento tramite l'Utilità di pianificazione.
Per configurare la condivisione Internet, devi andare nelle Proprietà di questo adattatore e andare su Accesso. Lì, seleziona la casella attiva e trova la connessione virtuale creata nell'elenco.
Questo crea un punto di accesso Wi-Fi su Windows.
L'inconveniente di questo tipo di connessione è l'impossibilità di salvare le impostazioni già pronte per la connessione immediata in futuro. Cioè, devi creare ogni volta una rete virtuale o impostarne la creazione secondo una pianificazione, il che non è conveniente. Pertanto, sono stati inventati programmi, uno dei quali è stato menzionato sopra. Questo Connectify e Virtual Router Manager. Sono molto facili da configurare, perché per ottenere il WiFi virtuale, devi solo fornire un nome e una password per la sessione e specificare l'SSID.
Inoltre, questi programmi possono avviarsi all'avvio del sistema. Ma anche questi programmi non sono privi di inconvenienti: all'inizio dell'articolo sono stati forniti i motivi per cui è meglio scegliere le funzionalità integrate di Windows. Ma in generale, questa è una questione di gusti: per l'uso occasionale o regolare della rete virtuale, è meglio ricorrere agli strumenti standard del sistema operativo e, se ne hai bisogno di tanto in tanto, è meglio usare un programma di terze parti, ad esempio MyPublicWiFi
Fammi indovinare, vuoi distribuire Internet tramite Wi-Fi dal tuo laptop. Usa un laptop come router Wi-Fi. Giusto? Se sì, allora sei nel posto giusto. Qui ti dirò tutto su come creare un punto di accesso Wi-Fi su un laptop e fornirò collegamenti ad articoli dettagliati sulla configurazione che meglio si adattano al tuo caso.
Ho già preparato diverse istruzioni per configurare un punto di accesso in Windows. Per Windows 7 e Windows 10. Ha mostrato come avviare un punto di accesso tramite programmi speciali, tramite la riga di comando e persino con lo strumento standard "Mobile Hotspot", apparso in Windows 10 dopo l'ultimo importante aggiornamento. Nell'articolo fornirò i collegamenti a queste istruzioni. Inoltre, ho già parlato della risoluzione dei problemi che spesso puoi incontrare quando avvii un punto di accesso su un laptop.
Ma prima, per chi non lo sapesse, ti dirò cos'è un punto di accesso su un laptop, in quali casi puoi distribuire il Wi-Fi e in quali casi ciò non può essere fatto. Queste informazioni potrebbero sembrarti inutili. Ma credetemi, questo non è così. A giudicare dai commenti, molti utenti hanno problemi ad avviare il punto di accesso proprio perché non capiscono bene cosa sia e come funzioni. In ogni caso puoi saltare una sezione e passare a quella successiva, alle impostazioni. Se non sei interessato.
Cos'è un hotspot Wi-Fi in Windows?
A partire da Windows 7 (tranne Windows 7 Starter), è diventato possibile lanciare un punto di accesso Wi-Fi virtuale. Ciò significa che è possibile creare un adattatore virtuale nel sistema attraverso il quale Internet verrà distribuito tramite Wi-Fi ad altri dispositivi. Questo va spiegato in termini semplici.
Guarda qui: in un laptop o computer c'è un adattatore Wi-Fi tramite il quale possiamo collegarlo a Internet tramite una rete wireless. Questo è lo scopo diretto dell'adattatore. E in Windows è implementata la funzione Software Access Point. Ciò significa che avviando il punto di accesso, l'adattatore del computer trasmetterà la rete Wi-Fi (come un normale router). E puoi connettere altri dispositivi a questa rete (telefoni, tablet, laptop, ecc.). E se nelle proprietà della nostra connessione Internet consentiamo l'accesso generale all'adattatore virtuale creato, tutti i dispositivi avranno accesso a Internet. Un laptop, come un router wireless, distribuirà Internet tramite Wi-Fi.
Inoltre, in questo modo puoi ricevere Internet tramite Wi-Fi e distribuirlo. Ciò significa che il laptop (PC) funge già da ripetitore (amplificatore di rete wireless). In alcuni casi, questa funzionalità può essere utile. Ad esempio, nella tua stanza la ricezione Wi-Fi del tuo telefono è scarsa. E sul computer, grazie a un ricevitore più potente, c'è un segnale di rete wireless stabile. Lanciamo semplicemente il punto di accesso in Windows e colleghiamo il telefono ad esso.
Di cosa hai bisogno per eseguire un punto di accesso su un laptop?
Separatamente, ho deciso di evidenziare i punti di cui non puoi fare a meno se vuoi distribuire Internet tramite Wi-Fi da un laptop o computer desktop. È molto importante.
- Avremo bisogno di un laptop o di un computer desktop. Se disponi di un PC, deve disporre di un adattatore USB esterno o Wi-Fi PCI interno. Sui laptop è integrato. Ho scritto di tali adattatori per PC in un articolo.
- Il nostro computer o laptop deve essere connesso a Internet. Questo è comprensibile, perché per distribuirlo deve riceverlo da qualche parte. Internet può avvenire tramite Ethernet normale (cavo di rete normale), connessione ad alta velocità, tramite modem 3G/4G o tramite Wi-Fi.
- Sul PC o laptop che vogliamo rendere punto di accesso, è necessario installare il driver per l'adattatore Wi-Fi. È a causa del driver, della sua installazione o versione errata che molte persone non riescono ad avviare il punto di accesso. Cioè, il Wi-Fi sul tuo computer deve funzionare, nelle impostazioni, negli adattatori di rete deve essere presente un adattatore "Connessione di rete wireless" o "Rete wireless" (in Windows 10).
Come verificare se la rete ospitata è supportata in Windows
Esiste un comando che puoi utilizzare per verificare se il tuo computer, più precisamente l'adattatore Wi-Fi, o più precisamente il driver installato, supporta l'esecuzione di una rete ospitata. Presenterò il lancio di una rete Wi-Fi virtuale.
Avvia il prompt dei comandi come amministratore ed esegui il comando netsh wlan mostra i driver.
Trasformare un laptop (PC) in un punto di accesso Wi-Fi
Un punto importante da capire. L'avvio di una rete Wi-Fi virtuale su Windows 7, Windows 8 (8.1) e Windows 10 non è praticamente diverso. Il principio di funzionamento è lo stesso. I comandi di avvio sono gli stessi. Anche se di seguito nell'articolo fornirò i collegamenti per avviare una rete su diverse versioni di Windows, è importante capire che il principio di funzionamento e anche la soluzione ai problemi più comuni sono gli stessi ovunque.
Esistono diversi modi in cui è possibile avviare un punto di accesso:
- Il modo standard, e secondo me il più affidabile, è avviare un punto di accesso virtuale utilizzando comandi speciali tramite la riga di comando. In Windows 7, 8, 10, questi comandi saranno gli stessi. Di seguito scriverò più in dettaglio su questo metodo e fornirò collegamenti a istruzioni dettagliate. Questo metodo può sembrarti complicato, ma non lo è.
- Il secondo modo è avviare gli hotspot utilizzando speciali programmi di terze parti. Se desideri maggiori informazioni, nell'articolo ho parlato in dettaglio di questi programmi (Router virtuale, Switch Router virtuale, Maryfi, Connectify 2016) e ha mostrato come lavorare con loro. Se decidi di avviare una rete in questo modo, segui il collegamento che ho fornito sopra, tutto è descritto e mostrato lì in grande dettaglio.
- Il terzo metodo è adatto solo per Windows 10 con l'aggiornamento installato (versione 1607). Lì nelle impostazioni è già apparsa la scheda "Hotspot mobile" con la quale è possibile avviare il punto di accesso da un laptop.
Metodo universale: avvio di un punto di accesso tramite la riga di comando
Ti consiglio di andare subito alla pagina con le istruzioni dettagliate più adatta a te.
- Se disponi di un computer desktop con un adattatore Wi-FI USB, consulta le istruzioni.
Non importa quale versione di Windows hai installato. Devi solo avviare la riga di comando ed eseguire diversi comandi uno per uno.
Brevi istruzioni
1 Prima squadra:
netsh wlan imposta la modalità hostingnetwork=allow ssid="site" key="11111111" keyUsage=persistent
Registra una nuova rete nel sistema. In poche parole, imposta il nome della rete Wi-Fi che il laptop distribuirà e imposta la password.. Può essere facilmente modificata. Anche la password è key="11111111". È anche possibile modificare la password.

2 Seconda squadra:
netsh wlan avvia la rete ospitata
Sta già avviando una rete virtuale e creando un adattatore. Dopo aver eseguito questo comando, il tuo laptop inizia a distribuire il Wi-Fi con i parametri specificati nel primo comando.


4 Puoi interrompere la distribuzione Wi-Fi con il comando: netsh wlan interrompe la rete ospitata. Ed eseguilo di nuovo con il comando che ho dato sopra. Non è necessario eseguire il primo comando ogni volta. Solo quando si desidera modificare il nome della rete (SSID) o la password.
Punto di accesso in Windows 10 tramite hotspot mobile
Come ho scritto sopra, dopo aver installato l'aggiornamento su Windows 10 del 2 agosto 2016 (versione 1607), è apparsa una scheda nelle impostazioni, sezione "Rete e Internet" "Hotspot mobile" su cui puoi iniziare in modo molto semplice e veloce a distribuire Internet tramite Wi-Fi. Sembra così:

Errori che potresti riscontrare quando avvii una rete Wi-Fi virtuale
Stranamente, nel processo di configurazione e trasformazione del tuo laptop in un router, potresti riscontrare molti problemi ed errori. Soprattutto in Windows 10, poiché si verificano principalmente problemi con i driver. Pertanto, ho preparato diversi articoli separati con soluzioni agli errori più comuni.
1 Se utilizzi una rete in Windows 10 tramite Mobile Hotspot, potresti visualizzare l'errore "Impossibile configurare Mobile Hotspot perché il tuo computer non dispone di una connessione Ethernet, Wi-Fi o di rete cellulare". Allo stesso tempo, il tuo computer è connesso a Internet. Questo errore può apparire se si dispone di una connessione PPPoE tramite composizione (nome utente e password). Per qualche motivo, la funzione standard non vede tale connessione. Prova ad avviare la rete tramite la riga di comando.
4 Per informazioni sulla risoluzione dei problemi con l'apertura dell'accesso pubblico a Internet per la connessione creata, vedere l'articolo.
5 Se hai avviato la distribuzione Wi-Fi, i dispositivi si connetteranno alla rete, ma Internet non funziona, quindi vedi.
Conclusione
Ho cercato di rendere questo articolo il più semplice e comprensibile possibile. In modo che tutti possano capire come funziona questa funzione, cosa è necessario per configurarla e quali istruzioni configurare in un caso particolare. E anche come affrontare i possibili problemi che potrebbero sorgere durante il processo di configurazione di un punto di accesso in Windows.
Se capisci come funziona la funzione della rete Wi-Fi virtuale e se non ci sono problemi con l'attrezzatura (driver), la rete si avvia in modo molto semplice e funziona alla grande. In ogni caso, nei commenti potete condividere i vostri consigli e porre domande. Auguri!