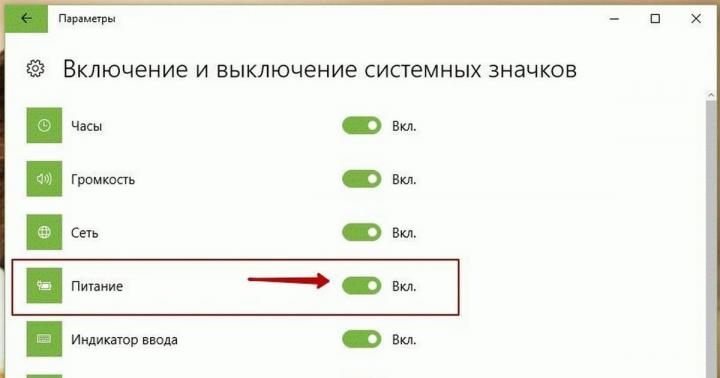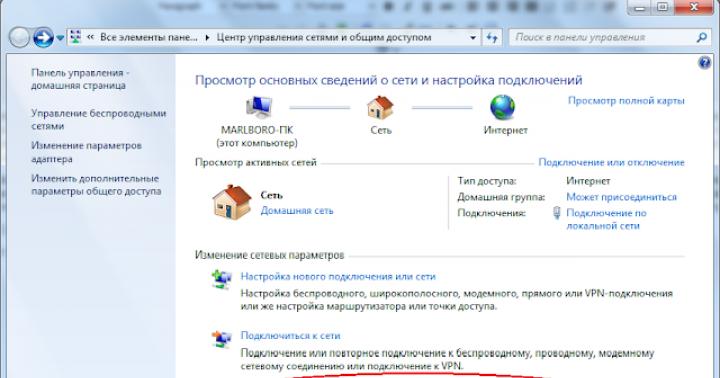Ti ricordiamo che i tentativi di ripetere le azioni dell'autore possono portare alla perdita della garanzia sull'apparecchiatura e persino al suo guasto. Il materiale è fornito solo a scopo informativo. Se hai intenzione di riprodurre i passaggi descritti di seguito, ti consigliamo vivamente di leggere attentamente l'articolo fino alla fine almeno una volta. Gli editori di 3DNews non si assumono alcuna responsabilità per eventuali conseguenze.
Nel caso di Windows 7 e Windows Server 2008 R2, questa è solo una delle tante innovazioni passate praticamente inosservate, sebbene i materiali su questo argomento siano estremamente facili da trovare su Internet. A rigor di termini, la specifica Wi-Fi implica che la rete funzioni in due modalità principali: punto a punto (modalità ad hoc), quando tutti i client si connettono tra loro, o in modalità punto di accesso (modalità infrastruttura), quando i dati scambiati tra due host passano attraverso una terza parte. In teoria è impossibile che un adattatore fisico funzioni contemporaneamente in queste due modalità.
In pratica, Microsoft ha deciso di rivolgere la propria attenzione alle tecnologie di virtualizzazione ormai di moda e ha creato un livello che astrae l'adattatore wireless. Possiamo infatti avere nel sistema più moduli Wi-Fi, ciascuno con le proprie impostazioni, che in realtà utilizzano le risorse di un solo dispositivo fisico. Questo sottosistema è chiamato Wi-Fi virtuale. Intel ha uno sviluppo simile: Intel MyFi (My Wi-Fi). Non entreremo nei dettagli tecnici dell'implementazione di ciascuna tecnologia: per noi è importante poter far funzionare l'adattatore in modalità Software Access Point (SoftAP).
Quindi, perché potresti aver bisogno di SoftAP? Innanzitutto, per organizzare rapidamente una rete wireless locale, alla quale è possibile connettere un altro computer, smartphone e così via. In secondo luogo, possiamo distribuire Internet dalla macchina principale all'interno della nostra piccola rete. In questo caso, i client saranno dietro NAT. Non importa come accediamo alla rete su una macchina con SoftAP: tramite Ethernet, WiMax, 3G, Dial-Up (tutto può succedere) o qualcos'altro. È interessante notare che un computer può essere connesso a qualsiasi rete wireless e allo stesso tempo essere un punto di accesso.
Pertanto, è facile creare un ripetitore posizionando un laptop all'estremità ricevente della rete wireless principale e impostando gli stessi parametri SoftAP del punto di accesso principale. Pertanto, espanderemo la portata della rete e tutti i client, se necessario, si ricollegheranno automaticamente al ripetitore e viceversa. Un'altra possibilità è instradare facilmente il traffico del client wireless a qualsiasi interfaccia di rete disponibile, ad esempio a un tunnel VPN. Esistono altre possibilità per utilizzare un punto di accesso software che vanno oltre i confini morali delle nostre rubriche.

Per implementare SoftAP, abbiamo bisogno di un adattatore Wi-Fi i cui driver supportino il funzionamento in questa modalità. In linea di principio, quasi tutti i moderni moduli wireless, integrati o esterni, hanno questa capacità. Inoltre, il supporto per Virtual Wi-Fi è uno dei prerequisiti affinché l'adattatore venga incluso nell'elenco dei dispositivi compatibili certificati per Windows 7. Prenditi il tempo necessario per scoprire questo punto prima di iniziare la configurazione e aggiornare i driver dal sito Web ufficiale di dal produttore del modulo Wi-Fi, per ogni evenienza. Tuttavia, nella maggior parte dei casi, il driver “arrivato” insieme agli aggiornamenti di sistema funzionerà come dovrebbe. Sfortunatamente (non molto grande, in realtà), ora possiamo creare un solo punto di accesso virtuale con crittografia WPA2-PSK/AES obbligatoria.
Per creare un punto di accesso è sufficiente avviare la console (riga di comando) come amministratore ed eseguire un unico comando:
netsh wlan imposta la modalità hostingnetwork=consenti ssid="SoftAP Tst" key="La tua password" keyUsage=persistente
Naturalmente, nel parametro ssid è necessario specificare il nome del punto di accesso e nella chiave è necessario impostare la password per accedere alla rete. In futuro, potrai modificare i parametri AP allo stesso modo. Dopo aver eseguito il comando, il sistema operativo installerà il driver richiesto e il Wi-Fi virtuale di cui abbiamo bisogno apparirà nell'elenco degli adattatori wireless. Per rimuovere un adattatore, è necessario specificare mode=disallow nel comando e omettere tutti gli altri parametri.

Ora puoi lanciare il punto con il comando:
netsh wlan avvia la rete ospitata
Per interrompere il funzionamento in modo logico, modificare il parametro start in stop nel comando.
È altamente sconsigliato quando si opera inSoftAP disabilita l'adattatore fisicoWi-Fi, per esempio, tiralo fuoriPorta USB: ciò può portare all'arresto di emergenza del sistema operativo!!!
Per visualizzare i parametri attuali di un access point virtuale è possibile utilizzare i comandi:
impostazioni di visualizzazione netsh wlan
netsh wlan mostra l'impostazione della rete ospitata = sicurezza
All'avvio di SoftAP, il server DHCP integrato si avvierà automaticamente. Per "condividere" la connessione Internet per gli utenti della rete wireless appena creata, è necessario accedere alla scheda "Condivisione" nelle proprietà dell'interfaccia di rete che ha accesso alla rete. Lì devi abilitare l'autorizzazione di condivisione della rete e selezionare il nostro adattatore virtuale in modalità SoftAP.
Per semplificare il lavoro con un punto di accesso software, possiamo consigliare due programmi: VirtualRouter e Connectify. Il primo è assolutamente gratuito, ma un po' datato e non sempre funziona immediatamente, mentre il secondo richiede di pagare per accedere ad alcune funzioni. Tuttavia, ne vale la pena. La funzionalità dell'utilità supera di gran lunga le capacità integrate del sistema operativo per lavorare con un punto di accesso virtuale. Dispone di un server UpnP, ti consente di scegliere un diverso tipo di crittografia, ha una gestione più conveniente dei client wireless e molto, molto altro ancora. In generale, un vero piccolo mostro software per l'organizzazione di un hotspot. Se hai davvero bisogno di questo tipo di funzionalità avanzate, $ 30 all'anno non sembrano molti soldi. È possibile creare un punto di accesso software anche in Linux o Mac OS X. È vero, nel primo caso dovrai armeggiare con le impostazioni e ci saranno meno opzioni rispetto a Windows 7. Nel secondo caso, nella migliore tradizione del sistema operativo Apple, tutto è fatto in modo semplice. Inoltre, con l'avvento di AirDrop e AirPlay, lo scambio di informazioni tra i-device è diventato molto più semplice. Con questo, come si dice su questi vostri Internet, considereremo risolto l'argomento. Buona fortuna!

Buona giornata, visitatori del blog.
Oggi molti utenti di computer non possono immaginare la propria vita senza Internet. Inoltre, ora è disponibile non solo su computer, ma anche su smartphone, tablet e TV. Le tecnologie wireless stanno diventando sempre più popolari e ciò riguarda principalmente la possibilità di accedere al World Wide Web da qualsiasi punto della stanza. I dispositivi speciali affrontano perfettamente questo compito. Ma cosa fare se tale attrezzatura non viene fornita? Più avanti nell'articolo ti dirò come organizzare un punto di accesso Wi-Fi Windows 7 su un laptop in vari modi.
informazioni generali
La tecnologia Wi-Fi consente a tutti gli utenti di combinare più computer e periferiche aggiuntive in gruppi domestici. Ciò consente di aumentare la velocità di trasferimento delle informazioni, accelerare la comunicazione e migliorare il flusso di lavoro.
Fondamentalmente, un tale sistema è organizzato utilizzando un'attrezzatura speciale: un router. Ma questo dispositivo non è sempre a portata di mano. Ma cosa succede se hai urgentemente bisogno di stabilire una connessione con un nuovo componente o di aprire l'accesso a Internet? Fortunatamente, tutti i laptop moderni hanno un adattatore Wi-Fi integrato. È questo elemento che può essere configurato come modulo di comunicazione wireless.
Ci sono molti programmi per questo. Inoltre, il sistema operativo stesso fornisce alcuni strumenti che ti consentono di realizzare i tuoi piani.
Funzionalità integrate
Vale la pena dire subito che questo metodo non richiede agli utenti l'installazione di alcun software aggiuntivo.
Questo metodo ti aiuterà a ottenere un punto di accesso wireless senza router: sarà configurato sul tuo laptop. In questo caso, il dispositivo distribuisce e riceve un segnale.
E la prima cosa che dobbiamo verificare sono i driver per il modulo di cui abbiamo bisogno. Devono essere l'ultima versione. In caso contrario, la funzionalità di cui abbiamo bisogno potrebbe non essere supportata a livello software.
La distribuzione via Internet può essere organizzata tramite la riga di comando o utilizzando la connessione “comp-comp”. In ogni caso il risultato sarà lo stesso.
La cosa principale è fare tutto passo dopo passo per non perdere nulla.
Riga di comando
Per ottenere il risultato desiderato, è necessario eseguire una serie di azioni:

In alcuni casi, gli utenti potrebbero dover condividere informazioni. Per fare questo facciamo quanto segue:

Se improvvisamente ricevi una connessione limitata e devi configurare Internet per tutti i partecipanti, devi eseguire alcuni passaggi:

Ora il punto di accesso è progettato non solo per computer o laptop, ma anche per telefoni e tablet.
Connessione comp-comp
La procedura in sé è semplice. Per fare questo facciamo quanto segue:

Se successivamente il dispositivo non distribuisce Internet, potrebbe essere utile riavviare l'apparecchiatura. Altrimenti controlla le tue impostazioni.
Programmi
Questo metodo può essere definito uno dei più semplici. Ci sono molte applicazioni per questo che vengono scaricate gratuitamente. In generale, il lavoro in tali programmi si riduce a quattro azioni principali:
- Immissione di un nome.
- Selezione dei titoli.
- Inserimento della chiave.
- Selezione di una connessione per accedere al “world wide web”.
Vale la pena notare che se hai intenzione di farlo utilizzando un computer desktop, deve disporre dei componenti appropriati. Ad esempio, una normale scheda di rete non funzionerà. Ciò può essere ottenuto tramite un modem USB collegato a una porta esterna.
Spero che tu possa raggiungere facilmente il tuo obiettivo. Iscriviti e saprai sempre cosa fare con il tuo computer in ogni situazione.
Come creare un punto di accesso WiFi utilizzando Windows 7. Istruzioni passo passo con illustrazioni. Anche se le persone sono per lo più interessate alla questione di come trasformare un laptop in un punto di accesso Wi-Fi, non importa se si tratta di un laptop o di un normale computer desktop. La creazione di un hotspot Wi-Fi è la stessa in entrambi i casi.
Articoli simili per altri sistemi operativi:
Come creare un hotspot WiFi su Windows 7
Dobbiamo creare un router Wi-Fi software basato su Windows 7 che riceva Internet in qualche modo e sia in grado di distribuirlo tramite Wi-Fi.
Cosa ci serve?
- Windows 7 Basic o successivo. Windows 7 Starter (iniziale) non funzionerà. Più precisamente, su Windows 7 Starter dovrai risolvere il problema del routing utilizzando un programma di terze parti ( per Windows 7 Starternota a parte alla fine dell'articolo).
- Vecchio adattatore Wi-Fi. Ad esempio, per questo articolo è stato utilizzato l'adattatore Wi-Fi USB TP-Link TL-WN722NC.
- Connessione internet. Per questo articolo è stata utilizzata una connessione GSM tramite l'operatore MTS (modem USB MTS). Ma può trattarsi di qualsiasi connessione: PPPoE, VPN, Dail-Up, Ethernet, WiFi.
Il primo passo è installare l'adattatore wifi, se non è già installato, e assicurarsi che sia acceso e funzionante.
Successivamente è necessario verificare se il servizio “Servizio di configurazione automatica WLAN” è in esecuzione. Di solito la sua modalità di avvio è "Manuale", il che significa che può essere fermato. Se prevedi di utilizzare costantemente il punto di accesso creato, è meglio passare questo servizio alla modalità di avvio "Automatico".
È inoltre necessario verificare che anche il servizio Condivisione connessione Internet (ICS) disponga di una modalità di avvio automatico.
Questi controlli vengono effettuati tramite "Pannello di controllo - Amministrazione - Servizi".
Successivamente è necessario aprire la console Windows (cmd.exe) con diritti di amministratore. Questo può essere fatto tramite il menu "Start - Programmi - Accessori - Prompt dei comandi", quindi fare clic con il tasto destro e "Esegui come amministratore".
Nella console, digita ed esegui il comando:
netsh wlan imposta la modalità hostingnetwork=allow ssid="winap" key="123456789" keyusage=persistent.
Invece di winap E 123456789 inserisci il nome e la password del tuo punto di accesso:
Nota. Importante! La password deve contenere almeno 8 caratteri, questo è un requisito per il tipo di sicurezza WPA2 utilizzato in Windows durante la creazione di un punto di accesso. È meglio non utilizzare l'alfabeto cirillico nella password. Il maiuscolo è importante - UN E UN Questi sono simboli diversi!
Successivamente, controlla che la connessione per il punto di accesso sia stata creata. Apri "Start - Esegui - ncpa.cpl" e dopo aver aperto la finestra "Connessioni di rete", in questa finestra trova la connessione wireless per la quale non è specificato l'adattatore fisico:

Fare clic con il tasto destro, quindi su "Proprietà" e guardare lì: dovrebbe essere "MicroSoft Virtual Miniport Adapter":

Allo stesso tempo, puoi rimuovere connessioni e protocolli non necessari.
Rinominare immediatamente questa connessione in ncpa.cpl, ad esempio in "winAP":

Successivamente, qui, in ncpa.cpl, è necessario condividere (abilitare ICS di Windows) la connessione Internet. Selezionare questa connessione, tasto destro - "Proprietà", scheda "Accesso". Abilita ICS e specifica la connessione su cui verrà distribuito Internet - alla connessione Wi-Fi del punto di accesso ("winAP"):

Ora devi connetterti a Internet. Oppure riconnettersi se la connessione è stata stabilita in precedenza.
Successivamente, digita ed esegui il comando nella console:
netsh wlan avvia la rete ospitata.
Questo è tutto, il punto di accesso dovrebbe già funzionare. Ora puoi connettere il client a questo punto di accesso (questa illustrazione proviene dal computer del client):

Come connettere un client Wi-Fi a:
- Laptop (o computer) in Windows: configurazione del WiFi in Windows 7.
- Laptop (o computer) con Linux - Laptop (o computer) con Ubuntu.
Cliente connesso:

Sul computer su cui è in esecuzione il punto di accesso è possibile verificarne lo stato. Per fare ciò, inserisci il comando nella console:
netsh wlan mostra rete ospitata

Si può vedere che un client è connesso.
Arresto di un punto di accesso con un comando netsh wlan interrompe la rete ospitata
Distruzione completa del punto di accesso tramite comando netsh wlan imposta la modalità hostingnetwork=disallow
Se desideri che il punto di accesso si accenda automaticamente all'avvio di Windows, è necessario aggiungere il comando start all'esecuzione automatica. Riguarda la squadra netsh wlan avvia la rete ospitata. Il comando può essere scritto in uno script cmd; è necessario specificare "Esegui come amministratore" nelle proprietà di questo script. Quindi includi lo script nell'esecuzione automatica.
È necessario che la connessione a Internet venga stabilita anche all'avvio di Windows. Altrimenti, avrai un punto di accesso, ma non ci sarà Internet attraverso di esso.
Naturalmente questo è un punto di accesso molto semplice. Ma tutto è a portata di mano. Non sono necessari programmi di terze parti. Solo Windows 7. E tutto può essere configurato in un paio di minuti. Sì, ci sono programmi come Connectify e Virtual Router. Tuttavia, devi capire che svolgono solo il lavoro svolto da due comandi nella console di Windows. Questi sono solo componenti aggiuntivi per la funzionalità di Windows 7. È più semplice scrivere due comandi nella console piuttosto che scaricare e installare alcuni gadget.
Alcuni potrebbero dire che questa opzione non ha molte delle funzionalità che dovrebbe avere un punto di accesso. Ebbene sì, è vero. Solo questa è un'opzione quando devi realizzare un router wifi molto rapidamente e senza problemi. E Windows 7 offre proprio questa opportunità: con un minimo di movimenti del corpo, quelli che vengono chiamati "sul ginocchio", per creare un punto di accesso.
E se le tue esigenze sono più ampie e profonde, se hai bisogno di un punto di accesso per tutti i giorni o in configurazioni complesse, allora non è necessario utilizzare Windows, ma acquistare un router WiFi decente o addirittura buono. Un router WiFi decente ora costa meno di mille rubli. E in una situazione del genere, scolpire un disegno basato su un computer e Windows è in qualche modo assurdo.
Un'altra cosa è se hai bisogno di un punto di accesso una volta al mese, per un giorno o per un paio di giorni. O in viaggio d'affari. O in vacanza. È qui che Windows ci aiuta. Puoi distribuire rapidamente Internet tramite WiFi da un laptop a un tablet, smartphone o altri laptop.
Ma se è necessario creare un punto di accesso permanente su un computer, è meglio farlo sotto Linux. Ecco come viene effettivamente implementato nei router WiFi. Ad esempio, come in questo articolo - Punto di accesso su Ubuntu.
L'hotspot su Windows 7 non funziona
Non c'è bisogno di imprecare contro Microsoft, su Windows: in generale, cerca i colpevoli dalla parte. Il problema in questi casi Sempre sul tuo computer (o laptop). Potrebbe essere:
- Driver per l'adattatore WiFi su cui stai creando un punto di accesso.
- L'adattatore WiFi stesso.
- Hai fatto qualcosa di sbagliato.
- Eventuali servizi o driver/programmi "sinistra" che utilizzano l'adattatore WiFi o la porta USB (se l'adattatore è collegato tramite USB).
- Hai Windows 7 Starter.
- Uno dei servizi necessari si è interrotto, vedere ad esempio l'articolo "Arresto del servizio Routing e Accesso remoto di Windows 7".
Ad esempio, durante l'avvio di Windows, il driver dell'adattatore WiFi può mettere l'adattatore in modalità standby. E quando Windows avvia il servizio rete ospitata l'adattatore non si riattiva.
Con un normale adattatore WiFi e se non hai incasinato Windows con programmi e driver corrotti, funzionerà tutto bene.
In generale, cerca sempre l'origine del problema sul tuo computer.
Protezione della rete Wi-Fi
Punto di accesso su Windows 7 Starter (iniziale)
Microsoft ha fatto qualcosa di strano con esso. ICS è bloccato su di esso, ma puoi creare un punto di accesso come tale. Paradosso. Perché è necessario un meccanismo di rete ospitata se non è disponibile il routing? Comunque sia, puoi creare un punto di accesso Wi-Fi su Windows 7 Starter. Devi solo trovare un programma con cui eseguire il routing tra Internet e le interfacce winAP. Ci sono molte opzioni qui, ad esempio puoi utilizzare un server proxy, come 3procura.
Ivan Sukhov, 2013, 2014
Se hai un laptop o un netbook, molto probabilmente vorrai collegarlo alla tua rete domestica in modalità wireless, tramite Wi-Fi. Ma per questo è necessario avere un router a casa. Molti utenti che hanno solo 1 computer di casa non utilizzano router e si connettono direttamente al provider. Come collegare il laptop alla rete in questo caso?
La soluzione più semplice e veloce è un punto di accesso Wifi virtuale su PC o laptop:
- in primo luogo, il sistema operativo Windows 7 fornisce uno strumento standard per questi scopi;
- in secondo luogo, puoi creare un punto del genere utilizzando programmi speciali.
Che tipo di computer è necessario
Sfortunatamente, non tutti i personal computer e laptop consentono di creare un punto di accesso wireless. In primo luogo, esiste un requisito per la distribuzione del sistema operativo. La tua versione di Windows deve essere almeno Home.
Il fatto è che Windows Starter non supporta il routing. Non puoi fare nulla su un sistema operativo del genere. Devi aggiornare il tuo laptop a una versione più avanzata oppure dovrai reinstallare il sistema.
In secondo luogo, devi installare un adattatore Wifi sul tuo computer. La maggior parte dei PC ne è sprovvista, quindi è necessario acquistare un dispositivo esterno.
Si tratta di una piccola antenna che si collega alla porta USB di un computer e permette di inviare e ricevere segnali Wifi. Se lavori su un laptop, non c'è nulla di cui preoccuparsi. Ogni laptop moderno ha un modulo Wi-Fi integrato.
Per prima cosa, esaminiamo la creazione di un punto di accesso Wi-Fi wireless utilizzando gli strumenti integrati nel sistema operativo. Il vantaggio di questo metodo è, in primo luogo, l'affidabilità, in secondo luogo, la semplicità e, in terzo luogo, l'assenza della necessità di installare software aggiuntivo sul laptop.
Lo svantaggio per molti utenti è la necessità di lavorare con la riga di comando di Windows e la mancanza di un'interfaccia grafica. Tuttavia, questo è un modo molto conveniente. Si consiglia di sapere come configurare un punto di accesso Wifi utilizzando gli strumenti di base.
Creazione utilizzando gli strumenti standard di Windows
Per creare un nuovo punto di accesso utilizzando gli strumenti di base di Windows, seguire le istruzioni fornite:

Ora puoi connettere il tuo altro laptop, smartphone o anche un personal computer con un adattatore alla rete creata. Se riavvii il laptop che distribuisce Wi-Fi, dovrai riavviare la connessione. Se desideri che il computer interrompa la condivisione della rete wireless, utilizza il comando "netsh wlan interrompe la rete ospitata».
Programma MyPublicWiFi
Se non vuoi accendere il computer, aprire la riga di comando e inserire i comandi, esiste un metodo alternativo. Esistono numerose utilità speciali che ti consentono di creare un punto di accesso sul tuo laptop.
Molto spesso su Internet puoi trovare domande sulle reti Wi-Fi. Le politiche di rete delle versioni precedenti del sistema operativo sono diverse da quelle nuove. Anche il design delle finestre delle impostazioni è diverso e talvolta può essere difficile trovare i vecchi strumenti familiari. Configurazione di un punto di accesso Wi-Fi in Windows 7è anche cambiato. Pertanto, oggi te ne parlerò come creare una connessione wireless.
In Windows 7 gli sviluppatori hanno ritenuto necessario proteggere la rete. Indubbiamente, questo può proteggere il tuo computer dagli attacchi hacker, ma causa anche alcuni inconvenienti. Pertanto, prima della configurazione, è necessario disabilitare questa protezione per poter accedere a cartelle e file in rete. Per fare ciò, fai clic sull'icona di rete nella barra di lavoro di Windows e seleziona "Centro connessioni di rete e condivisione".
Immagine 1. Centro di rete e condivisione.
Nella finestra di gestione della rete, seleziona le impostazioni delle impostazioni di condivisione. E modifica ulteriori impostazioni di condivisione.

Figura 2. Seleziona il gruppo home e le opzioni di condivisione.
Nella finestra che si apre, disabilita la protezione tramite password nella parte inferiore delle impostazioni e salva le modifiche.

Fig 3. Disabilitazione della protezione tramite password.
Questo è seguito da configurazione di un punto di accesso Wi-Fi in Windows 7. Torniamo al centro di controllo della rete. Nel menu a sinistra di questo centro, seleziona: “ Gestione della rete wireless" e fare clic su "Aggiungi". Dovrebbe aprirsi una finestra con la possibilità di scegliere tra due tipi di impostazioni di rete. Il primo serve per connettersi a un punto di accesso, il secondo per creare un punto di accesso.

Fig 4. Connessione manuale a una rete wireless.
Pertanto, è necessario selezionare il secondo: "Crea una rete da computer a computer". Fare clic su Avanti e iniziare la configurazione. Imposta il nome della tua rete, ad esempio: "MyNetwork". Successivamente, parliamo dei tipi di sicurezza. Tipo WEP: trasferisce la chiave di crittografia su ciascun computer, secondo gli sviluppatori Windows, il tipo WEP è facile da decifrare. Ma se non stai installando una rete in un'azienda o in un ufficio, non ha senso hackerarti. Questo tipo è adatto anche per una normale rete domestica. WPA richiede l'autenticazione dell'utente ed è più sicuro. L'ultimo tipo è Open, che viene fornito senza password. Ad esempio, scegli WEP e imposta la password. Salvare i parametri di rete.

Fig 5. Configurazione della rete.
Dopodiché il punto di lavoro è pronto! Controlliamolo e proviamo a connetterci da un altro dispositivo. Ho usato un secondo laptop per connettermi. Se hai un pulsante speciale per attivare il Wi-Fi, quindi controlla se è abilitato. Osserviamo i punti disponibili e ci colleghiamo a quello precedentemente creato.

Fig 6. ImpostazioniWi—Punti di accesso Fi inWindows 7.
Nella finestra che si apre, inserisci la password che hai specificato durante la configurazione.