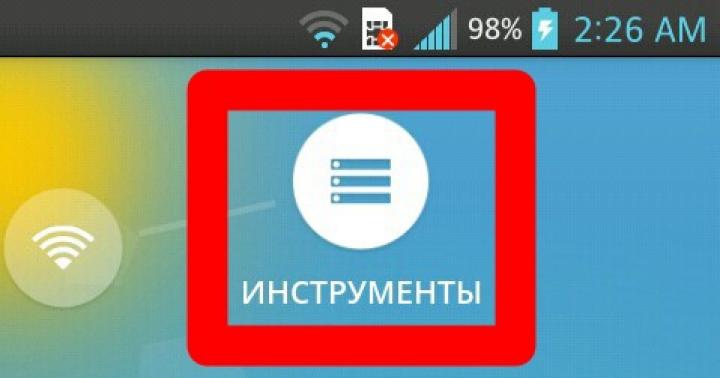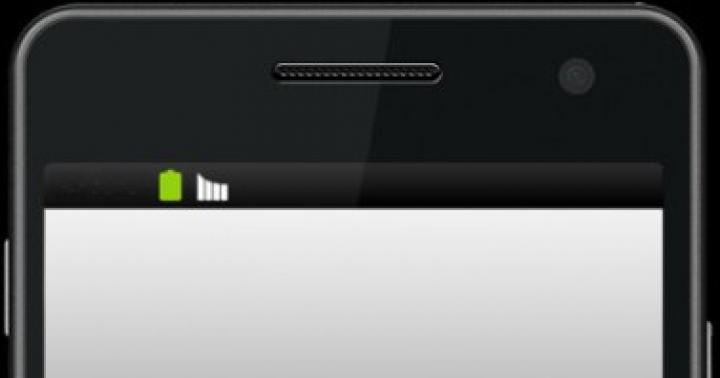Uno dei compiti più insoliti che gli utenti si prefiggono durante la progettazione di un documento è come modificare la direzione del testo in Word e rendere testo speculare? Questo compito è ulteriormente complicato dal fatto che è improbabile che la sua soluzione si trovi in vari libri su Word.
Qui, ovviamente, non aiuteranno. La chiave per risolvere questo problema sta nel considerare il testo non come lettere, ma come un oggetto che deve essere ruotato attorno a un asse.
Uno degli oggetti in Word, in cui puoi inserire del testo, è un campo di testo. Puoi trovare questa voce di menu nella scheda "Inserire".
Ora, per cambiare la direzione del testo in Word e rendere il testo specchiato, dobbiamo ruotare il campo di testo, per il quale andiamo al menu Formato forma nella scheda "Formato" che appare quando la casella di testo è selezionata.

Sul menu Formato forma seleziona una sezione Opzioni di forma e nel paragrafo Rotazione 3D l'angolo di rotazione del testo. Per specchiare il testo sull'asse verticale, inserisci 180 gradi nel grafico "Rotazione attorno all'asse X", e l'immagine speculare del testo attorno all'asse orizzontale, inseriamo anche il valore nel grafico "Rotazione attorno all'asse Y"... Se la casella è selezionata Lascia il testo piatto, il testo non ruoterà con la forma.


Dopo aver applicato queste impostazioni, al nostro campo di testo verrà assegnato un materiale "Matte caldo" e il testo verrà visualizzato su sfondo grigio... Per rendere lo sfondo trasparente, seleziona un materiale "Filo" e per nascondere il contorno della forma, seleziona il bianco, che corrisponde allo sfondo della nostra pagina.

MS Word, come qualsiasi applicazione Microsoft Office, permette di includere nei documenti oggetti (immagini, testi, video, audio, ecc.) creati con altre applicazioni.
Gli oggetti possono essere inseriti in due documenti di Word diversi modi: come imparentato E come inserito oggetti.
2. Oggetti correlati
2.1 Concetto di oggetto collegato
Come notato in lavoro di laboratorio, gli oggetti possono essere suddivisi in esterno e interno... Allo stesso tempo, è stato sottolineato che questa divisione è condizionata, poiché tutto dipende da come esattamente gli oggetti sono stati inseriti nel documento MS Word.
A volte, quando si inserisce un oggetto, è necessario indicare esplicitamente che questo oggetto è un documento di un'applicazione specifica. Ci sono due punti importanti in questo approccio. Il primo è legato al fatto che spesso è più conveniente elaborare un oggetto con l'applicazione di cui questo oggetto è (ad esempio, un frammento di un database, un foglio di calcolo di una struttura complessa con una grande quantità di calcolo, un disegno complesso che può cambiare periodicamente, ecc.). In questo caso, come già sai, viene stabilita una connessione con l'oggetto e gli oggetti stessi vengono nominati imparentato oggetti. Secondo punto importanteÈ la capacità di modificare due volte un documento: in un documento MS Word o in un file sorgente.
Quindi - la presenza di due tipi di oggetti correlati. Il primo tipo sono gli oggetti incorporati che fanno parte di un documento, per i quali viene specificato il file in cui è archiviato e l'applicazione con cui si desidera modificare questo frammento.
Il secondo tipo è in realtà oggetti correlati, che sono effettivamente archiviati in file separati e possono essere modificati sia come oggetti incorporati, sia modificando lo stesso singoli file... Quest'ultima opzione, tra l'altro, consente di ridurre notevolmente le dimensioni del documento MS Word.
Il primo tipo di oggetti entra nel documento MS Word come segue: nell'applicazione "nativa", il frammento richiesto viene copiato negli Appunti, quindi viene lanciato MS Word e l'oggetto viene inserito nella posizione desiderata tramite il comando Modificare® Pasta speciale.
Il secondo tipo di oggetti viene inserito utilizzando la modalità menu Inserire® Oggetto.
2.2 Inserimento di oggetti correlati utilizzando Incolla speciale
Il principale vantaggio dell'utilizzo di questo metodo, oltre alla semplicità, è la possibilità di selezionare un dato nel file sorgente da inserire in Documento Word.
Per inserire un oggetto collegato, devi fare quanto segue:
1. Seleziona i dati dell'oggetto nel file sorgente e seleziona il comando Modificare ® Copia.
2. Aprire un documento di Word e posizionare il cursore nel punto in cui si desidera inserire l'oggetto collegato.
3. Seleziona una squadra Modificare ® Pasta speciale. In questo caso, sullo schermo verrà visualizzata una finestra di dialogo. Incolla speciale(Figura 1).
4. Seleziona il formato dell'oggetto nell'elenco Come. Nella zona sottostante Risultato viene visualizzata una breve descrizione della modalità di funzionamento di ogni tipologia di oggetto presente nel documento.
5. Scegli un'opzione Legare per inserire un oggetto collegato. (Quando si sceglie l'opzione Inserire l'oggetto verrà iniettato).
6. Fare clic sul pulsante OK.
Se stai lavorando con più oggetti e devi spostarli o applicarvi una formattazione generale, non è necessario selezionare quegli oggetti ogni volta. Puoi usare raggruppamento in Word, che consente di gestire questi oggetti nel loro insieme. Così, Word permette oggetti di gruppo insieme in modo che possano essere trattati come un singolo oggetto dal programma.
Come raggruppare
- Seleziona tutti gli oggetti che vuoi gruppo tenendo premuto il tasto Maiusc o Ctrl e facendo clic su ciascuno di questi oggetti:
Raggruppamento in Word - Seleziona gli oggetti da raggruppare
- Fare clic sul comando " Gruppo"Nella scheda Formato, quindi seleziona" Gruppo».

Raggruppamento in Word - Raggruppare oggetti in Word
Oppure clicca clic destro mouse e dal menù a tendina selezionare " Gruppo» --> « Gruppo»:

Raggruppamento in Word - Raggruppamento di oggetti in Word
- Gli oggetti selezionati saranno ora raggruppato... Verrà creato un riquadro con maniglie di ridimensionamento per l'intero gruppo in modo da poter spostare o ridimensionare tutti gli oggetti contemporaneamente.

Raggruppamento in Word - Oggetti raggruppati in Word
Come separare gli oggetti
Per separare gli oggetti raggruppati, esegui una delle seguenti operazioni:
- Seleziona l'oggetto raggruppato. Nella scheda Formato, seleziona " Gruppo"E seleziona" Separa».

Raggruppamento in Word - Separa oggetti
- Oppure fare clic con il pulsante destro del mouse sull'oggetto raggruppato e quindi selezionare " Gruppo» --> « Separa»:

Raggruppamento in Word - Un altro modo per separare gli oggetti in Word
Gli oggetti verranno separati.

Raggruppamento in Word - Oggetti non raggruppati in Word
OK è tutto finito adesso. Ora sai come fare raggruppamento in Word... Ora puoi spostare, ruotare, riflettere gli oggetti raggruppati come un tutt'uno. E, naturalmente, puoi separare o riorganizzare gli oggetti in qualsiasi momento.
La barra degli strumenti Disegno contiene il pulsante Autoforme... Ti consente di aggiungere diverse categorie di forme: linee, connettori, forme di base, diagrammi di flusso, stelle e nastri e richiami.
L'esercizio 1. Pagina vuota
1. Crea una serie sequenziale di cartelle sul desktop:
cartella La pittura;
dopo averlo aperto, crea una cartella al suo interno Parola;
dopo aver aperto questa cartella, crea una cartella Azioni con forme automatiche.
1. Quindi chiudi tutte le cartelle e aprendo programma Microsoft Parola, crea in essa nuovo documento... Salva questo documento nella cartella AutoShape Actions. Potrebbe essere un file con il nome del prossimo esercizio ("Forme"), ma non devi ancora disegnare nulla: salva una pagina vuota.
1. Apri la pagina vuota precedentemente creata o creane una nuova e riempila parte superiore forme di dimensioni regolari utilizzando la palette Forme di base. Il risultato dovrebbe essere approssimativamente simile alla Fig. 2.1.
Figura 2.1. Esercizio "Forme". Passo 1
2. Liberare lo spazio vuoto al centro della pagina completata nell'esercizio, come in fig. 2.2.

Figura 2.1. Esercizio "Forme". Passo 2
3. Seleziona una delle forme poste ai bordi del foglio, spostala al centro della pagina e ridimensionala per riempire tutto lo spazio vuoto. Non modificare le proporzioni della forma aumentando le dimensioni. Confronta il risultato con la Figura 2.3.

Figura 2.1. Esercizio "Forme". Passaggio 3
4. Salva il disegno nella cartella denominata Shapes.
5. Chiudere il file.
Creazione di forme automatiche
Fare clic sul pulsante Forme sulla barra degli strumenti Disegna, scegliere la categoria Forme di base e quindi selezionare la forma desiderata.
È più comodo lavorare se sposti le forme base all'esterno del pannello Disegno. Per fare ciò, sposta il cursore del mouse sulla barra orizzontale nella parte superiore della tavolozza Forme di base precedentemente aperta. Quando la striscia cambia colore, premi il tasto sinistro del mouse e sposta la tavolozza in un punto libero. Allo stesso modo, puoi posizionare e spostare la maggior parte degli elementi del pannello Disegno sullo schermo, regolando l'aspetto del programma per testi o altre attività visive.
Per inserire una forma di dimensioni standard, fare prima clic sul pulsante della forma selezionata, quindi fare un forte clic con il tasto sinistro del mouse all'interno della pagina bianca nella finestra del programma. Se si fa clic con un ritardo, viene visualizzata la stessa forma, ma di dimensioni inferiori.
Selezione di forme automatiche
Prima di iniziare qualsiasi azione con le forme automatiche, è necessario selezionarle, ovvero indicare con quale forma o forme si intende eseguire l'azione. La selezione viene eseguita facendo clic con il pulsante sinistro del mouse sull'oggetto selezionato. Gli indicatori dovrebbero apparire intorno all'oggetto selezionato: piccoli rettangoli bianchi.
Rimozione delle forme automatiche
Seleziona la forma che desideri eliminare e premi il tasto Canc sulla tastiera.
Annullare le azioni
Qualsiasi azione intrapresa prima della chiusura del documento può essere annullata. Per annullare l'ultima azione, fai clic sul pulsante Annulla.
Per ripristinare il risultato dell'ultima azione annullata, fare clic sul pulsante Ripristina.
In movimento
Per spostare o copiare un oggetto, passaci sopra con il mouse. Il cursore a freccia dovrebbe cambiare: sotto la freccia appare un simbolo a forma di croce. premi il tasto sinistro mentre muovi il mouse per spostare l'oggetto.
Premendo il tasto destro seguito dallo spostamento del mouse è possibile completare sia lo spostamento che la copia dell'oggetto, a seconda di quale comando dall'elenco visualizzato verrà selezionato: Sposta, Copia, Annulla.
L'oggetto selezionato (quando selezionato, appaiono 8 piccoli quadratini lungo il suo perimetro) può essere spostato anche utilizzando i quattro tasti freccia posti sulla tastiera.
Se tieni premuto il tasto Ctrl mentre premi i tasti freccia, il movimento sarà più preciso.
ridimensionamento
Quando selezioni una forma automatica (facendo clic con il pulsante sinistro del mouse), le maniglie di ridimensionamento vengono visualizzate attorno al perimetro del rettangolo di selezione. L'oggetto viene ridimensionato trascinandone uno e sopra l'indicatore appare una freccia a doppia punta. Viene fatta una distinzione tra indicatori d'angolo e centro.
1. Crea un nuovo documento. Disegna una fila di quadrati adiacenti l'uno all'altro, come in fig. 2.4.
![]()
Fig.2.4.Esercizio "Scala". Passo 1
2. Allungando successivamente i quadrati, trasforma la loro fila in una scala - fig. 2.5. Salva il disegno.

Riso. 2.5. Esercizio "Scala". Passo 2
Cambiare la proporzione
Per modificare le proporzioni di un oggetto, selezionalo facendo clic con il pulsante sinistro del mouse, quindi trascina una delle maniglie centrali verticalmente o orizzontalmente.
1. Creare una riga di cinque forme identiche.
2. Coerentemente, senza modificare le proporzioni, ridurne le dimensioni.
3. Confronta il disegno risultante con la fig. 2.6 e salvare il file come "Prospettiva".
Mantenimento delle proporzioni durante il ridimensionamento
Mentre trascini la maniglia d'angolo di AutoShape mentre tieni premuto il tasto Maiusc.

Riso. 2.6. Esercizio "Prospettiva"
L'esercizio 5. Piramide
1. Crea due autoshapes identiche, aumenta le dimensioni di una di esse e posiziona quella piccola davanti a quella grande; se la forma grande è davanti, spostala dietro. Comporre in questo modo una pila di cinque strati, come in fig. 2.7.
Riso. 2.7. Esercizio "Piramide". Passo 1
2. Sposta tutte le forme verso l'alto, tranne quella in basso. confrontare con la fig. 2.8.

Riso. 2.8. Esercizio "Piramide". Passo 2
3. Copia e capovolgi la piramide spostando i piani. in fig. 2.9 mostra come dovrebbe apparire una piramide invertita.

Riso. 2.9. Esercizio "Piramide". Passaggio 3
4. Salva il file come "Piramide".
Pcambiare i piani
Per modificare l'ordine di sovrapposizione delle forme, fare clic sul pulsante Azioni sulla barra degli strumenti Disegna, fare clic su Ordina, quindi su Porta in secondo piano o Porta in primo piano.
Seleziona un gruppo di forme
Metodo 1: tieni premuto il tasto Maiusc e seleziona gli oggetti selezionati in sequenza facendo clic su di essi con il tasto sinistro del mouse.
Metodo 2: premere il pulsante Seleziona Oggetti sulla barra degli strumenti Disegno e, tenendo premuto il tasto sinistro del mouse e muovendo il mouse, selezionare con il quadrato tratteggiato che appare contemporaneamente tutti gli oggetti del raggruppamento.
Copiare
Per copiare un oggetto (o un gruppo di oggetti selezionati), spostare il cursore su di esso, premere il tasto destro del mouse e, senza rilasciarlo, trascinare l'oggetto. Nel menu che si apre, seleziona il comando copia.
Movimento preciso
Per spostare gli oggetti con precisione con i tasti freccia, tieni premuto il tasto Ctrl. Inoltre, è possibile modificare gli intervalli di movimento specificati nella finestra della griglia dall'elenco dei comandi Azioni.
1. Creare quattro quadrati come in fig. 2.10.
![]()
Riso. 2.10. Esercizio "Griglia" Passaggio 1
2. Collega tutti e quattro i quadrati in un quadrato grande - fig. 2.11. Raggruppalo.
Riso. 2.11. Esercizio "Griglia". Passo 2
3. Copia il gruppo risultante tre volte, crea un nuovo quadrato da quattro gruppi - fig. 2.12. Raggruppalo.
Riso. 2.12. Esercizio "Griglia". Passaggio 3
4. Ripeti di nuovo questo passaggio e crea una griglia di quadrati 8x8. Confronta il risultato con la fig. 2.13.

Riso. 2.13. Esercizio "Griglia". Passaggio 4
5. Salva il disegno come Griglia.
Raggruppamento
Con il gruppo di forme selezionato, apri nel pannello La pittura menù Azioni e seleziona il comando Gruppo.
È possibile eseguire le stesse azioni con un gruppo di oggetti come con le singole forme automatiche, ovvero spostarli, copiarli, modificarne le dimensioni, le proporzioni e combinarli in gruppi.
Per separare gli oggetti, nel menu Azioni scegliere Separa. Per evidenziare una selezione di molti oggetti, fai clic con il pulsante sinistro del mouse su uno spazio vuoto della pagina.
1. Crea tre triangoli equilateri, capovolgi uno di essi dall'alto verso il basso - fig. 2.14.

R è. 2.14. Esercizio "Esagono". Passo 1
2. Collega le tre forme risultanti e raggruppa
il loro è fig. 2.15.

Riso. 2.15. Esercizio "Esagono". Passo 2.
3. Copia il gruppo, capovolgi la copia dall'alto verso il basso fig. 2.1.6.

Riso. 2.16. Esercizio "Esagono". Passaggio 3
4. Collegare e raggruppare le due parti simmetriche di fig. 2.17.

Riso. 2.17. Esercizio "Esagono". Passaggio 4
5. Salva il file con il nome "Esagono» .
Riflessione
Come risultato dell'azione di "riflessione", l'aspetto degli oggetti asimmetrici cambia, come se si riflettessero in uno specchio. Esistono due tipi di riflessione: orizzontale (da sinistra a destra) e verticale (dall'alto verso il basso). Per riflettere un oggetto, è necessario sul pannello La pittura apri il menu Azioni e scegli dalla lista Girare/riflettere l'azione desiderata.
Crea un cerchio di dimensioni standard, duplicalo e riduci le dimensioni orizzontali per formare un petalo ovale - fig. 2.18.
Fai una copia del petalo. Posiziona due petali sulla stessa verticale sopra e sotto il cerchio centrale, seleziona e raggruppa i petali - fig. 2.19.
Copia il gruppo di due petali e ruotalo a destra oa sinistra - fig. 2.2O.
Seleziona, raggruppa, copia e ruota i quattro petali. Confronta il risultato con la fig. 2.21.
Salva il file come "Fiore".
Riso. 2.18. Esercizio "Fiore". Passo 1
Riso. 2.18. Esercizio "Fiore". Passo 2

Riso. 2.18. Esercizio "Fiore". Passaggio 3
Riso. 2.18. Esercizio "Fiore". Passaggio 4
Giro
Per ruotare un oggetto, è necessario sul pannello La pittura apri il menu Azioni e scegli dalla lista Girare/riflettere necessario azione: Ruota a destra, Ruota a sinistra o Ruota libera.
Quando si preme questo pulsante, negli angoli dell'oggetto selezionato vengono visualizzate maniglie verdi rotonde. Spostandoli con il mouse, puoi ruotare l'oggetto con un angolo arbitrario.
Pulsante Rotazione libera installabile anche direttamente sul pannello La pittura... Per questo nel menu Servizio fare clic sul pulsante Configura. Nella finestra che si apre, seleziona una categoria La pittura quindi trova il comando Libero rotazione e trascina sul pannello La pittura.
Nelle ultime versioni Microsoft Parola un indicatore di rotazione verde appare sopra qualsiasi forma o gruppo selezionato - in questo caso, premi il pulsante Rotazione libera non necessario.
1. Disegna un fiore con cinque petali in un nuovo file. Le fasi del disegno sono mostrate in Fig. 2.22.

Riso. 2.19. Esercizio "Giardino fiorito". Fasi iniziali
2. Sposta qui l'immagine dal file "Fiore". Dopo aver copiato i disegni originali, crea fiori di diverse dimensioni e diversamente espansi. Usa le forme automatiche Rettangolo o Ovale come sfondo per l'immagine (i loro pulsanti si trovavano direttamente nel pannello Disegno). Per evitare che la forma dello sfondo selezionata oscuri i fiori, spostala indietro. Una delle possibili varianti di tale composizione è mostrata in Fig. 2.23.
3. Salva il disegno come "Fiori".

Riso. 2.23. Esercizio "Giardino fiorito". Disegno completato
Spostare un'immagine in un altro documento
Seleziona tutti i dettagli dell'immagine, raggruppali e premi il pulsante copia sul pannello standard strumenti (parte superiore dello schermo).
Quindi apri il file che desideri e fai clic sul pulsante Inserire... Se entrambi i file sono già aperti, puoi passare da uno all'altro utilizzando il menu Finestra.
Ciao cari lettori. Oggi inseriremo forme in Word. Per chi non lo sapesse, le cifre sono immagini vettoriali, che vengono utilizzati per disegnare vari disegni nel programma. Cerchi, triangoli, rettangoli, ecc. Puoi usare una forma o combinarne diverse. Tutto dipende dalla complessità dell'oggetto finale.
Word ha una galleria di forme preimpostate, combinando le quali è possibile disegnare diagrammi abbastanza funzionanti, cosa che, ad esempio, non può essere eseguita utilizzando lo strumento di disegno del diagramma SmartArt.
Come inserire una forma su un foglio
Per aggiungere una forma in Word, fai clic sulla barra multifunzione Inserisci - Forme... Esplora la galleria di forme aperta e seleziona quella di cui hai bisogno.
Fai clic sulla miniatura della forma e ora puoi incollarla sul foglio. Ci sono due modi per inserire:
- Fare clic con il mouse sul foglio nel punto di inserimento. L'oggetto verrà incollato alla sua dimensione standard.
- Allungare con il mouse forma sul foglio fino a ottenere le dimensioni e le proporzioni desiderate. Se tieni premuto Maiusc durante l'allungamento, il programma osserverà le proporzioni "corrette" dell'oggetto
Dopo aver completato questa sequenza, la forma apparirà sul foglio e prenderà il posto dove l'hai delineata. Ma sembra che questo non sia ancora quello che volevamo ottenere. In quale altro modo puoi lavorare con le forme? Una volta inserita e selezionata, sulla barra multifunzione viene visualizzata una scheda Formato. Qui è dove viene assemblata la funzionalità principale per lavorare con le forme. Abbiamo già esaminato alcuni degli strumenti di tabulazione nell'articolo su, quindi li toccherò di passaggio. Ma abilità speciali diamo un'occhiata più da vicino.
Stili di forma
Gli stili di forma sono quasi identici agli stili di immagine che abbiamo trattato nell'ultimo tutorial. Ma esaminiamoli brevemente:
- Galleria di stile ti consente di scegliere un layout di forma già pronto per uno styling rapido. Fare clic sulla freccia giù nel blocco Formato - Stili forma per selezionare uno degli stili predefiniti. Fare clic su una miniatura adatta per candidarsi.

- Riempi una forma- cambiare il colore e il metodo di riempimento dell'oggetto. Puoi, ad esempio, creare un riempimento sfumato o una trama. Clicca sul nastro Formato - Riempimento forma per effettuare le impostazioni appropriate

- Contorno forma- consente di modificare il colore, lo spessore, il tipo di linea del contorno, aggiungere frecce. Eseguire su nastro Formato - Contorno forma, fai la tua scelta nei relativi paragrafi

- Effetti di forma- Aggiungi vari effetti alla forma per aggiungere volume: ombra, riflesso, evidenziazione, anti-aliasing, ecc. Fai clic sul nastro Formato - Effetti forma per selezionare effetti aggiuntivi

Come inserire il testo in una forma di Word
Le forme senza testo sono quasi prive di significato. Pertanto, impariamo ad aggiungere iscrizioni a loro. Per fare ciò, fai clic con il pulsante destro del mouse sulla forma e seleziona Aggiungi testo dal menu di scelta rapida. Apparirà un cursore all'interno della forma, puoi digitare il testo.
Formattazione del testo della forma
Quando aggiungi del testo a una forma, puoi personalizzarlo con esso. A proposito, tutti lavorano qui, non solo quelli specifici. Soffermiamoci su quest'ultimo in modo più dettagliato:
Posiziona e scorri intorno alle forme
Come con le immagini normali, puoi regolare la posizione della forma nel testo e il modo in cui il testo scorre attorno ad essa. Per fare ciò, fai clic sul nastro Formato - Ordine - Posizione e Formato - Disponi - Avvolgi... Nell'immagine, la forma è impostata su "in alto a destra" e il flusso è "lungo il contorno".
La posizione relativa delle figure
Se ci sono più forme sul foglio, possono sovrapporsi l'una all'altra quando entrano in contatto. Ecco come la stella si sovrappone al nastro nell'immagine.
Ma questo stato di cose può essere personalizzato. Per portare il nastro in primo piano, evidenzialo e premi Formato - Disponi - Porta avanti... Per, al contrario, abbassare il livello di un oggetto rispetto ad altri - clicca Formato - Disponi - Sposta indietro.
Per allineare più forme su un foglio- selezionali tutti (tieni premuto Ctrl e fai clic su di essi), quindi premi Formato - Disponi - Allinea oggetti... Ad esempio, se selezioni da questo menu Allineare a sinistra, Word allinea le forme in modo che i bordi a sinistra corrispondano. Ma molto spesso si allineano al bordo inferiore in modo che le forme diventino in fila.
Inoltre, puoi Distribuisci verticalmente o Distribuisci orizzontalmente... Il programma organizzerà gli oggetti in modo che ci siano uguali distanze verticali e orizzontali tra loro, rispettivamente.
Raggruppare le forme in Word
Diverse forme possono essere raggruppate insieme come se fossero un unico oggetto. Per fare ciò, seleziona le forme richieste e premi Formato - Disponi - Raggruppa oggetti - Raggruppa... Questa struttura ora può essere spostata, ridimensionata, spostata, ecc.
Per separare gli oggetti: seleziona questo gruppo e premi Formato - Disponi - Raggruppa oggetti - Separa.
Forme rotanti e ribaltabili
Come le immagini normali, le forme possono essere ruotate e riflesse. E questo viene fatto allo stesso modo. Seleziona gli oggetti per la rotazione, fai clic sulla barra multifunzione Formato - Disponi - Ruota oggetti... Nel menu che si apre, seleziona un'azione. 
Ridimensionamento di una forma
Il modo più semplice per ridimensionare una forma è selezionarla e trascinarla oltre le maniglie bianche agli angoli e ai bordi della cornice. È vero, a volte vuoi impostare le dimensioni esatte. Quindi trova i campi sulla barra multifunzione Formato - Dimensioni - Altezza forma e la Larghezza della forma. Annota in essi i valori della larghezza e dell'altezza di cui hai bisogno.
Si tratta di lavorare con le forme. Componendo diversi oggetti e combinando le loro proprietà, puoi creare buone illustrazioni per i tuoi documenti. Con il loro aiuto, puoi creare diagrammi, anche se ce n'è uno separato per questo, ottimo strumento- SmartArt. Ne parlerò a breve, e il prossimo articolo parlerà di un altro know-how di Microsoft: il lettering WordArt. Entra, leggi, migliora!