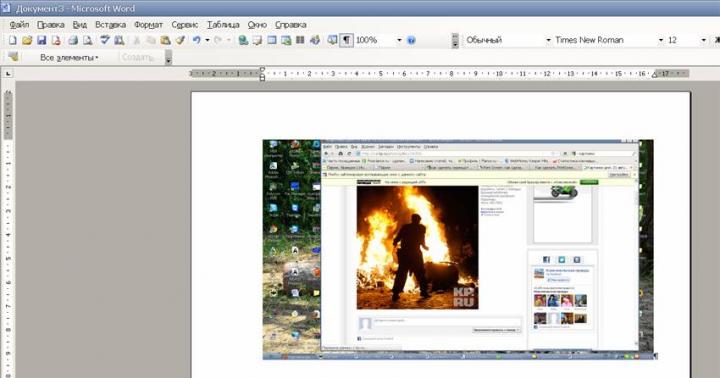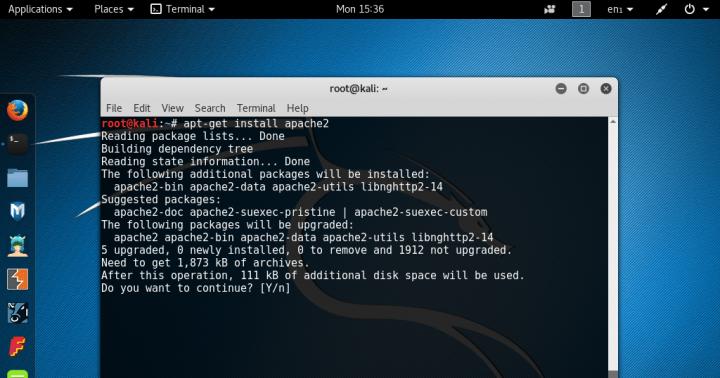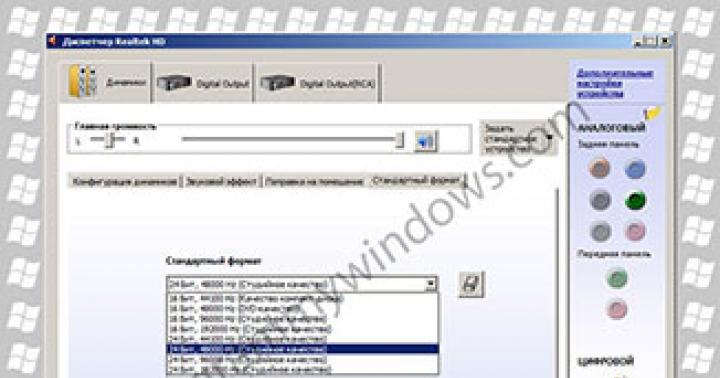La diffusa tecnologia di connessione Internet PPPOE richiede l'autorizzazione dell'utente quando si collega al provider. L'utilizzo di un router rende questa procedura invisibile. Una volta configurata, la connessione avviene senza l'intervento dell'utente. Con una connessione diretta, devi eseguire l'operazione da solo. È possibile ignorare questa procedura configurando la connessione Internet automatica in Windows.
Le connessioni ad alta velocità, che includono PPPOE, vengono effettuate in Windows dal Centro connessioni di rete e condivisione. Nelle diverse versioni presenta piccole differenze nel design dell'interfaccia, ma la procedura di configurazione non è cambiata.
Metodo universale
Questo metodo è adatto a tutte le versioni di Windows. Richiama la finestra di dialogo "Esegui" e inserisci al suo interno il comando mostrato nello screenshot.

Si apre il pannello di controllo classico. Trova e apri Centro connessioni di rete e condivisione.

Si apre un menu di opzioni di connessione. Selezionare l'elemento in alto e fare clic sul pulsante "Avanti" per continuare.

Nella finestra successiva ci viene immediatamente chiesto di configurare il tipo di connessione desiderata. Se metti un segno di spunta nel punto contrassegnato da una freccia, si apriranno tutte le opzioni disponibili.

L'inserimento dei parametri è il passaggio più importante quando si crea una nuova connessione. Inserisci il nome e la password ricevuti dal provider. Metti un segno di spunta nella casella di salvataggio. Impostiamo un nome breve per la connessione in latino. Ne avremo bisogno in futuro quando configureremo una connessione automatica a Internet. Nel quinto paragrafo, seleziona la casella come desideri. Se sul PC è presente un solo utente, non è necessario. Quando decidi di creare profili separati per te, tua moglie e i tuoi figli, è necessario. Completiamo il lavoro cliccando sul pulsante “Connetti”.

Utilizzando i parametri inseriti, il sistema stabilisce una connessione con il server del provider.

La connessione è completa, puoi andare online.

La prossima volta che accenderai il PC, la connessione potrà essere attivata dalla barra delle applicazioni.

Su Windows 10 l'operazione richiederà più tempo. È necessario richiamare il menu delle notifiche. Seleziona una connessione di rete.

Nel menu espanso, apri la connessione PPPOE creata.

Attivare la connessione nell'area delle impostazioni di sistema.

In Windows 10, il principale svantaggio di questo tipo di connessione si rivela in tutto il suo splendore. Internet non si connette automaticamente e il numero di passaggi necessari per abilitare la connessione è aumentato.
Automazione
Come possiamo vedere, gli utenti delle nuove versioni del sistema operativo riscontrano i maggiori inconvenienti. Pertanto, ad esempio, considereremo la connessione automatica a Internet in Windows 10.
L'opzione più semplice è utilizzare un file batch BAT che controlli la shell del sistema operativo. Per crearlo abbiamo bisogno dell'editor di testo Blocco note, incluso in tutte le versioni di Windows. Aprendo un nuovo documento, copia al suo interno le seguenti righe:
cd %systemroot%\system32
startrasdial
Per le versioni a 64 bit, sostituire "system32" con "sysWOW64". Nella seconda riga inseriamo i dati della connessione utilizzata, separandoli con spazi:
skynetivanovparola d'ordine
Il risultato dovrebbe essere il testo mostrato nello screenshot seguente.

Aprire il menu "File" e selezionare l'elemento contrassegnato.

Salva il file con estensione BAT sul desktop in modo che sia a portata di mano.

Aprire la cartella di avvio del sistema copiando il seguente percorso nel menu "Esegui":
%ProgramData%\Microsoft\Windows\Menu Avvio\Programmi\Avvio
Sposta il file BAT creato dal desktop nella cartella che si apre. Il sistema ti chiederà di confermare la tua autorizzazione per eseguire questa operazione.

Il file batch creato verrà elaborato al momento dell'avvio del sistema operativo, avviando una connessione PPPOE automatica.
Responsabile delle attività
L'utilizzo dell'utilità di pianificazione del sistema Windows consente di creare una regola nel sistema per l'elaborazione di eventi ricorrenti. Lo usiamo per accendere automaticamente Internet all'avvio del PC.
Attiviamo lo scheduler con il comando inserito nella finestra di dialogo “Esegui”.

Nella finestra che si apre, seleziona la Creazione guidata attività semplice e segui le sue istruzioni.

Imposta il nome del processo, facoltativamente compilando la descrizione.

Seleziona Avvia all'accensione del computer.

Come azione, segna il lancio del programma.

Utilizzando il pulsante indicato dalla freccia, selezionare il file “rasdial.exe”. Determiniamo la directory di posizione in base alla profondità di bit del sistema operativo, come quando creiamo un file BAT. Nel campo degli argomenti indichiamo il nome della connessione, login e password separati da uno spazio.

Diamo un'occhiata al riassunto. A questo punto potete tornare indietro per modificare le impostazioni. Completiamo il lavoro cliccando sul pulsante “Fine”.

Nella configurazione precedente, verrà eseguito l'avvio automatico della connessione ad alta velocità per l'utente corrente. È possibile regolare parametri aggiuntivi dell'attività aprendo la libreria dello scheduler.
Creazione di un servizio aggiuntivo
Utilizzando l'interfaccia della riga di comando, puoi creare il tuo servizio, che verrà avviato all'avvio del PC, insieme a quelli di sistema. Avvia la shell CMD con diritti di amministratore e inseriscila:
sc crea Skynet start= auto binPath= “rasdial skynet ivanov password” DisplayName= “Skynet” depend= lanmanworkstation obj= “NT AUTHORITY\LocalService”

Dopo aver ricevuto una notifica che un nuovo servizio è stato creato con successo, apri la console del servizio.

Cerchiamo il servizio creato con il nome indicato. Richiama il menu contestuale per modificare manualmente i parametri.

Nella prima scheda, modifica il tipo di avvio come mostrato nello screenshot e attiva il servizio.

Nella scheda "Ripristino", modifichiamo i parametri delle azioni in caso di errore, passando alla modalità di riavvio. Applicare le modifiche apportate e chiudere la finestra dei parametri facendo clic sul pulsante "OK".

Quando il servizio creato non è più necessario, puoi eliminarlo utilizzando il comando "sc elimina Skynet".
Gli utenti di Windows 10 che utilizzano PowerShell per impostazione predefinita dovranno utilizzare anche il prompt dei comandi per evitare problemi con la sintassi dei comandi.
Editor del registro
Anche le modifiche dirette al registro di sistema possono ottenere l'effetto desiderato. Per impostare una connessione automatica a Internet, dovrai creare tu stesso una chiave aggiuntiva. Apri l'editor del registro utilizzando il comando mostrato nello screenshot.

Affinché la chiave creata funzioni per qualsiasi utente di PC, apri il ramo HKLM e segui il percorso designato fino alla sezione "Esegui". Chiama il menu contestuale, espandilo e seleziona la creazione di un parametro stringa. Dategli il nome "Skynet".

Aprire la chiave per la modifica. Immettere il nome della connessione, il login e la password nel campo "Valore". Immettere i dati in una riga continua senza spazi.

Di conseguenza, la chiave dovrebbe assumere la seguente forma.

Le impostazioni create avranno effetto dopo il riavvio del computer. Accedi al tuo account e assicurati che ci sia una rete funzionante.
Finalmente
Scegliendo il metodo appropriato, puoi implementare la connessione Internet automatica in Windows 7 e versioni successive senza ricorrere all'aiuto di programmi di terze parti.
Connettersi manualmente alla rete ogni volta che si accede è noioso e diventa rapidamente noioso. Pertanto, è importante che l'utente sappia che in tutte le versioni di Windows esistono metodi che consentono di configurare il computer in modo che si connetta automaticamente a Internet.
Perché attivare la connessione automatica
L'unico motivo per cui dovresti attivare una connessione automatica a Internet è accelerare il processo di transizione al lavoro con la rete. È possibile che alcuni programmi che utilizzi si avviino quando accendi il computer e richiedano una connessione Internet per continuare a funzionare. La connessione automatica consentirà loro di accedere immediatamente alla rete anziché attendere che venga attivata manualmente.
Tieni presente che se il tuo traffico è limitato, la connessione automatica potrebbe incidere negativamente sul suo consumo. Ad esempio, se accendi il computer, viene stabilita una connessione e alcuni programmi iniziano a scaricare i componenti di cui hanno bisogno senza avvisarti.
Attivazione della connessione automatica
Esistono diversi modi per forzare il sistema a stabilire automaticamente una connessione ogni volta che viene avviato. Le istruzioni seguenti si applicano sia agli utenti di Windows 7 che a quelli di Windows 10. Alcuni passaggi potrebbero variare, ma eventuali differenze verranno segnalate.
Utilizzo della pianificazione delle attività
- Espandi Utilità di pianificazione. Puoi trovarlo attraverso la barra di ricerca del sistema.
Trova e apri l'utilità di pianificazione per iniziare l'attivazione
- Procedi con la creazione di un'attività semplice selezionando l'elemento appropriato nell'elenco delle azioni.
Fare clic sul pulsante "Crea un'attività semplice..." per avviare il processo con lo stesso nome
- Scrivi l'eventuale nome nell'apposita casella. Sarebbe meglio se descrivesse l'azione eseguita da questa attività.
Imposta il nome dell'attività (è meglio se descrive l'azione eseguita da questa attività)
- Nella fase "Attivazione attività", seleziona l'ora di inizio "Quando accedi a Windows".
Indichiamo che l'attività viene eseguita all'avvio di Windows selezionando la casella appropriata
- Nella fase di selezione dell'azione, selezionare "Esegui programma".
Indichiamo che l'attività avvia il programma selezionando l'elemento con lo stesso nome
- Nella riga del nome dello script, scrivi rasdial. Nel campo dell'argomento, inserire la sequenza come segue: Password di accesso “Nome rete”. Il nome deve essere racchiuso tra virgolette, tutti i valori separati da spazi.
Nel campo script inseriamo la stringa rasdial e negli argomenti indichiamo il nome della rete, login e password
- Verifica che tutti i dati siano stati inseriti correttamente e completa la procedura. Fatto, puoi riavviare il computer e, una volta effettuato l'accesso, Internet si connetterà automaticamente.
Controlliamo se i dati sono specificati correttamente e completiamo la creazione dell'attività
Creazione di un file bat
In qualsiasi cartella, crea un normale documento di testo e scrivi al suo interno le seguenti righe:
- cd %systemroot%\system32;
- avvia rasdial *connection_name* *username* *password.
Crea un file di testo e inserisci il comando per convertirlo in un file bat
Il nome della rete, il login e la password sono scritti senza virgolette, ma con spazi.
Cambia il nome del file risultante in "Nome rete_avvio automatico", ma deve terminare con .bat. Cioè, dovresti cambiare il formato del file da txt a bat. Successivamente, copialo nella sottocartella Avvio finale utilizzando il seguente percorso:
- C:\DatiProgrammi;
- Microsoft;
- Finestre;
- Menu iniziale;
- Programmi;
- Avviare.
Spostare il file bat con il comando nella cartella Esecuzione automatica per attivare la connessione automatica
Modifica del registro

Video: attivazione della connessione automatica in Windows 7, 10
Avvio del servizio
- Utilizzando la ricerca di sistema, trova la riga di comando, fai clic con il pulsante destro del mouse su di essa per aprire il menu contestuale e seleziona Esegui come amministratore.
Richiamando il menu contestuale con il tasto destro del mouse, si apre un prompt dei comandi con diritti di amministratore
- Eseguire il comando: sc create startVPN start= auto binPath= “rasdial *connection_name* *username* *password*” DisplayName= “StartVPN” depend= lanmanworkstation obj= “NT AUTHORITY\LocalService”. Tutti i valori sono indicati senza asterischi, separati da spazi.
Eseguire il comando sc create startVPN start= auto binPath= “rasdial *connection_name* *user_name* *password*” DisplayName= “StartVPN” depend= lanmanworkstation obj= “NT AUTHORITY\LocalService”
- Espandi la finestra "Esegui" tenendo premuta la combinazione Win+R, quindi inserisci il comando service.msc al suo interno.
Eseguire il comando service.msc per aprire l'elenco dei servizi
- Si aprirà l'elenco dei servizi disponibili. Trova il processo che hai creato e vai nelle sue proprietà. Imposta il tipo di avvio su Automatico.
Nella colonna “Tipo di avvio”, seleziona il valore “Automatico”
- Nella scheda “Ripristino”, per tutti i casi di guasto, specificare la funzione “Riavvia servizio”. Fatto, dopo aver riavviato il computer, vedrai che il sistema si connette automaticamente a Internet se la rete specificata è disponibile.
Indichiamo che in caso di guasto è necessario riavviare il servizio
Configurazione di una rete protetta da password e utilizzo della cartella Esecuzione automatica
Se utilizzi una connessione PPPoE, L2TP o qualsiasi altra connessione che richiede l'inserimento di una password ogni volta che tenti di connetterti, puoi utilizzare il seguente metodo:
- Nel Pannello di controllo, seleziona la scheda Connessioni di rete (Windows 7) o Visualizza connessioni di rete (Windows 10).
Tra gli elementi del pannello di controllo, trova e apri la sezione "Visualizza connessioni di rete".
- Facendo clic con il tasto destro del mouse sul menu contestuale della connessione in uso, seleziona “Proprietà” e, nella finestra che si apre, fai clic sul pulsante “Proprietà”.
Aprire le proprietà della connessione e fare clic sul pulsante "Proprietà".
- Andando alla scheda “Opzioni”, deseleziona la funzione “Richiedi nome, password...”. Salva le modifiche.
Deseleziona l'opzione "Richiedi nome, password, certificato, ecc." e fare clic su OK per confermare le modifiche
- Torna all'elenco delle reti disponibili, seleziona quella appena configurata, fai clic destro su di essa e seleziona l'azione "Crea collegamento".
Inserisci il collegamento creato nella cartella Esecuzione automatica
- C:\ProgramData\Microsoft\Windows\Menu Avvio\Programmi\Avvio automatico - Windows 10;
- C:\Utenti\tuonome\AppData\Roaming\Microsoft\Windows\Menu Start\Programmi\Avvio automatico - Windows 7.
Fatto, il collegamento è responsabile della connessione a Internet e, poiché è stato spostato nella cartella Esecuzione automatica, l'attività avviata da esso inizierà a essere eseguita immediatamente dopo l'accesso dell'utente.
Cosa fare se una rete protetta da password non funziona
Se, dopo aver seguito i passaggi precedenti, ti trovi di fronte al fatto che la rete non funziona, ovvero non c'è connessione Internet, è necessario riconfigurare:
- Con il Pannello di controllo aperto, vai su Centro connessioni di rete e condivisione.
Inserisci il nome della rete, il login e la password
Puoi forzare il tuo computer a connettersi alla rete da solo in diversi modi: tramite un file bat, il registro, la gestione della rete, la creazione di un servizio o un'attività. L'unica cosa di cui hai bisogno è conoscere il nome della connessione, nonché il login e la password dell'account che ti consente di accedere alla rete.
- Come effettuare una connessione Internet automatica se non ho un router? Il mio computer ha due sistemi operativi, Windows 7 e Windows 8, i servizi Internet sono forniti dal provider Beeline. Voglio che Internet si connetta automaticamente quando accendo il computer, ad esempio, accendo il computer e Internet si connette da solo, e non ho bisogno di fare clic su nessuna scorciatoia di Beeline. Io stesso ho provato numerosi consigli da Internet, ma non è stato d'aiuto: 1) Ho creato un'attività utilizzando l'utilità di pianificazione. 2) Creato un file bat (file batch) e inserito nella cartella "Avvio" in C:\ProgramData\Microsoft\Windows\Menu Avvio\Programmi\Avvio. 3) Creata una connessione dial-up e tutto era inutile. Particolarmente allarmante è Windows 8: secondo alcune indiscrezioni, senza router è generalmente impossibile stabilire una connessione del genere.
- Ciao amministratore, per favore dimmi, come effettuare una connessione internet automatica quando si avvia il sistema operativo Windows 8, la cosa più importante è che questo metodo sia semplice e adatto a tutti i provider Internet esistenti, ad esempio: Beeline, Dom.ru, MTS e così via.
Come effettuare una connessione Internet automatica
Ciao amici, spesso devo stare con i miei amici e impostare una connessione Internet automatica dopo aver installato il sistema operativo. Nell'articolo di oggi ti mostrerò come fare se non hai ancora acquistato un router. In effetti, ci sono molte opzioni e si potrebbero scrivere una dozzina di istruzioni, ma quasi tutte sono inefficaci nel nuovo sistema operativo Windows 8.1.
Ma esiste un metodo universale e, soprattutto, semplice, che funziona con tutti i provider e con tutti i sistemi operativi più comuni: Windows 7 e Windows 8 e persino Windows XP. Utilizzeremo una funzionalità poco conosciuta di Windows, il comando Rasdial, è quello che esegue la composizione automatica per i client Microsoft.
Nota: dopo aver creato con successo una connessione Internet automatica, esci e anche Opera, Mozilla o Google Chrome si avvieranno automaticamente!
Creeremo un parametro stringa nel registro e indicheremo in esso il nome del nostro provider, login e password, quindi riavvieremo e accederemo automaticamente a Internet.
Quindi, prima del lavoro, per ogni evenienza, crea un punto di ripristino del sistema, quindi fai clic con il pulsante destro del mouse nell'angolo in basso a sinistra e seleziona "Esegui"
Immettere il comando "regedit" nel campo di input e fare clic su OK.

Siamo nel registro, qui troviamo la sezione responsabile del caricamento automatico
Per tutti gli utenti:
HKEY_LOCAL_MACHINE\SOFTWARE\Microsoft\Windows\CurrentVersion\Esegui
o per l'utente corrente:
HKEY_CURRENT_USER\Software\Microsoft\Windows\CurrentVersion\Esegui
Nel mio caso, per l'utente corrente
HKEY_CURRENT_USER\Software\Microsoft\Windows\CurrentVersion\ Correre

Fare clic con il tasto destro su uno spazio vuoto nella sezione e selezionare Nuovo -> Parametro stringa.

ATTENZIONE!
Il metodo funziona su 8.1 solo se il nome della connessione è composto da una parola.
Funzionerà - Beeline
Non funzionerà: Beeline Internet.

Fare clic con il tasto destro sul parametro appena creato e selezionare Modifica.

quindi, se il tuo provider è Beeline, nel campo Valore scrivi:
rasdial space "Il nome della tua connessione tra virgolette, che può essere visualizzato nel Centro connessioni di rete e condivisione->Modifica impostazioni adattatore, ad esempio Beeline",
Innanzitutto, diamo un'occhiata all'esempio di Windows 7. Apri Start -> Pannello di controllo -> Visualizza stato della rete e attività -> Configura una nuova connessione o rete -> Connessione Internet -> Alta velocità (con PPPoE) ->




Inserisci le informazioni ricevute dal tuo fornitore di servizi Internet: Nome utente e Password. Seleziona la casella di controllo "Ricorda questa password". Possiamo lasciare il nome della connessione così com'è. Aspettiamo un messaggio sull'avvenuta creazione della connessione e chiudiamo la finestra di dialogo.

Ora facciamo in modo che la nostra connessione PPPoE si connetta automaticamente. Nel Centro connessioni di rete e condivisione, vai al collegamento "Modifica impostazioni adattatore"

Fare clic con il tasto destro sulla connessione appena creata -> Proprietà -> scheda Opzioni -> Deseleziona l'opzione Richiedi nome, password... -> OK


Fare nuovamente clic con il tasto destro del mouse sulla connessione appena creata -> Crea collegamento -> Sì

Ora troviamo il collegamento per la nostra connessione sul desktop -> Tasto destro del mouse -> Copia. Apri Start -> Tutti i programmi -> Trova la cartella Esecuzione automatica e fai clic con il pulsante destro del mouse su di essa -> Apri -> Fai clic con il pulsante destro del mouse su questa cartella -> Inserisci collegamento


Tutto è pronto. Ora, all'avvio della macchina, la connessione PPPoE si connetterà automaticamente. Passiamo ora a Windows 8.1
Le cose qui sono un po' diverse. Innanzitutto, ti consiglio di impostare il desktop in modo che si accenda automaticamente all'avvio del computer. Per fare ciò, nella schermata iniziale, fare clic sul riquadro "desktop", nella barra delle attività inferiore, fare clic con il pulsante destro del mouse -> Proprietà -> scheda Navigazione -> Selezionare la casella "Quando si accede e si chiudono tutte le applicazioni, aprire il desktop invece di la schermata iniziale”

In secondo luogo, abilitiamo la visualizzazione dell'icona "risorse del computer" sul desktop. In uno spazio vuoto, fare clic con il pulsante destro del mouse -> Personalizzazione -> Cambia icone del desktop -> Seleziona la casella "Risorse del computer" -> OK


Successivamente, la procedura per creare una connessione è simile a quella di Windows 7, ma l'impostazione della connessione automatica è diversa. Scarica il file reg, vai su download (o in un altro posto in cui è avvenuto il download) -> Tasto destro del mouse sul file -> Modifica. Qui dobbiamo cambiare solo due cose: invece di your_login e your_password, inseriamo rispettivamente login e password che abbiamo utilizzato durante la creazione della connessione PPPoE. Inoltre, se hai cambiato il nome della connessione, invece di "Connessione ad alta velocità" inseriamo il nome precedentemente inserito. Chiudiamo il file e rispondiamo affermativamente alla richiesta di salvataggio. Ora esegui semplicemente il file reg facendo doppio clic -> accetta il messaggio. Dopo il riavvio del sistema, PPPoE si connetterà automaticamente.

Oppure possiamo fare tutto a mano. Puntare la freccia sul menu Start->RMB->Esegui "regedit"), trovare il seguente ramo: "HKEY_CURRENT_USER\Software\Microsoft\windows\CurrentVersion\Run" In questo ramo, creare un "parametro stringa" (pulsante destro del mouse -> "Crea" -> “parametro stringa”) con un nome arbitrario. Come parametro per questa voce scriviamo:
rasdial "tuo_nome_connessione" tuo_login tua_password
Chiudi l'editor del registro. Le modifiche avranno effetto anche dopo il riavvio.

Vale anche la pena notare che il metodo con il registro è valido non solo per Windows 8 / Windows 8.1, ma anche per Windows 7 (forse per Windows XP, non ho controllato).
lazvm-comp.ru
Configurazione di una connessione Internet automatica in Windows 7
Se il tuo computer utilizza una connessione PPPoE, L2TP o PPTP per accedere a Internet, potrebbe non essere conveniente avviare nuovamente la connessione manualmente ogni volta che accendi o riavvii il computer. In questo video parleremo di come connettere automaticamente Internet subito dopo aver acceso il computer. Non è difficile. I due metodi qui descritti sono ugualmente adatti per Windows 7 e Windows 8.
Fonte: wikitubechannel.blogspot.com
Ti è piaciuto il post? Chip di supporto, fare clic su:
Novità sui soci
fishki.net
Come impostare una connessione Internet automatica in Windows 10
Buon pomeriggio, caro lettore! Se non disponi di un router che stabilisce autonomamente la connessione a Internet (tramite PPPoE, L2TP, PPTP) e ogni volta che accendi il computer devi connetterti manualmente a Internet, allora probabilmente vorrai fare questo rituale automatico. In questo articolo scopriremo come farlo in Windows 10 utilizzando l'Utilità di pianificazione.
Passaggio 1: avviare l'Utilità di pianificazione
Quindi, per avviare l'utilità di pianificazione, utilizzeremo la barra di ricerca sulla barra delle applicazioni. Per fare ciò, inserisci "Utilità di pianificazione" nel campo di ricerca e nei risultati della ricerca vedrai l'applicazione di cui abbiamo bisogno, come mostrato nella Figura 1. Fare clic su di essa per andare al passaggio successivo.
Figura 1: avvio dell'utilità di pianificazione
Passaggio 2: crea un'attività
Se hai fatto tutto correttamente, vedrai una finestra come mostrato nella Figura 2. Quindi, in questo passaggio avrai bisogno di un login e di una password dal tuo provider Internet, di solito è specificato nel contratto. E anche il nome della connessione tramite la quale ti stai attualmente connettendo a Internet.
Figura 2 - Utilità di pianificazione
Crea un compito semplice
Nel primo passaggio, specifica il nome dell'attività: nella casella di testo del nome, inserisci un nome, ad esempio "Connessione automatica a Internet" e fai clic su Avanti.
Figura 3: creazione di un'attività semplice
Grilletto
Dopodiché, nel secondo passaggio, dobbiamo rispondere alla domanda della procedura guidata: quanto spesso vogliamo eseguire l'attività? Qui selezioniamo l'elemento quando entriamo in Windows, come mostrato nella Figura 3. E facciamo nuovamente clic sul pulsante successivo.
Figura 4 – Trigger
Azione
E nel passaggio successivo “Azione”, seleziona “Esegui il programma” e fai clic sul pulsante successivo.
Figura 5 – Azione
Avvio del programma
Nel passaggio finale, nella casella di testo "programma o script", inserisci quanto segue:
Per sistemi a 32 bit
C:\windows\System32\rasdial.exe
Per sistemi x64 bit
C:\windows\SysWOW64\rasdial.exe
Successivamente, nel campo "Aggiungi argomenti", inserisci: Connection_name Login Password. Inserisci il nome della connessione attraverso la quale ti connetti a Internet, se contiene spazi, mettilo tra virgolette e, di conseguenza, inserisci login e password del tuo provider Internet separati da uno spazio. come mostrato nella Figura 6. Quindi fare clic su Avanti e il pulsante è pronto
Figura 6 – Avvio del programma
Conclusione
Se hai fatto tutto correttamente, la prossima volta che accendi il computer, sullo schermo apparirà una finestra nera per alcuni secondi, dopodiché si connetterà automaticamente a Internet. Vale la pena notare che questo metodo non funziona quando si esce dalla modalità di sospensione.
helpcompservice.ru
Come impostare una connessione Internet automatica all'accensione del PC |
Se utilizzi una connessione ad alta velocità che richiede l'immissione di nome utente e password, devi connetterti manualmente a Internet. Molti utenti vorrebbero che la connessione Internet venisse stabilita automaticamente. Esistono almeno due modi per organizzare tale connessione.
La soluzione più semplice e corretta è inserire un collegamento alla connessione Internet nella cartella di avvio del computer. Tuttavia, molti potrebbero aver notato che in Windows 7 non è possibile posizionare il collegamento sul desktop nella fase di creazione di una connessione. Per creare un collegamento di connessione, aprire la sezione (Centro connessioni di rete e condivisione), che si trova in (Pannello di controllo). Nel pannello di sinistra, vai alla sottosezione (Modifica delle impostazioni dell'adattatore). Tutte le connessioni di rete e gli adattatori di rete del computer verranno presentati qui. Ridurre a icona la finestra in modo che il desktop sia visibile. Non resta che trascinare la connessione selezionata sul desktop utilizzando il mouse. Il collegamento creato in questo modo viene inserito nella cartella di avvio Esecuzione automatica, che si trova qui C: Utenti\Nome\Utente\AppDataRoaming\Microsoftwindows\Menu Avvio\Programmi\Avvio Ora, dopo aver riavviato il computer, si stabilirà automaticamente una connessione a Internet verificarsi.

Un altro modo è creare un file batch in cui siano scritti i parametri della connessione Internet: login e password. Crea un documento di testo (TXT) ovunque e scrivi una riga al suo interno:
Rasdial NameInetConnect nome utente password
Rasdial – il comando che si connetterà a Internet;
NameInetConnect: il nome della connessione Internet utilizzata per accedere a Internet; nome utente – login per accedere alla rete; password – la password effettiva per effettuare la connessione. Quindi salva e chiudi il file di testo. Rinominare l'estensione del file da (TXT) a (BAT) e inserirla nella cartella di avvio:
Da: Utenti\Nome utente\AppDataRoaming\Microsoftwindows\Menu Start\Programmi\Avvio
Il nome del file può essere qualsiasi cosa. Questo metodo presenta uno svantaggio significativo: quando si connette a Internet, l'utente del computer vedrà il login e la password della connessione, il che potrebbe essere indesiderabile, soprattutto se il computer ha un numero elevato di utenti e la conoscenza dei parametri di connessione è altamente indesiderabile.
comphelpmoscow.ru
Connessione Internet automatica
Queste istruzioni renderanno la vita molto più semplice agli utenti dei sistemi operativi Windows 7 e Windows 8 che si connettono a Internet tramite PPPoE. La tecnologia di connessione può essere ADSL o FTTB, oppure GPON se il modem ottico è configurato in modalità Bridge. Ogni volta che accendi il computer, devi andare su Connessioni di rete e avviare manualmente la connessione Internet. Ti dirò come effettuare una connessione automatica a Internet. Quindi, la procedura è:
1. Vai al Centro connessioni di rete e condivisione. (Come accedere al Centro condivisione di rete)
2. Sul lato destro, cerca il collegamento Modifica impostazioni adattatore nel menu e fai clic su di esso. 3. Fare clic con il tasto destro del mouse sulla connessione ad alta velocità desiderata e selezionare la voce di menu Proprietà. 4. Selezionare la scheda Impostazioni e deselezionare le caselle Visualizza avanzamento connessione, Richiedi nome, password, certificato, ecc. 5. Fare clic su OK. 6. Ancora una volta, fai clic con il pulsante destro del mouse sulla connessione ad alta velocità e seleziona Crea collegamento. Il sistema ti dirà che può solo creare un collegamento sul desktop: siamo d'accordo e facciamo clic su Sì. Sul desktop verrà visualizzato un collegamento alla connessione Internet ad alta velocità. 7. Aprire il menu Start → Tutti i programmi. Stiamo cercando l'elemento di avvio. Fare clic destro su di esso e selezionare la voce di menu - Apri.
Quasi tutti gli utenti prima o poi si chiedono come abilitare la connessione Internet automatica in Windows 7.
Questa istruzione ha lo scopo di rispondere a tutte le possibili domande relative a questo argomento. Ci auguriamo che lo troverai utile.
Tutte le azioni, gli esempi e gli screenshot contenuti in questo materiale sono rilevanti per Windows 7, poiché rimane il più popolare oggi. Ma la maggior parte delle operazioni, tenendo conto delle piccole modifiche, sono applicabili anche a Windows 8 e 10.
Perché avviare Internet automaticamente
Questa impostazione semplifica notevolmente il processo di utilizzo del PC. Non si spreca tempo prezioso in azioni inutili. Inoltre, ci sono spesso situazioni in cui una persona può perdere messaggi o lettere importanti per un motivo piuttosto fastidioso: si è dimenticato di Internet quando accende il computer.
Naturalmente, l'installazione di un router risolverà tutti questi problemi. Il vantaggio di questa soluzione è che in seguito non solo i dispositivi desktop, ma anche altri gadget mobili saranno uniti in un'unica rete. Tutti gli accessi, le password e le altre informazioni vengono registrate nella memoria del router stesso. In questo caso, anche quando si cambia PC, molto spesso non è necessario modificare nulla.
Metodi di creazione
Esistono molte opzioni di installazione. Tuttavia, la settima e le successive versioni del sistema operativo presentano molte impostazioni diverse che consentono di adattarle ai requisiti più diffusi.
Naturalmente ognuno decide da solo quale metodo scegliere. L'utente procede dalle sue richieste e capacità. Inoltre, molto dipende dalla versione dell'aggiornamento e dal software installato. Questi fattori possono anche influenzare la scelta dell'opzione. Ma in ogni caso, uno qualsiasi dei metodi elencati di seguito funzionerà per te.
Video: configurazione della connessione automatica
Utilizzo delle connessioni di rete
Prima di iniziare tutte le azioni, controlla che i tuoi nomi siano scritti in lettere latine. In ogni caso, non è auspicabile utilizzare l'alfabeto cirillico in tutto ciò che riguarda le impostazioni di rete. È meglio sistemare tutto subito e rinominarlo piuttosto che chiedersi in seguito perché qualcosa non funziona come dovrebbe.
Per verificare, apri Centro connessioni di rete e condivisione. Successivo – “Modifica dei parametri dell'adattatore”. Per rinominare la connessione desiderata, fare clic due volte su di essa, ma con un certo intervallo.

Foto: il nome è attribuito all'alfabeto latino
Tutte le azioni presuppongono che tu abbia già creato una connessione funzionante.
Se non ancora, ti saranno utili i seguenti passaggi:

File con estensione .bat
È abbastanza semplice e veloce configurare tutto utilizzando uno speciale file bat posizionato in “Avvio”, che eseguirà tutte le azioni per la connessione automatica.
Per questo:

Scrivi il nome del tuo file in lettere latine senza spazi e cambia la sua estensione in ".bat". Dovresti ritrovarti con qualcosa come "internet_autostart.bat".
Se non puoi modificare l'estensione, segui questi passaggi:

Tieni presente che se cerchi questa cartella manualmente, alcuni dei tuoi nomi potrebbero essere tradotti in russo e, di conseguenza, apparire leggermente diversi.
Devi spostare il tuo file bat qui. Assicurati di riavviare e controlla se questo metodo funziona. Se qualcosa non funziona, elimina semplicemente il file e prova un'altra opzione. Il fatto è che non funziona su tutti i computer.
Centro di condivisione di rete
Utilizzando solo il "Centro condivisione di rete" puoi ottenere il risultato desiderato, ma con un avvertimento. In questo caso il computer si connetterà solo nel momento in cui un'applicazione lo richiederà. Ma, come dimostra la pratica, questo si adatta abbastanza bene all'utente medio.
Quindi, vai su "Modifica impostazioni adattatore" e apri le proprietà della nostra connessione. Nelle "Opzioni di composizione" inseriamo solo una casella di controllo: "Richiedi nome, password, certificato, ecc." e deselezioniamo il resto.

Allora è consigliabile apportare le seguenti modifiche:

Qualche tempo dopo il riavvio, verrà visualizzata una finestra che ti chiederà di selezionare l'azione desiderata. Seleziona la casella di controllo "Connetti automaticamente" qui. E il problema dovrebbe essere risolto. Se desideri metodi più avanzati, continua a leggere.
Configurazione di una connessione Internet automatica in Windows 7 con l'Utilità di pianificazione
Prima di creare un'attività nello scheduler:

In realtà, dopodiché puoi passare al passaggio successivo: aprire l'Utilità di pianificazione.
Puoi farlo in due modi:

Questo è fondamentalmente tutto. Prova a riavviare il computer. Se hai fatto tutto correttamente, il computer si connetterà automaticamente.
Esecuzione automatica utilizzando l'editor del Registro di sistema
In alternativa, è possibile impostare una connessione Internet automatica in Windows 7 tramite il registro.
Iniziare:

Ci auguriamo che in questo articolo tu abbia trovato le informazioni che stavi cercando. In realtà, non c'è nulla di complicato qui, anche un utente inesperto può capirlo facilmente.
Non perdere un solo punto, leggi attentamente tutte le note e i commenti, e poi il risultato del tuo lavoro ti soddisferà a lungo senza errori o fallimenti.