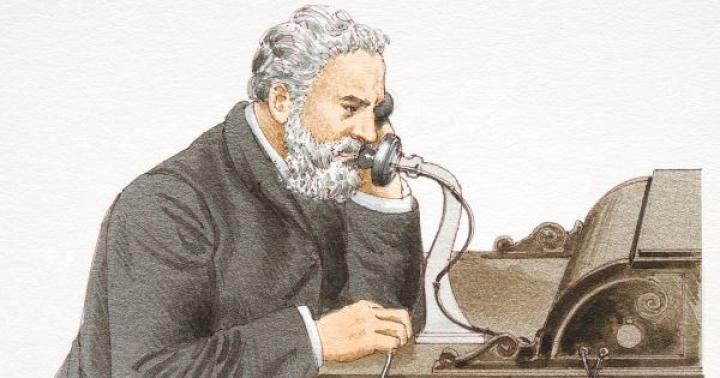Infine, Windows 10 ha una funzionalità standard e semplice che consente di distribuire Internet tramite Wi-Fi da un laptop o da un computer. Questa funzione è denominata "hotspot mobile". Questa è una scheda separata nei parametri, su cui puoi avviare un punto in pochi clic Accesso Wi-Fi. Tutto ciò che serve è impostare un nome e una password Reti Wi-Fi, che verrà distribuito dal laptop, e specificare la connessione Internet da cui si desidera distribuire Internet sui dispositivi. Tutto è molto semplice e chiaro. Ho controllato tutto, funziona tutto bene.
Ora, per distribuire Internet tramite Wi-Fi in Windows 10, non è necessario eseguire complesse configurazioni dell'access point tramite riga di comando, come ho scritto nell'articolo, o utilizzare programmi di terze parti. È sufficiente impostare "Mobile hotspot" e attivare la funzione di punto di accesso wireless.
Punto importante! La funzione Mobile Hotspot è apparsa nella versione di Windows 10 1607 . Dopo aver installato l'aggiornamento dell'anniversario del 2 agosto 2016. Se il tuo sistema non è stato aggiornato (non c'è la sezione "Mobile Hot Spot"), ci sono due opzioni: aggiorna Windows 10 a ultima versione(attraverso il centro aggiornamenti o scaricando l'aggiornamento dal sito Web Microsoft) oppure avviare l'access point utilizzando la riga di comando. Ho fornito un collegamento al manuale sopra.
Ho provato diverse impostazioni per questa funzione. Ho iniziato a distribuire il Wi-Fi da un laptop e da un computer desktop tramite un adattatore Wi-Fi. Vero, non ha funzionato con un PC, scriverò alla fine dell'articolo di tutti i possibili problemi che potresti incontrare durante il processo di configurazione di un punto di accesso mobile in Windows 10. Ho impostato la distribuzione di Internet, che è connesso tramite cavo di rete, tramite modem 3G/4G (rete cellulare) e anche tramite Wi-Fi.
Per distribuire Internet, devi averlo connesso al tuo computer e deve funzionare. Inoltre, è necessario disporre di un adattatore Wi-Fi. È integrato in un laptop e puoi usarlo su un PC Adattatori USB. Deve essere connesso, il driver è installato e deve esserci una sezione "Wi-Fi" nelle impostazioni e un pulsante sul pannello delle notifiche. Se hai problemi con il Wi-Fi, vedi.
Condivisione del Wi-Fi tramite Hotspot mobile in Windows 10
Prima di tutto, apri le opzioni. Dal momento che abbiamo istruzioni dettagliate Ti mostro come farlo:
Vai alla sezione "Reti e Internet".

Apri la sezione "Mobile Hot Spot". Immediatamente imposterà il nome standard della rete Wi-Fi che il computer trasmetterà e imposterà anche password predefinita Da utilizzare per connettersi a questa rete. Puoi lasciarli o puoi cambiarli. Per fare ciò, fare clic sul pulsante "Cambia".

Imposta il nome e la password della rete. La password deve essere lunga almeno 8 caratteri.

Nel menu a tendina Condivisione Connessione Internet" è necessario selezionare la connessione tramite la quale si dispone di una connessione Internet. Non è necessario che sia "Ethernet". Potrebbe essere una connessione con il nome del proprio provider. Per avviare un hotspot mobile, fare clic sull'interruttore successivo a "Consenti la mia connessione Internet su altri dispositivi".

Questo è tutto, il computer distribuisce Internet tramite Wi-Fi. Puoi connetterti a rete mobile i tuoi dispositivi utilizzando impostare la password. È possibile collegare un massimo di 8 dispositivi contemporaneamente. Le informazioni sui client hotspot mobili verranno visualizzate nella stessa finestra.

Ho testato tutto, Internet sui dispositivi ha funzionato bene. Non ho notato alcuna disconnessione.
Avvia hotspot quando Internet è tramite modem 3G (rete mobile)
Ho deciso di collegare il mio modem USB 3G al mio laptop e provare a eseguire "Mobile Hot Spot". Dopotutto, molte persone usano Internet tramite modem 3G / 4G e vogliono distribuirlo al loro dispositivi mobili senza acquistare un router. Questo metodo ti si addice, funziona tutto.
Ecco come appare:

Non posso dire con certezza che questo metodo funzionerà su tutti i computer e con tutti i modem, ma tutto funziona per me.
Ci colleghiamo a Internet tramite Wi-Fi e distribuiamo tramite reti Wi-Fi
Strano, vero? Ho deciso di testare questo metodo. Non ha molto senso, ma potrebbe essere utile a qualcuno. Si scopre che puoi ricevere Internet in modalità wireless, avviare un punto di accesso e distribuirlo tramite Wi-Fi ai tuoi dispositivi. Può tornare utile quando, ad esempio, ti è stato permesso di connettere un solo dispositivo al Wi-Fi. Colleghiamo il laptop e stiamo già distribuendo Internet tramite il "Mobile Hot Spot".

Ecco una funzione così strana, ma tutto funziona. Si scopre che il laptop funge da punto di accesso con una connessione di rete wireless.
Gestione degli hotspot mobili
È possibile disabilitare la funzione stessa e interrompere la distribuzione di Internet semplicemente impostando l'interruttore sulla posizione "Off". nella finestra delle impostazioni.

Oppure facendo clic sul pulsante che apparirà quando si fa clic sull'icona di connessione nel pannello delle notifiche.

Tutto è comodo e a portata di mano.
Possibili problemi durante la configurazione di un punto di accesso e relative soluzioni
Come ho scritto sopra, nel processo di avvio del punto di accesso, potresti riscontrare vari errori. Quando ho provato a correre mobile caldo-spot su un computer desktop con un adattatore TP-LINK TL-WN721N ha riscontrato anche l'errore "Impossibile configurare l'hotspot mobile. Attiva il Wi-Fi". Quello che non ho fatto, non potevo iniziare rete virtuale. Allo stesso tempo, sullo stesso computer, con questo adattatore, è possibile iniziare a distribuire Internet tramite riga di comando senza problemi. Ne ho scritto nelle istruzioni:.
Errore "Impossibile configurare l'hotspot mobile. Attiva il Wi-Fi"
Questo errore è simile a questo:

Secondo le mie osservazioni, questo errore appare a causa di problemi nel driver dell'adattatore Wi-Fi o perché l'adattatore virtuale è disabilitato. Allo stesso tempo, come ho scritto sopra, non sono riuscito a sconfiggere questo errore su un computer. Tuttavia, tutto era lì in Gestione dispositivi driver richiesti e hanno funzionato. Anche se il Wi-Fi è disattivato con il pulsante, l'hot spot mobile si avvia senza problemi.
Se si pensa in modo logico, il problema non è sicuramente l'assenza di un driver per adattatore wireless, perché se non ci fosse il driver, la scheda Mobile Hot Spot non esisterebbe affatto. Proprio come le schede "Wi-Fi" nelle impostazioni.
Il problema deve essere cercato in Gestione dispositivi. Prima di tutto, prova ad aggiornare il driver dell'adattatore Wi-Fi. Reinstallarlo scaricandolo dal sito Web del produttore. Se ciò non aiuta, vai su Gestione dispositivi e controlla se è presente un "Adattatore virtuale Microsoft Wi-Fi Direct". Potrebbe avere un numero alla fine. È attraverso questo adattatore che il laptop distribuisce il Wi-Fi in questo modo.
Per fare ciò, devi prima accendere il display dispositivi nascosti. Se è presente un'icona accanto a "Microsoft Wi-Fi Direct Virtual Adapter", fai clic su di essa fare clic con il tasto destro mouse e selezionare Abilita.

Se questo non aiuta, puoi comunque provare i suggerimenti dell'articolo.
Qualche altra soluzione
1 Errore "Impossibile condividere questa connessione a Internet perché non c'è connessione alla rete mobile".

Ho ricevuto un errore del genere quando ho provato a iniziare a distribuire Internet quando mi sono connesso tramite un modem 3G. Tutto è stato risolto semplicemente riavviando la connessione Internet. Assicurati che Internet sul tuo computer funzioni. Puoi riavviare il computer, connetterti a Internet e ricominciare da capo.
2 Errore: "Impossibile configurare l'hotspot mobile perché il computer non dispone di una connessione Ethernet, Wi-Fi o Internet". rete cellulare" .

Molto probabilmente vedrai un tale errore solo se il tuo computer non è davvero connesso a Internet. Verifica connessione.
3 I dispositivi non si connettono a una rete Wi-Fi in esecuzione. Non ho riscontrato un problema del genere, ma tutto può essere. Molto spesso, la connessione è bloccata da antivirus e firewall. Disabilitali e controlla la tua connessione di rete.
conclusioni
Infine, Microsoft ha creato una soluzione semplice per configurare una funzionalità così utile e popolare come un hotspot. Questo è molto più conveniente che digitare comandi incomprensibili attraverso la riga di comando. Tutto funziona, ma ovviamente non senza problemi. Penso che gli errori appaiano più spesso a causa di vecchi driver. Dopotutto, non tutti i produttori hanno ancora rilasciato i driver per Windows 10. E per molti dispositivi, questi driver non saranno più disponibili.
Se la funzione "hotspot mobile" in Windows 10 non funziona per qualche motivo, prova ad avviare il punto di accesso tramite la riga di comando. Ho fornito un collegamento alle istruzioni all'inizio di questo articolo.
Nei commenti puoi porre domande e condividere suggerimenti per configurare un hotspot mobile sul tuo computer. Auguri!
Con l'impostazione della distribuzione di Internet tramite Wi-Fi in Windows 10, ultimamente si sono verificate sciocchezze. Se sei arrivato a questa pagina, molto probabilmente non sei nemmeno in grado di distribuire il Wi-Fi tramite la funzione integrata "Mobile Hot Spot" e / o tramite la riga di comando. Secondo le mie osservazioni, la maggior parte dei problemi sono apparsi dopo un grosso problema aggiornamenti di Windows 10, che ha introdotto la funzione Mobile Hotspot. Non solo molti non sono riusciti a distribuire il Wi-Fi in questo modo, ma il modo per avviare il punto di accesso con i comandi tramite la riga di comando ha smesso di funzionare.
Di recente sono stati lasciati molti commenti su articoli sulla configurazione di un punto di accesso in Windows 10. Tra i problemi principali:
- "Hotspot mobile" non vede la connessione Internet. Non è amichevole con una connessione ad alta velocità, componendo con un login e una password (PPPoE). Internet sul computer è connesso, funzionante e nella scheda "Hotspot mobile" viene visualizzato un errore: "Impossibile configurare un hotspot mobile perché il computer non dispone di una connessione di rete Ethernet, Wi-Fi o cellulare".
- Viene avviato il punto di accesso (tramite hotspot o riga di comando), ma I dispositivi non si connettono al Wi-Fi. Collegamento permanente in corso (ottenimento di IP, autenticazione), connettersi a lungo, di conseguenza, non è possibile connettersi alla rete Wi-Fi distribuita dal laptop.
- Un altro errore popolare quando l'hotspot su un laptop è in esecuzione (tramite lo stesso hotspot o riga di comando), i dispositivi si connettono al Wi-Fi, ma Internet non funziona.
- Dopo aver aggiornato Windows 10 l'avvio della distribuzione Wi-Fi tramite la riga di comando ha smesso di funzionare. Errore "Impossibile avviare la rete ospitata. Il gruppo o la risorsa non sono nello stato corretto per eseguire l'operazione richiesta."
- Impossibile distribuire il Wi-Fi tramite "Mobile Hot Spot" quando connessione internet tramite modem USB 3G/4G. Oppure tramite il modem integrato nel laptop (scheda SIM).
Questi sono i principali problemi che gli utenti devono affrontare quando avviano un punto di accesso in Windows 10. Voglio dire subito che non ho soluzioni specifiche per ogni problema. Sulla base dei commenti che i visitatori hanno lasciato ad altri articoli e delle informazioni che ho su Internet, cercherò di parlarti in dettaglio di possibili soluzioni ciascuno di questi problemi. Forse il mio consiglio aiuterà qualcuno. Cercherò di scrivere il più dettagliato e chiaro possibile su ogni problema. Inoltre, non dimenticare di condividere la tua esperienza nei commenti. Le vostre osservazioni, consigli e soluzioni saranno utili a molti.
Hotspot mobile e connessione ad alta velocità (composizione, PPPoE, VPN)
Ci sono molte segnalazioni di problemi quando Internet sul computer è connesso tramite una connessione ad alta velocità (tramite composizione, login e password), Internet funziona e la scheda Mobile Hotspot mostra l'errore "Impossibile configurare l'hotspot mobile perché il computer non dispone di una connessione di rete Ethernet, Wi-Fi o cellulare" . Si scopre che la funzione integrata non vede la connessione PPPoE.
C'è un tale problema di sicuro. Su Internet non ho trovato alcun consiglio su come risolverlo. Ho trovato molte di queste domande ai rappresentanti di Microsoft, ma mi hanno dato solo alcuni consigli standard, tutto qui. Nessuno sa come risolvere questo problema. E molto probabilmente il problema è che quando hai una connessione ad alta velocità in esecuzione, allora adattatore ethernet in stato" rete sconosciuta". Speriamo che nei prossimi aggiornamenti gli sviluppatori insegnino all'hotspot a vedere le connessioni PPPoE a Internet.
Soluzione:
Non vedo altro modo che provare. Dopo l'aggiornamento, ci sono problemi con questo. Se l'utilizzo dei comandi non riesce a distribuire il Wi-Fi, consulta i suggerimenti nella sezione "Altre soluzioni" alla fine di questo articolo.
Inoltre, puoi provare a correre wifi virtuale rete utilizzando .
Hotspot Wi-Fi in Windows 10: i dispositivi non si connettono, Internet non funziona
Un altro problema molto popolare. Iniziamo a distribuire il Wi-Fi tramite un hotspot, o utilizzando la riga di comando, ma smartphone, tablet e altri dispositivi non si connettono al Wi-Fi. C'è una connessione permanente, ottenere un indirizzo IP, vari errori, ecc. Ho scritto un articolo dettagliato su questo argomento:. Ci sono suggerimenti che dovresti assolutamente provare se incontri un problema del genere.
Inoltre, assicurati di disabilitare il tuo antivirus. (firewall integrato). Puoi anche provare a disabilitare il built-in firewall di Windows. Fondamentalmente, questo problema appare a causa delle impostazioni IP. Nell'articolo collegato sopra, ho mostrato come provare a sperimentare le impostazioni IP. Impostali sulla ricezione automatica o registrati manualmente.
C'è una connessione, ma Internet non funziona
La situazione successiva è quando i dispositivi si connettono alla rete, ma Internet non funziona. In questo caso, è necessario controllare le impostazioni di condivisione della connessione Internet. Se hai avviato la rete tramite "Mobile Hot Spot", non ci sono molte opzioni, poiché selezioniamo semplicemente la connessione da cui vogliamo distribuire Internet.
E se disponi di un punto di accesso che funziona tramite la riga di comando, consulta l'articolo:. Lì è scritto in dettaglio sull'accesso generale.
Importante! Per entrambi i problemi, ti consiglio di provare i suggerimenti della sezione "Altre soluzioni", che troverai più avanti in questo articolo.
Dopo aver aggiornato Windows 10, non è possibile distribuire il Wi-Fi tramite la riga di comando
Sì, succede anche quando non è possibile avviare una rete Wi-Fi virtuale né tramite hotspot mobile né utilizzando la riga di comando. Alla riga di comando, di regola, compare il già noto errore “Impossibile avviare la rete ospitata. Il gruppo o la risorsa non sono nello stato corretto per eseguire l'operazione richiesta."
In questo caso, devi guardare i driver dell'adattatore Wi-Fi. C'è un adattatore virtuale nell'elenco, è abilitato e come funziona. Ho scritto di questo errore alla fine dell'articolo.
Cosa fare in questa situazione? Non esiste una risposta specifica. Riesci a credere se il . Bene, devi sperimentare con il driver dell'adattatore Wi-Fi. Prova ad eliminare (verrà installato automaticamente dopo il riavvio). Ho scritto di questo, e di seguito nell'articolo.
Laptop moderni e computer personale hanno una pluralità di funzioni che non sono completamente utilizzate dagli utenti di un personal computer.
Molti computer e laptop hanno la capacità di trasferire Internet ad altri dispositivi. È possibile utilizzare questa funzione quando vengono utilizzati più dispositivi o quando il traffico Internet sul telefono termina.
Per questo motivo, gli utenti devono sapere come utilizzare la modalità tethering su un computer. Successivamente, verrà preso in considerazione un algoritmo dettagliato delle azioni da intraprendere per attivare la funzione hot-stop, sia verso la consueta connessione Internet cablata che wireless.
Oggi, quasi ogni base Software dispone di un "Mobile hot-stop", ovvero la possibilità di trasferire Internet a dispositivi che non dispongono di accesso alla rete. Per accedere a questa funzione è necessario premere contemporaneamente i tasti Win+I, passare alla scheda "Internet e reti", oppure nelle impostazioni sistema operativo- nella stessa scheda. Affinché la funzione inizi a funzionare, è necessario fare clic su "Abilitato". Per impostazioni più approfondite, è necessario impostare il nome della rete e inventare una password. Quando tutti i dati richiesti sono stati inseriti e la funzione è abilitata, il Distribuzione Wi-Fi. Questo è il modo più semplice per attivare un hotspot. In caso di problemi con l'attivazione, puoi utilizzare un altro metodo che si applica a tutte le versioni di Windows.
Prima di tutto, devi considerare la possibilità di distribuzione. Per fare ciò, dovrai abilitare il dispositivo come amministratore. Questo può essere fatto utilizzando due semplici manipolazioni: o premendo la combinazione Win + R e digitando cmd, oppure andando al menu principale e selezionando la sezione richiesta nella finestra che si apre.

Nel terminale che si apre, devi specificare 9copy-paste): netsh wlan show drivers. Le informazioni sul driver di rete appariranno sullo schermo, dove è necessario selezionare la riga "Supporto per una rete ospitata" (rete ospitata). Verifica se la casella di controllo "Sì" è selezionata. Se la casella di controllo è selezionata, è tutto a posto, puoi procedere al passaggio successivo. In caso contrario, è necessario scaricare l'aggiornamento per il driver della scheda di rete wireless sul sito Web ufficiale del produttore, quindi testare nuovamente la rete ospitata.
Questo non aiuta in tutti i casi a risolvere il problema, quindi c'è un'altra azione, che attiva un rollback del driver alla variazione precedente. Possiamo cambiare la situazione usando Gestione dispositivi. Nel menu principale Sistemi Windows vai alle impostazioni delle schede di rete e seleziona il dispositivo, fai clic su di esso e seleziona la riga delle proprietà. Quindi, fai clic sull'elemento "Driver" e torna indietro. Quindi eseguire nuovamente il test di integrità del supporto di rete. Ciò è necessario per il normale funzionamento dell'hot spot.
Tutte le altre operazioni vengono eseguite nella console. Innanzitutto, scriviamo lì: netsh wlan set hostednetwork mode=allow ssid=example key=test, dove "example" è il nome fittizio del Wi-Fi, "test" è la password, o codice, della nuova WLAN. Per una maggiore sicurezza, il codice deve contenere almeno 8 caratteri in lettere e numeri latini.

Dopo aver completato tutti i passaggi, verrà visualizzata una notifica sull'inclusione dell'hot spot. In questa fase non tutte le azioni sono state completate, il Wi-Fi non è ancora pronto per l'uso. Se viene visualizzata una notifica relativa a un tentativo non riuscito di attivare la distribuzione (anche se l'intero algoritmo viene eseguito correttamente), è necessario spegnere l'adattatore Wi-Fi, quindi riaccenderlo. Un altro modo è eliminarlo e quindi riconfigurare il dispositivo. Tra l'altro è possibile, tramite la gestione dispositivi, andare nella sottosezione "Visualizza" e attivare la riga "mostra oggetti nascosti". In linea " Schede di rete» Trova l'articolo per un eventuale adattatore e attivalo.
Per abilitare l'accesso alla connessione, devi andare al menu principale e selezionare le impostazioni lì. Nella finestra che si apre, trova il Wi-Fi generato in precedenza. Nelle proprietà, attiva le impostazioni di accesso, quindi consenti la connessione a tutti gli utenti. Quando si stabilisce una connessione con rete di casa, determinare le connessioni aggiornate dopo aver abilitato la rete ospitata.
Per disabilitare l'hotspot, inserisci la riga nel terminale: netsh wlan stop hostednetwork o utilizza le impostazioni di Windows 10 spostando l'interruttore nella posizione opposta. Quando si abilita e disabilita la distribuzione, il metodo rimane la priorità, tramite il menu principale di Windows.
Infine, Windows 10 ha una funzionalità standard e semplice che consente di distribuire Internet tramite Wi-Fi da un laptop o da un computer. Questa funzione è denominata "hotspot mobile". Questa è una scheda separata nelle impostazioni, in cui puoi avviare un punto di accesso Wi-Fi in pochi clic. Tutto quello che devi fare è inserire un nome e password wifi la rete che il laptop distribuirà e specificare la connessione Internet da cui si desidera distribuire Internet ai dispositivi.
Ora, per distribuire Internet tramite Wi-Fi in Windows 10, non è necessario eseguire complesse configurazioni dell'access point tramite riga di comando, come ho scritto nell'articolo Come distribuire Internet tramite Wi-Fi da un laptop in Windows 10 o utilizzare programmi di terze parti. È sufficiente impostare "Mobile hotspot" e attivare la funzione di punto di accesso wireless. Sarai anche interessato a 8 funzionalità nascoste di Windows 10.
Quindi, per attivare l'hotspot, fai clic sul pulsante "Start" sulla barra delle applicazioni e fai clic sull'icona "Impostazioni" o premi la scorciatoia da tastiera + I

Vai alla sezione "Reti e Internet".

Nella sezione "Rete e Internet", apri la scheda "Mobile Hot Spot".

Nella scheda "Mobile hotspot" che si apre, vediamo che il nome della rete wireless (SSID) e la password vengono assegnati automaticamente, ma è possibile modificare il nome della rete e la password facendo clic sul pulsante "Cambia"

Nella finestra "Modifica informazioni di rete", modificare il nome della rete e la password di rete (almeno 8 caratteri), fare clic sul pulsante "Salva"

Successivamente, nell'elenco a discesa "Condivisione connessione Internet", seleziona la connessione tramite la quale disponi di una connessione Internet, non deve essere "Ethernet", può essere rete senza fili o il nome del tuo modem 3G/4G. Vedi anche Come vedere la password nascosta dagli asterischi nel browser e Come registrarsi su Instagram da un computer.
Per avviare un hotspot mobile, fai clic sull'interruttore accanto alla voce "Consenti l'utilizzo della mia connessione Internet su altri dispositivi".

Ora che l'hotspot mobile è configurato e abilitato, qualsiasi dispositivo abilitato Wi-Fi può connettersi ad esso. È possibile collegare contemporaneamente 8 dispositivi all'access point. Le informazioni sui dispositivi collegati verranno visualizzate nella stessa finestra.

Ho deciso di collegare il mio modem USB 3G al mio laptop e provare a eseguire "Mobile Hot Spot". Dopotutto, molti usano Internet tramite modem 3G/4G e vogliono distribuirlo ai propri dispositivi mobili, senza acquistare un router. Questo metodo ti si addice, tutto funziona bene.
Ecco come sarà per te

Gestione degli hotspot mobili
È possibile disabilitare la funzione stessa e interrompere la distribuzione di Internet semplicemente impostando l'interruttore sulla posizione "Off". nella finestra delle impostazioni.

Tutto è molto comodo e facile da configurare. Sarai anche interessato alle battute TOP degli sviluppatori di Google e Yandex e alla casella di posta temporanea per la registrazione.
Possibili problemi quando si distribuisce Internet in Windows 10 tramite un hotspot mobile e le relative soluzioni
Come ho scritto sopra, nel processo di avvio del punto di accesso, potresti riscontrare vari errori. Quando ho provato a eseguire un hotspot mobile su un computer desktop con un adattatore TP-LINK TL-WN720NR, ho riscontrato anche l'errore "Impossibile configurare l'hotspot mobile. Attiva il Wi-Fi". Qualunque cosa facessi, non potevo avviare la rete virtuale. Allo stesso tempo, sullo stesso computer, con questo adattatore, è possibile iniziare a distribuire Internet tramite riga di comando senza problemi.
Errore "Impossibile configurare l'hotspot mobile. Attiva il Wi-Fi"
Questo errore è simile a questo:

Secondo le mie osservazioni, questo errore appare a causa di problemi nel driver dell'adattatore Wi-Fi o perché l'adattatore virtuale è disabilitato. Allo stesso tempo, come ho scritto sopra, non sono riuscito a sconfiggere questo errore su un computer. Tuttavia, c'erano tutti i driver necessari in Gestione dispositivi e hanno funzionato. Anche se il Wi-Fi è disattivato con il pulsante, l'hot spot mobile si avvia senza problemi.
Se si pensa in modo logico, il problema non è sicuramente l'assenza di un driver per adattatore wireless, perché se non ci fosse il driver, la scheda Mobile Hot Spot non esisterebbe affatto. Proprio come le schede "Wi-Fi" nelle impostazioni.
Il problema deve essere cercato in Gestione dispositivi. Prima di tutto, prova ad aggiornare il driver dell'adattatore Wi-Fi. Reinstallarlo scaricandolo dal sito Web del produttore. Se ciò non aiuta, vai su Gestione dispositivi e controlla se è presente un "Adattatore virtuale Microsoft Wi-Fi Direct". Potrebbe avere un numero alla fine. È attraverso questo adattatore che il laptop distribuisce il Wi-Fi in questo modo.
Per fare ciò, devi prima abilitare la visualizzazione dei dispositivi nascosti. Se è presente un'icona accanto a "Microsoft Wi-Fi Direct Virtual Adapter", fai clic con il pulsante destro del mouse su di essa e seleziona "Abilita".

Qualche altra soluzione
1 Errore "Questa connessione Internet non può essere condivisa perché non c'è connessione a una rete mobile."

Ho ricevuto un errore del genere quando ho provato a iniziare a distribuire Internet quando mi sono connesso tramite un modem 3G. Tutto è stato risolto semplicemente riavviando la connessione Internet. Assicurati che Internet sul tuo computer funzioni. Puoi riavviare il computer, connetterti a Internet e ricominciare da capo.
2 Errore: "Impossibile configurare l'hotspot mobile perché il computer non dispone di una connessione Ethernet, Wi-Fi o cellulare".

Molto probabilmente vedrai un tale errore solo se il tuo computer non è davvero connesso a Internet. Verifica connessione.
Questo errore compare anche quando la tua connessione Internet è connessa tramite PPPoE (connessione ad alta velocità). L'hotspot mobile non vede tali connessioni Internet.
3 I dispositivi non si connettono a una rete Wi-Fi in esecuzione. Non ho riscontrato un problema del genere, ma tutto può essere. Molto spesso, la connessione è bloccata da antivirus e firewall. Disabilitali e controlla la tua connessione di rete.
04/05/2019 alle 18:32 (1 mese fa)
problema risolto! usiamo il vecchio metodo attraverso la riga di comando.
Per chi non lo conoscesse, descrivo in dettaglio:
in primo luogo, dimentichiamo il pulsante standard dell'hotspot, poiché non visualizzerà nemmeno lo stato della rete avviata in questo modo.
quindi, apri cmd (prompt dei comandi) come amministratore, scrivi
netsh wlan set hostednetwork mode=allow ssid="nome rete" key="password" keyUsage=persistente
dove il nome della rete è il nome della rete e la password è la password, inventala tu stesso, usa l'alfabeto latino e i numeri, premi Invio, la rete è stata creata; non chiudere la riga di comando;
aprire il Centro rete e controllo accesso pubblico»
qui vediamo la lista reti attive. per far funzionare la nostra nuova rete, la lanciamo:
scrivi sulla riga di comando
netsh wlan avvia hostednetwork
premi Invio, corri. apparirà nel "Centro connessioni di rete e condivisione" con il nome che hai specificato durante la creazione.
Tipo di accesso: nessun accesso alla rete
Connessioni: Connessione tramite rete locale* (numero)
è necessario fornire a questa rete l'accesso a Internet. cliccare a destra sulla rete il cui Tipo di Accesso: Internet
nella finestra “Stato” che appare, fare clic su Proprietà, compare una finestra, la scheda Accesso
rimuovere tutte le caselle di controllo e OK
ANCORA fai clic su Proprietà, scheda Accesso, metti il primo segno di spunta e seleziona la nostra nuova rete "Connessione alla rete locale * (numero) nell'elenco e OK
chiudi la finestra "Stato", guarda:
la nostra nuova rete nel "Centro connessioni di rete e condivisione" ora Tipo di accesso: Internet
Ecco! Wi-Fi è distribuito. puoi verificare di connetterti da uno smartphone, o qualunque cosa tu abbia lì ..
Ora, per la massima tranquillità, vietiamo di spegnere le reti per risparmiare energia
(descritto dalle persone nei post sopra, ma ripeto)
Vai a Gestione dispositivi, Schede di rete. Microsoft Hosted Network Virtual Adapter # (numero) è un adattatore virtuale che rappresenta la nostra rete.
fare clic 2 volte, nella finestra delle proprietà, nella scheda Risparmio energia, deselezionare tutte le caselle e OK. fare lo stesso con adattatore wifi. Chiudi Gestione dispositivi
dopo che Microsoft ha iniziato a strappare il Pannello di controllo,
trasferendo sistematicamente le sue funzioni ai “Parametri”, chissà cos'altro hanno incasinato lì. Ecco perché:
apri Impostazioni - Rete e Internet - Hotspot mobile.
Disattiva l'opzione "Abilita da remoto". nel caso in cui. L'ho fatto prima.
1. creare file batch (file .bat) per abilitare/disabilitare manualmente il nostro hot spot;
2. avvio automatico hot-spot quando si accende il computer tramite l'utilità di pianificazione.
1 opzione.
creare Documento di testo"Abilita hotspot.txt"
scriviamo in esso
netsh wlan stop rete ospitata
netsh wlan stop rete ospitata
netsh wlan avvia hostednetwork
salva chiudi, cambia l'estensione da ".txt" a ".bat"
qui vale la pena spiegare perché i comandi sono esattamente “off on off on”
questo è un argomento a parte, se insomma esclude l'accesso a Internet (so di cosa parlo)
Ulteriore
creare un documento di testo "Disabilita hotspot.txt"
scriviamo in esso
netsh wlan stop rete ospitata
inoltre salva, chiudi, cambia l'estensione del file in .bat
Questi file (sempre grazie agli sforzi di Microsoft) funzionano solo "per conto dell'amministratore"
vengono avviati dalla voce corrispondente dal menu contestuale.
pronto! puoi posizionare i file sul desktop per comodità
Opzione 2:
Vai su "Utilità di pianificazione", a sinistra seleziona "Libreria di pianificazione", a destra "Crea attività".
nella scheda "Generale" in alto, impostare un nome (ad esempio "punto di accesso"),
in basso vicino al nome del computer e dell'utente, fare clic su Modifica - Avanzate - Cerca.
si aprirà un elenco di tutti gli utenti, scorrere fino all'utente "Sistema" in esso contenuto. premere OK,
Torniamo alla finestra per la creazione di un'attività, mettiamo un segno di spunta "Esegui con i diritti più alti".
nella scheda "Trigger" fare clic su "Crea", Avvia attività: all'avvio. OK.
nella scheda "Azioni" - "Crea", Avvia il programma, Sfoglia e trova il file C:\windows\system32\netsh.exe.
Aggiungi argomenti: aggiungi wlan start hostednetwork
non toccare le schede "Condizioni" e "Parametri". Fare clic su OK, l'attività è stata creata.
Riavviamo.
il nostro hotspot si avvierà entro un minuto dall'accesso, a seconda dell'hardware.
Rete aperta e centro di condivisione"
check: la nostra rete è visualizzata (significa che è in esecuzione) e ha il tipo di accesso: Internet
pronto! cercando di connettersi dal telefono.
ripeto ancora!!
DOBBIAMO DIMENTICARE IL PULSANTE STANDARD "Mobile hot-spot"!!!
(almeno fino al prossimo Versioni di Windows 10)
sulla salute.
e in generale, passa già a Linux))))