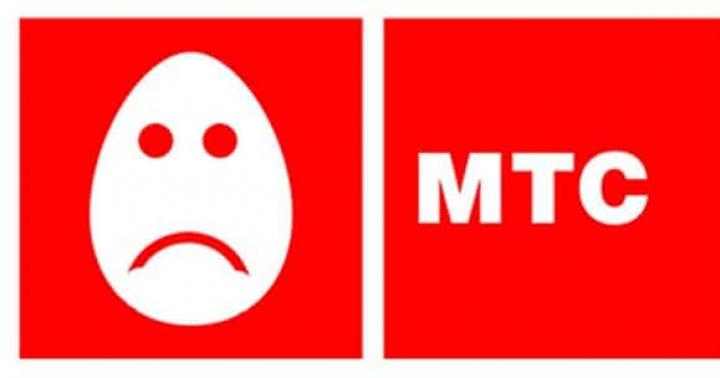La necessità di installare un driver per un dispositivo appare periodicamente. Naturalmente, questo è più spesso riscontrato da quelle persone che hanno appena riorganizzato il sistema operativo Windows.
Questo articolo discuterà come e in che modo i driver sono installati su Windows 7. Naturalmente, accade automaticamente, ma vale comunque la pena dire come farlo manualmente, quindi iniziamo.
Installazione con strumenti standard
Accade spesso che la necessità di installazione o venga colta di sorpresa. In una situazione del genere, non c'è tempo per scaricare software aggiuntivo o utilizzare strumenti di terze parti. Fortunatamente, ci sono strumenti standard che installano automaticamente i driver su Windows 7 per mantenere il tuo computer senza intoppi. Proprio ora parleremo di questo.
Gestore dispositivi
Nell'assemblaggio standard di Windows 7, c'è un'utilità come È lei che ci aiuterà a installare i driver necessari. Naturalmente, ci sono molte più operazioni nel suo elenco di funzioni, ma al momento siamo interessati all'installazione del driver.
Innanzitutto, delineamo l'ordine delle azioni:
ricerca e selezione del dispositivo desiderato;
determinazione del metodo di installazione;
Come puoi vedere, non c'è niente di complicato.
Quindi, per avviare "Gestione dispositivi", devi prima accedere al "Pannello di controllo". Per fare ciò, fai clic su "Start" e nella finestra che appare sul pannello di destra, trova la riga con lo stesso nome. Fare clic su di esso con il tasto sinistro del mouse.
Ora hai una lista davanti ai tuoi occhi. In esso è necessario trovare il vero "Gestione dispositivi". Per fare ciò, puoi utilizzare la ricerca. La barra di ricerca si trova nella parte in alto a destra della finestra.
Non appena accedi a Gestione dispositivi, dovresti vedere un elenco considerevole di quegli stessi dispositivi collegati al PC. Per facilitare la ricerca, sono tutti organizzati in sottovoci. Se pensi al suono, cerca la riga "Dispositivi audio" e aprila.

Ora seleziona il componente richiesto e apri le sue proprietà facendo clic con il pulsante destro del mouse e selezionando l'elemento con lo stesso nome. Nella finestra che si apre, è necessario fare clic sulla scheda "Driver", e già in essa è presente lo stesso caro pulsante "Aggiorna".
Installazione dell'attrezzatura
Può succedere che l'installazione dei driver su Windows 7 non sia andata a buon fine automaticamente. Pertanto, esiste anche una seconda opzione, di cui parleremo più in dettaglio ora.
Per prima cosa, apriamo la finestra Esegui. Per fare ciò, premi contemporaneamente i tasti Win e R. Apparirà una finestra in basso a sinistra del desktop. Nella riga inserisci hdwwiz: è questo comando che aprirà l'utilità necessaria "Installazione e hardware".

Una volta aperto, fare clic su "Avanti". Ora siamo di fronte a una scelta: condurre una ricerca automatica dei driver di Windows 7 o manuale. Con automatico, tutto accadrà come nell'esempio precedente, quindi ora selezioneremo manuale.
Nella finestra successiva, fai clic sulla riga "Mostra tutti i dispositivi" per visualizzarli. Nell'elenco, seleziona ciò di cui hai bisogno e fai clic su "Avanti". Nella finestra successiva, fai clic anche su "Avanti".
Ora ti verrà chiesto il percorso del driver. Dopo averlo installato, si consiglia di riavviare il computer.
Installa usando le app
I driver per Windows 7 possono essere installati automaticamente utilizzando software di terze parti. Questo è spesso molto meglio. Almeno per il fatto che è più leggero. In programmi di questo tipo è sempre presente un'interfaccia semplice e accessibile, comprensibile anche agli utenti inesperti. Esiste un numero inimmaginabile di questi programmi, ma ne parleremo solo uno: questo è Driver Booster.
Booster conducente
Lavorare con l'applicazione presentata è molto semplice. Per prima cosa devi scaricarlo, per questo vai al sito ufficiale. Utilizza qualsiasi motore di ricerca per questo e, dopo aver inserito il nome del programma, vedrai l'indirizzo richiesto nella prima riga dell'elenco.
Fare attenzione durante l'installazione. Poiché il programma è gratuito, offre l'installazione di software aggiuntivo, deselezionalo sempre per non intasare il computer.
Dopo l'installazione, fare doppio clic sull'icona che appare sul desktop. Non appena Driver Booster si apre, eseguirà automaticamente la scansione del sistema alla ricerca di driver obsoleti. Solitamente questa procedura non richiede più di un minuto, e una volta completata, apparirà un elenco con i dispositivi che necessitano di aggiornamento e quelli che sono in ordine. Nella parte superiore del programma c'è un pulsante "Installa". Fare clic e verranno avviati i driver di Windows 7.

Come puoi vedere, quando si utilizzano driver di terze parti su Windows 7, viene eseguito automaticamente molto più velocemente. Tuttavia, c'è anche un aspetto negativo. Con Driver Booster, non è possibile installare il driver da un computer, viene scaricato direttamente da Internet. Ma d'altra parte, sarai sempre sicuro che i tuoi driver siano i più recenti, poiché il programma ti informerà se qualcuno è obsoleto.
Un driver è un programma speciale di cui ogni dispositivo ha bisogno per comunicare con un computer. Tali dispositivi includono il chipset (circuito di controllo) della scheda madre, scheda audio, scheda di rete, scheda video, controller del disco, ecc.
Windows contiene molti driver per vari dispositivi necessari per installare ed eseguire inizialmente il sistema operativo. Ma di solito sono semplicistici e obsoleti e alcuni dispositivi moderni non vengono rilevati e non funzionano affatto. Pertanto, dopo aver installato Windows, il primo passo è installare tutti i driver necessari.
Transcend StoreJet 25M3 disco rigido da 1 TB2. Installazione dei driver dal disco
Il modo più semplice è installare i driver dal disco della scheda madre fornito con il computer al momento dell'acquisto. Inserisci il disco nell'unità e attendi che appaia il menu di installazione. In Windows 7 e versioni successive, potrebbe essere ancora necessario confermare l'avvio del programma di installazione dal disco.

Se il menu non viene visualizzato, fai clic con il pulsante destro del mouse sul disco in Esplora risorse e seleziona "Installa o esegui il programma dal supporto", "Apri esecuzione automatica ..." o qualcosa di simile.

Puoi anche aprire il disco in Explorer ed eseguire indipendentemente il file "Autorun.exe", "Setup.exe", "AsusSetup.exe" o simili.

Ma il metodo precedente è migliore, poiché il sistema avvierà il file corretto stesso.
Il menu di configurazione può avere un aspetto diverso. Siamo interessati ai driver per il chipset, la scheda audio e la scheda di rete.

Il primo passo è installare i driver sul chipset e riavviare il computer. Quindi puoi installare il resto dei driver. Se non hai fretta, ti consiglio di riavviare il computer dopo aver installato ciascun driver. Se hai fretta, riavvia dopo aver installato il driver sul chipset, quindi installa tutto senza riavviare, nella maggior parte dei casi tutto andrà bene.
Potrebbero esserci molti più programmi e utilità diversi sul disco, ma di solito non sono necessari in modo particolare e rallentano solo il computer. Pertanto, ti consiglio di installare solo ciò di cui hai veramente bisogno e sai come usarlo. È meglio cercare prima informazioni su Internet per ciò che questo o quel programma è necessario. Alcuni di questi sono progettati per l'overclocking e, se utilizzati in modo errato, possono danneggiare il tuo computer.
3. Download dei driver dal sito Web della scheda madre
Se non si dispone di un disco di installazione o il computer è stato acquistato per molto tempo e i driver sul disco potrebbero essere obsoleti, l'opzione migliore sarebbe scaricare i driver dal sito Web del produttore della scheda madre.
Se il tuo computer è connesso a Internet con un cavo o tramite Wi-Fi, dovresti già disporre di un driver per una scheda di rete o un adattatore Wi-Fi. Scarica questo driver in anticipo, perché se Windows non dispone di un driver per la scheda di rete, non sarai in grado di accedere a Internet.
Se ci si connette tramite un modem USB, i relativi driver vengono generalmente installati automaticamente quando si collega il modem a un PC o dal disco in dotazione.
Tieni inoltre presente che i driver possono essere di grandi dimensioni (fino a 1 GB), quindi puoi scaricarli tutti in anticipo, soprattutto se disponi di una connessione Internet lenta.
Quindi, abbiamo installato Windows e siamo andati immediatamente al sito Web del produttore della scheda madre per i driver. Sul sito è necessario trovare la sezione "Servizio", "Assistenza" o qualcosa di simile. Ma per non cercare a lungo, ho compilato un elenco di indirizzi con cui verrai immediatamente portato alla sezione desiderata. Puoi scaricare questo elenco nella sezione "".
Dopo essere andato sul sito, inserisci il modello esatto della tua scheda madre nel campo di ricerca.

Il modello è indicato sulla confezione e sulla scheda madre stessa. Inoltre, il produttore e il modello della scheda madre possono essere trovati utilizzando il programma "CPU-Z", che puoi anche scaricare nella sezione "".

Dopo che il modello è stato trovato sul sito Web del produttore, è necessario accedere alla scheda "Download" o "Driver" e selezionare la versione e il bit di Windows che si sta installando.

Vedrai un elenco in cui ci saranno molti file diversi.

Tutto ciò che riguarda la tua scheda madre sarà qui. Questi sono BIOS e manuali utente e varie utilità. Ma siamo principalmente interessati ai driver per il chipset, l'audio e la scheda di rete.

Potrebbero esserci diverse versioni di driver, vedere la data e scaricare l'ultima versione per ogni dispositivo, di solito sono nelle prime righe. In questo caso, tutti i driver hanno una sola versione. Inoltre, non esiste un driver separato per la scheda di rete, il che significa che è incluso nel pacchetto driver per il chipset. C'è un driver separato per la scheda audio e il driver per il controller del disco AHCI. Il driver AHCI deve essere installato solo se durante l'installazione di Windows è stato selezionato il BIOS appropriato.
I driver AHCI hanno un effetto positivo sulla stabilità e sulla velocità del disco, ma se il tuo computer non è ancora abbastanza veloce, installalo e il tuo sistema diventerà molto più veloce e reattivo!
Disco rigido A-Data Ultimate SU650 da 120 GBQuindi basta scaricare i file e, se si trovano in un archivio ZIP, decomprimere ed eseguire il file eseguibile. Se il driver era già sotto forma di file EXE eseguibile, puoi avviarlo immediatamente. I driver vengono installati nella consueta sequenza. Prima il driver del chipset e riavviare il computer, poi tutti gli altri.
4. Se non ci sono driver per la versione richiesta di Windows
Se la scheda madre è vecchia ed è successo che non ci sono driver per la versione richiesta di Windows, ci sono diversi modi:
- cercare i driver sul sito Web dello sviluppatore del chipset
- installazione dei driver utilizzando Windows Update
- installazione di driver da una versione precedente di Windows
- installazione di driver utilizzando utilità speciali
- cerca e installa i driver manualmente
5. Cerca i driver sul sito web dello sviluppatore del chipset
Puoi provare a trovare un driver per il chipset sui siti Web dei loro sviluppatori Intel, AMD, nVidia. Puoi scoprire quale chipset hai sul sito Web del produttore della scheda madre o utilizzando il programma "CPU-Z", di cui abbiamo già parlato.

Sul sito dello sviluppatore del chipset, il driver viene cercato allo stesso modo del sito della scheda madre. I collegamenti alle sezioni necessarie dei siti degli sviluppatori di chipset si trovano nella sezione "".
5.1. Trova i driver per il chipset Intel
Seleziona tutto nel modulo di ricerca come indicato di seguito e fai clic su "Cerca".

Nella finestra dei risultati della ricerca, seleziona Driver e la versione di Windows che stai installando.

Scarica e installa l'ultimo aggiornamento del driver del chipset Intel.
Seleziona la serie del tuo chipset e clicca su "VISUALIZZA RISULTATI".

Nella finestra dei risultati della ricerca, assicurati che questi siano i driver per il tuo chipset e fai clic su "SCARICA".

5.3. Trova i driver per il chipset nForce
NVidia ha realizzato chipset con il marchio nForce e ci sono ancora alcuni computer con tali chipset. Se questo è il tuo caso, vai sul sito Web nVidia, compila il modulo e fai clic su "CERCA".

Lascia che ti ricordi che puoi determinare quale chipset hai usando il programma "CPU-Z" (vedi p. 5). Se per qualche motivo trovi difficile farlo, per rilevare automaticamente il tuo chipset, usa il pulsante "DRIVER DELLA SCHEDA MADRE" nel modulo mostrato nello screenshot qui sopra.
Assicurati di trovare i driver corretti, scaricali e installali.

6. Installazione del driver della scheda video
Dopo aver installato i driver sul chipset, ti consiglio di scaricare e installare prima il driver sulla scheda video. Grazie a ciò, verrà stabilita una comoda risoluzione dello schermo per ulteriori regolazioni e il sistema inizierà a funzionare più velocemente. I collegamenti ai siti da cui è possibile scaricare i driver per le schede video si trovano nella sezione "".
Se disponi di una scheda video GeForce, vai alla sezione di download del driver sul sito Web nVidia, specifica il modello della scheda video, la versione di Windows e fai clic sul pulsante "CERCA".

Una volta trovato il driver, fai clic sul pulsante SCARICA ORA.

Attendi il completamento del download del file ed eseguilo. L'installazione è abbastanza semplice, devi solo fare clic sul pulsante "Avanti" alcune volte.
Se disponi di una scheda grafica Radeon, vai alla sezione download driver del sito Web AMD, seleziona la serie a cui appartiene la scheda grafica e scarica il driver per la versione di Windows richiesta.

Se hai una scheda video più vecchia e non è elencata, usa la ricerca sul sito Web di AMD. Dopo aver scaricato il file, eseguilo. L'installazione è abbastanza semplice, devi solo fare clic sul pulsante "Avanti" alcune volte.
7. Installazione dei driver utilizzando Windows Update
Succede che il sito Web del produttore della scheda madre non disponga di driver per l'audio e la scheda di rete per la versione richiesta di Windows. Ma non affrettarti, se l'audio e Internet funzionano normalmente, Windows ha installato i propri driver per loro e in questo caso è meglio non toccare nulla.
Se qualcosa continua a non funzionare, puoi provare a installare i driver mancanti utilizzando Windows Update. Per fare ciò, fai clic sul pulsante START e vai alla sezione "Pannello di controllo \ Hardware e suoni \ Dispositivi e stampanti". Fai clic con il pulsante destro del mouse sull'icona con il nome del tuo computer o laptop e seleziona "Opzioni di installazione del dispositivo".

Seleziona il pulsante di opzione "Installa i driver da Windows Update se non vengono trovati sul computer" e fai clic sul pulsante "Salva".

Successivamente, il sistema operativo inizierà a cercare i driver mancanti su Internet e, se trovati, li installerà automaticamente.
8. Installazione dei driver da una versione precedente di Windows
Se non riesci a trovare i driver per il sistema operativo di cui hai bisogno, puoi provare a installare il driver da Windows 7 per il sistema operativo Windows 8 e per Windows 7 puoi installare il driver da Windows Vista. Nella maggior parte dei casi, sono compatibili, è importante solo osservare il bit (da x64 a x64, da x32 a x32). Questi driver devono essere scaricati dal sito Web del produttore della scheda madre, di cui abbiamo già discusso.
9. Installazione dei driver utilizzando l'utility DPS
Se non sei riuscito a trovare e installare i driver su un dispositivo o il tuo computer è troppo vecchio, puoi provare a farlo utilizzando un'utility speciale "Driver Pack Solution Online" (DPS). Puoi scaricarlo nella sezione "".
Questa utility determina quali dispositivi hai, la versione del sistema operativo, scarica i driver necessari tramite Internet e li installa. Esegui l'utilità e fai clic su "Installa manualmente".

Penso che questa opzione sia migliore, poiché ti consentirà di abbandonare i driver che sono già stati scaricati dai siti Web dei produttori e installati sul sistema. È inoltre possibile disabilitare l'installazione di programmi aggiuntivi non necessari.
Seleziona le caselle solo per quei driver che non potresti installare con altri mezzi. Ad esempio, ho selezionato un driver per una scheda audio.

Vai alla sezione "Software" e puoi selezionare i programmi aggiuntivi che desideri installare. In linea di principio, questo è conveniente se hai appena reinstallato il sistema e non hai ancora i programmi più necessari. Ho contrassegnato con caselle di controllo i programmi che ritengo utili e che consiglio per l'installazione.

Successivamente, fai clic sul pulsante "Installa tutto" e l'utilità installerà tutti i driver e i programmi che hai selezionato.

10. Installazione dei driver utilizzando DPS drayverpak
Un driverpack è una raccolta di driver per un gran numero di dispositivi. Se ti trovi spesso a dover installare driver su computer diversi o hai una connessione Internet lenta, puoi scaricare la versione completa di Driver Pack Solution su un computer con connessione Internet veloce, quindi utilizzarla per installare i driver su qualsiasi computer.
Lo svantaggio di questa soluzione è la grande quantità di drayverpack (circa 10 GB). Pertanto, per utilizzarlo su vari PC, avrai bisogno di un disco rigido esterno o di un'unità flash con una capacità di 16 GB o più.
Sandisk cruzer
11. Come verificare se tutti i driver sono installati
Per verificare se tutti i driver necessari sono installati, è necessario accedere a "Gestione dispositivi". Questo può essere fatto in diversi modi.
1. Fare clic con il tasto destro del mouse sull'icona "Computer" sul desktop o nel menu START e selezionare "Gestisci".

Quindi vai alla sezione "Gestione dispositivi".

2. Fare clic su START e andare su Pannello di controllo \ Hardware e suoni \ Gestione dispositivi.

Il primo modo è più facile e veloce.
Se sono presenti icone di punti esclamativi nella sezione Altri dispositivi, il driver per questo dispositivo non è installato.

Se sono presenti icone di punti esclamativi in altre sezioni, significa che il driver è installato, ma probabilmente non ha funzionato e il dispositivo non funziona.
In tali casi, sarà necessario trovare e installare manualmente il driver per questi dispositivi, di cui parleremo ulteriormente.
Vai a Gestione dispositivi, fai clic con il pulsante destro del mouse sul dispositivo problematico e seleziona Proprietà.

Vai alla scheda "Dettagli", seleziona "ID hardware" nel campo "Proprietà", trova in una riga qualsiasi l'ID del dispositivo nel formato "VEN_xxxx & DEV_xxxx" o "VID_xxxx & PID_xxxx" (ci saranno 4 caratteri invece di " xxxx").

Annota questi dati o fai clic con il pulsante destro del mouse su qualsiasi riga e fai clic su "Copia". Vai al sito "DevID.info" e inserisci l'identificatore del dispositivo nella casella di ricerca e fai clic su "Cerca".

Seleziona la tua versione di Windows e fai clic sul nome del driver del dispositivo trovato o sull'icona del dischetto.

Spesso vengono offerti due formati di driver: un file riconfezionato "devid.info" e "File originale".

Se hai Internet veloce e non hai fretta, allora è meglio scaricare il "File originale", poiché ci sono meno problemi con la sua installazione. Se Internet è lento o sta per scadere, prova a scaricare il file riconfezionato "devid.info".
Se hai scaricato il driver in un archivio ZIP, estrai tutti i file da esso prima dell'installazione. Se il driver è stato scaricato come file EXE eseguibile, può essere avviato immediatamente per l'installazione. L'installazione è abbastanza semplice, devi solo eseguire il file eseguibile (come "Setup.exe") e fare clic più volte sul pulsante "Avanti" o su un altro simile.
Se il driver non ha un file eseguibile, dovrai installarlo manualmente. Per fare ciò, in Gestione dispositivi, fai clic con il pulsante destro del mouse sul dispositivo per il quale hai scaricato il driver e seleziona "Aggiorna driver ...".

Quindi "Cerca driver su questo computer".

Fare clic sul pulsante "Sfoglia", specificare la cartella in cui è stato decompresso il file scaricato con i driver e fare clic su "Avanti".

Se viene trovato un driver adatto nella cartella specificata, verrà installato e il dispositivo dovrebbe scomparire dall'elenco dei dispositivi non definiti in Gestione dispositivi.
13. Ripristina o rimuovi il driver
A volte può capitare che il driver che hai installato non funzioni o funzioni peggio. Ad esempio, c'era rumore di fondo o clic dopo l'installazione del driver sulla scheda audio. In questo caso, puoi ripristinare il driver a una versione precedente o rimuovere il driver corrente dal sistema.
Per ripristinare il driver alla versione precedente, vai in "Gestione dispositivi", fai clic con il pulsante destro del mouse sul dispositivo desiderato e seleziona "Proprietà".
Nella finestra che appare, vai alla scheda "Driver" e fai clic sul pulsante "Rollback".

Se il pulsante Ripristina non è attivo o se il ripristino del driver non ha aiutato, puoi provare a rimuovere il driver che non funziona correttamente. Per fare ciò, nella stessa finestra, è necessario fare clic sul pulsante "Rimuovi" e confermare la rimozione del driver.

Successivamente, riavvia il computer e il sistema proverà nuovamente a trovare e installare il driver più adatto per il dispositivo. Se il dispositivo non funziona, prova a trovare e installare un driver diverso utilizzando uno dei metodi che abbiamo esaminato.
14. Devo aggiornare i driver?
I produttori rilasciano periodicamente versioni dei driver aggiornate per correggere i bug rilevati e migliorare la compatibilità con altri dispositivi e software.
Ad alcuni appassionati piace tenere aggiornati i driver con le ultime versioni. Ma se non sei un utente sufficientemente esperto e il tuo computer funziona bene, non ti consiglio di farlo. Poiché potrebbero verificarsi alcuni problemi con l'aggiornamento dei driver e potresti non avere abbastanza esperienza per risolverli da soli.
L'unico driver che si consiglia di tenere aggiornato è il driver per la scheda video, poiché aggiunge il supporto per i nuovi giochi e migliora le prestazioni in quelli vecchi. Tuttavia, non affrettarti ad aggiornarlo se tutti i tuoi giochi funzionano bene. Perché i giochi durante lo sviluppo vengono sempre testati su driver meno recenti e le nuove versioni di essi possono causare un degrado delle prestazioni. Aggiorna il driver per la scheda video se hai problemi con alcuni giochi.
15. Altri driver e metodi di installazione
I driver per altri dispositivi possono essere trovati sui siti Web dei rispettivi produttori. Se conosci altri buoni modi o programmi per installare i driver, condividili nei commenti!
16. Link
Di seguito è possibile scaricare tutti i file citati nell'articolo.
Dopo aver installato tutti i driver, ti consiglio di farlo di nuovo su un'unità esterna. Questo ti aiuterà a ripristinare rapidamente il tuo sistema con tutti i driver in caso di crash.
Transcend JetFlash 790 8Gb
HDD A-Data Ultimate SU650 240GB
HDD Transcend StoreJet 25M TS500GSJ25M 500 GB
Ciao amici. In questa pubblicazione di seguito considereremo la questione di come installare correttamente i driver su componenti e periferiche di un computer in ambiente Windows. Ma prima voglio offrirti un elenco di collegamenti a tutte le possibili pubblicazioni del sito che riguardano l'argomento della ricerca e dell'installazione dei driver. Questi articoli affrontano, tra l'altro, questioni:
- Come identificare un dispositivo sconosciuto sul tuo computer e trovarne i driver su Internet;
- Come installare correttamente i driver;
- Come installare i driver automaticamente utilizzando programmi speciali;
- Come creare il proprio assemblaggio di driver;
- Come salvare o trasferire i driver su un altro sistema operativo.
Pubblicazioni del sito sui conducenti
Come installare correttamente i driver
Una ragazza ha deciso di acquistare un adattatore bluetooth USB per collegare il telefono a un computer e non ha chiesto al venditore se funziona con la versione di Windows installata sul suo computer e ha Windows 7 Home Basic. Si è scoperto che l'adattatore bluetooth USB è progettato per funzionare solo con Windows XP, i driver per questo adattatore per Windows 7 semplicemente non esistono, abbiamo deciso di sostituire questo dispositivo.
Qual è il punto di tutta questa storia, ma al fatto che dobbiamo sapere con certezza se il nostro dispositivo è adatto a funzionare nel sistema operativo che abbiamo installato, o in altre parole, se il nostro dispositivo ha i driver per funzionare nel sistema operativo abbiamo bisogno. Puoi scoprirlo solo sul sito Web ufficiale del produttore del dispositivo e scaricare l'ultimo driver di cui abbiamo bisogno, specifico per il nostro sistema operativo, solo lì.
Un gran numero di utenti ama molto l'installazione automatica dei driver e, ovviamente, è la più semplice. Dopo aver installato un nuovo dispositivo nel computer, l'Installazione guidata nuovo hardware tenta di installare automaticamente il driver del dispositivo, se fallisce, ci avverte che c'è un problema con questo dispositivo.
In questo caso, dobbiamo utilizzare il CD-disk fornito con l'acquisto del dispositivo, con il driver necessario.
L'installazione di un driver da un tale CD di solito avviene senza problemi e senza alcuna difficoltà, molti considerano questa opzione per l'installazione di un driver la più corretta, ma non io e te, di solito tali dischi contengono versioni obsolete dei driver, quindi: Vai correttamente al sito ufficiale del dispositivo che abbiamo acquistato e scaricare i driver più recenti.Complichiamo il compito per noi stessi, ad esempio, abbiamo acquistato una scheda video e non abbiamo un disco di installazione con i driver e gli adesivi sono stati cancellati, non ne conosciamo nemmeno il produttore.
L'Installazione guidata nuovo hardware non ha potuto installare il driver per installare tutte le informazioni sulla nostra scheda video e trovare i driver per essa, andiamo in Gestione dispositivi, facciamo clic con il pulsante destro del mouse su Risorse del computer, quindi selezioniamo Controllo e Gestione dispositivi. Attiriamo immediatamente l'attenzione sui dispositivi di fronte ai quali c'è un cerchio giallo con un punto esclamativo, questo significa che il sistema operativo non ha trovato i driver per questi dispositivi e dovremo cercare e installare noi stessi questi stessi driver. Sotto il cerchio giallo c'è il controller video (compatibile con VGA), fai clic con il pulsante destro del mouse su di esso e seleziona Proprietà, quindi vai alla scheda Dettagli, nell'elenco a discesa, selezionare "Codici attrezzatura (ID)", in altre parole, è così che troviamo il numero di identificazione della nostra scheda video.Eccolo, come nello screenshot in altoPCI \ VEN_10DE &?DEV_0614 & SUBSYS_061210DE & REV_A2. Ora troviamo il driver della scheda video tramite il codice del dispositivo, tramite la risorsa www.devid.info. Tutto è molto semplice su questo sito. Nel campo di input, inserisci il "Codice apparecchiatura (ID)" del nostro dispositivo e fai clic su Ricerca

E il nostro autista si trova
Fai clic su Download, ma tieni presente che questo driver è per i sistemi operativi VISTA, Windows 7 a 32 bit, se hai Windows 7 a 64 bit, è improbabile che questo driver sia adatto a te, in questo caso vai alla seconda parte dell'articolo, dove viene spiegato come scaricare il driver sul sito ufficiale del produttore.
Seleziona il file originale e scaricalo
Amici, il driver per la nostra scheda video scaricato dal sito devid.info/ru, sfortunatamente, non avrà l'ultima versione, per scaricare l'ultimo driver, devi andare sul sito Web ufficiale del produttore del tuo dispositivo ( www.nvidia.ru ) e scaricalo lì. Leggi sotto come farlo.
Ora troviamo lo stesso driver della scheda video per codice dispositivo tramite risorsa pcdatabase.com, qui puoi sicuramente identificare qualsiasi dispositivo e quindi trovare i driver.
Osserviamo e vediamo una serie di lettere e numeri, traduco i simboli Ven - fornitore - designazione del produttore del dispositivo DEV - dispositivo, quattro caratteri dopo queste lettere sono il numero di identificazione della nostra scheda video.
Scrivi Ven - il venditore, cioè il produttore del nostro dispositivo, il numero è visibile nella foto VEN_10DE , quindi scriviamo DEV - dispositivo, il dispositivo stesso DEV_0614

Andiamo su questo sito, quindi dobbiamo inserire i codici dispositivo scritti nel campo di ricerca di ricerca fornitori: 10DE , quindi nel campo Ricerca dispositivo: 0614, fare clic su Cerca

Ed eccola qui, la nostra scheda video NVIDIA GeForce 9800 GT.
Come installare i driver su Windows 10, Windows 8.1, Windows 8, Windows 7, Vista, XP?
Che cos'è l'installazione manuale o automatica del driver?
Cercheremo di spiegarlo in un linguaggio comprensibile a tutti, senza frasi astruse e termini complessi! Il principio dell'installazione del driver manuale, semplice o automatica per i sistemi operativi di cui sopra è lo stesso.
Quindi, cominciamo!
Installazione automatica del driver
Hai scaricato il driver dal sito, può essere sia sotto forma di archivio arj, zip, rar (archivio semplice), sia come singolo file con estensione exe (archivio autoestraente). Un archivio autoestraente (esempio installdriver.exe) è un file di avvio in cui sono già archiviati file compressi che non richiedono programmi di terze parti per l'estrazione, è sufficiente eseguirlo, puntare a una cartella vuota creata in anticipo su il tuo disco e l'archivio stesso decomprimerà i driver lì.
Un semplice archivio arj, zip o rar - in questo caso, devi anche creare una cartella vuota sul disco in anticipo e decomprimere tutti i file dall'archivio lì, basta decomprimere e non solo eseguire l'archivio, il fatto è che spesso molti utenti inesperti, dopo aver scaricato l'archivio, basta aprirlo tramite "Start" o "Esegui", mentre il programma di archiviazione mostra semplicemente il contenuto dell'archivio sotto forma di un elenco di file e qualsiasi tentativo di eseguire qualcosa dall'archivio sarà portare a un errore, quindi ricorda che prima di tutto devi decomprimere l'archivio in una cartella vuota che hai creato separatamente, per questo nel programma di archiviazione (ad esempio WinRar) c'è un pulsante "Estrai nella cartella specificata" o " Estrai in" dopodiché indichi semplicemente dove decomprimere l'archivio e attendi l'estrazione.
Adesso arriva la cosa più importante!
Hai decompresso l'archivio in una cartella che hai creato in anticipo, ci sei entrato e hai visto il file setup.exe o install.bat o qualsiasi altro file di avvio con un nome diverso, basta eseguirlo e il programma di installazione farà tutto da solo, basta devi riavviare il PC (se il programma di installazione non lo farà da solo) e goderti il dispositivo funzionante.
Ora consideriamo l'opzione quando hai decompresso l'archivio in una cartella che hai creato in anticipo, ci sei entrato e hai visto un insieme incomprensibile di diversi file con le estensioni inf, ini, sys e altri, mentre semplicemente non ci sono file eseguibili exe o bat . Questo può essere, il fatto è che spesso è difficile trovare i driver per alcuni dispositivi sul sito Web del produttore stesso, soprattutto se è già obsoleto, mentre il disco di installazione per il dispositivo è stato a lungo perso per te, o forse no esistono affatto, in questo caso, vengono fornite risorse di aiuto che hanno una ricca libreria di driver vecchi ma aggiornati in cui sono solitamente memorizzati in questa forma, ovvero non ci saranno programmi di installazione nell'archivio scaricato, ma solo i file del driver stesso, che ora dobbiamo installare.
Installazione manuale del driver
Abbiamo una cartella con diversi file. Qual è il prossimo?
1.Vai a "Gestione dispositivi"
2. Stiamo cercando l'attrezzatura necessaria nell'elenco per il quale hai effettivamente scaricato il driver, di norma un dispositivo non funzionante o malfunzionante viene posizionato con un punto esclamativo, che è difficile non notare.
3. Fare clic sul dispositivo con il pulsante sinistro del mouse, evidenziandolo, quindi fare clic con il pulsante destro del mouse: si aprirà un menu, selezionare "Aggiorna driver"
4. Apparirà una grande finestra "Come vuoi cercare i driver di dispositivo"

5.Selezionando la voce in alto "Ricerca automatica driver aggiornati" Windows stesso troverà in rete (anche se non sempre) il driver necessario per il dispositivo, si tratta di "installazione automatica driver". Ma dobbiamo installare il driver che abbiamo già scaricato dalla nostra cartella, quindi selezioniamo la voce in basso "Cerca driver su questo computer", dopodiché apparirà la finestra "Cerca driver su questo computer", qui tutto è semplice, fai clic su "Sfoglia" e cerca la tua cartella in cui abbiamo buttato quei driver scaricati con file incomprensibili;), di conseguenza, abbiamo nella finestra il percorso della cartella con i file, fai clic su "Avanti", ora Windows farà tutto da stesso e, se necessario, riavviare il sistema.

Questo è praticamente tutto, speriamo sinceramente che questo piccolo articolo ti aiuti nell'installazione del driver che hai scaricato e che l'attrezzatura necessaria funzionerà bene e ti delizierà. Buona fortuna amici e lasciate che tutto funzioni!
Dopo aver installato un nuovo sistema operativo o installato nuovo hardware, il sistema chiede di installare i driver appropriati, che potrebbero non essere inclusi nel kit o non per il proprio sistema operativo. Ecco perché considereremo come installare correttamente i driver per l'apparecchiatura.
Come trovare e installare i driver.
Se conosciamo il nome esatto dell'apparecchiatura, possiamo provare a cercare i driver su Internet con il nome esatto.
Diciamo che non abbiamo un driver per una scheda video Radeon HD 7850, quindi andiamo su google e scriviamo "scarica driver per una scheda video radeon hd 7850" nel primissimo sito e il risultato è ovvio. Vediamo anche per quale versione del sistema operativo è adatto il driver.


Se non conosciamo il nome esatto dell'apparecchiatura o quello scaricato non si adatta, possiamo cercare i driver per codice. Per scoprire il codice hardware, fare clic con il tasto destro del mouse sul collegamento "Computer" nel menu, selezionare "Gestione dispositivi". Vedremo un elenco di tutte le apparecchiature collegate al computer. Come mostrato nello screenshot qui sotto, ho evidenziato l'apparecchiatura che non è installata, a sinistra del nome c'è un punto interrogativo giallo - indica che non esiste un driver per questo dispositivo.

Seleziona il dispositivo e vai alla proprietà, seleziona la scheda "Informazioni" e in "Proprietà:" imposta il valore su "ID attrezzatura" o "ID attrezzatura". Appariranno i codici di cui abbiamo bisogno.

Per cercare i driver in base all'ID hardware seleziona il codice, copialo, apri il sito dove puoi cercare (ad esempio devid), inserisci il nostro id nella barra di ricerca e clicca su "Cerca"