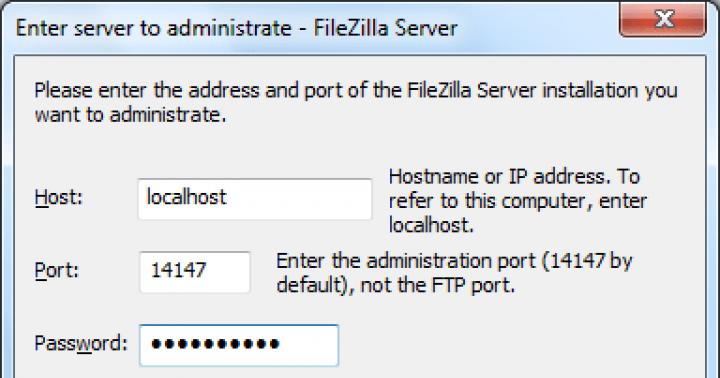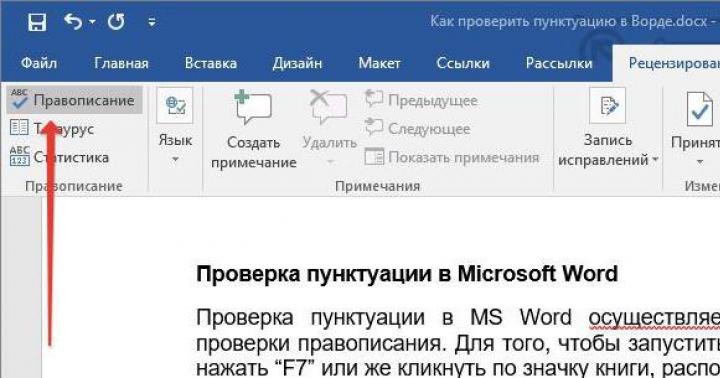Se ti trovi di fronte alla designazione reti "senza accesso a Internet": ciò significa che la tua rete non riceve pacchetti dall'esterno. Sorge la domanda, cosa fare e come risolvere questo problema? Non esiste una soluzione valida per tutti, dovrai provare ciascuno dei metodi presentati fino a quando non scoprirai la causa ed eliminerai la rete non identificata.
Possibili problemi con il provider
Il primo passo in queste situazioni è chiamare il tuo fornitore di servizi per vedere se puoi accedere a Internet. Da parte del fornitore, potrebbero essere eseguiti lavori tecnici o potrebbe verificarsi un guasto imprevisto. Per non entrare invano nelle impostazioni, scopri il coinvolgimento del fornitore.
Chiama il call center dell'azienda, dai un'occhiata al sito ufficiale o alla pagina sui social network. Di norma, scrivono lì su problemi urgenti. Se non sono disponibili informazioni, vedere i commenti degli altri utenti. Forse non sei l'unico ad affrontare il fatto che il computer non si connette alla rete. Non puoi risolvere i problemi con il provider, quindi puoi solo aspettare.
Problemi di cavo o connettore
Quindi, ispezionare il cavo LAN. Assicurati che le spine siano intatte e non danneggiate fisicamente. Ispezionare l'isolamento del filo per verificare la presenza di pieghe. Puoi provare a sostituire il cavo LAN tra il router e il computer. Se si utilizza una connessione diretta, andare oltre la partizione e sul sito, controllando il cavo per tutta la lunghezza. Se trovi danni, ovviamente, chiama immediatamente i gestori online. Dovrebbero inviare un tecnico per sostituire il cavo di rete.
Opzioni del problema del router
La seconda fonte più comune di messaggi "nessun accesso alla rete" è un router. L'elenco dei problemi comuni include:
- scegliere il tipo di connessione sbagliato;
- impostare dati errati dell'indirizzo IP o della password con un login (quando si utilizzano connessioni ADSL, L2PT o simili);
- eventuali restrizioni sono impostate nelle impostazioni;
- problema hardware (un condensatore gonfio o schede bruciate).
In quest'ultimo caso, hai solo bisogno dell'aiuto di specialisti o dell'acquisto di un nuovo modem. Tutti i difetti del software possono essere eliminati da soli, a condizione che vengano intraprese le azioni corrette.
Quando il computer non ha accesso a Internet, riavviare il router e il PC. Durante il funzionamento dei dispositivi, possono verificarsi guasti minori non critici. Un riavvio risolverà questi problemi. Sul computer, basta fare clic sul pulsante responsabile di questa funzione o selezionare la voce di menu corrispondente nella sezione "Start".

Con un modem è tutto più semplice: premi il pulsante di accensione per spegnerlo, quindi riaccendi il dispositivo. Se non esiste tale chiave, scollegare semplicemente l'alimentatore.
Impostazioni nell'interfaccia web
L'impostazione dei parametri errati nel modem crea una rete senza accesso a Internet. La soluzione è abbastanza semplice: vai sull'interfaccia web e imposta i parametri corretti. Esamineremo questi passaggi in dettaglio di seguito.
Come accedo all'interfaccia web?
Collegarsi direttamente al modem con un cavo LAN. Per entrare nel menu di sistema, è necessario conoscere i dati di autorizzazione (login, password e indirizzo a cui verrà effettuata la transizione). Puoi trovare questi dati su un'etichetta incollata sul corpo del dispositivo. I campi sono denominati IP-Address, Username e Password. Su alcuni modelli sono tradotti in russo.

L'accesso avviene in un paio di passaggi:
- Apri un browser sul tuo PC (Google Chrome, Firefox, Opera o standard). Scrivi nella barra degli indirizzi l'indirizzo IP a cui accedere e premi Invio.
- Nella pagina di autorizzazione, compila i campi (il primo è il nome utente e il secondo è la password). Fare clic su "Accedi".

Dovresti essere portato alla pagina iniziale delle impostazioni del router.
Verifica delle impostazioni della connessione a Internet
La maggior parte dei router consente più tipi di connessione. Ciascuno di essi richiede i propri parametri:





Problemi su un PC o laptop
Prova a connettere il tuo router ad altri dispositivi, come un laptop. Il corretto funzionamento e l'assenza dell'errore "nessun accesso a Internet" indicano problemi nel personal computer / laptop, utilizzato per accedere a Internet.
Diagnosi dei problemi
I sistemi operativi Windows dispongono di strumenti di risoluzione dei problemi standard. Non sempre sono in grado di riottenere l'accesso, ma spesso affrontano problemi di connessione LAN. Per avviare la procedura, seguire le istruzioni:

Se non vengono rilevati malfunzionamenti, eseguire anche gli elementi ("Gruppo Home" e "Scheda di rete"). Il sistema analizzerà altri parametri ed eventualmente troverà dei guasti.
Configurazione di IPV4
Nonostante la transizione globale alla versione IP 6, l'IPV4 classico è condiviso, quindi l'assegnazione errata dell'indirizzo può causare errori di accesso. È possibile configurare il protocollo tramite l'interfaccia del sistema operativo:


Puoi anche richiedere indirizzi al tuo provider. Quando si utilizza una connessione statica, spesso è necessario impostare i parametri nel sistema operativo stesso.
Reinstallazione del driver della scheda di rete
Per il corretto funzionamento dell'hardware nel sistema, viene utilizzato un driver speciale (software specializzato). Dopo aver installato Windows, cerca di trovare i driver attraverso il suo database per installarli da solo, ma non sempre riesce. Le versioni software incluse nel disco in dotazione sono generalmente obsolete, pertanto si consiglia di aggiornare il driver tramite Internet.
Il primo e più affidabile metodo è scaricare il software necessario dal sito Web del produttore. Trova la sezione "Driver/Utility" o "Supporto", seleziona il modello della tua scheda di rete e la versione del sistema operativo. Quindi scarica il programma di installazione ed eseguilo semplicemente sul tuo computer.

Un'opzione alternativa, ma meno efficace, è l'aggiornamento tramite le funzioni standard del sistema operativo:
- Fare clic con il pulsante destro del mouse sull'icona "Risorse del computer". Seleziona la riga "Proprietà".
- Sul lato sinistro della finestra, fai clic su "Gestione dispositivi".
- Trova la tua scheda di rete. Su di esso, PKM e "Aggiorna driver".

Puoi anche trovare utilità specializzate create per trovare le ultime versioni dei driver per qualsiasi hardware. Un software popolare è Driver Genius. L'utente deve solo avviare la scansione. L'utilità troverà tutti i componenti che necessitano di aggiornamento. La funzionalità consente di aggiornare solo gli elementi selezionati del sistema. Il software viene consegnato in russo.

Modifica dell'indirizzo MAC della scheda di rete
Alcuni provider Internet utilizzano una connessione con un'associazione a un indirizzo MAC. È un identificatore univoco assegnato a qualsiasi apparecchiatura di rete. A livello hardware, un utente normale non può modificare l'indirizzo mac, poiché ciò richiede programmatori. Tuttavia, è possibile modificarlo a livello di software, il che è sufficiente per connettersi alla rete.
La modifica viene eseguita secondo le seguenti istruzioni:

Notare che l'indirizzo MAC è di 12 cifre esadecimali. Per verificare la correttezza della modifica nella console, immettere il comando ipconfig / all.
Esiste un secondo metodo di modifica tramite il registro. È necessario seguire il percorso della scheda di rete, modificando il valore nel campo NetworkAdress per il componente corrispondente.

Controllo del firewall
Il problema per cui Internet non è ancora disponibile potrebbe risiedere nel firewall. Questa è una protezione integrata in Windows che blocca le connessioni indesiderate. Se è presente un antivirus nel sistema, puoi disabilitarlo in sicurezza:

Cancellazione della cache DNS e ripristino delle impostazioni TCP/IP
Possono verificarsi errori nei file relativi allo stack TCP o DNS. Si consiglia di ripristinare la cache per questi componenti:



Abilitazione della modalità di conformità FIPS
In alcuni casi, su OS Windows 7 o successivo, sarà necessario attivare la Federal FIPS Compliance Mode:
- Vai alla voce "Stato" dell'adattatore. Fare clic sul pulsante Proprietà wireless.
- Quindi, vai su "Opzioni avanzate". Seleziona la casella accanto a "Abilita modalità di compatibilità ...".
Se questa funzione è abilitata, prova a disattivarla.

Se il cavo va direttamente al PC (senza router)
Con una connessione Internet diretta a un computer, tutti i metodi sono rilevanti tranne la sezione sulla configurazione del router a causa dell'assenza di quest'ultimo. Ti consigliamo inoltre di ricreare nuovamente la connessione tramite la voce "Crea una nuova connessione".

Ho accesso a Internet, ma l'errore persiste
La ragione di questa situazione è più spesso una connessione tramite un server proxy. Devi entrare nell'editor dei criteri di gruppo locale. Fare clic sul pulsante di avvio "Esegui", quindi immettere il comando mostrato nell'immagine.

Successivamente, attiva la voce "Disabilita il sondaggio attivo per l'indicatore dello stato della connessione di rete". In Windows 10, questo parametro ha un nome diverso ("Disabilita controlli attivi dell'integrità delle connessioni di rete"). Ricorda però che non compariranno messaggi informativi in caso di reali problemi di accesso.
Questi sono tutti metodi rilevanti su come sbarazzarsi di una rete non identificata. Se sei un principiante e non hai esperienza nella configurazione di un router o di sistemi operativi, ti consigliamo di contattare uno specialista. Un intervento non professionale può solo peggiorare la situazione.
Lamentati per i contenuti
Violazione del copyright Spam Contenuto inappropriato Link non funzionanti
I messaggi "Rete senza accesso a Internet" o "La connessione Wi-Fi è limitata" prima o poi vengono visualizzati su tutti gli utenti di computer o laptop su Windows 10, 8 o 7 quando tentano di connettersi a Internet. Allo stesso tempo, questo testo viene visualizzato anche nel Centro operativo di rete nello stato. In questo articolo, continuiamo a risolvere questi errori più comuni che si verificano durante la configurazione di Internet su un computer o laptop tramite questo protocollo.
Rete senza accesso a Internet su Windows 7 o 10
Scriverò specificamente sul WiFi, ma l'errore del protocollo TCP IPv4 "Rete senza accesso a Internet" può apparire anche in una connessione via cavo. Sembra anche lo stesso su diverse versioni del sistema operativo: Windows 10, 7 o 8, quindi i modi per risolverlo sono universali e aiuteranno qualsiasi utente.
Prima di correggere le impostazioni Internet TCP IPv4, definiamo prima la situazione in cui si verifica il problema:
- Il computer si connette al router, ma non può accedere alla rete fin dall'inizio
- All'inizio Internet c'era, ma poi è sparito
Nessun accesso a Internet sul computer dalla prima connessione TCP/IPv4
Tutto è chiaro con i primi tre punti: ho già scritto in dettaglio su come connettere un laptop o un computer a Internet.
Ma proviamo a capirlo con le impostazioni dei parametri necessari per lavorare con una connessione TCP IPv4 limitata. Dove sono?
Se hai un sistema operativo Windows 7, devi andare su "Start - Pannello di controllo"
Quindi andiamo al "Centro connessioni di rete e condivisione".
Se lavori con Windows 10, tutto si apre molto più velocemente: fai clic con il pulsante destro del mouse su "Start" e apri "Connessioni di rete"
Nella nuova pagina andiamo al "Centro connessioni di rete e condivisione"
Si aprirà una pagina con l'elenco delle connessioni esistenti, ovvero degli adattatori cablati e wireless installati. Se il tuo PC è connesso al router tramite cavo, allora abbiamo bisogno di "Connessione alla rete locale", se tramite WiFi, quindi "Connessione wireless". Seleziona quello che ti serve e cliccaci sopra con il tasto destro del mouse, poi vai su "Proprietà".

Configurazione TCP IPv4 senza accesso a Internet
Prima di cambiare qualcosa qui, devi solo sapere, il tuo computer è connesso a Internet tramite un router o direttamente con un cavo dal provider?
Se tramite un router, non importa tramite WiFi o doppino intrecciato, i parametri che devono essere registrati in TCP IPv4 dipenderanno dalle impostazioni di rete nel pannello di amministrazione del router.
Se il server DHCP è abilitato sul router, l'ottenimento dell'indirizzo IP e dei server DNS dovrebbe essere automatico. In questo caso, il router li imposterà in modo indipendente per il computer e si connetterà a Internet configurato su di esso. Se alcuni valori sono già stati indicati qui, li riscriviamo attentamente su carta, saranno utili per configurare ulteriormente la connessione del router al provider.
Ma capita anche che la configurazione della rete locale nelle impostazioni del router implichi l'indicazione manuale dell'indirizzo IP su ciascun dispositivo, oppure si verifichi qualche malfunzionamento nel funzionamento del DHCP.
In questo caso, se fai tutto in modo intelligente, devi prima assegnarlo al computer sul router, quindi registrarlo nelle impostazioni del protocollo Internet TCP IP versione 4. Altrimenti, quando DHCP è in esecuzione, il router può automaticamente assegna l'indirizzo che hai specificato nelle impostazioni TCP IPv4 ad alcuni e poi a un altro dispositivo, ci sarà un conflitto di indirizzi IP e Internet non funzionerà.
Ma nella maggior parte dei casi, per capire se la causa dell'errore "Rete senza accesso a Internet" nelle impostazioni TCP IPv4, sarà sufficiente registrare manualmente l'indirizzo IP, quindi è possibile specificarlo nell'ufficio del router.
Come farlo correttamente?
Innanzitutto, impostiamo tutti i parametri TCP IPv4 sulla macchina, come mostrato in precedenza, e salviamo.
Successivamente, è necessario fare clic con il pulsante destro del mouse sul tipo di connessione selezionato e fare clic su "Dettagli"
La colonna del server DHCP indicherà l'indirizzo IP del router.
Se questo server è disabilitato, non vedrai nulla qui - in questo caso, prova a utilizzare uno dei due indirizzi IP - 192.168.0.1 o 192.168.1.1 come valore Gateway nella sezione Protocollo Internet versione 4 TP IPv4. Puoi scoprirlo più precisamente dalla descrizione del tuo modello di router: qui elenco tutte le aziende più popolari. Affinché sia garantito che corrisponda a quello specificato nelle specifiche del tuo modello, è necessario ripristinare i parametri di fabbrica, ma anche tutte le altre configurazioni falliranno - fai attenzione e fallo solo se necessario e con la piena fiducia che puoi quindi restituire tutto com'era.
Quindi, dopo aver scoperto quale IP ha il router, torna su "Connessione wireless - Proprietà - Protocollo Internet TCP IPv4" e inserisci i seguenti dati:
- Gateway: l'IP del router, ad esempio 192.168.1.1
- Maschera - 255.255.255.0
- Indirizzo IP - 192.168.1.3
A parte l'ultima cifra, i primi tre valori dell'indirizzo devono corrispondere all'indirizzo del router.
Salviamo con il pulsante "OK". Successivamente, molto spesso Internet inizia a funzionare.
Leggi perché succede che non funziona in un altro articolo.
Il Wi-Fi funzionava ma si è fermato
Non importa quanto possa sembrare banale, il problema degli errori quando la scrittura wifi è limitata potrebbe risiedere nel tuo antivirus. Sì, sì, le sue attività per identificare e bloccare attività di rete potenzialmente pericolose possono facilmente bloccare Internet, quindi assicurati che non sia un complesso antivirus.
Per capirlo, basta disabilitare per un momento tutti i moduli protettivi del programma e provare ad andare su qualche sito - non aver paura, in un paio di minuti non raccoglierai nulla sui siti verificati. Se ha funzionato, studia attentamente tutte le impostazioni e impostale su quei valori in cui la connessione al router non è bloccata.
La connessione WiFi è limitata al protocollo Internet versione 4 TCP IPv4
Ora sulle cose più complesse sulla configurazione del protocollo TCP IPv4 durante la connessione a Internet, che non si trovano in superficie.
Prima di tutto, l'errore potrebbe risiedere in, ho scritto su di loro in modo più dettagliato separatamente. Controlla attentamente il tipo di connessione al provider, quali dati il provider richiede per inserire nel pannello delle impostazioni per la connessione. Controlla anche se il server DHCP del router è configurato correttamente. Tutti questi problemi sono già stati ripetutamente discussi negli articoli: fai attenzione, qualsiasi numero impreciso o segno di spunta aggiuntivo può causare un problema simile.

Se tutto è in ordine con il router, un adattatore wifi è collegato e acceso sul PC e su di esso sono installati i driver e si dispone del sistema operativo Windows 8, il problema potrebbe essere che nelle versioni precedenti di Windows 8 il gli sviluppatori hanno commesso un errore nello stack di rete, a causa del quale è stato impossibile connettersi correttamente a Internet tramite WiFi. Questo problema è stato corretto nelle ultime versioni e aggiornamenti, ma su molti computer questo errore è presente e impedisce agli utenti di lavorare normalmente.
Questo può essere risolto installando un aggiornamento dal sito Web ufficiale di Microsoft, o in un altro modo piuttosto semplice, ma ti avverto che lo farai a tuo rischio e pericolo!
Proviamo? Dobbiamo chiamare la riga di comando, per la quale andiamo su "Tutti i programmi> Accessori". Troviamo la "Riga di comando", fai clic con il tasto destro del mouse sull'elemento e seleziona "Esegui come amministratore".

Successivamente, si aprirà una finestra con uno sfondo nero: qui è necessario inserire i seguenti comandi uno per uno, dopo ciascuno dei quali pr:
e il completamento con successo sarà confermato "OK":
netsh int tcp imposta l'euristica disabilitata
netsh int tcp set global autotuninglevel = disabilitato
netsh int tcp set global rss = abilitato

netsh int tcp mostra globale
e controlla che tutte le impostazioni siano uguali a quelle dello screenshot sopra. Successivamente, puoi riconnetterti al WiFi.
TCP IPv4: rete senza accesso a Internet
Sembra che abbia già descritto tutto ciò che è possibile! Ma se, dopo aver applicato anche tutti questi metodi descritti in due articoli, il computer ti dice che "Una rete senza accesso a Internet", ma in effetti Internet funziona, allora facciamo il tocco finale.
Anche con una connessione normale, questa iscrizione può apparire se funziona tramite un server proxy che lavora dal lato del provider.
Andiamo nel menu "Start" e guidiamo "gpedit.msc" nella barra di ricerca e chiamiamo questo "Editor criteri di gruppo locali".
Passiamo attraverso una lunga catena: "Computer locale> Configurazione computer> Modelli amministrativi> Sistema> Controllo comunicazione Internet> Parametri di comunicazione Internet" e attiviamo la seguente funzione qui: "Disabilita il sondaggio attivo per l'indicatore dello stato della connessione di rete". Cioè, mettiamo la casella di controllo su "Abilita" per disabilitare questo suono

Ciò disattiverà la scansione automatica del sistema per una connessione Internet attiva tramite TCP IPv4 e il messaggio non verrà più visualizzato.
Si spera che questi suggerimenti ti aiutino a risolvere la tua connessione Wi-Fi limitata e nessun problema di connessione a Internet.
Grazie! Non ha aiutato
Ehi! Questo errore è già stato descritto sul nostro sito dal mio collega, ma non è stato ancora formulato in questo modo. Sì, e qui ci saranno più soluzioni possibili, ma tutto è nel caso senza acqua. Quindi, diamo un'occhiata al problema "Rete non identificata senza accesso a Internet". Come sempre, da me opzioni per una soluzione rapida, ragioni e un'analisi completa. Ti consiglio di iniziare già!
Soluzione più veloce
Riavvia il computer e il router! Il 99% dei casi si risolve rapidamente in questo modo! Questa è la prima cosa da fare.
Leggi di più su altri possibili problemi e soluzioni di seguito.
Sfondo
A partire da Windows 7, tutti i moderni sistemi operativi della famiglia Microsoft hanno iniziato a "pensare", analizzare i problemi emergenti e cercare di risolverli in qualche modo. Ma la cosa più notevole è che quando non riesce ad eliminare qualcosa, cerca di mostrare errori che potrebbero non essere nemmeno errori...
Lo spot si è concluso. La linea di fondo è che quando si verifica un problema con la rete e i nostri errori preferiti "Rete non identificata" e "Senza accesso a Internet" volano fuori. Significa solo che c'è qualche tipo di problema con la rete. Ma cosa, lo scopriremo di seguito.
In questo caso, viene mostrato un punto esclamativo giallo nel vassoio nel punto di connessione e la stessa frase amata appare nel tooltip al passaggio del mouse o in un pop-up quando viene premuta.
Successivamente, iniziamo ad analizzare le possibili varianti del problema e le soluzioni. Non dimenticare l'opzione di riavvio sopra: non stavo scherzando. Ma se all'improvviso hai ancora domande o problemi, non è stato possibile rimuovere l'iscrizione, scrivine nei commenti, lo scopriremo.
video
Immediatamente offro un video tematico per coloro che non vogliono leggere l'articolo per molto tempo. Ma ti assicuro, se non riesci a risolvere il problema in questo modo, ci saranno altre opzioni di seguito.
Rete sconosciuta
Il caso più comune. Il tuo computer vede la rete e cerca di lavorarci. E fisicamente ci riesce. Ma nel dispositivo di scambio di rete ci sono diversi livelli di interazione (leggiamo il modello OSI 7 livelli in Google). Quindi, se il tuo computer non riceve un indirizzo IP, questo errore verrà visualizzato.
Lo stato "Identificazione" potrebbe rimanere sospeso per molto tempo prima di questo, quando il sistema sta ancora cercando di recuperare l'IP corretto.
Perché non ha ottenuto un indirizzo IP? In condizioni ideali, un router utilizza il proprio server DHCP per distribuire il proprio indirizzo a ciascun dispositivo connesso. Ma ad un certo punto, potrebbe verificarsi un errore e gli indirizzi corretti (standard - 192.168.x.x) non verranno emessi. E il computer proverà a farlo da solo e restituirà quelli errati dal pool 169.254.x.x. In totale, il computer e il router sono fisicamente collegati (che sia tramite un cavo Ethernet o Wi-Fi), ma sono virtualmente su reti diverse e non si vedono.
La soluzione di riavvio è molto spesso utile in questo caso. Un'altra opzione è impostare manualmente le impostazioni di rete in modo da non avere mai questo problema. Ma se improvvisamente non lo capisci affatto, è meglio non immischiarti. C'è il rischio di sbagliare qualcosa.
Per gli utenti avanzati, suggerisco le seguenti istruzioni.
- Ricordiamo l'indirizzo IP del nostro router. Se non lo sai, guarda l'adesivo in basso:

- Attraverso il "Centro di controllo di rete ..." (Windows 7) o "Impostazioni di rete e Internet" (Windows 10) entriamo nelle impostazioni dell'adattatore. Seleziona l'adattatore problematico, fai clic con il pulsante destro del mouse su "Proprietà". E poi come secondo lo schema:

Un po' di decrittazione. Il mio router di casa ha l'indirizzo 192.168.0.1. Lo inseriamo nel campo gateway. La maschera è sempre la stessa per tutti. Ma puoi provare a creare l'indirizzo IP da chiunque, ma la terza cifra (0) dovrebbe essere la stessa del router. "Eights" - lo lasciamo così com'è, questi sono server DNS di Google, tornano utili. Totale:
Indirizzo IP: 192.168.0.127
Maschera: 255.255.255.0
Ingresso: 192.168.0.1
DNS: 8.8.8.8
DNS alternativo: 8.8.4.4
Dopo aver salvato, tutto dovrebbe letteralmente funzionare subito. Provalo. Se non ha funzionato, vai avanti.
Il problema "Senza accesso alla rete" viene trattato allo stesso modo.
Solo senza accesso a Internet, la rete viene riconosciuta
Un caso leggermente diverso quando la rete sembra essere riconosciuta e anche Internet può essere su alcune applicazioni come Skype. Ma i siti non vengono caricati di punto in bianco. E nel tipo di accesso si blocca "Nessun accesso". Come soluzione, aggiungi un DNS alternativo dalla sezione precedente. In questo caso non è necessario modificare le impostazioni di base. L'output dovrebbe essere simile a questo:

Altre opzioni
Qui elencherò altre opzioni, se i primi casi non hanno ancora aiutato, ma scrive che la rete non viene riconosciuta. Piuttosto, anche qualcosa da questo elenco aiuterà:
- Il provider ha un problema. Soprattutto se la connessione non avviene tramite router, ma direttamente. Se hai dei dubbi, chiama il tuo provider e consulta. È gratuito e spesso aiuta davvero, e spesso questo è l'unico modo per scoprire problemi sul lato (dall'esperienza personale con Rostelecom nativo). Soprattutto se tutto ha funzionato senza problemi il giorno prima.
- Prova a condividere subito il problema: esiste una cosa del genere su altri dispositivi o va tutto bene lì? Se il problema è generale, la colpa è del provider o del router. Se solo su un computer, il problema è nelle impostazioni di rete, ma puoi risolverli utilizzando i metodi sopra.
- Problema del conducente. Raramente, ma giustamente. Letteralmente più volte durante tutto il mio tempo di lavoro, ho riscontrato il problema che non ci sono problemi con il driver in Gestione dispositivi, ma il dispositivo non funziona correttamente. Ciò è particolarmente evidente nell'installazione automatica da parte del driver di Windows stesso. Quindi, se hai dubbi sulla parte in ferro, prova a reinstallare tutto utilizzando lo stesso DRP.su.
- Stesso indirizzo MAC. Un altro caso possibile. Meno comune, ma comunque degno di nota. Il fatto è che i produttori possono emettere gli stessi indirizzi MAC ad alcuni dei loro dispositivi sullo stream. All'uscita, 2 dispositivi, per coincidenza, possono competere per un posto al sole. Totale: uno ha una connessione, l'altro non ha accesso alla rete. Coloro che sanno possono facilmente controllare i MAC attuali su tutti i loro dispositivi e pensare di cambiarli (Gestione dispositivi o Technitium MAC Address Changer per aiutare).
- Server DHCP sul router: se possibile, vai alle impostazioni del router e controlla se funziona esattamente e se il server DHCP di cui abbiamo bisogno è abilitato lì. Molto raramente si spegne.
- La mia Internet a volte scompare con questo errore per un altro motivo interessante: c'è un amplificatore di segnale e il laptop si riconnette periodicamente dal router ad esso, scegliendo il segnale migliore (rilevante per una connessione di rete wireless). Di conseguenza, Internet scompare per qualche tempo, questo stato cade. Ma tutto si risolve letteralmente in pochi secondi.
È tutto. Ancora una volta, la causa più comune di una rete non riconosciuta in una connessione LAN è ottenere impostazioni di rete errate.
Sono sicuro che qualcosa è stato utile in questo articolo ..
La perdita della connessione Internet è un problema urgente per qualsiasi utente di PC. Le ragioni di ciò possono essere molte, sia hardware, ad esempio un cavo rotto, sia di tipo software, ad esempio una configurazione errata del router.
La maggior parte dei problemi di connessione alla rete globale può essere risolta in modo indipendente, mentre l'altra parte deve essere in grado di diagnosticare correttamente per fornire agli specialisti le informazioni più complete sul malfunzionamento quando si contatta il supporto tecnico. Questo articolo ti aiuterà a capire la complessità di questi processi.
Segni di una connessione mancante
È possibile determinare l'assenza di connessione a Internet in base ai seguenti criteri:

Questo non è un elenco completo di segni, ma sono i più informativi. La presenza di qualsiasi elemento significa che c'è un problema con la connessione Internet.
Determinare la causa
Il primo passo per gestire l'accesso alla rete limitato consiste nell'individuare la causa del problema.
Prima di tutto, se accedi a Internet tramite un router installato in casa, dovresti verificarne le prestazioni, ovvero:

Quando si utilizza il Wi-Fi, è necessario verificare il funzionamento dell'adattatore wireless del dispositivo collegandosi al punto di accesso di un altro computer o telefono cellulare. Se viene utilizzata un'utilità speciale del provider per connettersi a Internet, è necessario reinstallarla per verificarla.
Nei casi in cui c'è una connessione, ma non c'è Internet, molto probabilmente dovrai contattare il servizio di supporto tecnico del fornitore di servizi, poiché questa situazione si verifica spesso quando il cavo si rompe, le apparecchiature di rete del fornitore o l'accesso a la rete globale è bloccata per ritardato pagamento.
Utilizzo di strumenti standard
Windows 7 e altri sistemi operativi della linea dispongono di strumenti per risolvere automaticamente i problemi di rete. Per accedervi, cliccare con il tasto destro sull'icona della connessione di rete (angolo in basso a destra del display) e selezionare la voce "Diagnostica connessione". Successivamente, inizierà il processo di controllo e correzione degli errori di connessione, quindi sullo schermo verrà visualizzato un rapporto sui risultati.
Se la procedura precedente non ha aiutato e non hai ancora Internet, dovresti controllare le connessioni tra il computer, il router e il cavo del provider, quindi riavviare il router e il PC. Questa sequenza di azioni è rilevante anche se si accede alla rete tramite un router Wi-Fi.
Un metodo più radicale, ma generalmente disponibile per ripristinare le prestazioni del router è ripristinare le sue impostazioni utilizzando uno speciale pulsante premuto sul case. Dovrebbe essere tenuto premuto per alcuni secondi, quindi il router si riavvierà alle impostazioni di fabbrica e dovrà essere riconfigurato per funzionare con la rete del tuo ISP.
Se non hai accesso alle informazioni su come eseguire questa procedura, se il router non funziona correttamente, dovresti contattare immediatamente il supporto tecnico del provider Internet.
Cambia il modo in cui ti connetti alla rete
Se il modem non funziona, puoi provare a connettere direttamente il PC a Internet. È necessario collegare direttamente il cavo di ingresso alla scheda di rete del computer e modificare il metodo per ottenere l'indirizzo IP in automatico, per questo:

Configurazione manuale della connessione
Se la procedura sopra descritta aiuta e compare Internet, forse il server DHCP non è abilitato sul router e per questo non c'è connessione sul PC. Questo problema si verifica soprattutto con i nuovi router. È abbastanza possibile bypassarlo senza configurare le impostazioni del modem stesso. Per fare ciò, è necessario registrare manualmente l'indirizzo IP per la scheda di rete del computer.
Registriamo l'indirizzo IP - istruzioni video:
Questo viene fatto nella stessa finestra di dialogo "Proprietà" dei parametri della scheda di rete. L'accesso a questa finestra è descritto nella sezione precedente dell'articolo. Solo ora è necessario mettere dei marcatori davanti ai campi "Usa il seguente indirizzo IP" e "Usa i seguenti indirizzi del server DNS". Immettere il valore 192.168.1.2 nel campo dell'indirizzo IP, 255.255.255.0 nella riga della maschera e 192.168.1.1 nel gateway. Come server DNS, puoi specificare gli indirizzi pubblici di Google - 8.8.8.8, 8.8.4.4 o Yandex - 77.88.8.8.
Modifica dell'indirizzo IP del modem
L'identificazione Internet non avverrà a causa degli stessi indirizzi IP intranet del computer e del router, quindi è necessario essere in grado di modificare questo parametro nelle impostazioni del modem. Sui comuni router TP-LINK questa operazione viene eseguita secondo il seguente algoritmo:

Cambia indirizzo MAC
L'indirizzo MAC è un identificatore univoco per qualsiasi dispositivo su Internet e quando due computer con lo stesso MAC si connettono alla rete, uno di essi perde la connessione. I problemi possono sorgere sia a causa del papavero della scheda di rete del PC, sia a causa dell'indirizzo del router.
L'algoritmo per modificare questo parametro nel router dipende dalla sua marca. Quindi per il modem ASUS è necessario accedere alle sue impostazioni tramite il browser, aprire la scheda "IPConfig" e fare clic sulla sezione "WAN & LAN". Quindi dovresti trovare la voce MAC nella parte inferiore della finestra di dialogo che si apre e risolverla. Quindi fare clic sul pulsante "Applica" e riavviare il dispositivo.
La modifica MAC su un computer con Windows 8 e 7 è possibile secondo il seguente algoritmo:

- Non dovrebbero esserci zeri nelle prime due posizioni dell'indirizzo.
- Alla fine della sequenza, dovresti mettere 2, 6, A, B, E.
Istruzioni video sulla modifica dell'indirizzo del papavero su un PC:
Se queste condizioni non sono soddisfatte, le modifiche potrebbero non essere applicabili.
Contattare il supporto tecnico
Se, dopo tutti i tentativi di risolvere il problema da soli, non è ancora disponibile alcuna connessione a Internet, è necessario contattare telefonicamente l'assistenza tecnica del provider.
Il numero richiesto, di norma, è indicato nel contratto per la fornitura di servizi di comunicazione e le consulenze sono svolte da tutti i fornitori di traffico Internet a titolo gratuito.

La pratica di contattare personalmente il supporto tecnico di Beeline e Rostelecom mostra che la chiamata riceve una risposta abbastanza rapida e specialisti abbastanza competenti che ti aiuteranno a gestire cavi, connessione, router e impostazioni del computer e ti diranno se ci sono problemi di rete sul lineare parte.
Se, insieme all'operatore, il problema non può essere risolto e sei ancora senza accesso a Internet, la chiamata verrà indirizzata agli ingegneri di profilo ristretto del reparto riparazioni.
Conclusione
Nonostante il fatto che la maggior parte dei problemi possa essere risolta da soli, contattare il servizio di supporto tecnico ti consentirà di risolvere il problema di cosa fare in assenza di Internet, il prima possibile e salverà molte cellule nervose che si stanno riprendendo così lentamente. Ma se ti piace essere impegnato nella configurazione e riparazione personale delle apparecchiature di rete, i consigli di questo articolo ti aiuteranno in questa materia.
Uno dei problemi più comuni che gli utenti incontrano quando si collegano al World Wide Web è un fallimento, caratterizzato da due notifiche: la mancanza di accesso a Internet e la presenza di una rete non identificata. Il primo viene visualizzato quando si posiziona il cursore sull'icona della rete nella barra delle applicazioni e il secondo quando si passa a "Centro di controllo"... Scopriamo come risolvere il problema indicato mentre si lavora con Windows 7.
Ci sono diverse possibili ragioni per la situazione di cui sopra:
- Malfunzionamenti lato operatore;
- Configurazione errata del router;
- Guasti hardware;
- Problemi all'interno del sistema operativo.
In caso di problemi da parte dell'operatore, di norma, è sufficiente attendere che ripristini l'operatività della rete, o ancora meglio, chiamare e chiarire la causa del malfunzionamento e i tempi della sua eliminazione.

Se le parti hardware si guastano: un router, un modem, un cavo, una scheda di rete, un adattatore Wi-Fi, è necessario restituire i componenti difettosi per la riparazione o semplicemente sostituirli.

Articoli separati sono dedicati ai problemi di configurazione dei router.
In questo articolo, ci concentreremo sull'eliminazione dell'errore "Rete sconosciuta", che si è verificato a causa di impostazioni errate o errori all'interno del sistema operativo Windows 7.
Metodo 1: impostazioni dell'adattatore
Uno dei motivi di questo errore sono i parametri inseriti in modo errato all'interno delle impostazioni dell'adattatore.
- Clic "Inizio" e vai a "Pannello di controllo".
- Aprire "Network e internet".
- Sposta in "Centro di controllo…".
- Nella shell aperta nell'area a sinistra, fare clic su "Cambia impostazioni…".
- Viene attivata una finestra con l'elenco delle connessioni. Seleziona una connessione attiva che funzioni con l'errore precedente, fai clic con il pulsante destro del mouse su di essa ( PKM) e nell'elenco che appare, selezionare "Proprietà".
- Nella finestra che si apre, nel blocco con la lista degli elementi, seleziona il protocollo Internet della quarta versione e clicca sul pulsante "Proprietà".
- Si aprirà la finestra dei parametri del protocollo. Sposta entrambi i pulsanti di opzione in posizione "Ricevere…" e premere "OK"... Ciò consentirà l'assegnazione automatica dell'indirizzo IP e dell'indirizzo del server DNS.

Sfortunatamente, anche ora, non tutti i provider supportano le impostazioni automatiche. Pertanto, se l'opzione sopra non ha funzionato, è necessario contattare il proprio ISP e scoprire le impostazioni correnti dell'indirizzo IP e DNS. Successivamente, imposta entrambi i pulsanti di opzione sulla posizione "Uso…" e compilare i campi che sono diventati attivi con i dati forniti dall'operatore Internet. Fatto ciò, premi "OK".
- Dopo aver eseguito una delle due opzioni indicate nel passaggio precedente, si tornerà alla finestra principale delle proprietà della connessione. Qui, assicurati di fare clic sul pulsante "OK", in caso contrario le modifiche introdotte in precedenza non avranno effetto.
- Successivamente, verrà identificata la connessione e quindi verrà risolto il problema con la rete non riconosciuta.









Metodo 2: installazione dei driver
Il problema analizzato in questo articolo può essere causato anche da un'installazione errata di driver o dall'installazione di driver non del produttore della scheda di rete o dell'adattatore. In questo caso, è necessario reinstallarli, senza fallo utilizzando solo quelli forniti ufficialmente dallo sviluppatore del dispositivo. Successivamente, prenderemo in considerazione diverse opzioni di azione per raggiungere questo obiettivo. Iniziamo con una semplice reinstallazione.
- Vai a "Pannello di controllo" utilizzando gli stessi passaggi del metodo precedente. Vai alla sezione "Sistema e sicurezza".
- Fare clic sul nome dello strumento "Gestore dispositivi" nel blocco "Sistema".
- L'interfaccia si aprirà "Gestore dispositivi"... Fare clic sul nome del blocco "Adattatori di rete".
- Si aprirà un elenco di schede di rete collegate a questo PC. Trova in esso il nome dell'adattatore o della scheda di rete attraverso la quale stai tentando di accedere al world wide web. Fare clic su questo elemento PKM e nell'elenco a discesa selezionare "Eliminare".
- Successivamente, si aprirà una finestra in cui è necessario fare clic "OK" per confermare l'azione.
- Verrà avviata una procedura durante la quale il dispositivo verrà rimosso.
- Ora è necessario ricollegarlo, reinstallando così il driver, che è necessario. Per fare ciò, premere "Azione" e scegli "Aggiorna configurazione...".
- La configurazione hardware verrà aggiornata, la scheda di rete o l'adattatore verranno ricollegati, il driver verrà reinstallato, il che alla fine probabilmente aiuterà a risolvere il problema con la rete non riconosciuta.








Ci sono momenti in cui ci sono problemi con i driver, quando l'algoritmo di azioni sopra non aiuta. Quindi è necessario rimuovere i driver attuali e installare un analogo dal produttore della scheda di rete. Ma prima di disinstallare, assicurati di avere i driver corretti. Devono essere memorizzati sul disco di installazione fornito con la scheda di rete o l'adattatore. Se non si dispone di tale disco, è possibile scaricare il software necessario dal sito Web ufficiale del produttore.
Attenzione! Se hai intenzione di scaricare i driver dal sito ufficiale del produttore, devi farlo prima di avviare la procedura per rimuovere quelli attuali. Ciò è dovuto al fatto che dopo la disinstallazione non sarà possibile accedere al World Wide Web e quindi scaricare gli oggetti necessari.

Esistono diverse opzioni per le azioni in caso di errore con una rete non riconosciuta in Windows 7 quando si tenta di connettersi a Internet. La soluzione a un problema dipende dalla sua causa principale specifica. Se il problema è stato causato da un qualche tipo di malfunzionamento o da impostazioni di sistema errate, nella maggior parte dei casi viene risolto configurando l'adattatore tramite l'interfaccia del sistema operativo o reinstallando i driver.