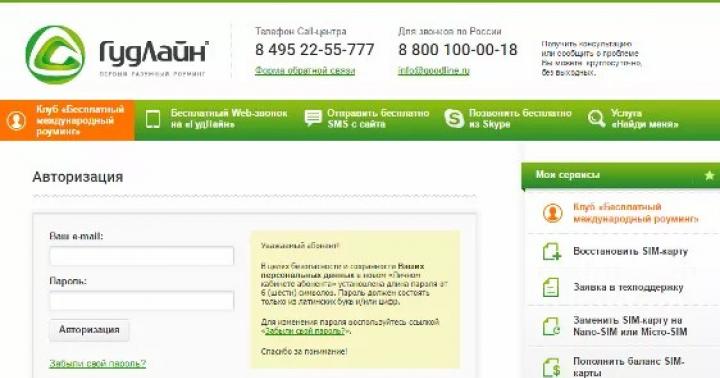Se Microsoft Excel dispone di attività ripetitive, è possibile registrare una macro per automatizzare tali attività. Una macro è un'azione o un insieme di azioni che puoi eseguire quante ne vuoi. Quando si crea una macro, vengono registrati i clic del mouse e le sequenze di tasti. Dopo aver creato una macro, puoi modificarla per apportare piccole modifiche al tuo lavoro.
Diciamo che ogni mese crei un report per il tuo responsabile della contabilità. Vuoi formattare in rosso i nomi utente con account scaduti e applicare anche la formattazione in grassetto. Puoi creare una macro che applichi rapidamente queste modifiche di formattazione alle celle selezionate ed eseguirla.
Procedura
|
Registrazione macro  |
|
Per cambiare la macro, nel gruppo codice nella scheda sviluppatore premi il bottone macro modificare |
Ulteriori azioni
Procedura
|
Uno sguardo più da vicino a una macro Per familiarizzare con il linguaggio di programmazione Visual Basic, è possibile modificare la macro. Per modificare la macro, nella scheda sviluppatore premi il bottone macro, seleziona il nome della macro, quindi fai clic su modificare... Si aprirà l'editor di Visual Basic. Guarda come le azioni registrate vengono emesse come codice. Parte del codice sarà molto probabilmente chiara per te, e alcuni di essi potrebbero essere un piccolo mistero. Sperimenta con il codice, chiudi Visual Basic Editor ed esegui nuovamente la macro. Questa volta, guarda cosa succede se qualcosa non va. |
Informazioni aggiuntive
Puoi sempre porre una domanda alla comunità tecnica di Excel, chiedere aiuto nella comunità di Risposte e anche suggerire nuova funzione o miglioramento sul sito web
Innanzitutto, un po' di terminologia.
macro il codice è scritto in linea in Linguaggio Excel VBA(Visual Basic per l'applicazione). Le macro possono essere create manualmente o registrate automaticamente utilizzando un cosiddetto registratore di macro.
macroregistratoreè uno strumento in Excel che registra passo dopo passo tutto ciò che fai in Excel e lo converte in codice VBA. Il registratore di macro genera un codice molto dettagliato (come vedremo in seguito) che puoi modificare in seguito se necessario.
La macro registrata può essere eseguita un numero illimitato di volte ed Excel ripeterà tutti i passaggi registrati. Ciò significa che anche se non sai nulla di VBA, puoi automatizzare alcune attività semplicemente scrivendo i tuoi passaggi e riutilizzandoli in seguito.
Ora, tuffiamoci e vediamo come registrare una macro in Excel.
Visualizzazione della scheda Sviluppatore nella barra multifunzione del menu
Prima di poter registrare una macro, è necessario aggiungere la scheda Sviluppatore alla barra multifunzione del menu di Excel. Per fare ciò, segui questi passaggi:
Di conseguenza, la scheda "Sviluppatore" apparirà sulla barra dei menu
Registrare una macro in Excel
Ora scriviamo una macro molto semplice che seleziona una cella e inserisce del testo, come "Excel".
Ecco i passaggi per registrare una macro di questo tipo:
Congratulazioni! Hai appena registrato la tua prima macro in Excel. Sebbene la macro non serva a nulla, ci aiuterà a capire come funziona il registratore di macro in Excel.
Ora diamo un'occhiata al codice scritto dal registratore di macro. Segui questi passaggi per aprire l'editor di codice:

Vedrai che non appena fai clic sul pulsante Esegui, il testo Excel viene inserito nella cella A2 e viene selezionata la cella A3. Questo accade in millisecondi. Ma in effetti, la macro ha eseguito le azioni registrate in sequenza.
Nota. Puoi anche eseguire la macro con la scorciatoia da tastiera Ctrl + Maiusc + N (tieni premuti i tasti Ctrl e Maiusc e poi premi il tasto N). Questa è la stessa scorciatoia che abbiamo assegnato alla macro quando l'abbiamo registrata.
Cosa registra la macro?
Passiamo ora all'editor di codice e vediamo cosa otteniamo.
Ecco i passaggi per aprire l'editor VB in Excel:
- Nel gruppo Codice, fare clic sul pulsante Visual Basic.
Puoi anche usare la scorciatoia da tastiera Alt + F11 e andare all'editor di codice VBA.

- Barra dei menu: Contiene comandi che possono essere utilizzati mentre si lavora con l'editor VB.
- Barra degli strumenti- simile al pannello accesso veloce in Excel. Puoi aggiungere altri strumenti che usi spesso.
- Esplora progetti- Qui Excel elenca tutte le cartelle di lavoro e tutti gli oggetti in ciascuna cartella di lavoro. Ad esempio, se abbiamo una cartella di lavoro con 3 fogli di lavoro, apparirà in Esplora progetti. Ci sono alcuni oggetti aggiuntivi qui, come moduli, moduli personalizzati e moduli di classe.
- Finestra del codice- il codice VBA stesso è posizionato in questa finestra. Per ogni oggetto specificato nell'esploratore del progetto, c'è una finestra del codice come fogli di lavoro, libri, moduli, ecc. In questo tutorial, vedremo che la macro registrata si trova nella finestra del codice del modulo.
- Finestra delle proprietà- puoi vedere le proprietà di ogni oggetto in questa finestra. Uso spesso questa finestra per designare oggetti o modificarne le proprietà.
- Finestra immediata(finestra di anteprima) - Nella fase iniziale, non ti sarà utile. È utile quando si desidera testare i passaggi o durante il debug. Non viene visualizzato per impostazione predefinita ed è possibile visualizzarlo facendo clic sulla scheda Visualizza e selezionando l'opzione Finestra immediata.
Quando abbiamo registrato la macro "EnterText", nell'editor VB sono accadute le seguenti cose:
- È stato aggiunto un nuovo modulo.
- La macro è stata registrata con il nome che abbiamo specificato - "EnterText"
- È stata aggiunta una nuova procedura alla finestra del codice.
Quindi, se fai doppio clic su un modulo (nel nostro caso, modulo 1), viene visualizzata una finestra di codice come mostrato di seguito.

Ecco il codice scritto dal registratore di macro:
Sub Text Input () "" Text Input Macro "" Range ("A2"). Selezionare ActiveCell.FormulaR1C1 = "Excel" Range ("A3"). Selezionare End Sub
In VBA, qualsiasi riga che segue "(segno di apostrofo) non viene eseguita. Questo è un commento ed è solo a scopo informativo. Se rimuovi le prime cinque righe di questo codice, la macro funzionerà ancora.
Ora esaminiamo ogni riga di codice e descriviamo cosa e perché.
Il codice inizia con Sub seguito dal nome della macro e da parentesi vuote. Sub è l'abbreviazione di subroutine. Ogni subroutine (chiamata anche procedura) in VBA inizia con Sub e finisce Fine sottotitolo.
- Intervallo ("A2"). Seleziona: questa riga seleziona la cella A2.
- ActiveCell.FormulaR1C1 = "Excel" - Questa riga inserisce il testo "Excel" nella cella attiva. Poiché abbiamo selezionato la cella A2 come primo passaggio, diventa la nostra cella attiva.
- Intervallo ("A3") Seleziona: seleziona la cella A3. Ciò accade quando premiamo il tasto Invio dopo aver digitato il testo, il che si traduce nella selezione della cella A3.
Spero che tu abbia una conoscenza di base di come registrare una macro in Excel.
Si noti che il codice scritto tramite il registratore di macro, di norma, non è un codice efficiente e ottimizzato. Il registratore di macro spesso aggiunge passaggi extra non necessari. Ma questo non significa che non sia necessario utilizzare un macrorecoder. Per chi non conosce VBA, un registratore di macro può essere un ottimo modo per analizzare e capire come funzionano le cose in VBA.
Registrazione macro assoluta e relativa
Conosci già i collegamenti assoluti e relativi in Excel? Se utilizzi un riferimento assoluto per registrare una macro, il codice VBA farà sempre riferimento alle stesse celle che hai utilizzato. Ad esempio, se selezioni la cella A2 e inserisci il testo "Excel", ogni volta, indipendentemente da dove ti trovi nel foglio di lavoro e indipendentemente dalla cella selezionata, il tuo codice inserirà il testo "Excel" nella cella A2.
Se utilizzi il parametro di collegamento relativo per registrare una macro, VBA non si legherà a un indirizzo di cella specifico. In questo caso, il programma si "sposterà" rispetto alla cella attiva. Ad esempio, supponiamo di aver già selezionato la cella A1 e di iniziare a registrare una macro in modalità di riferimento relativo. Ora selezioni la cella A2, digita il testo Excel e premi Invio. Ora, se esegui questa macro, non tornerà alla cella A2, invece si sposterà rispetto alla cella attiva. Ad esempio, se è selezionata la cella B3, si sposta in B4, scrive il testo "Excel" e quindi si sposta nella cella K5.
Ora scriviamo la macro in modalità di riferimento relativo:

La macro verrà salvata in modalità di riferimento relativo.
Ora fai quanto segue.
- Seleziona qualsiasi cella (tranne A1).
- Vai alla scheda "Sviluppatore".
- Nel gruppo Codice, fare clic sul pulsante Macro.
- Nella finestra di dialogo Macro, fare clic sulla macro Riferimento relativo salvata.
- Fare clic sul pulsante Esegui.
Come noterai, la macro non ha scritto il testo "Excel" nelle celle A2. Questo è successo perché hai registrato la macro in modalità di riferimento relativo. Pertanto, il cursore si sposta rispetto alla cella attiva. Ad esempio, se lo fai quando è selezionata la cella B3, andrà nel testo di Excel - cella B4 e alla fine selezionerà la cella B5.
Ecco il codice che ha scritto il registratore di macro:

Si noti che non ci sono riferimenti alle celle B3 o B4 nel codice. La macro utilizza Activecell per fare riferimento alla cella corrente e all'offset da quella cella.
Ignora la parte Range ("A1") del codice. Questo è uno di quei casi in cui il registratore di macro aggiunge codice non necessario che non ha scopo e può essere rimosso. Il codice funzionerà bene senza di esso.
Cosa non si può fare con un registratore di macro?
Un registratore di macro è ottimo per te in Excel e registra i tuoi passaggi esatti, ma potrebbe non essere quello giusto per te quando devi fare di più.
- Non è possibile eseguire codice senza selezionare un oggetto. Ad esempio, se si desidera che una macro si sposti al foglio di lavoro successivo e selezioni tutte le celle riempite nella colonna A senza uscire dal foglio di lavoro corrente, il registratore di macro non sarà in grado di farlo. In questi casi, è necessario modificare manualmente il codice.
- Non è possibile creare una funzione personalizzata con un registratore di macro. Con VBA, puoi creare funzioni personalizzate che possono essere utilizzate in un foglio di lavoro come normali funzioni.
- Non è possibile creare loop con un registratore di macro. Ma puoi registrare un'azione e aggiungere il ciclo manualmente nell'editor di codice.
- Non è possibile analizzare le condizioni: è possibile controllare le condizioni nel codice utilizzando un registratore di macro. Se stai scrivendo il codice VBA a mano, puoi usare le istruzioni IF Then Else per analizzare la condizione ed eseguire il codice se vero (o altro codice se falso).
Estensione di file Excel che contengono macro
Quando si registra una macro o si registra manualmente il codice VBA in Excel, è necessario salvare il file con un'estensione di file abilitata per le macro (.xlsm).
Prima di Excel 2007, era sufficiente un formato di file, il file .xls. Ma dal 2007, .xlsx è stato introdotto come estensione file standard. I file salvati come .xlsx non possono contenere macro. Quindi, se hai un file con estensione .xlsx e registri / registri una macro e la salvi, ti avviserà di salvarlo in un formato abilitato per le macro e ti mostrerà la seguente finestra di dialogo:

Se scegli No, Excel salverà il file in un formato con attivazione macro. Ma se fai clic su Sì, Excel rimuoverà automaticamente tutto il codice dalla cartella di lavoro e salverà il file come cartella di lavoro in formato .xlsx. Pertanto, se nella cartella di lavoro è presente una macro, è necessario salvarla in formato .xlsm per salvare questa macro.
Una macro in Excel è un piccolo programma (script) scritto in VBA (Visual Basic for Applications), una variazione del linguaggio Basic.
Nelle macro, di regola, prescrivono una sequenza di azioni con i dati in una tabella Excel.
Questo è molto comodo se devi eseguire più volte la stessa sequenza di operazioni sui dati. È sufficiente registrare una macro una volta ed eseguirla ogni volta che si desidera eseguire le azioni necessarie. Quando si esegue la macro, il programma stesso eseguirà tutti i calcoli necessari ed elaborerà le informazioni nella tabella.
Come creare una macro semplice.
Esistono due modi per creare macro in Excel:
- Utilizzando l'opzione "Registra Macro";
- Scrivi una macro VBA nell'editor di macro e applicala al documento.
Il modo più semplice per "Registrare una macro" e lo considereremo.
Per prima cosa devi abilitare la scheda "Sviluppatore", se non è abilitata.
Deve fare clic clic destro mouse sulla barra degli strumenti, selezionare "personalizza il nastro", nelle impostazioni del nastro, mettere un segno di spunta davanti al pannello "Sviluppatore" e fare clic su "OK". 

Dopo aver attivato il pannello sviluppatore, puoi iniziare a registrare una macro.
Per registrare una macro, dovresti:

- salvata in "Questo libro", la macro funzionerà solo nel documento corrente;
- una volta salvata nel "Libro personale", la macro funzionerà in tutti i documenti sul tuo computer.
- Puoi aggiungere una descrizione della macro, ti aiuterà a ricordare cosa fa la macro.
- Fare clic su "Ok".
- Se non hai specificato una scorciatoia da tastiera, la registrazione inizierà immediatamente dopo aver fatto clic sul pulsante "OK".
- Quando la registrazione è in corso, è necessario eseguire la sequenza di azioni richiesta.
- Al termine, fai clic sul pulsante Interrompi registrazione.
Le macro registrate vengono visualizzate nel registro delle macro. 
Per visualizzarli, premere il pulsante "macro". Nella finestra che appare apparirà un elenco di macro. Seleziona la macro richiesta e fai clic su "Esegui".
Le macro nel libro possono essere modificate. Per fare ciò, seleziona una macro e fai clic sul pulsante "Cambia". Quando fai clic sul pulsante "Cambia", si aprirà l'editor di macro con uno script scritto in VBA. 
Proviamo a modificare la macro.
Ad esempio, continua per qualche cella in più.
Dopo le regolazioni, chiudi l'editor e prova a eseguire nuovamente la macro.
Che cos'è una macro? macroÈ una sequenza di azioni memorizzata o un programma scritto in VBA (Visual Basic for Application). Domanda frequente come scrivere una macro in Excel? Solo.
Quelli. se abbiamo bisogno di eseguire le stesse azioni più volte, possiamo ricordare queste azioni e lanciarle con un pulsante. Non ti costringerò a imparare il linguaggio VBA e non ti suggerirò nemmeno molte macro standard in questo articolo. In effetti, tutti possono davvero creare/scrivere una macro in Excel. C'è la caratteristica più interessante e insolita di Excel per questo: Registratore di macro(registrando le tue azioni come codice). Quelli. puoi registrare le tue azioni come in video e tradurle in codice (sequenza).
In breve, se esegui le stesse azioni ogni giorno, vale la pena capire come automatizzare questo processo. Leggi come scrivere una macro in Excel?
1.Consentire l'uso di macro
Menu (tasto tondo in alto a sinistra) - Opzioni di Excel- Centro protezione - Impostazioni Centro protezione - Impostazioni macro. Seleziona la casella accanto a Includi tutte le macro.
Oppure fai lo stesso nella scheda Sviluppatore
2. Abilita il menu Sviluppatore per lavoro veloce con macro
Menu (pulsante rotondo in alto a sinistra) - Opzioni di Excel - Generale - Mostra scheda Sviluppatore.

Affinché la macro creata venga salvata nella cartella di lavoro, è necessario salvare il file in .xlsm o .xlsb. Fare clic su Salva con nome - Cartella di lavoro di Excel con attivazione macro o Cartella di lavoro binaria.

Quindi, come scrivere una macro in Excel?
È semplice. Entriamo in Excel. Nella parte inferiore della pagina, sotto le schede del foglio, è presente un pulsante "Registra macro".
Premere il pulsante, si apre la finestra "Registra macro". Denominiamo la macro come ci piace nel campo Nome macro:. Impostiamo una scorciatoia da tastiera con la quale la chiameremo in seguito (opzionale).
Fare clic su OK. La registrazione del registratore di macro è iniziata.
Tutto quanto. Ora eseguiamo le azioni che dobbiamo ricordare con una macro. Ad esempio, dobbiamo eliminare una riga e colorare A1 in giallo.
Durante queste manipolazioni, invece del pulsante "Registra macro" sotto i fogli, si accenderà un quadrato, facendo clic sul quale interromperai l'esecuzione della macro.
Come iniziare quello che è successo? Fare clic sul pulsante, viene visualizzata la finestra Seleziona macro, selezionare la macro desiderata, quindi fare clic sul pulsante Esegui.
Come vedere cosa è successo? Fare clic sul pulsante. Seleziona la macro richiesta e fai clic su modifica. Si aprirà la finestra Macro Recorder (finestra VBA)
Il codice della macro dovrebbe essere simile al seguente.
Sub Esempio1 () "Righe macro Esempio1 (" 2: 2 "). Selezionare Selection.Delete Shift: = xlUp Range (" A1 "). Selezionare With Selection.Interior .Pattern = xlSolid .PatternColorIndex = xlAutomatico.Color = 65535 .TintAndShade = 0 .PatternTintAndShade = 0 End With End Sub'È un carattere di commento, ad es. questa riga non fa parte del codice. Una macro deve avere un nome (Sub Esempio1 ()) e una fine (End Sub).
Puoi leggere come creare un pulsante per una macro.
Quindi, puoi registrare qualsiasi tua azione in modo da poterle ripetere tutte le volte che vuoi!
Puoi leggere come salvare una macro per tutti i libri sul tuo computer.
Per questo, il file Personal.
Come eseguire una macro in modo condizionale può essere letto
Buona fortuna, sono sicuro che lo troverai utile!
Condividi il nostro articolo sui tuoi social network:Spesso è difficile per chi non ha mai programmato leggere subito esempi di programmi, bisogna prima capire i principi di base, imparare le parole con cui operano i programmatori. Questa pagina è appositamente progettata per i principianti.
Quindi cosa sono le macro e come le scrivi?
Le macro sono programmi in Excel. Le macro possono fare tutto ciò che l'utente può fare manualmente. Sono utili per elaborare dati o per automatizzare azioni comuni.
Le macro sono scritte in VBA - Visual Basic for Applications. Questa abbreviazione dovrebbe essere ricordata e utilizzata in query di ricerca quando cerchi le informazioni di cui hai bisogno. VBA è un linguaggio gerarchico orientato agli oggetti. Ciò significa che dovrai gestire oggetti che sono subordinati l'uno all'altro. Ad esempio, una cartella di lavoro di Excel è un oggetto. Ci sono dei fogli dentro, ci sono delle celle sui fogli. Fogli, celle, intervalli e altro sono oggetti. La subordinazione può essere approssimativamente equiparata all'annidamento, ad esempio una cella è annidata in un foglio e un foglio è in un libro.
È possibile eseguire una serie di azioni con gli oggetti, ad esempio aprire, attivare, selezionare, eliminare, copiare e molto altro.
Gli oggetti hanno proprietà. Ad esempio, un foglio può essere visibile o nascosto, attivo o inattivo. Una cella ha molte proprietà note anche a tutti: riempimento, bordi, colore e dimensione del testo, allineamento. Le proprietà, ovviamente, possono essere modificate.
Quindi, gli oggetti sono "incorporati" l'uno nell'altro e hanno proprietà diverse. Conosciamoli meglio.
Non presenteremo l'intero elenco qui, perché è enorme. Ci limiteremo a ciò che è necessario anche nella prima fase.
Oggetti:
La cartella di lavoro è una cartella di lavoro di Excel.
Foglio - foglio.
Gamma - gamma.
Cella - cella.
La riga è una riga.
La colonna è una colonna.
Azioni con oggetti
Attiva - attiva, cioè "metti il cursore". Puoi attivare un libro, un foglio, una cella.
Seleziona - seleziona. Puoi selezionare una o più righe, una o più colonne, un intervallo o una cella.
Elimina - elimina. Puoi anche eliminare righe e colonne, intervalli di celle o una cella, foglio.
Copia - copia.
E c'è un'azione separata Incolla - incolla. Se dietro tutte le azioni precedenti c'è la parola "cosa?" (cosa attivare, cosa copiare), quindi la parola "incolla" è seguita dalla domanda "dove?". Pertanto, quando si scrive un programma, è necessario specificare non cosa inserire, ma dove inserirlo.
Oltre a esibirsi Programmi Excel può "dare informazioni" sui comandi dati. Ecco alcuni esempi di tali comandi:
Sheets.Count - Fornisce il numero di fogli nel libro.
Data: restituisce la data odierna in formato stringa.
Len ("stringa") - fornisce la lunghezza della stringa nel numero di caratteri. In questo esempio, la lunghezza è 6.
Ora dobbiamo dire alcune parole sui tipi di dati (variabili).
Per cominciare, basta sapere una cosa: i dati sono numeri e ci sono stringhe, cioè testo. Con i numeri, puoi eseguire alcune azioni (aggiungi, ecc.), Con le stringhe - altre (riconoscere il primo carattere, ad esempio).
Tutti i valori stringa in VBA sono citati. Tutti i titoli/nomi di libri o fogli sono testo, cioè un valore stringa, quindi dovrebbero essere sempre racchiusi tra virgolette.
Sia i numeri che le stringhe possono essere assegnati alle variabili.
Per esempio:
S = "Ciao"
Puoi sovrascrivere i valori delle variabili, ad esempio, in questo modo:
io = io + 10
S = s & ", mondo!"
Dopodiché i = 11 e s = "Ciao mondo!"
Qui siamo di fronte alla prima operazione sui valori stringa. Il segno & significa che le due linee devono essere concatenate. L'ordine è importante: se scrivi
s = "mondo!" & s, otteniamo s = ", mondo! Ciao".
Poiché la variabile s contiene già virgolette, non è necessario racchiuderla tra virgolette quando la si utilizza. Al contrario, è l'assenza di virgolette che dice a Excel che dovrebbe essere percepito come una variabile e non come un testo.
S = "Ciao mondo!"
H = "Ciao mondo!"
darà lo stesso risultato - assegna il valore "Hello, world!" alla variabile h.
Ma il record
S = "Ciao mondo!"
H = "s"
assegnerà il valore "s" alla variabile h.
Devo dire che gli oggetti in Excel a volte sono scritti al singolare, a volte al plurale. Come ricordare in quale caso cosa viene utilizzato? Puoi usare la seguente regola: tutto ciò che Excel "non ha molto è scritto al plurale, tutto ciò che è in una singola copia è singolare. Excel" non ha molti libri, molti fogli e molte celle. Sono tutti uguali per Excel "i e possono essere distinti solo dal nome o dalle coordinate. Pertanto, il programma utilizza il plurale. Ad esempio:
Cartelle di lavoro ("Libro1"). Attiva
Fogli ("Foglio1"). Copia
Righe (1) .Elimina
Le celle sono definite da coordinate: la prima è il numero di riga, la seconda è la colonna.
Ad esempio, il comando
Celle (1,1) .Attiva
posizionerà il cursore nella cella in alto a sinistra.
Puoi "indirizzare" libri e fogli non solo per nome, ma anche per numero. Molto spesso questo è necessario proprio quando si lavora con i fogli, quando è necessario ordinare tutto. Quando si chiama per numero, non è necessario racchiudere il numero tra virgolette
Si usa un numero singolare, ad esempio, quando si fa riferimento a una cella o foglio attivo, perché ovviamente può essere attiva solo una cella o un foglio. Ad esempio, "ricordiamo" il numero di riga della cella attiva
I = ActiveCell.Row
Quando si fa riferimento a un oggetto, non è sempre necessario specificarne il percorso completo: se non vengono specificati oggetti di livello superiore, la macro verrà eseguita nell'area attiva su questo momento Posizione.
Ad esempio, il comando
Celle (1,1) .Copia
copierà la cella in alto a sinistra sul foglio attivo.
E la squadra
Fogli ("Foglio1"). Celle (1,1) .Copia
copierà la cella in alto a sinistra sul foglio "Foglio1", indipendentemente dal fatto che questo foglio sia attualmente attivo o meno.
Dopodiché, puoi già scrivere macro :)
Ma meglio leggere di più su loop e operatore condizionale, e poi su cos'è collezioni di oggetti e cosa possono darci.