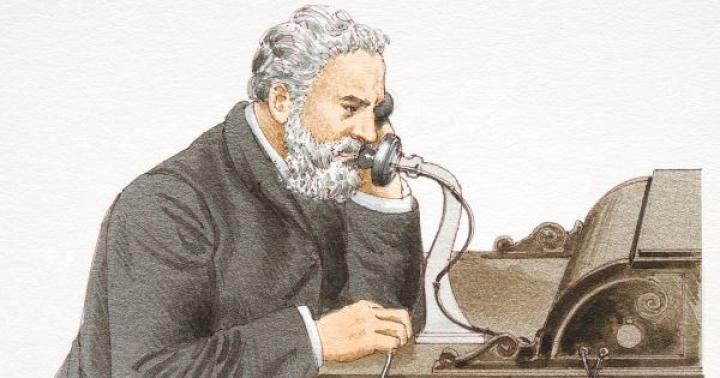Se il computer non vede l'unità flash USB dopo aver riavviato il computer, la prima cosa da fare è verificare se l'unità flash USB è avviabile? Per fare da una normale chiavetta USB unità flash avviabile non è sufficiente copiare i dati da un computer lì.
Inoltre, anche se in precedenza hai utilizzato questa unità e puoi confermare che può essere utilizzata per l'installazione sistema operativo, quindi non risolve il problema. Oggi c'è tipi diversi download, quindi anche se c'è un'unità flash e ha funzionato su un computer, non è affatto un dato di fatto che funzionerà su un altro. Affinché tutto vada a buon fine, i dati devono essere riscritti secondo un principio diverso, utilizzando software diversi.
Esiste una funzione per supportare un'unità flash USB avviabile nel BIOS? È impostato correttamente?
In alcuni casi, i problemi non sorgono con l'unità flash, ma con il BIOS. Ci sono diverse versioni tipi diversi download: USB_CDRom, USB_FDD, USB _HDD, ecc.

Dopo essere entrati nel BIOS, devi andare alla partizione di avvio presente in ogni versione. I nomi delle sezioni possono variare, ma in un modo o nell'altro sarà presente la parola "BOOT". La riga è importante per noi: "Boot priority order", ovvero l'ordine di avvio.
Va tenuto presente che il disco rigido viene caricato per primo, ovvero ciò che si trova dopo non ha più importanza: in questo caso si tratta di un HDD USB, che non raggiunge la coda dopo il caricamento disco rigido. Quindi, devi solo scambiare questi valori.

È interessante notare che se accendi il computer dopo che l'unità flash USB è stata inserita lì, nel BIOS apparirà già con il nome.

Quando si esce dal BIOS, assicurarsi di salvare tutte le modifiche apportate.
La nota! alcuni dispositivi meno recenti non hanno nativamente l'opzione per selezionare USB. Significa solo che il BIOS semplicemente non supporta questa tecnologia. Questo problema viene risolto dal firmware.
Come creare un'unità flash USB avviabile per l'installazione di Windows
Innanzitutto, per creare un disco di installazione con il sistema operativo, è necessario utilizzare un'unità flash con una capacità di memoria totale di 8 gigabyte o più. Perché è necessario questo volume? disco di installazione? Proprio perché oggi il volume file di installazione per i sistemi operativi varia da due a quattro gigabyte.

- Windows sette;
- Windows 8 (8.1);
- Windows 10;
- Ubuntu 15.
Windows 7

La corretta preparazione dell'unità USB per l'utilizzo come origine di installazione di Windows 7 richiederà dai 15 ai 30 minuti, a seconda della velocità del computer.
Innanzitutto, scarica un'immagine ISO con licenza del sistema operativo.
Quindi scarica il programma Microsoft Windows Strumento di download USB/DVD.

Una volta scaricato, esegui il file e segui la procedura guidata di installazione.
Questo programma gratuito di Microsoft che funziona su Windows 7, Winsows 8, Windows 10, Windows Vista e Windows XP. Dovrai prima formattare la chiavetta USB e poi copiare il contenuto del tuo file ISO di Windows 7 sulla chiavetta USB.
Passo 1. Esegui il programma Avvio di Windows 7 Strumento USB DVD, che molto probabilmente si trova nel menu Start o sul desktop. Dovrà scegliere file iso: Fare clic su "Avanti". Cerca e seleziona File di Windows 7 ISO. Quindi aprilo.

Nota! Scarica Immagine di Windows meglio direttamente dal sito ufficiale di Microsoft.
Passo 2 Fare clic su "Avanti" , tornando alla prima schermata. Dopodiché, verrai indirizzato alla finestra successiva. Fare clic sul pulsante "Dispositivo USB". , dopodiché verrai trasferito alla schermata di selezione dell'unità USB (unità flash).

Passaggio 3 Quando il dispositivo è selezionato, fare clic sul pulsante "Inizia a copiare". Verrà avviata la copia dei file di installazione sul supporto. Conferma "Cancella dispositivo USB" se viene visualizzata la finestra di dialogo "Spazio libero insufficiente". ». Dopodiché, tutti i file dall'unità verranno eliminati definitivamente.

Passaggio 4 Quindi conferma "Sì" per passare alla finestra successiva.
Passaggio 5 Dopo aver selezionato l'unità flash richiesta, fare clic sul pulsante "Inizia a copiare". Verrà avviato il processo di copia dei file di installazione sull'unità flash USB. Inoltre, fai attenzione, poiché tutti i file precedentemente archiviati sull'unità USB verranno cancellati. La notifica di inizio formattazione apparirà per alcuni secondi, quindi i file inizieranno a copiare. Questa parte può richiedere fino a 30 minuti o anche più, a seconda della versione di Windows 7 a cui appartiene il file ISO, della potenza del tuo computer e dell'unità USB stessa.

Sul questa schermata vedrai Stato: Backup completato, il che significa che il dispositivo USB avviabile è stato creato correttamente.

Windows 8 (8.1)

Nel caso di Windows 8, è necessaria un'altra utility: si chiama Media Creation Tool e può essere scaricata dal sito Web ufficiale di Microsoft.
Passo 1. Quando esegui questo programma, vedrai una finestra in cui dovrai selezionare il sistema operativo, la sua lingua, versione e architettura.



Passaggio 4 Passando alla finestra successiva, ti imbatterai in una schermata di caricamento e una notifica che è in corso il download di un file. Il download di file su un'unità flash può richiedere molto tempo e, naturalmente, l'unità flash verrà formattata.

Passaggio 5 Al termine del download, verrà visualizzata una schermata di avviso che informa che l'unità flash USB avviabile è pronta. Chiudi la finestra facendo clic sul pulsante "Fine".

Windows 10

Se hai problemi con il tuo drive in Sistema Windows 10, quindi la sua soluzione sarà simile alla soluzione con Windows 8/8.1: prima scarica il programma Media Creation Tool dal sito ufficiale di Microsoft e segui tutti i passaggi precedenti. Se esegui per la prima volta il programma su Windows Seven o Windows 8, ti verranno offerte due opzioni: aggiorna o crea supporto di avvio. Scegli il secondo.

Creare il supporto di installazione secondo gli stessi principi degli "otto".
Ubuntu 15

A differenza della stessa interfaccia di diversi Versioni di Windows, Ubuntu 15 è un sistema operativo completamente diverso, quindi vengono applicati metodi completamente diversi per creare unità flash avviabili.
Nel caso di Ubuntu, devi scaricare da Github programma gratuito UNetbootin.



Metodi per l'avvio da un'unità flash USB in UEFI
Ora vediamo come avviare i dispositivi nel sistema UEFI_BIOS da un'unità USB. Come oggetto di prova, verrà utilizzata una normale scheda madre MSI-A58M-E33 media, su cui l'ultima versione esistente UEFI_BIOS.


Dopo il riavvio, il computer avvierà automaticamente esattamente il dispositivo specificato. Tuttavia, se l'unità flash non viene riconosciuta dal computer anche dopo, il problema potrebbe essere il seguente:
- l'immagine è stata scritta su un'unità flash USB con errori;
- la modalità di avvio sicuro "Avvio sicuro" funziona (di seguito verrà mostrato come disabilitare questa modalità);
- esiste anche la possibilità che il problema sia nell'unità flash stessa, ad esempio, poiché l'immagine è stata scritta su di essa, è stata in qualche modo danneggiata.
Avvio di un'unità flash su versioni precedenti del BIOS
Gli utenti che utilizzano computer meno recenti possono eseguire l'avvio da un'unità flash allo stesso modo, sebbene le regole possano differire.


Salva e riavvia il tuo laptop. D'ora in poi, il download verrà eseguito dal dispositivo specificato. Questo modello Il BIOS è installato sulla maggior parte dei laptop più vecchi, quindi si adatta a meno del 90% dei modelli.
Chiavetta USB per computer UEFI
Tutte le ultime computer personale sostegno ultime versioni UEFI_BIOS. Un tale sistema ha un numero enorme di vantaggi, quindi quando acquisti un'unità flash, assicurati che sia compatibile con UEFI.
Quando crei un'unità flash di installazione per Windows Seven, 8 o 8.1 utilizzando Media Creation Tool, puoi essere certo che UEFI sarà compatibile con essa. Ma Programma Windows USB / DVD Download Tool, progettato per i "sette", non ha più tali garanzie.
Come creare un'opzione di unità di avvio garantita per Windows Seven



Rufus è un programma universale, quindi è applicabile anche alle versioni precedenti del BIOS. Caratteristica distintiva questa utility è una velocità abbastanza elevata di copia e scrittura di file ISO sulle unità.
Quindi puoi creare dischi di avvio per qualsiasi sistema operativo. La maggior parte dei problemi scompare non appena si scarica correttamente l'immagine sull'unità flash USB.
Per disabilitare "Avvio sicuro" è necessario effettuare le seguenti operazioni:


Molto spesso, il computer smette di vedere l'unità flash avviabile a causa della mancanza di sincronizzazione tra l'unità flash e il BIOS (UEFI), a causa delle specifiche delle modalità di avvio.
Quasi tutti i personal computer moderni hanno fondamentalmente due modalità di avvio: UEFI (la modalità che di solito è l'impostazione predefinita sulla maggior parte delle macchine) e Legacy.

Se si tenta di creare un'unità di avvio per la modalità Legacy (Windows Seven), quando è presente solo l'avvio UEFI nel BIOS, l'unità risultante non verrà rilevata dal computer e non sarà possibile selezionarla nel BIOS.
Per risolvere questo problema, è possibile abilitare la modalità di avvio appropriata nel BIOS. Nella maggior parte dei casi, è necessario abilitare la modalità Legacy. Questo può essere fatto entrando nel BIOS, nell'apposito menu di avvio (Boot), e abilitando/passando alla modalità "Abilitata" una delle seguenti voci:

Inoltre, se stai utilizzando un'unità di avvio Only Legacy, devi disattivare "Secure Boot".
Inoltre, se l'immagine scritta sull'unità flash può essere avviata in entrambe le modalità UEFI e Legacy, ha senso scriverla senza modificare le impostazioni del BIOS (sebbene ciò non significhi che non è necessario disabilitare "Secure Boot" ).
Il già citato programma Rufus è il dispositivo più comodo da avviare in questo caso. Nelle impostazioni, puoi anche selezionare i tipi di avvio: MBR per macchine con BIOS o UEFI_CSM _Legacy o GPT per macchine con UEFI.

Video - Il BIOS non vede un'unità flash USB avviabile
Decidi di installare Windows: scrivi una copia digitale su un'unità flash USB, configuri il BIOS, riavvii il computer o laptop e per qualche motivo l'installazione non si avvia. Che diamine? Perché il BIOS non vede l'unità flash avviabile? Tutto sembra essere fatto bene...
Ecco 2 dei più probabili cause. Il primo è che il BIOS non visualizza l'unità flash USB, perché non è avviabile. Il secondo è che non hai configurato correttamente il BIOS.
Anche se c'è un'altra sfumatura: il tuo BIOS è troppo vecchio. Non supporta i supporti USB e quindi non li vede. In questo caso, puoi installare Windows da un disco.
Per quanto riguarda i primi due motivi, li esamineremo più in dettaglio.
Hai masterizzato correttamente l'unità flash avviabile?
Il fatto è che non basta solo copiare i file da esso. In questo caso, non sarà considerato avviabile. Ecco perché il BIOS non vede l'unità flash. Hai solo bisogno di scriverlo con programmi speciali. Ce ne sono molti, ma personalmente uso UltraISO. Come mai? Perché lei:
- Gratuito (con un periodo di prova di 30 giorni).
- Registra sia Windows 7 che Windows 8.
- Scrive facilmente le immagini su un'unità flash da 4 GB (alcuni programmi supportano solo unità USB da 8 GB o più).
E, soprattutto: crea un'unità flash USB avviabile in UltraISO è più facile semplice. Per prima cosa devi installare il programma (link al sito Web dello sviluppatore) e collegare un'unità flash USB a un laptop o computer. Dopodiché, rimangono solo pochi passaggi:

Durante la registrazione, tutte le informazioni dall'unità flash USB verranno eliminate. Il programma ti avviserà anche di questo. Pertanto, se contiene dati importanti, copialo in un'altra posizione.
Configurazione del BIOS corretta
Se hai fatto tutto secondo le istruzioni, assicurati che l'unità flash USB sia stata scritta correttamente. E ora è davvero avviabile. Provalo: potresti essere in grado di eseguire l'installazione di Windows.
Pertanto, riavvia il laptop o il computer e accedi al BIOS. Per fare ciò, è necessario premere più volte un determinato pulsante. Molto spesso è Del o F2, anche se potrebbe essere diverso (a seconda del modello). scheda madre e marca di laptop).
Successivamente, devi andare alla scheda, il cui nome contiene la parola "Boot". È qui che viene configurata la priorità di avvio dei dispositivi all'accensione del PC o del laptop. Per impostazione predefinita, viene caricato il primo (Primo dispositivo di avvio). disco fisso, seguito dall'unità. In questo caso, è necessario inserire in primo luogo un'unità flash USB (USB-HDD) e un disco rigido ( disco rigido) scendono temporaneamente al secondo.

Quando esci dal BIOS, assicurati di salvare le nuove impostazioni! Per fare clic sul pulsante responsabile della voce "Salva ed esci".

È tutto. Ora, se l'unità flash USB è collegata a un computer o laptop e il BIOS è configurato correttamente, verrà avviata l'installazione di Windows.
PS Se è tutto troppo complicato per te, puoi andare al menu di avvio. Questo è uno di Opzioni del BIOS, progettato solo per configurare rapidamente l'avvio da un'unità flash USB.
PS Se il BIOS si rifiuta ostinatamente di riconoscere l'unità flash USB, è possibile che sia danneggiata. Ma prima di buttarlo via, leggilo. Forse tutto si risolverà e durerà ancora un paio di anni.
Lo sviluppo della tecnologia ha notevolmente aumentato la quantità di unità flash. Durante questo periodo, i CD sono completamente scomparsi dalle nostre vite, persino Microsoft ha iniziato a distribuire Windows 10 su unità flash. Ma cosa succede se il BIOS non vede un'unità flash USB avviabile con il software installato.
Cause e rimedi
Non ci sono tanti motivi, sono quasi tutti legati alla configurazione del BIOS.
Importante! Per prima cosa devi assicurarti che l'unità flash funzioni correttamente. Collegandoti a un altro computer o laptop, controlla se è visualizzato.
Immissione dell'immagine errata
L'unità flash di installazione viene creata utilizzando programmi speciali, non è sufficiente caricare il file sull'unità, deve essere scritto correttamente.
Se desideri masterizzare un'immagine di Windows 7, utilizza l'utilità Microsoft proprietaria.
Per altre versioni di Windows e altri programmi, è meglio usare UltraISO.

Impostazioni nel BIOS
Cosa fare se l'unità flash è scritta correttamente, ma l'avvio da essa non si verifica? Molto probabilmente, il problema è nelle impostazioni del BIOS.
Ordine di avvio del dispositivo
Consigli! Collegare l'unità alla porta USB prima di procedere come segue. Questo renderà più facile trovarlo.

Modalità download
Il secondo motivo potrebbe essere che l'unità flash non è visibile nel menu di avvio a causa di una mancata corrispondenza della modalità di avvio. La maggior parte dei dispositivi supporta due modalità di avvio: Legacy ed EFI. Se il BIOS è impostato sulla modalità Legacy e l'unità flash è scritta per EFI (o viceversa), il sistema non sarà in grado di riconoscerla.
L'unica cosa da fare in questo caso è specificare la modalità desiderata attraverso il Basic Input/Output System.

In casi estremi, ti consigliamo di ripristinare Impostazioni del BIOS. Come fare, puoi leggere nell'articolo " Azzeramento della configurazione del BIOS su un computer di casa e un laptop".
Supporto porta USB
A volte ci sono situazioni in cui il PC non vede l'unità flash porta USB 3.0 quando si tenta di installare un sistema da esso. Ciò è probabilmente dovuto alla configurazione del BIOS. Per risolvere il problema, basta riorganizzare l'unità flash su USB 2.0.
Affinché il computer si avvii non da un disco rigido, ma da un'unità USB, è necessario. Tale unità flash viene utilizzata per il ripristino del sistema, il ripristino della password e altre missioni di "salvataggio". Ma come scegliere un vettore se non è visualizzato nelle impostazioni del BIOS? Puoi risolvere il problema da solo. A condizione che l'unità funzioni e che i dati vengano letti da essa.
Come risolvere il problema: il BIOS non "vede" l'unità flash USB?
Controlla se il supporto del dispositivo USB è abilitato. Come farlo dipende dal modello di scheda madre. Dopo aver acceso il computer, nella parte inferiore dello schermo apparirà il messaggio "Premere [tasto] per accedere alla configurazione". Fare clic per accedere al BIOS. E cerca un menu che abbia "USB" nel nome.
Nuove versioni del BIOS
Puoi lavorare con le nuove versioni del BIOS usando la tastiera e il mouse. Inoltre "si imbatte" nel supporto per la lingua russa. Capirai rapidamente i parametri. Ma anche se non è presente, sarai in grado di configurare l'ordine di avvio ed eseguire tramite un'unità flash USB.

Premio-BIOS
Dopo aver avviato il BIOS, vedi due elenchi su sfondo blu? Poi hai la versione Award. La navigazione nel menu facendo clic con il mouse non funzionerà. Può essere configurato solo tramite tastiera. Sotto o di lato ci saranno le istruzioni su quali pulsanti premere per questo.



Ora diamo un'occhiata alla priorità di avvio.

Quando hai finito con l'unità, ripristina le impostazioni del BIOS precedenti.
AMI-BIOS
L'interfaccia BIOS AMI ha uno schermo grigio, caratteri blu e una serie di schede nella parte superiore. Il blocco informazioni è sulla destra. Anche il controllo del mouse non è disponibile.

Ora puoi modificare le opzioni del bootloader:

BIOS Premio Phoenix
Il BIOS Phoenix-Award ha anche uno schermo grigio. Le informazioni sui tasti da premere si trovano in basso ed evidenziate in verde. Se il computer non si avvia dall'unità:

UEFI
Hai abilitato il supporto USB, ma per qualche motivo l'unità flash non è nel BIOS? Il problema potrebbe verificarsi a causa di UEFI, una modalità che "protegge" il bootloader da malware e codice estraneo. Questo modulo avvierà il sistema operativo anche se il BIOS è stato configurato correttamente. Cosa fare? Disabilita UEFI.
Le impostazioni dipendono dal produttore della scheda madre. Primo modo:

Secondo modo:

Dopo aver lavorato con il supporto, riattiva la "protezione dell'avvio".
Hai bisogno di un'unità flash "corretta".
Forse è l'unità flash stessa. Più precisamente, nel modo in cui è scritto. Se copi le informazioni direttamente su di esso, non funzionerà nulla. Ma perché è necessario creare un'unità "avviabile"? Per eseguirlo, è necessario uno "script software". Senza di essa, il sistema non capirà cosa fare, in generale, con il vettore.
Per creare un'unità flash USB avviabile dall'utilità LiveUSB:
- Inserire l'unità nello slot.
- Esegui il programma di installazione.
- Seleziona il tuo supporto Flash dall'elenco.
- Conferma l'installazione.
- Ora attraverso questo drive puoi "rianimare" il sistema.
Per installare un sistema operativo di terze parti, è necessaria un'immagine ISO già pronta e un programma di masterizzazione. Ad esempio, UltraISO o Rufus. Considera il secondo:
- Inserire l'unità nella porta USB.
- Esegui il programma.
- Seleziona la casella "Crea disco di avvio".
- Fare clic sul pulsante a forma di disco.
- Specificare il percorso dell'immagine.
- Fare clic su "Inizia".

È possibile creare un'unità USB avviabile utilizzando gli strumenti di Windows.

Se il BIOS non "vede" l'unità flash USB avviabile, il problema potrebbe non essere presente, ma nelle impostazioni. Non devi buttarlo via presto. Prova prima a cambiare la configurazione del BIOS.
I laptop moderni si stanno sbarazzando delle unità CD / DVD una per una, diventando più sottili e leggeri. Insieme a questo, gli utenti hanno una nuova esigenza: la possibilità di installare il sistema operativo da un'unità flash. Tuttavia, anche con un'unità flash avviabile, non tutto può andare liscio come vorremmo. Gli specialisti Microsoft hanno sempre amato lanciare curiosi enigmi ai propri utenti. Uno di questi: il BIOS potrebbe semplicemente non vedere il supporto. Il problema può essere risolto con diverse azioni sequenziali, che ora descriveremo.
In generale, non c'è niente di meglio per l'installazione di un sistema operativo sul tuo computer di un'unità flash USB avviabile realizzata con le tue mani. Ne sarai sicuro al 100%. In alcuni casi, si scopre che il corriere stesso è realizzato in modo errato. Pertanto, considereremo diversi modi per farlo al meglio versioni popolari Finestre.
Inoltre, è necessario impostare parametri corretti nel BIOS stesso. A volte il motivo dell'assenza di un'unità nell'elenco dei dischi può essere esattamente questo. Pertanto, dopo aver affrontato la creazione di un'unità flash, esamineremo altri tre modi per configurare le versioni del BIOS più comuni.
Metodo 1. Unità flash con programma di installazione di Windows 7
In questo caso, utilizzeremo lo strumento di download USB / DVD di Windows.

Questo metodo Adatto per Windows 7 e versioni precedenti. Per masterizzare immagini di altri sistemi, utilizza le nostre istruzioni per la creazione di unità flash USB avviabili.
V le seguenti istruzioni Puoi vedere i modi per creare la stessa unità, ma non con Windows, ma con altri sistemi operativi.
Metodo 2: impostazione del BIOS premio
Per accedere al BIOS Award, premere F8 durante il caricamento del sistema operativo. Questa è l'opzione più comune. Ci sono anche le seguenti combinazioni per l'inserimento:
- Ctrl+Alt+Esc;
- Ctrl+Alt+Canc;
- eliminare;
- Ripristino (per computer Dell);
- Ctrl+Alt+F11;
- Inserire.
Ora parliamo di come configurare correttamente il BIOS. Nella maggior parte dei casi, questo è il problema. Se si dispone di un BIOS Award, procedere come segue: