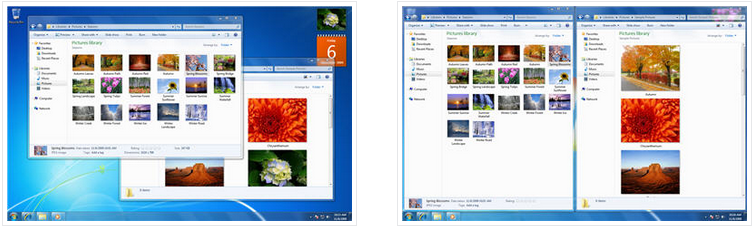Dove posso scaricare lezioni video gratuitamente senza registrazione e SMS! Cerchi conoscenza attraverso Internet, vuoi apprendere nuove competenze e acquisire ulteriori conoscenze? Sei venuto dove ti serve, hai trovato esattamente quello che stavi cercando. Il nostro sito di lezioni video gratuite e corsi di video può diventare il tuo assistente, un vero amico e guida al mondo degli sconosciuti (per ora). La cosa più importante è il tuo desiderio di iniziare l'allenamento già ieri.
Le moderne tecnologie innovative hanno reso il processo di apprendimento molto semplice e conveniente. Con l'aiuto di video lezioni puoi studiare stando seduto a casa, in un appartamento confortevole. Non è necessario frequentare corsi di formazione o sezioni che, a proposito, NON SONO GRATUITI. Il centro di formazione è tuo. Non è necessario andare in biblioteca o acquistare libri. Sì, e confronta - leggendo un libro o guardando video lezioni. In quest'ultimo caso, l'allenamento è molto più veloce. Guarda video tutorial, segui le azioni di un professionista sul tuo monitor, capisci cosa deve essere fatto e cosa ne verrà fuori. Solo allora, passo dopo passo, vai avanti te stesso. In qualsiasi momento, puoi riavvolgere il video e rivedere la lezione dal momento giusto, se dimentichi qualcosa.
Se non hai cambiato idea su come studiare usando un computer, benvenuto nelle pagine del nostro sito. Qui puoi scaricare completamente gratuitamente lezioni video su vari argomenti - dalle lezioni iniziali su come lavorare al computer e lezioni video su un curriculum scolastico a corsi di programmazione e lezioni video "per adulti". Tutto presentato sul sito, è possibile scaricare gratuitamente e senza registrazione.
Se hai suggerimenti per lo sviluppo della risorsa, se non hai trovato quello che cercavi, non sei riuscito a scaricare la lezione video desiderata o non sai come guardare la lezione video scaricata, scrivici. Ti aiuteremo come possiamo.
Il sito contiene collegamenti per il download di tutorial video, che sono stati a loro volta scaricati da fonti pubblicamente disponibili su Internet.
Il sito https: // site / non pretende di indicare i diritti alle lezioni video pubblicate sulle sue pagine. Tutti i diritti alle lezioni video appartengono incondizionatamente ai legittimi proprietari. Tutte le descrizioni e i collegamenti per il download di lezioni video pubblicate sul sito sono forniti al fine di soddisfare solo l'interesse degli utenti rispettati e degli ospiti del sito.
Scaricando i tutorial video, i visitatori della risorsa accettano di non utilizzare i collegamenti e le descrizioni pubblicati qui per lo scopo proibito dalla legislazione del loro paese. I tutorial video sono disponibili per il download o la visualizzazione a scopo didattico.
Per i proprietari di tutorial video: se, secondo te, qualsiasi materiale presentato sul sito viola il tuo diritto di possederlo, informa ragionevolmente l'amministratore del sito su questo utilizzando il modulo di feedback. Se viene confermato il fatto di violazione del copyright nei tutorial video, i collegamenti per il download del video verranno immediatamente eliminati.
Corsi di Windows 7
Nell'agosto 2009 è apparso il sistema operativo Microsoft, Windows 7. A settembre 2009, i primi ascoltatori hanno ricevuto un certificato specialistico internazionale per corsi di Windows 7!
Il Centro specializzato presso MSTU N.E.Bauman è stato il numero 1 Gold Partner del partner Microsoft Gold Learning in Russia, Europa orientale e centrale per molti anni. Come parte del nuovo programma Microsoft Partner Network Partner, lo Specialist Center il primo in Russia a ricevere il massimo status di partner nella formazione Microsoft Partner Gold Learning.
Lee Anne Caylor, direttore dei programmi di formazione per Microsoft, osserva: “Con il lancio della nuova Microsoft Partner Network, i requisiti per ottenere lo status d'oro sono diventati molto più severi. E, naturalmente, il Centro "Specialista", il miglior centro di formazione Microsoft in Russia e il nostro partner strategicamente importante, è stato il primo in Russia a ricevere il più alto status di Microsoft Partner Gold Learning ".
La partecipazione annuale del nostro centro di formazione a tutti i principali eventi Microsoft (World Partner Conference (USA), Platform, Polygon, ecc.) Consente agli insegnanti del Centro di essere i primi in Russia a trasmettere le conoscenze e l'esperienza uniche acquisite agli studenti autorizzati corsi di Windows 7.
Corsi autorizzati di Windows 7 al centro "Specialista" incentrato su principianti e utenti avanzati, ingegneri e sviluppatori. Le lezioni sono tenute da veri professionisti - formatori Microsoft certificati (più di 20 insegnanti di status). Nel processo di apprendimento, non solo puoi apprendere la teoria, ma anche consolidarla nella pratica!
Scegli un programma di allenamento conveniente - mattina, giorno, sera e weekend, oppure pianificalo in anticipo - un programma garantito per l'anno.
Accedi a tutti i libri di testo sempre e ovunque!
Microsoft e-Tutorials - L'apprendimento presso il Centro specializzato è diventato ancora più efficace!
In qualità di leader tra i centri di formazione russi autorizzati da Microsoft, lo Specialist Center offre ai suoi studenti due versioni dei manuali di formazione Microsoft: elettronica e cartacea. Se segui corsi a tempo pieno presso corsi autorizzati Microsoft, hai la possibilità di scegliere in quale forma ricevere il libro di testo. La pratica dimostra che i libri di testo elettronici contribuiscono a una più efficace assimilazione del materiale da parte degli studenti.
Annunci dei corsi più vicini
Programma dei corsi di Windows 7
- Programma di formazione continua - Iscriviti
| TITOLO | GRUPPO PIÙ VICINO | INSEGNANTI | Prezzo da | |||||
|---|---|---|---|---|---|---|---|---|
| Privata. persona | Organismi. | |||||||
|
integrato 48 |
||||||||
|
integrato 52 |
Programma di formazione avanzata - 3 corsi. Risparmia il 23% del costo del terzo corso! |
|||||||
Un sistema operativo è un programma che rende funzionale un computer ed è responsabile del funzionamento di tutti gli altri programmi e apparecchiature. Se si dispone di un "computer", è probabile che Windows sia installato su di esso. Se sei un utente alle prime armi, ti aiuteremo a imparare e padroneggiare tutte le funzionalità della tua versione di Windows, oltre a personalizzarle in base alle tue preferenze. Tutte le nostre lezioni sono progettate principalmente per i "manichini" - per gli utenti principianti di Windows 10, 7, 8 / 8.1 e XP sono elencati di seguito. Sono disponibili per te in qualsiasi momento della giornata e gratuitamente.
Windows 10
Windows 10 è l'ultima versione del sistema operativo Windows di Microsoft per personal computer e dispositivi mobili. È stato rilasciato il 29 luglio 2015 e per esattamente 1 anno, gli utenti potevano aggiornare i propri computer a Windows 10 gratuitamente. Se non hai avuto il tempo di aggiornare :. Scopri di più su Windows 10 con i nostri tutorial per principianti di seguito! Troverai ulteriori istruzioni e articoli.
Windows 8 / 8.1
Windows 8 è la penultima versione del sistema operativo di Microsoft per personal computer, laptop e persino dispositivi mobili (tablet, smartphone, ecc.). In questa versione, tutto è completamente e completamente ridisegnato, e molte cose possono essere incomprensibili e insolite per gli utenti. Con l'aiuto delle nostre lezioni, imparerai tutte le funzionalità, le impostazioni e ti abituerai rapidamente a Windows 8.
Windows 7
Windows 7 è un sistema operativo di Microsoft, rilasciato nel 2009 come aggiornamento a XP o Vista. Scopri tutte le funzionalità e le impostazioni del sistema operativo Windows 7 con le nostre lezioni.
Un video corso di formazione su Windows 7 ti aiuterà a installare questo sistema operativo da solo, senza l'aiuto di specialisti. E anche capire come lavorarci.
Puoi anche eseguire l'aggiornamento a versioni più recenti di Windows, come una figura otto o dieci. Come reinstallare il sistema operativo Windows 8.1, puoi guardare il video corso di formazione di Evgeny Popov ""
In questi tutorial video, imparerai come installare Windows 7 da XP o Vista. Vedrai il primo avvio del sistema operativo, familiarizzerai con la nuova interfaccia desktop e, soprattutto, imparerai come lavorarci.
Ti consigliamo di familiarizzare con l'installazione di Windows 10 utilizzando un'unità flash nel tutorial video "".
Ti saremo molto grati e diremo un grande “GRAZIE” per aver raccomandato questo corso di formazione con i tuoi amici e conoscenti, anche sui social network. Non dimenticare di unirti ai nostri gruppi sociali e iscriverti alla newsletter via e-mail.
L'installazione di tutorial video di Windows 7 è più progettata per gli utenti alle prime armi che sono con il computer per te. Guarda e studia questo corso sull'installazione e il funzionamento con il sistema operativo Windows 7. Speriamo che i tutorial video ti aiuteranno a padroneggiare perfettamente un processo apparentemente complesso di installazione del sistema operativo su un computer. Speriamo che tu possa imparare e padroneggiare questa tecnica. Ti auguriamo buona fortuna.
Lezione 01 Installazione di Windows 7
Lezione 02 Il primo lancio di Windows 7
Lezione 03 Nuova barra delle applicazioni
Lezione 04 Posizionamento delle finestre
Lezione 05 Modifica del design del desktop
Lezione 06 Personalizzazione dell'aspetto di finestre e cartelle
Lezione 07 Nuova ricerca
Lezione 08 Librerie in Windows 7
Lezione 09 Home Group
Lezione 10 Condivisione di file e cartelle
Vorremmo darvi una breve panoramica delle funzionalità del sistema operativo Windows 7. Microsoft ha aggiunto e migliorato diverse funzionalità come nuovi temi, effetti grafici e funzioni della barra delle applicazioni.
In questa lezione vedremo Funzione Aero, impara e impara come impostare desktop.
Se hai usato le prime versioni di Windows, allora mi affretto a farti piacere - in Windows 7 è tutto uguale. Non ci sono cambiamenti importanti in questa versione, tutte le stesse funzionalità familiari, desktop, ecc. Il design è sicuramente più attraente. Ma se non conosci Windows, devi conoscere alcune nozioni di base, come la barra delle applicazioni, il menu Start, ecc.
1) Carrello: Quando elimini un file, questo si sposta nel cestino. È possibile ripristinare i file dal cestino. E per eliminare completamente il file, è necessario eliminarlo dal cestino.
2) Cartelle sul desktop: È possibile memorizzare cartelle, file o collegamenti sul desktop.
3) Apri cartelle: facendo doppio clic si apre una cartella in Explorer.
4) Sfondo: Sfondo del desktop. Puoi utilizzare le tue foto come sfondo del desktop oppure puoi scegliere una delle immagini incorporate.
5) Pulsante di avvio: Fare clic sul pulsante Start per aprire un menu che consente di accedere ad applicazioni, file e impostazioni. Il menu Start è anche usato per accendere / spegnere. un computer.
6) Icone della barra delle applicazioni: Alcuni programmi avranno icone sulla barra delle applicazioni per un rapido accesso.
7) Barra delle applicazioni: La barra delle applicazioni contiene il menu Start, l'accesso rapido, la data e l'ora. Quando apri un programma o un file, questo appare sulla barra delle applicazioni e puoi passare facilmente da un programma aperto all'altro.
8) Data e ora: Il lato destro della barra delle applicazioni mostra la data e l'ora correnti. Ci sono anche varie impostazioni, come volume del suono, impostazioni Internet, ecc.
Funzione Aero
Windows 7 utilizza un gruppo di funzionalità chiamato Windows Aero. Aero è un desktop visivo che combina finestre traslucide, colori attraenti ed effetti grafici con una comoda funzionalità. Aero include Peek, Snake e Flip.
schiocco
La funzione Snap ti consente di ridimensionare le finestre aperte. Le immagini seguenti mostrano due finestre, prima e dopo l'utilizzo della funzione Snap.

- Trascina la finestra a sinistra o a destra dello schermo fino a quando appare una finestra trasparente, quindi abbassa la finestra.
- Le finestre dovrebbero andare a posto.

sbirciata
Peek ti consente di visualizzare le finestre aperte sulla barra delle applicazioni come miniature. Passa il mouse sopra le icone dei programmi aperti sulla barra delle applicazioni, appariranno le miniature delle finestre aperte.

- Passa il mouse sopra l'icona di una finestra aperta nella barra delle applicazioni, apparirà una miniatura della finestra. Passa il mouse sopra la miniatura per visualizzare l'intera finestra.
- Fare clic sulla miniatura per aprire la finestra o fare clic sul pulsante "X" per chiudere la finestra.

serpente
Quando il desktop è disseminato di finestre aperte, è possibile utilizzare la funzione Snake per lasciare una finestra aperta e ridurre al minimo il resto.
- Premere la parte superiore della finestra mentre si tiene la finestra, agitare. Tutte le altre finestre scompariranno, tranne quella che hai tenuto.
- Scuoti di nuovo la finestra e riappariranno tutte le finestre chiuse.

lanciare
Funzioni Flip e Flip 3d: 2 modi per visualizzare contemporaneamente le anteprime di tutte le finestre aperte. Quando si utilizza Flip, le miniature di tutte le finestre vengono visualizzate in una riga e Flip 3d visualizza tutte le finestre in una pila.

- Tenere premuto il tasto Alt e premere il tasto Tab.
- Senza rilasciare il tasto Alt, premere il tasto Tab per passare da una finestra all'altra.
- Fermati alla finestra che vuoi aprire e apparirà a schermo intero.
Flip 3d (versione 3d della funzione Flip)

- Tenere premuto il pulsante Windows (Start) sulla tastiera, quindi premere il tasto Tab.
- Utilizzare il tasto Tab per scorrere tutte le finestre aperte.
Invece di tenere premuto il tasto Windows, puoi premere Ctrl + Windows e premere Tab per mantenere Flip 3D aperto.
Funzionalità della barra delle applicazioni
Microsoft ha migliorato la barra delle applicazioni. È diventato molto comodo per visualizzare e accedere a file e finestre.
Visualizza attività
Quando apri più finestre dello stesso tipo, ad esempio, lo stesso browser viene aperto più volte, le icone nella barra delle applicazioni appariranno come nella figura.

- La funzione Aero Peek ti mostrerà tutte le finestre quando passi con il mouse sull'icona sulla barra delle applicazioni.

- Se lo desideri, puoi riorganizzare le icone semplicemente trascinandole.
Aggiungi un programma alla barra delle applicazioni
È possibile aggiungere programmi alla barra delle applicazioni. Questo viene fatto per avere un rapido accesso ad essi.
- Per agganciare un programma, trascinarlo sulla barra delle applicazioni.

- E per rimuovere il programma dall'accesso rapido, basta fare clic destro sull'icona e selezionare il comando "Rimuovi programma dalla barra delle applicazioni"


1) Icone nascoste: Fare clic per visualizzare le impostazioni avanzate e le icone.
2) Centro operativo: Visualizza notifiche importanti. Una X rossa apparirà sull'icona se ci sono notifiche.
3) Icona di accesso a Internet.
4) Regola il volume del suono.
5) Riduci a icona il pulsante Tutte le finestre
Puoi facilmente ridurre a icona tutte le finestre con un clic.

Personalizzazione dei temi di sfondo e desktop
Windows 7 ha nuovi temi e sfondi interessanti tra cui scegliere. Includono fotografie vivide, immagini digitali e temi Aero, usando colori attraenti ed effetti di vetro.
Temi e sfondo
Nella barra di ricerca del menu Start, digitare "personalizzazione". Oppure fai clic con il tasto destro sul desktop e seleziona.

1) È possibile modificare l'aspetto delle icone sul desktop.
2) Puoi cambiare l'immagine del tuo account.
3) Temi per il desktop
4) Puoi mettere l'immagine come sfondo o scegliere una delle opzioni disponibili nella raccolta Windows. Puoi anche creare presentazioni e lo sfondo cambierà di volta in volta automaticamente.
5) Puoi scegliere un colore per le finestre e la barra delle applicazioni.
6) Se lo desideri, puoi modificare i suoni per Windows 7.
7) Windows 7 offre vari salvaschermi che è possibile selezionare e configurare.
Impostazioni Font e ClearType
È possibile personalizzare le impostazioni di font e ClearType sul desktop in base alle proprie preferenze.
Per cambiare il carattere:
- Nella barra di ricerca, nel menu Start, digitare "Caratteri". Oppure Start -\u003e Pannello di controllo -\u003e Design e personalizzazione -\u003e Caratteri
- Scegli il tuo carattere preferito.

Per ridimensionare il carattere:
- Nella parte sinistra del pannello Font fai clic sulla scritta "Ridimensiona font"
- Seleziona la dimensione del carattere desiderata e fai clic sul pulsante Applica.

Si noti che una dimensione del carattere più grande può interferire con la visualizzazione di alcuni elementi sullo schermo.
Puoi anche personalizzare ClearType per il tuo schermo. ClearType aiuta a migliorare la leggibilità del testo su monitor e schermi LCD.
- Per configurare ClearType, selezionare Personalizzazione del testo ClearType dal menu sul lato sinistro del pannello dei caratteri e seleziona il miglior esempio di testo tra quelli offerti.

Gadget
I gadget sono mini-programmi installati sul desktop. I gadget possono mostrarti meteo, data e ora, notizie e altro.
Per aggiungere gadget al desktop:

Impostazione gadget

1) Fare clic su questo pulsante per ridimensionare il gadget.
2) Pulsante Opzioni per il tuo gadget.
3) Utilizzare questo pulsante per trascinare la selezione.