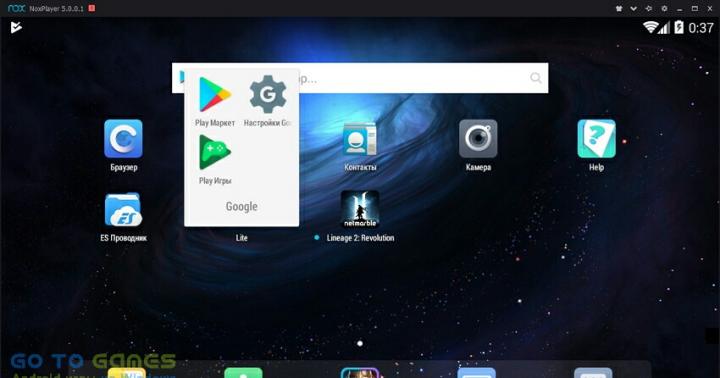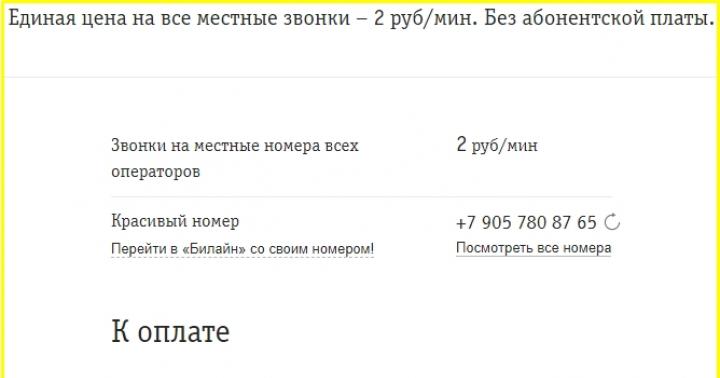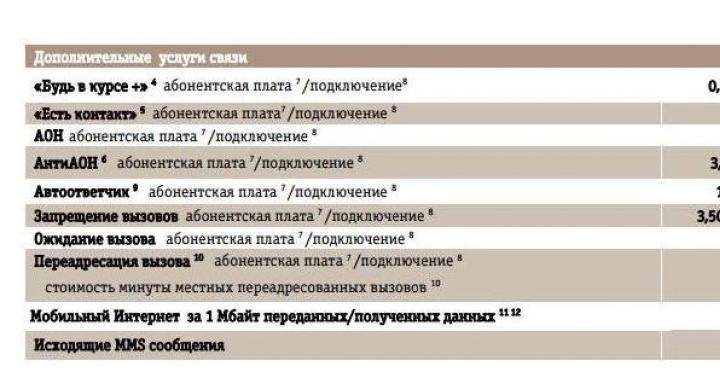Per impostazione predefinita, in sala operatoria Sistema Windows l'icona Risorse del computer non viene visualizzata sul desktop. Per molti utenti, questa impostazione del sistema operativo è scomoda per lavorare comodamente.
Sin dai tempi del sistema operativo Windows XP, gli utenti sono stati abituati a riferirsi a questa icona come "Risorse del computer", sebbene in Windows 7 l'icona abbia cambiato nome in "Computer" e in Windows 8.1 e Windows 10 in "Questo PC ."
Utilizzando l'icona Risorse del computer (Computer, Questo computer), è possibile aprire Explorer e prendere rapidamente il controllo del sistema operativo Windows facendo clic con il tasto destro del mouse sull'icona e selezionando la voce corrispondente nel menu di scelta rapida.
In questo articolo, ti mostreremo come riportare l'icona Risorse del computer sul desktop nei sistemi operativi Windows 7, Windows 8, Windows 8.1 e Windows 10.
Come riportare l'icona del computer sul desktop in Windows 7
IN sistema operativo In Windows 7, esamineremo tre modi per riportare l'icona di sistema sul desktop.
- Per riportare l'icona del computer sul desktop in Windows 7, vai al menu "Start", trova nel menu "Computer", fai clic con il pulsante destro del mouse su di esso.
- Nel menu contestuale, seleziona la casella accanto a "Visualizza sul desktop".
Successivamente, vedrai l'icona "Computer" sul desktop.
Metodo 2, universale per tutte le versioni del sistema operativo Windows:
- Fare clic con il pulsante destro del mouse su uno spazio vuoto sul desktop del computer. Nel menu contestuale che si apre, seleziona la voce "Personalizzazione".

- Nella finestra Personalizzazione, fai clic su Cambia icone del desktop.

- Nella finestra "Impostazioni icona desktop", seleziona la casella accanto alla voce "Computer", quindi fai clic sul pulsante "OK".

Successivamente, l'icona del computer verrà visualizzata sul desktop.
- Se trascini, usando il mouse, "Computer" dal menu "Start" sul desktop, in questo caso restituirai il collegamento Risorse del computer (Computer) sul desktop e non l'icona del sistema.
Come riportare l'icona Questo PC sul desktop in Windows 8.1 o Windows 8
Usa le impostazioni di personalizzazione per riportare l'icona Questo PC sul desktop su Windows 8.1 o Windows 8.
- Dopo aver fatto clic con il pulsante destro del mouse sullo spazio libero sullo schermo del monitor, selezionare la voce "Personalizzazione" nel menu di scelta rapida.
- Nella finestra Personalizzazione, seleziona Cambia icone del desktop (simile a Windows 7).
- Seleziona la casella accanto a Computer nella finestra Impostazioni icona del desktop. Salva le tue modifiche.

Come restituire l'icona Risorse del computer in Windows 10
In Windows 10, puoi riportare l'icona Questo PC sul desktop tramite le opzioni di personalizzazione.
- Nello spazio libero dello schermo, fare clic con il tasto destro del mouse, nel menu di scelta rapida, fare clic sulla voce "Personalizzazione".
- Nella finestra Opzioni, vai alla scheda Temi, nella sezione Opzioni correlate, seleziona Opzioni icona desktop.

- In "Impostazioni icona desktop" seleziona la voce "Computer", fai clic sul pulsante "OK".

Questa icona del PC (Risorse del computer) viene visualizzata sul desktop.
Conclusioni dell'articolo
Nel sistema operativo Windows, con le impostazioni predefinite, l'icona Risorse del computer non viene visualizzata sul desktop. Dopo aver modificato le impostazioni, l'utente può riportare l'icona Risorse del computer (Questo PC, Computer) sul desktop in Windows 10, Windows 8.1, Windows 7.
Oggi ho un computer sotto controllo delle finestre XP, in cui, come si suol dire, "cavalli, persone e raffiche di migliaia di pistole sono stati mescolati". Cliccando su Il mio computer ci siamo aperti Ricerca... Cliccando su Disco locale INSIEME A, noi apriamo Formattazione... Cliccando su Pannello di controllo, qualcos'altro ci è stato rivelato, tutt'altro che Pannello di controllo... Unisciti al nostro gruppo su VK! In riparazione! Officina intelligente!
Dopo aver guidato e aver provato a ripristinare tutto tramite avz, mi sono assicurato che non ci fossero virus. E le conseguenze di questi, è improbabile che i virus siano il risultato. Di più queste azioni non davano alcun senso.
Comunque. Sapendo ciò menù contestuale lo abbiamo completamente nel registro, ci siamo arrivati e ancora attraverso tentativi, errori, ricerche in Google e così e così madre, ho vinto il problema.
Non ti caricherò, dove e quale cespuglio nel registro dobbiamo eliminare, come caricarlo, dove ottenerlo e così via. Rendiamolo più facile.
Di seguito ho allegato un file che fa 4 cose:
1) Elimina la chiave di registro
3) Elimina la chiave di registro
Pertanto, sentiti libero di scaricare, decomprimere il sito utilizzando la password, salvarlo sul desktop. Iniziamo e facciamo clic sulla domanda del sistema sull'unione OK. Bene, questo è tutto, controlliamo il lavoro.
Unisciti al nostro gruppo su VK!
Quando apri una cartella, si apre la ricerca- sicuramente molti avevano un problema simile e non sapevi cosa fare. In questo articolo, analizzeremo in dettaglio perché si verifica e come affrontarlo. Di solito questo problema si verifica quando si installa qualsiasi nuovo programma o elimina quello vecchio e non viene eliminato correttamente.
Anche questo problema potrebbe essere causato da un virus. Il fatto è che sei stato danneggiato registro di Windows e per ripristinare il normale funzionamento del sistema, sarà necessario ripararlo.
Metodo 1: se la funzione di ripristino del sistema è abilitata, è necessario ripristinarla alla data successiva in cui il sistema funzionava normalmente.
Metodo 2: Per lui abbiamo bisogno riga di comando Windows, per aprirlo vai su Start\Esegui e digita cmd (devi eseguire come amministratore). Quindi inserisci il seguente testo regsvr32 / i shell32.dll e premi invio. Quindi, riavvia il computer. Se non hai voglia di farlo, scarica questa vita ed esegui sul tuo computer [Download ]
Metodo 3: Accedi Strumenti \ Opzioni cartella \ Tipi di file

2. Trova l'elemento "cartella con file"

3. Premere il pulsante Avanzate-> Crea

4. Nella finestra che si apre, nella prima riga, scrivi aprire, nel secondo Explorer.exe / idlist,% I,% L

5. Fare clic su OK-> Predefinito-> OK-> Chiudi

Successivamente, fai lo stesso, ma solo nel passaggio 2 dovrai trovare il dispositivo, ad es.
1. Vai su Strumenti \ Opzioni cartella \ Tipi di file
2. Trova dispositivi
3. Fare clic sul pulsante Avanzate-> Nuovo
4. Nella finestra che si apre, nella prima riga scrivi open, nella seconda Explorer.exe/idlist,% I,% L
5. Fare clic su OK-> Predefinito-> OK-> Chiudi
4 Metodo: verificare la presenza di virus nel sistema, se antivirus installato non trova nulla prova ad usare un altro antivirus per esempio utilità gratuita Curarlo ultima versione puoi sempre scaricare da qui [Scarica Dr.Web Cureit ]
Metodo 5: Consiste nel ripristinare uno dei rami del registro responsabili dell'apertura di cartelle e unità sul computer. Per fare ciò, devi fare quanto segue:
1.Fai clic su Start \ Esegui e nella finestra che si apre, inserisci regedit
2. Segui questo percorso HKEY_CLASSES_ROOT \ Directory \ shell e fai clic con il pulsante destro del mouse sulla cartella della shell per selezionare il comando di eliminazione.
3. Fai lo stesso ma solo con il ramo HKEY_CLASSES_ROOT \ Folder \ shell
4. Scarica questo file ed eseguilo sostituirà tutti questi rami con i valori predefiniti [Download
]
6 Metodo: basta eseguire questo file e accettare le modifiche. [ Scarica ]