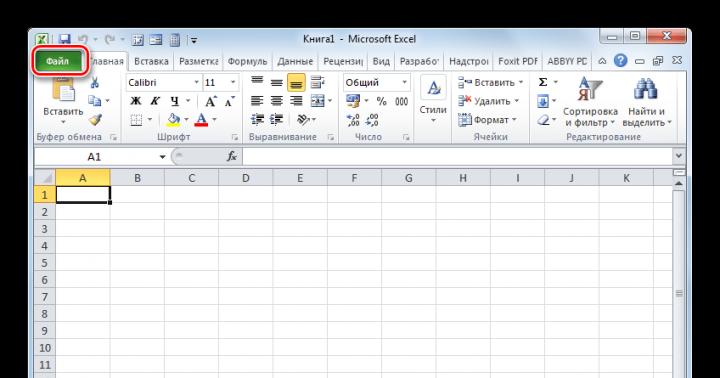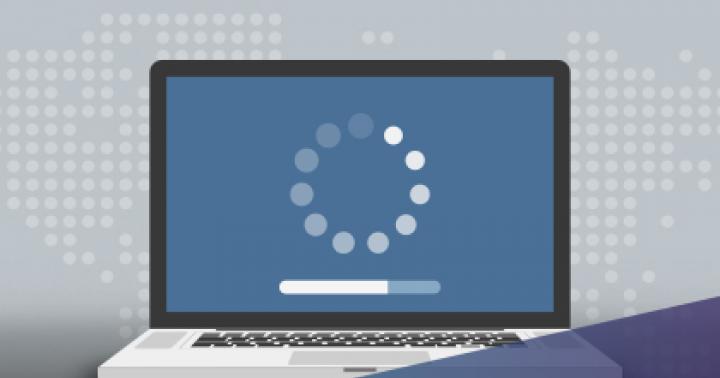Durante una riunione o una chiamata Skype for Business, potrebbe essere necessario riattivare e riattivare il microfono più volte. Puoi farlo nella finestra della riunione di Skype for Business o sul telefono se stai partecipando alla riunione tramite telefono. (Quando si utilizza Lync su cellulare Puoi abilitare o disabilitare il microfono dal tuo telefono.)
Assicurati di testare il microfono prima di effettuare una chiamata o di partecipare a una riunione Skype for Business e regolare il volume e la qualità dell'audio secondo necessità. Vedi Configurare un dispositivo audio per Skype for Business.
Disattiva o riattiva il microfono in una riunione Skype for Business o in una finestra di chiamata
A volte, quando si accede a una riunione Skype for Business, il microfono è disattivato per impostazione predefinita.
Se il suono è disattivato, il pulsante Microfono muto sembra .
Quando vuoi dire qualcosa, premi il pulsante Suono muto per accendere il microfono. Il pulsante cambierà in : ora puoi parlare.
Nota: Puoi anche utilizzare l'audio su laptop, tastiera o cuffie USB per disattivare o riattivare microfono e altoparlanti. Tieni presente che l'organizzatore della riunione a volte disattiva i microfoni del pubblico. In questo caso, non sarai in grado di accendere il microfono.
Disattiva o riattiva il microfono del telefono
Se hai partecipato a una riunione Skype for Business utilizzando il telefono, puoi utilizzare i pulsanti Disattiva o Riattiva microfono sul telefono. Inoltre, puoi usare comandi di tono, come il comando *6 consente di disattivare o riattivare il microfono.
Clic *1 sul telefono per un elenco e una descrizione di tutti i comandi disponibili per il tuo account.
Nota: Quando si partecipa a una riunione Skype for Business dal telefono, il microfono è attivo per impostazione predefinita. Disattiva il microfono quando non parli.
Disattiva o riattiva i microfoni del pubblico in una riunione Skype for Business
Se sei un relatore, puoi disattivare o riattivare l'audio dei partecipanti alla riunione individualmente o in gruppo per eliminare il rumore di fondo.

I microfoni di tutti i partecipanti alla riunione, compresi quelli che utilizzano il telefono, verranno disattivati. Per attivare i microfoni, premere di nuovo Azioni dei membri e Disattiva i microfoni del pubblico.
Problemi di suono?
Se riscontri problemi con l'audio durante una riunione, consulta la sezione.
In questo articolo, esaminerò i motivi principali per cui in telefono Android il microfono non funziona e cosa si può fare per ripristinarne la funzionalità.
Vale la pena notare che il microfono potrebbe non funzionare in generale o in singole applicazioni (durante una chiamata, in Skype, registratore vocale, ecc.). Ogni situazione è unica e talvolta è necessario l'aiuto di un centro di assistenza.
Questo articolo è adatto a tutte le marche che producono telefoni con Android 9/8/7/6: Samsung, HTC, Lenovo, LG, Sony, ZTE, Huawei, Meizu, Fly, Alcatel, Xiaomi, Nokia e altri. Non siamo responsabili delle tue azioni.
Motivi per cui il microfono non funziona su Android
I motivi per cui il microfono su Android non funziona possono essere di natura software e hardware.
- Ingresso di umidità nella custodia.
- Urto, caduta o altro impatto meccanico.
- Blocco.
- Pulizia fallita con ago/stuzzicadenti con danni al microfono.
- Guasto del software.
Se con bug del software l'utente può gestire da solo ripristinando o eseguendo il flashing del dispositivo, quindi spesso richiedono guasti hardware assistenza qualificata specialista in centro Servizi.
Risoluzione dei problemi
Se il microfono su Android non funziona dopo essersi bagnato o impatto meccanico, allora è improbabile che sia possibile risolverlo da solo. Molto più realistico per gestire intasamenti ed errori del software.
Uno dei sintomi dell'intasamento è che il microfono può funzionare parzialmente, ma il suono è fortemente distorto, in modo che l'interlocutore non senta quasi nulla. Se riscontri un problema del genere, soffia e pulisci accuratamente il piccolo foro nell'armadio che funge da pickup. Non applicare una forza seria, altrimenti potresti danneggiare il microfono.
Se la pulizia non ha aiutato, ma sei sicuro che non ci siano problemi hardware, usa metodi software risoluzione dei problemi:

Utilizza firmware personalizzato ufficiale o verificato per eliminare i conflitti tra il sistema e l'hardware.
Il microfono non funziona in alcuni casi
Se il suono scompare periodicamente, ciò indica una mancanza di contatto affidabile. A causa di sollecitazioni meccaniche o ingresso di umidità e ossidazione, il contatto può scomparire periodicamente. Un tale problema è risolto solo nel centro di assistenza.
Per eliminare il fattore di influenza applicazioni di terze parti affinché il microfono funzioni, si consiglia di controllare le prestazioni.
Se il microfono non funziona in un registratore vocale o in applicazioni di comunicazione (Skype, Viber, WhatsApp, Telegram), è necessario cercare la causa del problema nelle loro impostazioni. In rari casi, queste applicazioni potrebbero rifiutarsi di funzionare con il microfono integrato e di captare normalmente l'audio attraverso l'auricolare. Potrebbe essere utile reinstallare l'app.

2. Impostazioni in Skype
3. Collegamento microfono
4. Impostazioni di Windows
4.1. Per Windows 7
4.2. Per Windows XP
5. Versione Skype
Se non riesci a farti sentire durante una chiamata Skype, sei nel posto giusto. Con l'aiuto di questo articolo, seguendo i passaggi, farai qualcosa come diagnosticare il tuo microfono e le sue impostazioni per scoprire e risolvere il problema.
Per prima cosa, controlliamo se c'è un vero problema con la voce. se arriva attraverso il microfono a Skype. A tale scopo, vai su Skype utilizzando il tuo nome utente e password e apri il menu Strumenti (Strumenti) -> Impostazioni (Opzioni) -> Impostazioni audio (Impostazioni audio). attraverserò Microfono vedrai un menu a tendina con i dispositivi, ma al contrario Volume- Indicatore di potenza del microfono e cursore.
Lascia quella finestra aperta, prendi il microfono e soffiaci sopra (o dì qualcosa). Guarda l'indicatore: dovrebbe essere colorato in una certa misura colore verde. Più forte si parla, più l'indicatore è colorato verso destra.
Se l'indicatore è colorato, allora tutto è in ordine e molto probabilmente il problema è dall'altra parte, ad es. da un altro utente. Per essere sicuro, conduci una conversazione di prova e se tutto è in ordine anche lì, scrivi alla persona che non può sentirti leggere questo articolo. Se, tuttavia, l'indicatore non si colora, allora c'è un problema.
2. Impostazioni in Skype
Nel passaggio due, cambieremo alcune impostazioni in Skype. Mentre sei ancora qui nella finestra aperta del passaggio 1, controlla se la casella è selezionata. permettere sintonia automatica microfono (regola automaticamente le impostazioni del microfono). Oppure mettilo o sposta il motore completamente a destra. Ora riprova mentre parli nel microfono e verifica se l'indicatore si accende. Se sì, salva le impostazioni e sei pronto, in caso contrario, continua.
Fare clic sul menu a discesa di fronte Microfono e se hai più di una scelta, prova ogni dispositivo nell'elenco. Per ciascuno dei dispositivi, controlla se funziona mentre parli e, se ne trovi uno funzionante, salvalo e le impostazioni. Se non funziona con nessuno dei dispositivi, esci dalla pagina delle impostazioni di Skype senza salvare le modifiche.
3. Collegamento microfono
Al passaggio 3, controlla se il microfono è collegato correttamente. Guarda il retro del computer (o la parte anteriore se la connessione proviene da lì) e guarda il connettore rosa (di solito è rosa per un microfono) per vedere se è completamente connesso. Premere con decisione su di esso finché non si sente un clic. Inoltre, controlla se è collegato nella posizione corretta (per il microfono). Di solito è dipinto in rosa. Se hai un posto per un microfono sia nella parte anteriore che in quella posteriore, prova entrambi i posti.

Se tutto è collegato correttamente, verifica se il tuo microfono ha un pulsante per collegare/spegnere/disattivare il volume e accenderlo/aumentarlo. Il pulsante può anche essere posizionato sul filo da qualche parte o sull'alloggiamento del microfono / cuffia. Dopo ogni modifica, testare nel modo già descritto al punto 1.
4. Impostazioni di Windows
Non hai ancora risolto il problema? È ora di guardare le impostazioni di Windows.
4.1. Per Windows 7
Se hai Windows 7, fai clic sul pulsante Start, quindi su , poi avanti Attrezzatura e suono (Hardware e suono) e alla fine su Controllo dispositivi audio(Gestisci dispositivi audio). Si apre una finestra. Cliccaci sopra Registrazione.
Vedi l'elenco dei dispositivi. C'è un'immagine per un microfono chiamato Microfono tra di loro? Se no, allora fare clic con il tasto destro mouse, fare clic su un qualsiasi dispositivo e selezionare le caselle (se non sono selezionate). Mostra dispositivi disabilitati e via Mostra dispositivi disconnessi. Ora dovresti vedere il microfono.
Se il microfono è di colore grigio e si dice Disabilitato, quindi fare clic destro su di esso e dal menu selezionare Abilitare. Questa azione lo attiverà.

Se è ancora abilitato, fai clic con il pulsante destro del mouse su di esso e seleziona Proprietà. Quindi nella nuova finestra fare clic su Livelli. Lì vedrai un piccolo pulsante sulla destra, attraverso il quale puoi disattivare completamente il suono del microfono. Se hai già cliccato su di esso, vedrai un'icona rossa nell'angolo. Questo è il problema. Fare clic su di esso per eliminare e salvare le impostazioni.
Un altro possibile problema sono i livelli. microfono o Potenziamento microfono(sotto) se sono troppo bassi. Puoi aumentarli spostando i cursori a destra.
4.2. Per Windows XP
Se hai Windows XP clicca sul pulsante Start e poi: Pannello di controllo o se hai la vecchia visualizzazione del menu - Impostazioni -> Pannello di controllo. Dopo: Suoni, voce e dispositivi audio -> o se hai un aspetto vecchio, proprio su Suoni e dispositivi audio. Seguire: Discorso-> pulsante che è sotto Registrazione vocale sotto il nome Volume... (Volume).
Ci sono cursori per impostare cose diverse. Uno di loro o Volume del microfono o Microfono (Microfono). Forse c'è un segno di spunta sotto Muto per uno stub, ma potrebbe esserci un altro segno di spunta sotto il nome Selezionare. Se premuto Muto- eliminare, e se premuto Selezionare- mettere. E se il motore stesso è basso, aumentalo, ad es. andare avanti.

Quindi fare clic sul bocciolo Personalizzazione (avanzata), che si trova sotto il motore. Se non ne hai uno, trovalo nella parte in alto a sinistra del menu sotto il nome Opzioni -> Opzioni extra(Controlli avanzati). Cliccando su questo pulsante si apre un'altra finestra, nella quale dovrebbe essere presente un segno di spunta in basso Potenziamento microfono. Si consiglia di mettere.
5. Versione Skype
Il problema può anche essere causato da incompatibilità tra diverse versioni Skype. Se tutto il resto fallisce, tu e gli abbonati che non riescono a sentirti dovreste passare al massimo nuova versione Skype.
6. Altri
Se il problema persiste, il microfono potrebbe essere danneggiato o il computer potrebbe avere hardware più complesso o Software, che non è descritto qui nell'articolo. Contatta uno specialista.
Pubblicità:
Pubblicità: