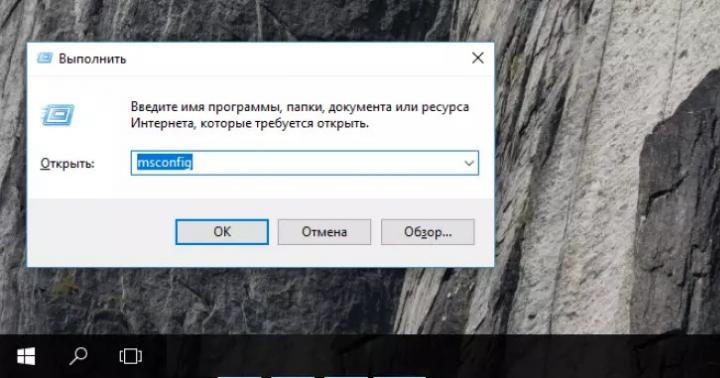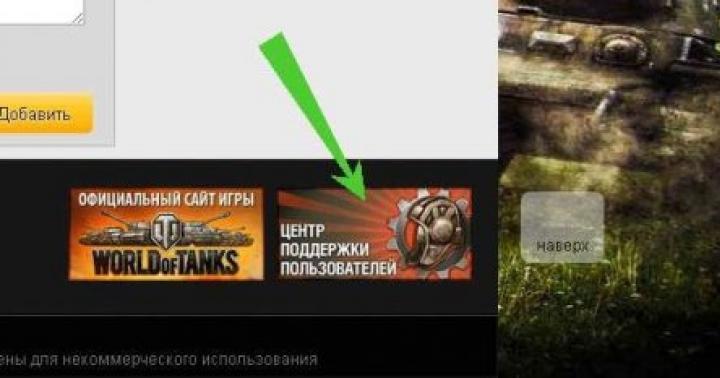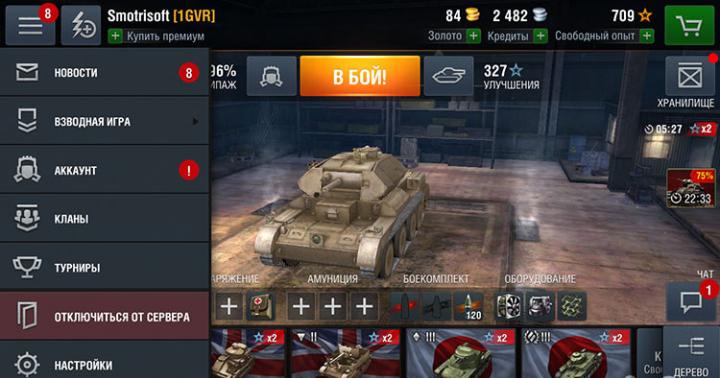Buon pomeriggio amici! Oggi continueremo le nostre lezioni con il sistema operativo Windows 7 e impareremo un altro segreto: come configurare e cercare correttamente i file in Windows 7.
Sembrerebbe che esista una cosa del genere? Il motore di ricerca è il motore di ricerca. Sono passato a 7 circa un anno fa. E ad essere sincero, in XP ho cercato di non usare il motore di ricerca integrato. Assolutamente scomodo. Sì, e ciò di cui hai bisogno non trova o trova, ma il processo a volte viene ritardato di diverse ore.
Dal 7-ki, non mi aspettavo davvero nulla. Ma, proprio l'altro giorno, questo sistema operativo mi ha piacevolmente sorpreso. Avevo bisogno di cercare un file in Windows 7, non ricordavo il suo nome esatto, ma ho digitato parte del nome .. e ho ottenuto il mio file in meno di 2-3 secondi. Ora uso solo il motore di ricerca integrato.
servizio di indicizzazione in windows 7
Gli sviluppatori Microsoft hanno fatto un buon lavoro. strumento di ricerca 7 si confronta favorevolmente con i precedenti sistemi operativi di questa famiglia non solo in termini di qualità, ma anche di velocità di ricerca.
Chrome è il mio browser preferito, quindi eccolo qui motore di ricerca molto simile al meccanismo di Windows 7. La ricerca inizia quando si inseriscono i primi caratteri. Inoltre, esiste un sistema di suggerimenti basato sulla cronologia delle richieste precedenti. Se ci sono troppi risultati per la query di ricerca, il sistema suggerisce di utilizzare filtraggio dinamico su varie caratteristiche– data, dimensione del file, tipo, ecc.
La base di un lavoro così efficace del motore di ricerca del sistema operativo è un servizio di indicizzazione speciale. Inizia con il sistema operativo, funziona in background, crea un database speciale di informazioni sui file. Anche l'aggiornamento e il ripristino dell'indice in caso di guasto avviene automaticamente, senza l'intervento dell'utente.
Va notato che per il funzionamento di questo servizio, il sistema operativo alloca una determinata risorsa di sistema. Affinché il servizio funzioni in modo efficace, ma non a scapito di altri programmi, deve essere configurato correttamente. Ne parleremo sicuramente oggi.
Ricerca file istantanea in Windows 7
In 7-ke ci sono due modi per cercare istantaneamente i file.
- 1. Cerca utilizzando il menu di avvio. Fare clic sul pulsante "Inizia" e inserire la query di ricerca richiesta nel campo di ricerca in basso. Ad esempio "Alberi di Natale".

Durante il processo di immissione dei dati, i risultati della ricerca verranno visualizzati direttamente nella finestra "Start". Si precisa che la ricerca viene effettuata anche dal contenuto dei file.
Se ci sono troppi risultati e vuoi vederli più in dettaglio, fai clic sul pulsante "Visualizza più risultati".

Si aprirà la finestra dei risultati della ricerca. I file qui sono già ordinati per tipo e la query di ricerca è evidenziata in giallo.

Puoi affinare la tua ricerca. Per fare ciò, scorrere l'elenco dei risultati della ricerca fino alla fine.

E nella sezione "Ripeti ricerca in:", seleziona l'opzione appropriata.
Se ritieni che il file che stai cercando sia nella libreria del sistema operativo, seleziona questa opzione.
Se sai approssimativamente in quale cartella cercare, seleziona l'opzione "Altro..." e specifica una cartella specifica in cui cercare.
Se desideri effettuare una ricerca su Internet, fai clic sul pulsante "Internet".
Se desideri ripetere la ricerca sull'intero computer, fai clic sul pulsante "Computer". Per impostazione predefinita, l'indicizzatore esamina tutti i file tranne i file di sistema del sistema operativo e i file di programma. Ciò consente di aumentare la velocità di ricerca e ridurre le dimensioni della base dell'indicizzatore. ed è vero, quante volte cerchiamo file di sistema? Non è spesso. Selezionando l'opzione "Computer", il sistema ripeterà la sua ricerca, ma solo in modo più approfondito e, di conseguenza, impiegherà un periodo di tempo più lungo.
- 2. La seconda opzione di ricerca istantanea consiste nel cercare nella finestra "Esplora risorse". Il principio di funzionamento è più o meno lo stesso.
Configurazione del servizio di indicizzazione
- 1. Vai su “Start” –> “Pannello di controllo” –> quindi nell'area di ricerca, inserisci “indicizzazione” –> seleziona la sezione “Opzioni di indicizzazione”.

- 2. Nella finestra che appare, vedrai tutte le cartelle su cui lavora il servizio di indicizzazione. Se vuoi escludere una cartella dalla ricerca (ad esempio sai che una delle sezioni del tuo disco rigido usato per Riserva copia, quindi, in linea di principio, può essere rimosso da questo elenco), fare clic sul pulsante "Cambia".

E deseleziona la casella accanto alla cartella che desideri rimuovere dal motore di ricerca. Quindi, fai clic sul pulsante "OK".
- 3. Quindi, fare clic sul pulsante "Avanzate". Nella finestra che si apre, nella scheda "Opzioni di indicizzazione", deseleziona tutti e due gli elementi. Nel 99% dei casi non abbiamo bisogno di queste funzioni, e quindi non è necessario un carico aggiuntivo del servizio di indicizzazione.

- 4. Se si desidera spostare il database dell'indice dalla partizione di sistema del disco rigido a un'altra partizione per liberare spazio su disco, è necessario specificare una nuova cartella nella sezione "Posizione dell'indice" nella stessa scheda.

Non dimenticare di riavviare il servizio di indicizzazione o semplicemente riavviare il computer per modificare correttamente la posizione del database di indicizzazione.
- 5. Successivamente, vai alla scheda "Tipi di file" e modifica l'elenco dei tipi di file, lasciando solo i più significativi (con cui lavori). Pertanto, ridurrai significativamente il carico sul sistema. Per impostazione predefinita, il servizio di indicizzazione gestisce quasi tutti i tipi di file utilizzati.

- 6. Infine, decidi come il servizio di indicizzazione gestisce i file.
Se selezioni "Proprietà solo indice", l'indicizzatore elaborerà solo il nome del file e i relativi metadati (dimensione, tipo, data di creazione).
Se selezioni l'opzione "Proprietà e contenuto del file di indice", il documento verrà completamente elaborato, compreso il suo contenuto. Ciò richiederà più tempo e richiederà risorse di sistema aggiuntive, ma aumenterà la probabilità di precisione della ricerca.
A te la scelta, mio caro lettore.
- Quindi, fai clic sui pulsanti "OK" e "Chiudi".
Oggi abbiamo esaminato le funzionalità del servizio di ricerca di Windows 7 e come configurarlo. Nel prossimo articolo condividerò con voi un altro strumento interessante (anche se di uno sviluppatore di terze parti) che consente di effettuare ricerche adattate alla popolazione di lingua russa, tenendo conto delle declinazioni e dei casi.
L'ampio volume dei dischi moderni consente di archiviare molti documenti o file multimediali. Pertanto, senza sottoporre inizialmente le tue directory a una certa strutturazione, puoi ottenere il caos completo sul tuo disco rigido. Se questo è già successo e hai dimenticato la posizione di eventuali file, non sarà facile trovarli senza sapere come utilizzare la ricerca integrata del sistema operativo.
Cerca per nome file
Conoscendo il nome del documento, faciliterai notevolmente il tuo compito e dopo poco tempo vedrai già il file che stai cercando sullo schermo del computer. Esistono diversi modi per trovarlo per nome in Windows 7.
Attraverso il menu di avvio
C'è un campo di ricerca nel menu di avvio del sistema operativo. Per trovare il documento richiesto attraverso questo campo, è necessario:
- Fare clic sul pulsante "Avvia".
- Trova un campo.
- Inserisci un nome da cercare.
- Dai un'occhiata ai risultati suggeriti.
Dopo aver inserito il nome proposto del documento, ti verrà subito mostrato un elenco di file trovati:

In questo caso, Windows 7 stava cercando un documento chiamato "Agenzia". Come puoi vedere dallo screenshot precedente, la prima opzione suggerita è il file che stai cercando.
Come trovare in una cartella?
C'è un altro modo per trovare i documenti. Ogni directory di Windows 7 Explorer ha un campo corrispondente:

Pertanto, conoscendo il nome del file e la sua posizione, puoi:
- Apri la cartella desiderata in Explorer.
- Immettere il nome del documento nel campo.
- Ottieni un risultato.
In questo esempio, la ricerca è stata condotta sul modello "Biologia". Di conseguenza, sono stati trovati i seguenti file e cartelle:

Conoscere la posizione dell'oggetto non è necessario. Accelera semplicemente la ricerca di file da parte del sistema operativo. Perché computer moderni avere alte prestazioni, durata del soggiorno informazione necessaria con un luogo noto e con un luogo sconosciuto è praticamente lo stesso. Se non hai idea in quale cartella o anche su quale unità sia salvato il file, puoi cercare nell'intero computer:

Filtri aggiuntivi
Con un nome file comune, corri il rischio di vedere diverse migliaia di opzioni che complicano la scelta del documento desiderato. Se conosci la data di modifica del file o la sua dimensione, puoi specificarli in fase di ricerca (inserendo lo schema nel campo, vedrai i filtri suggeriti):

Puoi anche scorrere l'elenco dei trovati e limitare l'intervallo di ricerca facendo clic sul pulsante "Altro":

Dopo tale clic, Windows 7 visualizzerà la finestra delle impostazioni:

In questa finestra devi:
- Selezionare le cartelle desiderate da cercare.
- Confermare la selezione con il pulsante "OK".
Dopo le azioni intraprese, il numero di elementi trovati nell'elenco diminuirà notevolmente, quindi trovare quello giusto diventerà molto più semplice.
Come trovare i file all'interno?
I metodi discussi sopra facilitano la ricerca per nome. Ma cosa succede se non si conosce il nome? In questo caso, dovresti conoscere approssimativamente il testo del documento che stai cercando. Windows 7 può anche trovare i file in base al loro contenuto. Questa funzione non è stata introdotta invano, perché è più facile per un utente di computer ricordare cosa c'è all'interno di un documento che cercare di ripristinarne il nome in memoria.
Per impostazione predefinita, questo modo di trovare i file è disabilitato nel sistema operativo. Per abilitarlo, devi:
- Apri il computer in Esplora file.
- Premere e rilasciare il pulsante ALT (questa azione consente di visualizzare il menu orizzontale in alto, che normalmente è nascosto).
- Seleziona "Servizio".
- Vai alla voce secondaria "Opzioni cartella".
Dopo aver fatto clic sul sottomenu specificato, Windows 7 visualizzerà la seguente finestra:

In esso devi:
- Vai alla scheda "Cerca".
- Contrassegnare l'elemento responsabile della scansione del contenuto degli oggetti;
- Conferma le modifiche con il pulsante "Applica".
La procedura è mostrata nella schermata seguente:

Questo metodo rallenta notevolmente la ricerca dell'oggetto desiderato, ma a volte è semplicemente insostituibile (ad esempio, se più persone utilizzano il computer). Pertanto, se non vuoi aspettare e non vuoi perdere tempo a scansionare tutti i documenti, puoi attivare o disattivare questa opzione come meglio credi. Dopo aver modificato le impostazioni, la ricerca di un file viene eseguita secondo lo stesso schema sopra descritto, senza alcuna modifica.
Un esempio di ricerca di un documento in base al suo contenuto
Puoi trovare un oggetto con qualsiasi frase, ma è particolarmente facile cercare un file con poesie. Dopotutto, è più facile ricordare un verso di una poesia che una frase da un resoconto contabile. Tuttavia, nel secondo caso, alcune delle parole più comuni nel documento ti aiuteranno a trovare qualsiasi segnalazione.
Ad esempio, hai da qualche parte un documento con i sonetti di Shakespeare e ricordi una frase di un sonetto: "Mi confronterai". Per trovare questa raccolta sul tuo computer, devi:
- Apri "Computer" in Explorer.
- Vai alla cartella desiderata (se nota).
- Inserisci la frase che ricordi nel campo di ricerca.
- Ottieni un risultato.

Qualsiasi informazione viene trovata in questo modo, a condizione che sia memorizzata sul tuo disco.
Dietro a a lungo lavorando con un computer, accumula un numero enorme di file e documenti. Per non ingombrare il desktop, i file vengono trasferiti in altre posizioni di archiviazione. Di conseguenza, viene visualizzato un numero enorme di cartelle, sottocartelle e diventa sempre più difficile trovare il file desiderato. Dopotutto, è difficile ricordare in quale "nuova cartella" si trovi. Fortunatamente, Windows ha un comodo motore di ricerca integrato che ti aiuterà a trovare un file sul tuo computer, anche se non ricordi il suo nome esatto.
Ricerca di file su un PC con Windows XP/Vista/7
Se non riesci a trovare in alcun modo il file che ti serve, la prima cosa da fare è cercare sul desktop nella cartella di sistema "Cestino". Improvvisamente, l'hai cancellato accidentalmente e per questo motivo non riesci a trovarlo nel solito posto. È meglio controllare subito in modo che in seguito non cancelli tutti i file, eliminando definitivamente le informazioni. Sebbene, in effetti, le informazioni eliminate dal cestino possano essere ripristinate utilizzando programmi speciali. Ma questo è un argomento completamente diverso, quindi se sei interessato, leggi questo articolo.
Per cercare file su un computer Windows XP, procedere come segue:
- Dai il comando "Avvia - Cerca".
- Fare clic su "File e cartelle" per avviare la ricerca guidata di file e cartelle.
- Seleziona una categoria, ad esempio Video. È possibile selezionare una, più o tutte le categorie contemporaneamente. Fare clic sul pulsante "Trova".
Windows troverà tutti i file di cui sopra su qualsiasi partizione del disco del PC e dispositivi di archiviazione esterni (inclusi quelli di rete). Ad esempio, quando raccogli tutti i film e i video insieme, è il momento di utilizzare la ricerca, ad esempio solo per i file video. Affinare la ricerca vale anche la pena di trovare velocemente un file specifico inserendo almeno parte del suo nome.
Il simbolo dell'asterisco sostituisce qualsiasi numero di lettere e numeri in un nome di file. Ad esempio, invece della parola chiave "asterisco", puoi inserire "suono" - verranno interrogate tutte le varianti di questa parola nel nome del file cercato, ad esempio un file chiamato "Nessun suono.mp3". Specificando solo l'estensione del nome del file, ad esempio *.docx, troverai tutti i tuoi documenti Word in questo formato, ad esempio, il file "resume.docx".
È anche accettabile assegnare una ricerca di file su un PC Windows a file e cartelle nascosti.
Per trovare i file per parola chiave in un documento, procedi come segue:
- Dai il già familiare comando "Avvia - Cerca" e nella colonna "Parola o frase nel file" indica una parola chiave, ad esempio "astratto".
- Specificare l'estensione nel nome del file, ad esempio ".doc".
- Specificare anche la posizione di ricerca, ad esempio unità C. Verifica parametri desiderati, ad esempio, cerca in nascosto e cartelle di sistema e fare clic sul pulsante Trova.
Verranno trovati tutti i documenti contenenti la parola "astratto" in formato file DOC.
Come trovare file su un PC Windows 8/8.1/10/10.1
Aggiornando la versione di Windows a 8 o 10, l'utente noterà che gli strumenti di ricerca vengono raccolti e configurati in modo più conveniente rispetto alle versioni precedenti di questo sistema operativo. Anche se all'inizio potrebbe essere scomodo usarli.
Cerca i file sul PC per nome
- Dai il comando "Questo PC - Cerca" (scheda di ricerca). IN riga di ricerca Finestre di Windows inserisci parte del nome del file (o l'intero nome se lo ricordi). Premi "Invio" sulla tastiera.
- Il file (o i file) richiesti verranno (o verranno) trovati.
Cerca i file per estensione del nome
Ricordando l'estensione del nome del file con cui stavi lavorando, puoi trovarlo guardandolo. Per esempio, file di archivio molto spesso hanno l'estensione .rar o .zip, file di programma (compresi i pacchetti di installazione) - .exe o .msi, ecc. Di conseguenza, quando cerchi i file per estensione, molto probabilmente troverai la tua perdita.
Succede che non ricordi l'estensione del file, perché il sistema Windows non visualizza alcuna estensione di file per impostazione predefinita. Per abilitarli, procedi come segue:
- Dai il comando "Start - Pannello di controllo - Opzioni cartella".
- Vai al comando "Visualizza - Opzioni - Modifica impostazioni per file e cartelle".
- Deseleziona "Nascondi estensioni per tipi di file conosciuti". Per gli utenti più esperti, potrebbe essere caratteristica utile"Nascondi file di sistema protetti."
- Premere in sequenza i pulsanti "Applica" e "OK".
Esplora risorse si riavvierà e visualizzerà le estensioni dei file. Dopo aver confrontato il file che stai cercando con le estensioni di file simili (dall'aspetto dell'icona del file), inserisci la sua estensione nella già familiare barra di ricerca e premi il tasto "Invio". Sistema Windows trova il file mancante.
Ad esempio, un video clip in formato AVI è scomparso. Apri il già familiare pannello di ricerca dei file e inserisci l'estensione del file .avi. Premi il tasto "Invio" e sfoglia i file trovati.
Cerca i file per spazio su disco
Avendo intuito che, ad esempio, un film di due ore ha un volume elevato, ad esempio un file video UltraHD ("rippa" da un disco Blu-Ray), puoi inserire, ad esempio, un comando per cercare file più grandi di 10 GB.
Windows utilizza il formato del comando per cercare un file in base alle dimensioni: "System.Size:>size_in_megabytes". Ad esempio, in questo caso sarà il comando "System.Size:> 10240MB".
Con un alto grado di probabilità, questo film si troverà, ad esempio, su un'unità esterna (di rete).
Come trovare file nascosti
Per accedere ai file nascosti, attiva l'opzione per mostrarli.
- Vai alla finestra delle impostazioni già familiare Cartelle di Windows.
- Dai il comando già familiare per cambiare la cartella e le impostazioni di ricerca.
- Attiva il "Display file nascosti, cartelle e unità.
- Fare clic sui pulsanti Applica e OK.
Ripetere la ricerca del file per attributi già familiari: nome e/o estensione, dimensione, ecc.
Cerca file per parole chiave
Le parole chiave nel contenuto del file (lettere, documenti, libri, ecc.) possono essere inserite direttamente nel campo Nome file. Quindi, se stai cercando tesine, scrivi "tesina" nel nome del file.
Windows visualizzerà i file con le parole chiave (o frasi) disponibili.
Software di ricerca file di terze parti
funzionalità gestore di file dotato non solo di Windows Explorer integrato. In passato, questi erano Norton/Volkov Commander, Far File Manager, Comandante totale, File Explorer e loro analoghi.
Cerca i file per esempio con Total Commander
Documenti di testo, indipendentemente dalla loro formattazione, Total Commander ricerca per nome, dimensione e parole chiave (o frasi).

Windows troverà i file che stai cercando.
Trova file su PC sotto Controllo di Windows- non è un problema. La cosa principale è che non lo cancelli in modo permanente utilizzando altre applicazioni per questo scopo. Il sistema Windows dispone già degli strumenti necessari per la ricerca di file, cartelle e dischi, ma se per qualche motivo non ti soddisfa, utilizza un file manager di terze parti, che potrebbe contenere funzioni aggiuntive per la ricerca di file sui dischi.
Ciao amici! Prima di scrivere questo articolo, praticamente non usavo la ricerca in Windows. Perché, se tutto è chiaro, cosa e dove si trova. Bastava guardare 2-3 posti. Ci sono voluti circa 5 minuti Inoltre, poiché non necessario, il servizio di ricerca è stato disabilitato, il che offre grandi opportunità. E il servizio di ricerca disattiva automaticamente anche l'indicizzazione e non è stato possibile trovare alcun file rapidamente tramite la ricerca. Cioè, per ignoranza, ha spento questa cosa universale. Ma non è così lenta la ricerca in . Si è evoluto notevolmente Windows Vista e ha fatto un enorme passo avanti in . Qui consideriamo il principale funzionalità di ricerca in Windows 7 in modo da poter trovare in modo più efficiente le informazioni di cui abbiamo bisogno.
Per prima cosa devi mostrare la casella di ricerca principale. Si chiama con le chiavi Vittoria+F o F3 sul desktop.

La finestra non è luminosa e non c'è quasi nulla da dire qui. Sorge immediatamente la domanda sulla necessità di farlo in Windows 7. Molto probabilmente è stato lasciato a coloro che sono passati di recente dal precedente Versioni di Windows. Per non perdersi.
La ricerca più accessibile e facilmente trovabile in Windows 7 è dal menu Start principale. (È possibile leggere come inserire un pulsante Start familiare). Basta aprire il menu principale e il cursore viene subito posizionato nel campo di ricerca. Inizi a digitare parte del nome del file e i risultati vengono già visualizzati. Sorprende la velocità di emissione dei risultati e il suo ulteriore smistamento. Ne parleremo dopo.

I risultati sono presentati come gruppi di file di diverse categorie. Nella figura si tratta di Programmi, Pannello di controllo, Documenti, Video e Musica. Se sai in quale categoria può trovarsi il tuo file, vai direttamente ad esso e guarda oltre. Esploreremo anche questo di seguito.
Dal menu Start, è conveniente cercare programmi o voci del pannello di controllo. Ora non c'è bisogno di andare lontano Start > Tutti i programmi > Accessori per selezionare la Calcolatrice. Basta aprire Start, scrivere "Ka" e la buona vecchia Calcolatrice è già a portata di mano.

Per comodità, la larghezza del campo di ricerca può essere modificata trascinando il bordo tra la barra degli indirizzi e il campo di ricerca nella posizione desiderata.
Puoi e dovresti combinare diversi filtri. Ad esempio, hai ordinato i file per data di modifica, ora puoi ordinare per dimensione. Fare clic sulla casella di ricerca e selezionare il filtro Dimensioni. La seguente finestra si aprirà di fronte a te con una scelta di intervallo.

Se hai bisogno di file fino a 50 MB e da 100 a 200 MB, gli operatori di ricerca verranno di nuovo in soccorso.
taglia:<50мб + размер:>100 MB<200мб — вот такой вот получился запрос.
Naturalmente, digitarlo è scomodo perché tutto rallenta a causa della ricerca. Pertanto, si consiglia di creare una query con il blocco note e di copiarla nella barra di ricerca.
Mentre scrivevo l'articolo e provavo diversi filtri e opzioni di ordinamento, sono riuscito a trovare tali file, in tali posti, che rimani sbalordito. Cerca in + indicizzazione per efficienza come Google per Internet.
Inoltre, puoi cercare non solo per data e dimensione di modifica, ma anche per altre proprietà del file. Ad esempio, per estensione, larghezza cornice e altri. Se la ricerca non ha dato il risultato desiderato, allora di seguito sei invitato a scegliere di cercare nelle Biblioteche (vedi nella prossima sezione) nel Gruppo Home su tutte le tue, scegli un altro luogo dove cercare, cerca in Internet e i contenuti del File.

Quando selezioni Altro percorso di ricerca, si aprirà una finestra in cui puoi selezionare i percorsi in cui potrebbero trovarsi i file necessari utilizzando le caselle di controllo. Può essere unità flash e altre unità

Quindi fare clic su OK e la ricerca inizierà automaticamente nei luoghi selezionati.
Se hai scelto un luogo che non è nell'indice, il sistema ti avviserà immediatamente e ti avviserà che la ricerca potrebbe essere lenta. Si propone inoltre di aggiungere il luogo selezionato all'indice

Se cerchi spesso da questo luogo, devi aggiungere. Se questo è un caso isolato, molto probabilmente puoi saltarlo. L'indice sarà più piccolo e la ricerca sarà più veloce.
Cerca nelle biblioteche
Una biblioteca è un luogo in cui sono archiviate molte informazioni utili. Il computer è lo stesso, solo lì la libreria è divisa in quattro categorie per facilitare la ricerca: Musica, Video, Immagini e Documenti. Puoi aggiungere fino a 50 cartelle a ciascuna di queste librerie. + puoi creare le tue librerie. Per creare una nuova libreria, fare clic con il pulsante destro del mouse su Librerie > Nuova > Libreria. Assegna un nome alla nuova libreria

Si scopre che la Libreria è una cartella virtuale in cui puoi collegare le tue cartelle reali da vari punti del tuo file . La libreria verrà ricercata per tutte le cartelle ad essa collegate.
Come collegare una cartella a una libreria
Vai alla libreria a cui vuoi connettere la cartella. Nella sezione "Include", fare clic sul collegamento. Nel mio caso - 2 posti

Nella finestra che si apre, clicca sul pulsante Aggiungi... e seleziona la cartella desiderata

Le librerie sono indicizzate per impostazione predefinita e al termine del processo puoi trovare immediatamente le informazioni di cui hai bisogno.
Le biblioteche hanno un set esteso di filtri, che aggiunge praticità alla ricerca

Quando posizioni il cursore nella casella di ricerca, oltre ai filtri, il tuo termini di ricerca che hai inserito in passato. Se improvvisamente iniziano a interferire con te, puoi rimuoverli facilmente passando il mouse sopra il cursore del mouse desiderato e premendo Canc sulla tastiera.
In Explorer, puoi cercare nella cartella in cui ti trovi e in tutte le sottocartelle. Nella libreria, puoi cercare tutte le cartelle collegate contemporaneamente e, poiché si trovano nell'indice, sarà veloce. Un altro vantaggio dell'utilizzo delle librerie sono i filtri avanzati per una ricerca più semplice. Non so come muovermi usando la Libreria in .
Poiché le librerie sono qualcosa di virtuale, non succede nulla ai tuoi file quando vengono eliminati.
Conclusione
Gli amici! In questo articolo abbiamo toccato una piccola parte, la punta dell'iceberg, chiamata − cerca in Windows 7. Abbiamo anche capito l'indicizzazione dei file e come può aiutarti a trovare le informazioni più velocemente. Ci siamo fermati più in dettaglio sulla ricerca nell'esploratore. Grazie a comodi filtri, puoi cercare e trovare informazioni in modo molto più efficiente.
Vorrei anche aggiungere che le condizioni di ricerca possono essere salvate. Per fare ciò, fare clic sul pulsante con lo stesso nome sulla barra degli strumenti

Tutte le ricerche salvate si trovano nella cartella con lo stesso nome (Ricerche) nel tuo profilo.

Per visualizzare i risultati di una delle ricerche, vai su Explorer (sul lato sinistro) nella cartella Ricerche e seleziona quella che ti serve. I risultati appariranno immediatamente.
Di più informazioni dettagliate puoi leggere informazioni sulla ricerca nel sistema operativo all'indirizzo http://www.oszone.net/11299/Search
Molti utenti inesperti sono interessati a come trovare un file su un computer. Windows 7 o qualsiasi altro sistema operativo non è così importante. Il principio della ricerca di documenti su un computer è approssimativamente lo stesso. Soprattutto quando si tratta della piattaforma Windows. In generale, ci sono alcune opzioni. Sono tutti molto semplici. Ma dovrai non solo studiarli, ma anche comprendere alcune delle caratteristiche della ricerca. Quindi, come trovare file e cartelle in Windows 7? Cosa deve sapere l'utente su questo processo? Forse, questa procedura soggetto anche a chi non conosce affatto il computer.
Informazioni sulla ricerca
La prima cosa a cui dovresti prestare attenzione è che la ricerca in "Windows" viene eseguita, di norma, senza software aggiuntivo. Questa è una caratteristica standard che si trova in tutti sistemi operativi. Non è necessario scaricare programmi aggiuntivi che consentono di cercare informazioni sul PC.
Come trovare un file su un computer? Windows 7 o qualsiasi altra versione del sistema operativo non è così importante. Devi capire che il processo è estremamente semplice. È sufficiente conoscere il nome del file o della cartella che si desidera trovare. E non soccombere alle offerte sul Web che presumibilmente ti consentono di cercare rapidamente informazioni sul tuo computer. È già stato detto - programmi aggiuntivi questo non è necessario!
Indirizzo della posizione
Come cercare i file in Windows 7? Non appena i dati arrivano al computer, viene loro assegnato un indirizzo speciale. È su di esso che vengono cercate le informazioni. Tutti i documenti nel sistema operativo hanno un componente simile. Non c'è un singolo file senza un indirizzo sul computer.
Di solito è costituito dal nome della partizione del disco rigido su cui si trova il documento, seguito dal percorso dell'oggetto desiderato. È composto da cartelle. Ad esempio: C:/Windows/system32/drivers/etc/host/.
Di conseguenza, il documento "host" si trova nella cartella etc, che si trova nei driver. Questo, a sua volta, si trova in una cartella chiamata "system32", che si trova in Windows sulla partizione del disco rigido C. Se conosci la posizione esatta del documento, puoi trovarlo rapidamente. Ecco perché alcuni consigliano di imparare o archiviare. Può essere utilizzato in futuro. Ma ne parleremo più avanti. Innanzitutto, dovresti capire come trovare il file sul tuo computer (Windows 7).
Manualmente
Il primo metodo è adatto quando si conosce la posizione del documento o semplicemente non si ha la minima idea di come venga chiamato esattamente l'oggetto della ricerca. Riguarda sul rilevamento indipendente del documento nel sistema operativo. Basta studiare i file e le cartelle sul computer, pensare esattamente dove si può trovare questo o quel documento. Questo metodo è chiamato estremamente instabile. Ma se l'utente almeno indovina approssimativamente dove questa o quella informazione possono essere archiviate, soluzione simile posso aiutare.

Se conosci l'indirizzo esatto della posizione, puoi semplicemente navigare verso di essa. Sul computer, l'utente cerca la sezione del disco rigido di cui ha bisogno e la cartella in cui si trova il documento. Segue l'apertura di quest'ultimo. All'interno, viene cercato manualmente un file specifico.
Salto esatto all'indirizzo
Ma questo è solo il primo scenario. In pratica, non viene spesso utilizzato se l'utente non è sicuro della posizione del documento. Come trovare un file su un computer? Windows 7 offre un trucco complicato e interessante. Funzionerà solo se si conosce l'esatta posizione del documento.

Non è affatto necessario aprire manualmente tutte le cartelle in cui è allegato il file. Se disponi dell'indirizzo esatto della posizione, puoi aprire rapidamente l'origine del documento. Il modo migliore per farlo è aprire le biblioteche. Quindi, copia l'indirizzo del file nella barra degli indirizzi e premi Invio. Si aprirà una cartella in cui è allegato questo o quel documento o un'altra cartella.
Cioè, quando vuoi trovare l'host, devi copiare la scritta "C:/..../etc" nella barra degli indirizzi. Quindi si aprirà la cartella etc, in cui dovrai trovare manualmente il documento desiderato. Niente di difficile o di speciale. Ma finora sono state considerate situazioni in cui l'indirizzo è noto esattamente o è noto approssimativamente. E se non ci sono tali informazioni?
Attraverso "Inizio"
Come trovare file su un computer Windows (XP, 7, 8, 10 - non è così importante)? In generale, è necessario utilizzare la funzione standard del sistema operativo. Si chiama "Cerca". È sufficiente conoscere il nome del documento da trovare.

Il primo modo è reale ricerca rapidaè l'uso della barra di avvio. Come prende vita l'idea con questa opportunità? L'utente deve aderire al seguente algoritmo di azioni:
- Fare clic sul pulsante "Start" nell'angolo sinistro dello schermo. Si aprirà un piccolo menu.
- In fondo al servizio c'è un campo vuoto con una lente d'ingrandimento. In alcuni sistemi operativi è presente la scritta "Cerca programmi e file". È necessario fare clic lì una volta con il pulsante sinistro del mouse.
- Apparirà un cursore a scorrimento. Nel campo è necessario digitare il nome del file, del programma o della cartella.
- Premi Invio e attendi i risultati.
Non serve altro. Pochi secondi di attesa - e i risultati appariranno sul monitor. Forse l'uso di "Start" è l'opzione più comune. Ma ci sono anche altri modi. La ricerca di file su un computer in Windows 7 viene eseguita con metodi diversi.
Attraverso finestre aggiuntive
È possibile implementare l'idea all'interno di una cartella specifica. Non è così difficile da fare come sembra. Di solito il metodo aiuta quando l'utente conosce la posizione approssimativa del documento.
È necessario aderire al seguente algoritmo di azioni:
- Aprire cartella root L'area in cui è possibile inserire il documento.
- Nell'angolo in alto a destra, trova il campo con l'immagine di una lente d'ingrandimento.
- Digitare l'indirizzo o il nome del documento.
- Visualizza i risultati della ricerca.
Usando l'esempio con, la situazione sarà simile a questa: l'utente apre la partizione dell'unità C, quindi in Esplora risorse trova la scritta "Cerca: disco locale(C:)". In questo campo è necessario scrivere host e attendere che vengano trovati tutti i documenti che contengono questa parola. Quindi, nell'intero elenco, viene ricercato manualmente un documento specifico.

Filtri
Ma non è tutto. Come trovare rapidamente un file su un computer? Windows 7 o qualsiasi altra versione di Windows non è così importante. Almeno quando si tratta di nuovi tipi di Windows. Puoi usare un trucco. Ti aiuterà a trovare rapidamente ciò di cui hai bisogno tra i risultati. Il metodo si basa sul metodo precedente. Si tratta di specificare i parametri di ricerca.
Il fatto è che se non usi i filtri, spesso durante la ricerca dovrai esaminare molti documenti e cartelle. È chiaro come trovare il file sul computer. Come trovare quello giusto tra i risultati della ricerca?
In questa situazione si suggerisce:
- Eseguire una ricerca in una cartella particolare.
- Fare clic sulla barra di ricerca nell'angolo in alto a destra della finestra.
- Contrassegnare i filtri necessari e impostarne i parametri. In questo caso, non è necessario cancellare il nome del file o della cartella. Ad esempio, puoi selezionare un tipo di documento. Nel caso dell'host, questo è .txt.
- Premi Invio e guarda di nuovo l'output.
Di conseguenza, sullo schermo appariranno tutti i documenti e i file che corrispondono a tutti i parametri di ricerca. Ecco come l'implementazione del built-in Funzionalità di Windows rapida scoperta del software necessario.

Servizio di ricerca
Ora è chiaro come trovare il file sul computer (Windows 7). Ma c'è un altro scenario. Puoi richiamare un servizio di ricerca separato sul tuo computer. Per fare ciò, è necessario premere una determinata combinazione di tasti. Quindi eseguirà la scansione e la ricerca nell'intero sistema operativo.
Usando funzione standard puoi seguire l'algoritmo:
- Premi Win+F. Si aprirà una finestra con uno sfondo bluastro. Questo è il motore di ricerca standard di Windows.
- Nella barra di ricerca (a destra angolo superiore, campo con una lente di ingrandimento) viene digitato il nome del file o della cartella.
- L'utente deve premere Invio e attendere i risultati. Puoi lavorare con i filtri di ricerca in anticipo. Ciò ridurrà i risultati restituiti.
Per contenuto
C'è un ultimo trucco. Si chiama "cerca all'interno di file e cartelle in Windows 7". Molti utenti lo conoscono. Per trasformarlo in realtà, hai bisogno di:
- Apri un particolare documento/cartella.
- Premi CTRL+F.
- Nel campo che appare sul lato destro dello schermo, digita il nome del documento/cartella/parola.
- Premere Invio".

Questo metodo viene utilizzato abbastanza spesso quando si lavora con Word. Non solo aiuta a cercare i dati per testo, ma facilita anche la ricerca di documenti.