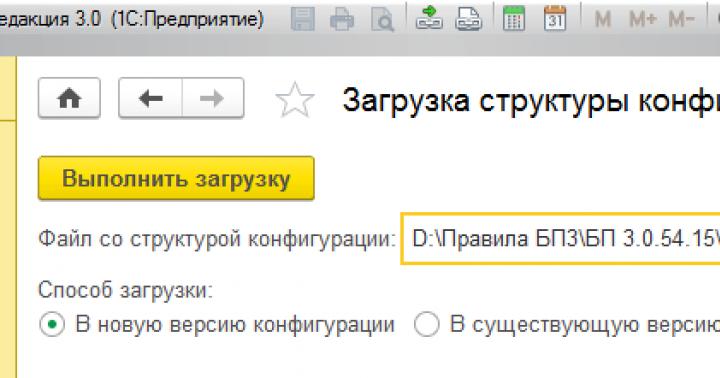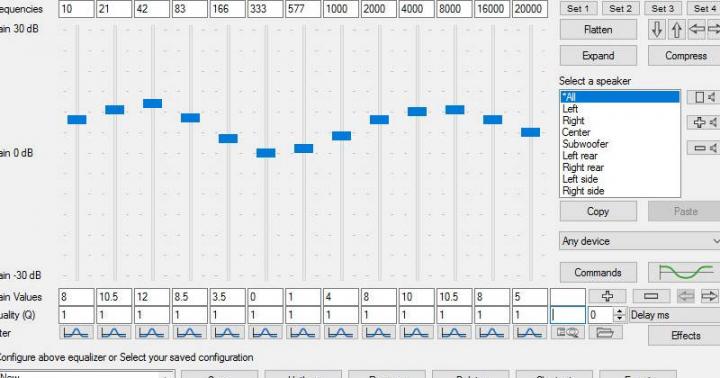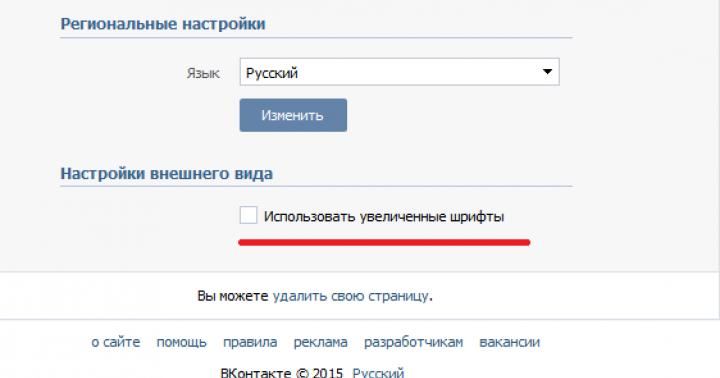Переносим WordPress на другой хостинг или на новый домен без ошибок и неприятных последствий. Если вы уже сталкивались с этой задачей, и после не работают ссылки, или вместо страницы открывается белый экран, вы явно сделали что-то не так. Ниже будет подробная инструкция, как сделать всё правильно и избежать грубых ошибок.
Создаём резервную копию файлов сайта
Для создания бекапа (резервной копии) сайта на WordPress можно пойти несколькими путями
- Воспользоваться плагином, например, или Duplicator
- Сделать это вручную
Про первый вариант ничего не скажу, не пользуюсь им, но если нужно сделать обзор, напишите в комментариях.
Ещё хочу добавить про плагины — они могут не до конца запаковать все файлы. Я, например, сталкивался с тем, что UpdraftPlus WordPress Backup Plugin не до конца сбекапил базу данных, пропустив кастомную таблицу (у неё префикс отличался от остальных). Поэтому, при переносе базы данных я рекомендую пользоваться старыми добрыми phpMyAdmin или Adminer.
Во втором случае, если ваш хостер предоставляет панель управления, в ней, наверняка, есть менеджер файлов. Тогда самым простым будет воспользоваться им для создания бекапа файлов сайта. Думаю, тут вы тоже сможете разобраться самостоятельно. Или, в крайнем случае, обратитесь за помощью в службу поддержки.
Как создать архив с файлами сайта
Во втором случае, допустим, ваш сайт располагается в директории /var/www/сайт
Авторизуетесь в вашем хостинге с помощью или иного другого файлового или консольного менеджера (например, putty) по , переходите в раздел /var/www/ вводите команду
Tar czvf backup.tar.gz сайт
где сайт — это директория, в которой содержится ваш сайт.
В результате, увидите файл backup.tag.gz . Его надо скачать, в нём содержится архив файлов вашего сайта
Также, хорошие хостеры позволяют создавать архивы с бекапами сайтов прямо из панели управления, вы можете уточнить про эту возможность в службе технической поддержки.
На худой конец, просто скопируйте файлы сайта к себе через ftp или , однако, этот вариант крайне неудобен и нежелателен, ибо долог.
Создаём резервную копию базы данных сайта
Для создания бекапа mysql базы данных можно
- Воспользоваться плагинами: WP-DB-Backup , WP Database Backup и т.д.
- Использовать phpMyAdmin, Adminer
- Создать копию базы данных mysql через консоль утилитой mysqldump
Первый случай также не рассматриваю, ибо не пользуюсь. Если нужен обзор — напишите в комментариях.
Как создать резервную копию базы данных с помощью PhpMyAdmin, Adminer


- Находим нашу базу данных
- Переходим в Экспорт
- Выбираем режим Обычный — отображать все возможные настройки
- Убеждаемся, что все таблицы выделены
- Выбираем компрессию gzip
- Следим, чтобы формат был SQL
- Смотрим, чтобы все галочки были проставлены как надо

На выходе на скачивание получаем файл wptest.sql.gz , где wptest
— название нашей базы данных.
Создание копии базы данных с помощью mysqldump
Если у вас нет доступа к phpMyAdmin, вы можете создать дамп базы данных через консоль с помощью утилиты mysqldump
.
Допустим, для доступа к базе данных у нас такие параметры: логин: root , пароль: pass , название базы данных sheensay_database .
Авторизуемся на хостинг через ssh и в консоль записываем
Mysqldump sheensay_database -uroot -ppass | gzip > db.sql.gz
На выходе получится файл db.sql.gz , в котором содержится дамп(упакованный бекап) базы данных
Можно упростить создание бекапа базы данных, если использовать
Для создания бекапа достаточно 1 команды (если под рутом, добавляете ключ --allow-root):Wp db export
А чтобы развернуть дамп из бекапа, можно использовать похожую команду:
Wp db import db.sql
где db.sql — имя дампа базы данных.
Сжать db.sql можно комадной:
Gzip db.sql
А распаковать обратно:
Gunzip db.sql.gz
Перенос с локального сервера на хостинг
Итак, мы имеем 2 файла с бекапами нашего сайта: backup.tar.gz — с файлами сайта, и wptest.tar.gz — с дампом базы данных. Если мы будем переносить наш сайт с денвера (или иного локального сервера) на хостинг, по сути, ничего не поменяется, разве что архив с файлами сайта нужно будет собрать штатным архиватором (тот же с помощью Shift + F1 на нужной папке с файлами прекрасно с этим справляется). Так же можно перенести сайт обратно на Денвер или любой другой хостинг, поэтому направление переноса не имеет значения.
На локальном хостинге (Денвере/Denwer, Open Server) не забывайте отключать плагины кеширования ( , W3 Total Cache, WP Rocket и подобные) и безопасности (Wordfence, All In One WP Security & Firewall и т.п.), они будут мешать работе. Если не получается отключить плагины через админку, удалите их директории вручную, это хоть и грубый, но весьма действенный метод.
Перенос файлов сайта
Для начала, перенесём файлы сайта. Если возможно, делаем это с помощью файлового менеджера: и закачиваем backup.tar.gz в нужную директорию.
Архив с файлами сайта нужно залить именно на тот уровень иерархии, с которого он создавался. В нашем случае, нужно заливать в /var/www/
Впрочем, при возникновении трудностей для исправления ситуации можно воспользоваться UNIX-командой
Распаковку производим с помощью команды
Tar xfvz backup.tar.gz
Если у вас VDS/VPS, после переноса файлов не забудьте установить правильных файлов и директорий, а также к ним.
Перенос базы данных
Теперь переходим в phpMyAdmin нового хостинга и импортируем дамп нашей базы данных
База данных на новом хостинге должна уже существовать и быть пустой, то есть готовой для принятия нашего дампа

- Переходим в раздел импорт
- Выбираем архив с дампом БД
- Следим, чтобы кодировка была правильной
- Формат должен быть SQL
- Сохраняем
Всё, импорт на этом почти завершён. Осталось подключить сайт к базе данных.
Для этого находим в корне сайта файл wp-config.php и записываем туда данные, предоставленные хостингом

Как изменить адрес WordPress
Если во время переноса WordPress вам понадобится изменить домен, не лезьте в базу данных менять что-либо вручную, так как есть риск переломать сериализованные строки.
Лучше воспользуйтесь одним из нижеперечисленных вариантов:
Самый простой вариант — прописать домен в wp-config.php
Способ не идеальный (иногда некоторые плагины могут работают некорректно, пока не изменить домен и в базе данных тоже), но самый простой и быстрый.
Итак, находим в корне сайта, редактируем wp-config.php . Желательно найти define("WP_DEBUG", false); и прописать над или под ним:
define("WP_DEBUG", false);
// example.com заменяем на свой домен
define("WP_HOME", "http://example.com");
define("WP_SITEURL", "http://example.com");
Вариант для любителей — пользуемся
Для безопасного внесения изменений в базу данных WordPress можно воспользоваться
Утилитой можно воспользоваться не только для изменения имени домена в базе данных. Она может помочь при внесении других правок, при необходимости, сделав это аккуратно и сохранив структуру данных.
По окончанию работ директорию со скриптами лучше всего удалить для безопасности. Советую удалять не с помощью кнопки delete me , а вручную через FTP или .
Как сделать 301 редирект со старого домена на новый
Допустим, сайт перенесён с домена example.org на example.com
В.htaccess в корне сайта прописываем:
RewriteEngine on RewriteCond %{REQUEST_FILENAME} robots.txt$ RewriteRule ^([^/]+) $1 [L] RewriteCond %{HTTP_HOST} ^(www\.)?example\.org RewriteRule ^(.*)$ http://example.com/$1
А вот пример, когда к смене домена добавляется переезд с на :
RewriteEngine on RewriteCond %{REQUEST_FILENAME} robots.txt$ RewriteRule ^([^/]+) $1 [L] RewriteCond %{HTTP_HOST} ^(www\.)?example\.org RewriteCond %{SERVER_PORT} !^443$ RewriteRule ^(.*)$ https://example.com/$1
Или универсальный вариант:
RewriteEngine On RewriteCond %{REQUEST_FILENAME} robots.txt$ RewriteRule ^([^/]+) $1 [L] RewriteCond %{HTTPS} off RewriteCond %{HTTP_HOST} ^www\. RewriteCond %{HTTP_HOST} ^(?:www\.)?(.+)$ RewriteRule ^ https://%1%{REQUEST_URI}
И последнее: в robots.txt в корне сайта прописываем (если файла не сущестувует, создаём):
User-agent: * Disallow: Host: example.com Sitemap: http://example.com/sitemap.xml
Иногда приходится переносить работающий сайт на новый домен. В этой статье подробно со скриншотами расскажу, как самому сделать перенос wordpress на другой домен не прибегая к услугам сторонних товарищей. Профессионал конечно все сделает в лучшем виде. Но есть шанс нарваться на мутного, который если и сделает все нормально, так может себе оставить лазейку на ваш сайт. Или слить себе вашу базу данных и на ее основе наклепать дорвеев. Так что лучше всего уметь делать перенос самому.
Перенос сайта может производиться в пределах одного хостинга или же на другой хостинг. Я рассмотрю вариант переноса в пределах одного хостинга (на примере ). Вариант с другим хостингом очень схож с переездом сайта на другой хостинг, который я недавно описывал в . Разница будет лишь в том, что на новом хостинге вы создаете уже новый домен и в robots.txt так же прописываете новый домен в директиве host.
Начнем помолясь. В первую очередь нужно сделать копию вашего сайта на локальный компьютер. Для этого воспользуемся отличным ftp клиентом Filezilla. Если вы никогда не пользовались этой программой, то прочтите на моем блоге.
Подключаемся к своему хостингу и скачиваем все файлы сайта в отдельную папку на своем компьютере.
Поскольку мы переносим сайт в пределах одного хостера, то использовать будем естественно ту же базу данных, но на всякий случай можно так же сделать экспорт базы данных и поместить ее в папку с копией сайта. Как сделать бэкап базы данных так же читайте в указанной статье.
Новый домен на хостинге
 Теперь произведем непосредственный перенос wordpress на другой . С помощью Filezilla копируем все файлы из папки на вашем компьютере в новую папку на хостинге.
Теперь произведем непосредственный перенос wordpress на другой . С помощью Filezilla копируем все файлы из папки на вашем компьютере в новую папку на хостинге.
Настройки в wordpress
 В админке в настройках wordpress в общем разделе меняем адрес сайта на новый.
В админке в настройках wordpress в общем разделе меняем адрес сайта на новый.
Смена ссылок в постах и на картинки
Поскольку в wordpress ссылки на картинки например прописываются в базе данных с именем домена, то скорее всего на новом домене картинок в статьях вы не увидите. Для исправления этой ситуации открываем в панели управления хостингом утилиту PhpMyAdmin и подключаемся к базе данных сайта.
Если в самом начале вы не сделали бекап базы данных, то настоятельно рекомендую сделать это сейчас. В верхнем меню жмем пункт «SQL». В открывшемся окне пишем (все ссылки без слэша (/) в конце
)
В верхнем меню жмем пункт «SQL». В открывшемся окне пишем (все ссылки без слэша (/) в конце
)
UPDATE wp_options SET option_value = REPLACE(option_value, ‘http://oldsite.com’, ‘http://newsite.com’) WHERE option_name = ‘home’ OR option_name = ‘siteurl’;
UPDATE wp_posts SET guid = REPLACE(guid, ‘http://oldsite.com’,’http://newsite.com’);
UPDATE wp_posts SET post_content = REPLACE(post_content, ‘http://oldsite.com’, ‘http://newsite.com’);
UPDATE wp_postmeta SET meta_value = REPLACE (meta_value, ‘http://oldsite.com’,’http://newsite.com’);
Радуемся сайту на новом домене
Перенос wordpress на новый домен завершен. В итоге наш сайт теперь работает на новом домене. Старый сайт постепенно вылетит из индекса и его можно будет удалить.
Если остались вопросы, пишите в комментариях. Попробуем совместно на них найти ответы.
И напоследок. Если утомились, то вот вам небольшой ролик для отдыха. Боксерский поединок зайцев в свете автомобильных фар. :)
Ваш текущий хостинг-провайдер не в состоянии предоставить необходимый уровень услуг, чтобы вы могли эксплуатировать сайт на WordPress с приемлемой скоростью и производительностью:
Тогда вам нужно будет найти нового провайдера и осуществить перенос сайта WordPress на другой хостинг . Компании, которые я рекомендую:
eHost
— недорогой провайдер для небольших WordPress
сайтов. В качестве панели управления данный хостинг использует CPanel
;
iPage
— еще один отличный хостинг-провайдер с доступными ценами. Это отличный вариант для размещения сайта на WordPress
. Здесь доступна опция управляемого хостинга и возможность перейти на VPS
или выделенный сервер;
BlueHost
— является лучшим выбором для размещения бизнес-ресурсов. Компания предоставляет несколько тарифных планов, управляемый хостинг для WordPress
, VPS
и выделенный сервер. Этот провайдер подойдет для любых сайтов.
Важно! Прежде чем осуществить перенос ресурса на другой хостинг, создайте резервную копию вашего сайт: файлов, а также базы данных.
После того, как найдете подходящий хостинг, нужно будет выполнить действия, описанные ниже.
Шаг 1: Перенос файлов WordPress
Перенос сайта на другой хостинг можно осуществить с помощью FTP или с помощью CPanel . Я опишу оба метода.
Вам нужно использовать FTP-клиент , чтобы подключиться к серверу. Я рекомендую использовать FileZilla . Это бесплатная и простая в использовании программа. Вам потребуется учетная запись для FTP на новом и старом хостинге, чтобы подключиться к серверам.
Учетную запись для FTP можно создать в панели управления хостингом:
- Подключитесь к серверу старого провайдера и получите доступ к папке public_html . Здесь хранятся файлы сайта;
- Скачайте файлы на компьютер;
- После завершения скачивания подключитесь к серверу нового хостинга и загрузите эти же файлы в папку public_html . Теперь можно приступить к перемещению базы данных.
Рассмотрим, как перенести сайт на Вордпресс на другой хостинг с помощью CPanel . Это более быстрый процесс, и он не потребует дополнительного программного обеспечения. Этот метод работает, только если и старый, и новый хостинг используют CPanel :
- Войдите в свой аккаунт на старом хостинге и откройте CPanel ;
- Перейдите в диспетчер файлов и найдите папку, в которой хранятся файлы сайта; она должна находиться в папке public_html ;
- Выберите папку и сожмите ее в .zip-архив с помощью опции «Сжать »;
- С помощью кнопки загрузки сохраните архив с файлами на компьютере;
- После завершения загрузки зайдите на свой новый хостинг и получите доступ к CPanel ;
- Добавьте ваше доменное имя на новом хостинге в разделе «Добавление домена ». Таким образом, вы создадите папку на новом хостинге;
- Загрузите созданный архив на новый хостинг с помощью диспетчера файлов и функции загрузки в папку public_html (или в папку, которая была создана на предыдущем этапе );
- Распакуйте сжатые файлы с помощью функции «Распаковать », точно указав папку назначения;
- На данный момент вы успешно перенесли файлы на новый хостинг, и теперь можно начать перенос базы данных.
Шаг 2: Перемещение базы данных WordPress
Перед тем, как закончить перенос сайта на Вордпресс на другой хостинг , нужно импортировать базу данных ресурса со старого хостинга на новый:
- Войдите в CPanel старого хостинга и перейдите к инструменту PhpMyAdmin ;
- После подключения к серверу СУБД в левой части экрана вы увидите все свои базы данных на хостинге. Выберите БД, которую требуется переместить. Если не знаете, какая база данных вам нужна, откройте файл wp-config.php (находится в корневой папке WordPress ) и найдите в нем строку define (‘DB_NAME’, ‘your_database_name’) ;. Она содержит в себе имя базы данных, которую использует ваш ресурс;
- Выберите нужную базу в левой части экрана. Затем перейдите в меню «Экспорт «;
- Экспортируйте выбранную БД в режиме «Быстрого экспорта » в формат SQL и сохраните ее на компьютере;
- Войдите в CPanel нового хостинга и с помощью мастера баз данных MySQL создайте новую БД и пользователя. Сохраните имя пользователя и пароль, потому что позже вам будут нужны эти данные:
- Перейдите в PhpMyAdmin на новом хостинге и в левой стороне панели выберите базу данных, которую только что создали;
- Нажмите на кнопку «Импорт » в верхней части окна и выберите базу, сохраненную на компьютере;
- На данный момент вы закончили перенос базы данных, но это еще не все.
Шаг 3: Обновление конфигурационного файла
В конце переноса сайта WordPress на другой хостинг нужно связать сайт с базой данных. Откройте файл wp-config.php на новом хостинге. Найдите в нем следующие строки и замените старые данные новыми, которые вы сохранили ранее:
/** The name of the database for WordPress */ define("DB_NAME", "старое_имя_базы_данных"); /** MySQL database username */ define("DB_USER", "старый_пользователь_базы_данных"); /** MySQL database password */ define("DB_PASSWORD", "старый_пароль_базы_данных"); /** MySQL hostname */ define("DB_HOST", "localhost");
Вам нужно изменить имя базы данных, имя пользователя и пароль; localhost можно оставить. Хост базы данных останется прежним, так как большинство провайдеров используют localhost . Теперь ваши файлы связаны с базой данных.
Есть дополнительные шаги, знание которых может быть полезно для вас.
Шаг 4: Перенос учетных записей электронной почты
Перенос учетных записей электронной почты очень похож на перемещение файлов WordPress . Все настройки и сообщения электронной почты из ваших учетных записей находятся в папке public_html/mail/ . Вы можете использовать FTP-клиент или CPanel для их перемещения.
Скачав учетные записи электронной почты со старого хостинга и загрузив их на новый, вы сохраните все настройки. Благодаря этому не нужно будет изменять настройки электронной почты в почтовом клиенте (в Thunderbird , Outlook и других ).
Шаг 5: Изменение DNS сервера и перемещение домена
Чтобы избежать простоев во время переноса сайта на другой хостинг , вы должны выполнить этот шаг в последнюю очередь. После переноса базы данных, файлов и перемещения учетных записей электронной почты нужно изменить название DNS сервера.
Порой перед администратором сайта стает необходимость сменить домен. Перенос сайта на Вордпрессе из одного домена в другой обладает некоторыми особенностями. Недостаточно просто перенести файлы в корневой каталог нового домена, импортировать базу и настроить коннект к ней в конфигурационном файле. WordPress имеет привязку к домену и обязательно требуется внести изменения в настройки сайта, чтобы он работал с нового домена. В этой статье я подробно Вам расскажу пошагово как это выполнить просто и без каких-либо последствий.
Перенос файлов и базы сайта на Вордпресс из одного домена в другой
Первым этапом нужно получить исходные данные сайта, а именно сохранить файлы сайта и базу данных. Рассмотрим это на примере хостинга Макхост.

1.
Создаем и сохраняем файлы сайта, выполнить это можно через Файловый менеджер:
Пройдите в корневой каталог старого домена выберите все файлы из корневого каталога и создайте архив. Сохраненный архив скачиваем на Ваш компьютер. Еще для скачивания файлов можно воспользоваться . 
2.
Экспортируем дамп базы данных. Для этого проходим в phpMyAdmin, выделяем базу в левом списке и нажимаем сверху на кнопку Экспорт

Еще: Архивы файлов и базы сайта в Макхосте можно сделать автоматически из меню Резервные копии раздел Создать резервную копию. Файлы будут помещены в каталог private
Теперь имея исходные файлы Вашего сайта можно перейти ко второму этапу: это перенос данных в новый домен и настройка. Советую сделать их копию и сохранить отдельно, на случай  3.
Переходим в корневой каталог нового домена и производим загрузку архива. Выполнить это опять же можно как через файловый менеджер панели управления хостинга, так и через FTP. Файл можно распаковать в файл-менеджер
3.
Переходим в корневой каталог нового домена и производим загрузку архива. Выполнить это опять же можно как через файловый менеджер панели управления хостинга, так и через FTP. Файл можно распаковать в файл-менеджер  4.
Производим импорт sql дамп в базу данных через phpMyAdmin. Для этого, авторизовавшись в phpMyAdmin требуемой базы выбираем базу в левом списке и затем нажимаем в верхней панели на кнопку Импорт
4.
Производим импорт sql дамп в базу данных через phpMyAdmin. Для этого, авторизовавшись в phpMyAdmin требуемой базы выбираем базу в левом списке и затем нажимаем в верхней панели на кнопку Импорт

5.
В конфигурационном файле сайта wp-config.php
нового домена пропишите информацию для подключения к базе данных. 
Изменение домена в настройках Вордпресс
После переноса как правило в сайте не отображаются изображения, как-будто отсутствуют файлы стилей. Переход по ссылкам происходит на старый домен. Это особенность движка WordPress, для завершения переноса нужно внести изменения в базе данных, а именно изменить ссылки старого домена на новый. Выполнить это можно несколькими способами.
Смена домена в Вордпресс через phpMyAdmin
Заходим в phpmyadmin базы данных, к которой подключен Ваш сайт. Обязательно выбираем базу в левом списке и нажимаем кнопку SQL, как показано на скриншоте 
Поочередно или все три сразу скопируйте и выполните запросы что указаны ниже, исправив параметры
UPDATE wp_options SET option_value = REPLACE(option_value, "http://старый-домен.ru", "http://новый-домен.ru") WHERE option_name = "home" OR option_name = "siteurl"; UPDATE wp_posts SET guid = REPLACE(guid, "http://старый-домен.ru","http://новый-домен.ru"); UPDATE wp_posts SET post_content = REPLACE(post_content, "http://старый-домен.ru", "http://новый-домен.ru");
Важно!
Прописывать нужно домен без слеша / в конце, как это указано в примере.
Запрос не выполнится если у вас префикс в таблицах не
wp_
, а другой.
Если например у вас префикс
pref_
, то в коде запроса пропишите его: UPDATE pref_posts SET…
Смена домена в Вордпресс в sql-дампе через текстовый редактор
Другим способом обновления информации в базе данных является ручная замена ссылок со старого домена на новый. Авторизуйтесь через phpMyAdmin в базе данных старого домена и выполните экспорт, если еще сделалм. Текстовым редактором откройте полученный файл sql и выполните поиск с заменой все упоминания старого домена на новый. После обновления информации выполните импорт дампа в базу на хостинге, очистив её предварительно от старых таблиц. 
На этом перенос и настройка завершены.
Данная инструкция поможет вам, если вам нужно перенести сайт:
- с одного домена на другой;
- с поддомена на основной домен (например, с поддомена sub.domain.ru на основной домен domain.ru);
- из подкаталога в основной каталог (например, из../domain.ru/wordpress в каталог../domain.ru/).
При простом переносе файлов Wordpress из одной директории в другую, сайт «ломается» — нарушается вёрстка, пропадают картинки. Чтобы перенести сайт корректно, следуйте инструкции ниже.
Как перенести сайт с одного домена на другой?
При смене домена или при переходе с протокола HTTP на HTTPS возникает необходимость изменить все старые URL-адреса на новые. Вы можете сделать это вручную, редактируя конфигурационные файлы и базу данных, или быстрым способом — с помощью плагина Velvet Blues Update URLs .
Установка плагина
Плагин Velvet Blues Update URLs, настройки и работа с плагином
В меню «Инструменты» выберите пункт Update URLs :

Как отобразить сайт на другом домене
Чтобы перенести сайт с одного домена на другой, на открывшейся странице укажите следующие данные:
- в поле Old URL — старый адрес сайта;
- в поле New URL — новый адрес сайта;
- поставьте галочки во всех пунктах.
Затем нажмите кнопку Update URLs NOW :

Дождитесь окончания работы плагина. На странице будут отображены результаты и количество изменённых URL-адресов. Таким образом, благодаря использованию плагина Velvet Blues Update URLs поменять URL страниц в Wordpress и обновить ссылки после смены домена можно за считанные минуты.
Готово! После проделанных шагов ваш сайт на WordPress будет доступен по новым URL-адресам.
Также вы можете перенести сайт на WordPress вручную. Мы не рекомендуем использовать этот способ, так как при ручном переносе часто возникают ошибки.
Перенос сайта на WordPress с одного домена на другой вручную
- 3.
Выделите все файлы сайта и скопируйте их в корневую папку нового сайта.
- 6.
Выберите необходимую базу и перейдите во вкладку SQL . По очереди выполните следующие SQL-запросы:
UPDATE wp_options SET option_value = REPLACE(option_value, "http://olddomain.ru", "http://newdomain.ru") WHERE option_name = "home" OR option_name = "siteurl"; UPDATE wp_posts SET guid = REPLACE(guid, "http://olddomain.ru","http://newdomain.ru"); UPDATE wp_posts SET post_content = REPLACE(post_content, "http://olddomain.ru", "http://newdomain.ru");
где olddomain.ru — прежнее название сайта, а newdomain.ru — новое название сайта. Если вы используете SSL-сертификат для сайта замените http на https.
Важно : если у вас кириллический домен и запрос не был обработан, введите название домена в формате Punycode. Для этого воспользуйтесь . Например, вам необходимо перенести сайт на кириллический домен новыйдомен.ru . Название этого домена в формате Punycode выглядит так: xn--b1aedoqcfcd1k.ru . В таком случае вам необходимо вводить SQL-запрос (на примере 2 запроса): UPDATE wp_posts SET guid = REPLACE(guid, "http://olddomain.ru","http://xn--b1aedoqcfcd1k.
Если возникла ошибка
Если вы наблюдаете ошибку вида: 1146 — Table "u1234567_hid5.wp_options" doesn"t exist , проверьте, существует ли таблица вида wp_options . Префикс таблицы может отличаться от wp , например: таблица называется xxx_options , где xxx — любой набор букв и цифр. Если префикс отличается, измените название таблицы во всех трёх вышеприведенных запросах.
- 7.
Очистите папку wp-content/cache , если у вас настроено кеширование. Перед проверкой корректности отображения сайта .
Готово, вы перенесли сайт с одного домена на другой.