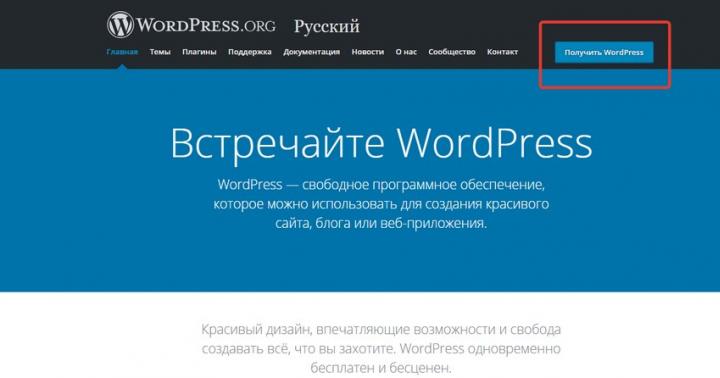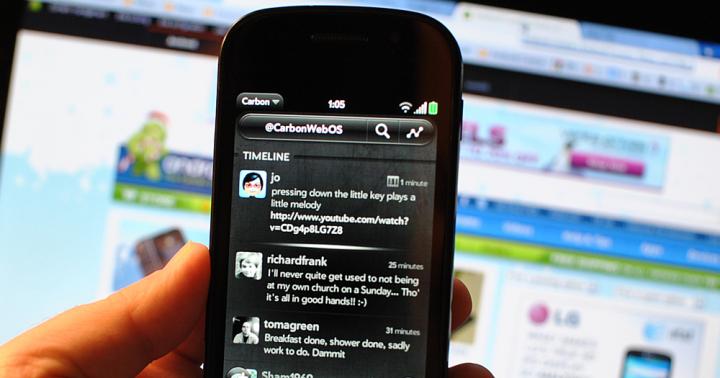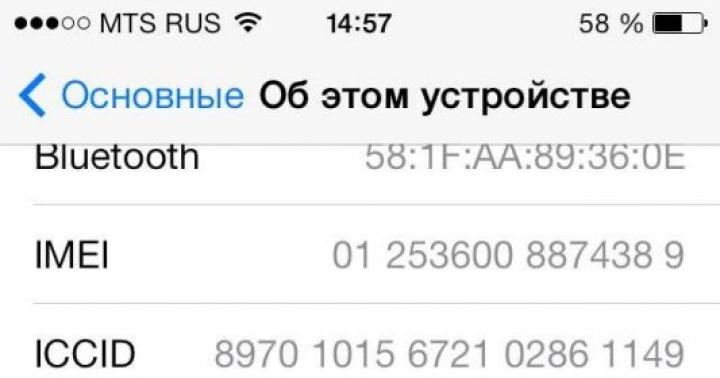Хотя WordPress и является необычайно мощной платформой, но и в ней случаются проблемы. Одним из источников недовольства среди пользователей WordPress является отсутствие возможности войти в панель управления WordPress. Существует множество причин, почему могут возникнуть проблемы со входом на WordPress, но некоторые более вероятны.
В этой статье мы расскажем о некоторых из наиболее часто встречающихся проблем со входом в систему, объясним причины их возникновения и предложим варианты решения.
1. Вы потеряли или забыли пароль
Это очевидная, но важная проблема. Если вы регулярно меняете пароль, чтобы обезопасить ваш сайт, то его легко забыть или потерять. И хотя у WordPress есть встроенная функция для сброса текущего пароля, могут возникнуть кое-какие трудности. А в результате мы имеем не так много вариантов решения этой проблемы.
Решение:
Если вы забыли или потеряли ваш пароль, для начала попробуйте воспользоваться встроенной функцией восстановления пароля. Нажмите на "Я потерял пароль" на странице входа в систему, и вас попросят ввести адрес вашей электронной почты. WordPress пришлёт вам ссылку в электронном письме, с помощью которой вы сможете создать новый пароль.
Если по какой-то причине вы не можете использовать этот метод, то есть ещё два других.
Во-первых, если вы заходите на WordPress с разных устройств, то проверьте, может, на каком-то из них вы ещё авторизованы в системе. Тогда зайдите в консоль и поменяйте пароль.
Если и это не сработало, то можно обновить пароль прямо в базе данных WordPress. Если ваш сайт расположен на сервере Linux, то у вас, скорее всего, будет доступ к phpMyAdmin . Однако, перед тем, как редактировать вашу базу данных WordPress, создайте бэкап. И тогда выполните следующие шаги:
- Запустите phpMyAdmin, выберите базу данных вашего сайта и откройте wp_users
- В списке пользователей найдите свое имя в столбце user_login и выберите "Правка" напротив этой строки.
- Найти поле user_pass и введите новый пароль в поле Value .
- Из выпадающего меню выберите MD5 .
- Перейдите к нижней части страницы и нажмите кнопку Go .
Теперь вы можете войти, используя новый пароль, который вы только что присвоили вашему имени пользователя в WordPress с помощью phpMyAdmin. Однако, если у вас не получилось и в этот раз, то есть ещё несколько трюков .
2. Cache и Cookies
Cookies – это небольшие файлы, расположенные в директориях браузера, которые хранят информацию о действиях пользователя на конкретном сайте.
WordPress требует использования cookies при входе в систему. Если cookies не включены, то вы не сможете войти в WordPress.
Кэш браузера обращается к временным файлам, хранящимся в вашем браузере, когда вы заходите на веб-страницу. Если кэш не обновляется вовремя, то вам отобразится старая версия сайта.
Решение:
К счастью, проблемы с кэшем и cookies обычно решаются просто. Во-первых, проверьте включены ли cookies, а потом очистите и кэш, и cookies в вашем браузере.
3. Вмешательство плагинов
Бывает, что в процесс входа в систему вмешивается плагин. Возможно, он был неправильно обновлён или произошёл конфликт между двумя и более плагинами.
Решение:
Во-первых, нужно убедиться, что проблема вызвана действительно плагином. Вы можете сделать это, отключив все ваши плагины или временно переименовав папку плагинов.
Если у вас есть доступ к админке, то зайдите в меню плагинов и просто отключите их. Убедитесь, что у вас есть бэкап вашего сайта. Выберите все ваши плагины, зайдите в Групповые действия и нажмите Отключить.
Если же у вас нет доступа к админ панели, то вы можете переименовать папку плагинов. Используйте FTP клиент, найдите папку wp-content/plugins и переименуйте её.

WordPress не распознает папку и отключит все плагины.
После отключения плагинов попробуйте войти в систему. Если получилось, то это подтвердит, что причиной были плагины. И теперь вам предстоит выяснить, какой именно плагин причинил неудобства. Для этого просто начните включать обратно плагины по одному и проверяйте работоспособность сайта после каждого включенного плагина.
4. Проблемы с темой
Проблемные темы могут вызвать проблемы при входе в систему, если ваша тема содержит пользовательскую страницу входа. Эта неполадка может возникнуть, если загрузится проблемное обновление темы, или когда обновлённое ядро WordPress будет несовместимо с темой.
Решение:
Определить, является ли тема причиной проблем со входом в систему, можно вернувшись к стандартной теме по умолчанию. Для этого временно переименуйте директорию вашей текущей темы, чтобы WordPress не узнал её.
Для этого зайдите в папку wp-content/themes с помощью FTP клиента, найдите папку текущей темы и переименуйте её. Тогда WordPress будет вынужден вернуться к стандартной теме.
Теперь попробуйте войти в систему, чтобы проверить вашу догадку.
5. Повреждение файла wp-login.php
Решение:
Для проверки этой причины возникновения проблемы (и сразу её решения) вам будет нужно заменить этот файл новым.
- Создайте бекап WordPress до того, как удалите файл wp-login.php
- Найдите ваш wp-login.php файл с FTP клиентом и удалите его. Вы найдёте его в директории, где установили WordPress
- Далее, загрузите последнюю версию WordPress и найдите файл wp-login.php в новых загрузках
- Скопируйте этот файл и замените им удалённый
- Откройте новый файл и найдите «redefining user_login »
- Прямо под php комментарием найдите и замените код, как показано в ниже:
Если причиной был файл wp-login.php, то теперь всё должно быть в порядке.
6. Перенаправление WordPress или URL сайта
WordPress URL идентифицирует местоположение, где WordPress установлен, в то время как URL адреса сайта идентифицирует, где сам веб-сайт должен быть. Если что-то из этого не верно, то это может причинить проблемы разного рода, включая невозможность зайти в консоль, чтобы исправить ошибки.
Это может случиться, если вы недавно переместили сайт, изменили расположение ядра WordPress, перенеся WordPress в субдиректорию, или просто нажали не ту кнопку при работе с базой данных.
Решение:
Есть много потенциальных вариантов решения проблемы адреса WordPress и адреса сайта URL. Но есть уловка, которая поможет понять, действительно ли проблема в этом.
После создания бэкапа вашего сайта, зайдите в файл wp-config.php с вашим FTP клиентом и добавьте следующий код:
Define("WP_HOME","http://example.com"); define("WP_SITEURL","http://example.com");
Убедитесь, что используете WordPress адрес URL для WP_HOME и адрес сайта URL для WP_SITEURL . По умолчанию, оба адреса будут одинаковыми. Однако, если вы предоставите WordPress свою директорию, то WordPress адрес URL будет указывать директорию, где вы установили WordPress.
Сохраните обновлённый файл wp-config.php и загрузите изменённый файл на сервер, используя ваш FTP клиент. Если вы теперь можете войти в систему, то мы нашли проблему.
Однако, это временное решение, вам нужно будет удалить код и обновить значения WP_HOME и WP_SITEURL в базе данных сайта.
Итоги
Возникающие проблемы с входом в систему WordPress могут разочаровывать и отнять часы на поиск проблемы. Как видите, причин много, и может быть трудно решить откуда начать.
Давайте быстро пробежимся по решениям проблем:
- Изменение пароля
- Очистите кэш и cookies браузера
- Отключите ваши плагины
- Вернитесь к стандартной теме
- Замените ваш login файл
- Определите URL сайта и WordPress
А вы сталкивались с проблемой входа в систему WordPress? Расскажите нам в комментариях, как вы её решили.
Приветствую всех читателей моего блога! Сегодняшний пост будет посвящен в основном начинающим, поскольку речь пойдет об обыденных для опытных вебмастеров вещах. А именно, о том, как зайти в панель управления (админку) и настроить все опции функционала таким образом, чтобы в дальнейшем было комфортно работать со своим сайтом или блогом.
Несмотря на то, что Вордпресс является самой простой для понимания , все же у начинающих на первых порах вполне могут возникнуть вопросы. Посему хотелось бы прояснить некоторые нюансы с тем, чтобы в дальнейшем по возможности не осталось темных пятен.
В основном то, о чем я буду сегодня повествовать, нужно сделать сразу же после установки WordPress на хостинг ( о понятии hosting и грамотном выборе хостера, а о покупке места для сайта у провайдера). Установить WP можно как с помощью , который наиболее удобен для молодых вебмастеров, так и (для опытных пользователей).
Вход в админку Вордпресс
Установку движка WP через административную панель хостинга я описывал на примере своего провайдера , но в целом процедура для различных хостеров мало чем отличается. После того, как установите WP и доменное имя для получения полноценного URL своего проекта, админка Вордпресс будет к вашим услугам. Вход на сайт находится на странице вот с таким адресом:
Http://vash-site.ru/wp-login.php
Например, для управления своим блогом я вхожу в админ-панель с вебстраницы, урл которой выглядит так:
/wp-login.php
Чтобы осуществить вход в админку Вордпресс, необходимо заполнить данные авторизации (), которые обычно приходят после установки WP на электронную почту, указанную для контактов при регистрации хостинга. Они могут быть предоставлены на заключительном шаге автоматической установки:

Итак, для входа в админку сайта Вордпресс вводим полученные логин с паролем и жмем кнопку «Войти»:

Здесь хочу акцентировать ваше внимание на том, что первоначально полученные имя пользователя «admin» (в качестве логина) и нехитрый пароль необходимо поменять сразу на более сложные (они должны выглядеть примерно так, как на выше расположенном скриншоте) для усиления безопасности ресурса. Как это сделать через phpMyAdmin, описано .
Как настроить WordPress для корректной работы вебсайта
А теперь рассмотрим, что нужно сделать в первую очередь для того, чтобы обеспечить правильное функционирование вашего сайта и успешное его продвижение в дальнейшем. Рассмотреть абсолютно все нюансы в рамках одной публикации не представляется возможным, но основные моменты мы разберем обязательно.
После входа в админку вы попадаете на главную консоль , где слева на черном фоне расположено меню со ссылками в различные разделы, а вверху увидите ряд блоков в раскрывающейся вкладке «Настройки экрана» , видимость которых можете сразу настроить, проставив или сняв напротив них галочки:

Эти блоки позволяют отслеживать, так сказать, в "одном флаконе" информацию о количестве опубликованных записей и статических страниц, комментариев, в том числе спамных, которые выявил и изолировал (к слову, на некоторых своих ресурсах я до сих пор использую данное расширение, хотя есть вполне эффективные альтернативные варианты), входящий в комплект первоначального функционала WordPress:

Каждый из этих блоков можно также закрывать и раскрывать по вашему желанию. Кроме этого, здесь есть блоки, отображающие недавно опубликованные материалы, черновики (ими являются еще не опубликованные записи), свежие комментарии и новости Вордпресс.
Ежели вы являетесь новичком, то обязательно отметьте чекбокс напротив «Добро пожаловать» , этот блок предоставит вам ценную информацию, проведя вас за руку с помощью комплекта линков по разделам, в которых вы можете проделать первоначальные важные действия. Также узнаете больше о работе с WP, если перейдете по соответствующей ссылке.
Рядом с «Настройками экрана» расположена вкладка «Помощь» , информация в которой даст возможность более детально уяснить те или иные термины или действия, которые можно осуществить для обеспечения комфортного управления сайтом, используя админ панель:

Общие настройки
Теперь обратимся к меню в левой колонке, где выбираем «Настройки» - «Общие» :

Откроется отдельная страница, где в соответствующие поля необходимо вписать название вашего ресурса и краткое его описание. Желательно, чтобы оно содержало в себе ключевые слова из семантического ядра (), по ним вы будете продвигать свой ресурс:

Вот как выглядят после этого название и краткое описание в шапке моего блога в браузере:

Как видите, здесь все просто. В полях «Адрес сайта (URL)» и «Адрес WordPress (URL)» в подавляющем большинстве случаев указывают один и тот же адрес. Исключения бывают, но сейчас их не будем обсуждать, потому что, скорее всего, это информация будет пока для вас лишней.
Далее в поле «Адрес e-mail» прописываете свой адрес электронной почты, который будет использоваться в целях управления вебсайтом (уведомление о новых комментариях, подписчиках, переписка с потенциальными партнерами и т.д.).
Советую для этих целей зарегистрировать специальный эмайл, чтобы не путаться и не перемешивать корреспонденцию. Многие используют почту домена, но можно просто выделить для этого один из ящиков GMail, тем более, что , каждый из которых связан с отдельным e-mail.
Напротив поля «Членство» лучше галочку не ставить, поскольку злоумышленники иногда пользуются тем, что эта опция проставлена, это упрощает им взлом WordPress. Для обычного ресурса это лишнее, если, конечно, вы не собираетесь вводить регистрацию посетителей на своем блоге, так что не будем ослаблять защиту.
Ну и напротив следующего поля «Роль нового пользователя» из выпадающего меню выбираете соответствующее. Обычно это подписчик.
Можете поэкспериментировать с форматами даты и времени и установить наиболее подходящие для вас. Для дополнительной информации по этому вопросу почитайте документацию, перейдя по предоставленной тут же ссылке. Ну и надлежащий язык вашего сайта возможно выбрать из выпадающего меню. В конце не забудьте сохранить изменения.
Настройки написания
Теперь в том же разделе «Настройки» переходим во вкладку «Написание», где уже определяем формат и порядок публикования контента () будущих страниц вашего ресурса:

Напротив поля «Форматирование» отметьте галочкой «Преобразовывать смайлики...», чтобы посетители могли выразить свое настроение, используя коды тех или иных смайлов в комментариях.
Далее устанавливаем основную рубрику , в которой по умолчанию будут публиковаться статьи вашего блога, если вы не укажите сами другую. Обычно все публикации распределяются по созданным вами же тематическим разделам, так что оставляем «Uncategorized».
Конечно, вы можете выбрать свою рубрику по умолчанию, если у вас в блоге все-таки будут материалы, которые не подходят ни к одной категории. В таком случае будет логично дать ей русскоязычное название (скажем, «Общая» или «Новости»).
Однако для этого прежде ее нужно будет создать, как и любую другую. Как это сделать технически, расскажу в продолжении данной публикации, где планирую вести повествование об основных аспектах собственно управления сайтом в ходе его развития.
Следующий пункт - «Основной формат записей» . Для стандартного блога можно оставить стандартный. Если же содержание ваших страниц по задумке будет отличаться от обычного наполнения, то в каждом конкретном случае нужно подумать особо.
Например, если вы владелец фотоблога либо какой-либо галереи, где основным контентом являются фотографии и различного роде картинки, то, наверное, логично выбрать из выпадающего меню пункт «Изображение». В любом случае, акцент на этом не будет лишним.
Далее - настройка основной рубрики для ссылок , которая полезна тем, кто желает разместить линки на важные страницы других ресурсов. По умолчанию название этой рубрики «Blogroll». Ежели хотите добавить свою, то действия будут аналогичными созданию обычных рубрик, которые я опишу, как уже сказал, в одной из следующих статей.
Как видите, возможна настройка для осуществления удаленных публикаций с помощью скрытого адреса электронной почты. Ничего вразумительного и существенного по этому поводу сказать не могу, поскольку не использую данную опцию.
Последний пункт «Сервисы обновления» настроек написания, который находится в самом низу, отображает список сервисов пингования. Эти сервисы будут автоматически рассылать уведомления при выходе свежих статей на вашем сайте.
Считается, что это помогает в , что на данном этапе не так актуально для уже развитых трастовых вебресурсов, поскольку за последнее время качество индексирования значительно улучшилась как со стороны Яндекса, так и Гугла.
Но для молодых сайтов и блогов, делающих первые шаги, это может поспособствовать их дальнейшему становлению. Вреда это точно не принесет. Ежели решите перейти к материалу по выше указанной ссылке, то там найдете список сервисов пингования, которыми пользуюсь я сам.
Настройки чтения
Еще один подраздел, на который я хотел бы обратить ваше внимание, это комплекс опций, помогающий настроить параметры чтения и в который можно также попасть из раздела «Настройки» (смотрите четвертый отсюда скриншот выше):

По умолчанию на главной страницей WordPress будут выводиться последние записи вашего блога. Причем можно указать их количество, а также число отображаемых в элементов. Наиболее продвинутым сервисом, через который можно пропустить свой новостной канал, считается , которым владеет Гугл.
Здесь еще необходимо отметить вот что. В основном функционале WP предусмотрена возможность обеспечивать вывод на главную страницу не полных статей, являющихся полновесными дублями, на которые весьма косо смотрят поисковые системы, а с помощью их анонсов.
То есть, в этом случае вы обрезаете начало статьи в нужном месте с помощью тега more, который присутствует в редакторе Вордпресс (это инструмент, посредством которого вы будете писать и опубликовывать свои статьи на блоге).
А вот для RSS-канала именно в этом разделе настроек существует возможность указать, будут ли отображаться ваши статьи в ленте полностью или только их вырезанные фрагменты. С одной стороны, полные статьи более удобны для читателей, с другой стороны анонсы позволяют не только уменьшить число полных дублей, но и минимизировать опасность воровства контента.
Пример анонсов в RSS-ленте вы можете посмотреть по приведенной ссылке, кстати, заодно и подписаться на обновления моего блога, чтобы не пропустить полезные материалы.
Вариант вывода последних записей именно для блога мне кажется наиболее удачным. Однако, есть возможность выбора в качестве главной статической страницы.
Это может понадобиться в случае, если вы создаете статичный вебсайт или же просто хотите на своем блоге сделать главную с постоянным контентом (попутно ознакомьтесь, и правомерен ли такой вопрос в принципе):

После того, как вы отметите опцию, выпадающие списки станут активными и из них можно будет выбрать, какая именно статическая страница из числа созданных вами будет главной, а также на какой будут появляться записи последних постов. О статичных вебстраницах еще поговорим в уже упомянутом мною следующем материале по управлению сайтом.
Настройки обсуждения
Ну и последний очень важный блок, где есть возможность настроить комментарии на своем ресурсе. В принципе, здесь все интуитивно понятно и, если вы планируете создавать блог в обычном формате, то можете проставить галочки следующим образом:

Единственный здесь по-настоящему спорный момент, разрешать ли древовидные комментарии ? С одной стороны, это очень удобное изобретение разработчиков, позволяющее выделять конкретного посетителя, с которым идет общение по определенному вопросу:

Но с другой стороны, использование такого формата может неожиданно привести к возникновению огромного числа дублированного контента, о котором я упоминал выше, что может вызвать санкции со стороны поисковиков.
Я бы обязательно попробовал другую форму, если бы не существовало методов противодействия этому злу (). Кстати, на блоге есть статья о том, как посредством всемогущего файла functions.php установить , с помощью которой сможете настроить свои комментарии как будет вашей душе угодно.
В следующей группе настроек WordPress вы можете отрегулировать порядок модерации комментариев и даже составить черный список злостных спамеров на основании определенных символов или словосочетаний, содержащихся в имени автора, URL, эмайле или айпи адресе:


Полагаю, тут все ясно без дополнительных разъяснений. Отмечу лишь, что соответствующую вам картинку можете настроить в , причем там есть возможность для каждого адреса электронной почты выбрать отдельное изображение.
Как настроить размеры изображений (миниатюр) в WP
Есть еще одна вкладка, носящая название «Медиафайлы» и находящаяся в том же разделе настроек:

В ней можно отредактировать размеры изображений, которые будут использоваться на вашем сайте WordPress:

Здесь надо внести ясность. Дело в том, что в общем случае при загрузке каждого изображения (исходного) система WP автоматически создает еще несколько его копий разной величины: миниатюру (thumbnail ), картинку среднего (medium ), крупного (large ) размера.
Но генерируются только уменьшенные варианты изображения с исходными размерами (full ), каждый из которых имеет свое предназначение.
Поясню на примере. У меня на блоге первые картинки к каждой статье имеют размер 550×300 пикселов. Поэтому Вордпрессом автоматически создаются только две вариации: миниатюра и среднего размера картинка, поскольку по умолчанию максимальные величины высоты и ширины (1024×1024) крупного изображения превышают размер исходного.
Начнем с миниатюр. Скажем, у меня на блоге при выводе ссылок на публикации из той же рубрики в конце каждой статьи отображаются миниатюры (150x150 пикселей), которые дублируют первые картинки к посту:

Обратите внимание, что для миниатюр есть опция «Обрезать точно по размерам» . Для чего она нужна? Дело в том, что при генерации уменьшенных копий Вордпресс сжимает исходное изображение до установленного в настройках предела.
Допустим, вы оставили высоту и ширину миниатюры по умолчанию (150x150). Если картинка квадратная (например, 400×400 пикселов), то после сжатия она не будет искажена. Однако, ежели она прямоугольная (например, 600×400), произойдет искажение по одной из сторон.
Чтобы этого не случилось, как раз и нужно отметить эту опцию галочкой. Тогда WordPress сначала сожмет миниатюру с сохранением пропорций, а затем обрежет ее по большей из сторон (в нашем случае по ширине, которая в исходном состоянии была 600 пикселов).
Можно, конечно, и самому вычислить размеры миниатюры (в том случае, если исходные картинки не квадратные), которые не будут искажаться при сжатии основного изображения. Но для этого первые картинки постов должны быть одинаковыми (поскольку обычно они используются в качестве миниатюр), ну или, по крайней мере, пропорциональными друг другу (400×300, 600×450, 800×600 и т.д.). Приведу конкретный пример с более сложными пропорциями.
Как я отметил, на этом блоге все первые изображения статей имеют размер 550×300. Допустим, я желал бы сохранить пропорции миниатюр не обрезая ее и при этом минимальную из сторон (то есть высоту) иметь 150 пикселов. Тогда ее ширину можно вычислить. Для того, чтобы избежать искажения картинки без обрезания , мы, прежде всего, должны узнать, во сколько раз она будет уменьшена по высоте:
300/150 = 2
Соответственно, во столько же раз мини-картинку следует уменьшить и по ширине:
550/2 = 275
Полученные параметры для миниатюр (275×150) и следует прописать в настройках.
Что касается копий среднего размера, то в рассматриваемом нами примере они будут генерироваться на основании заданных значений по ширине и высоте. Так как исходник имеет параметры 550×300, то за основу для сжатия WP возьмет наибольший размер, соответствующий указанным в настройках для среднего изображения (в нашем случае 300 px по ширине).
Таким образом, для первых картинок, например, у меня автоматически генерируется копия 300×169 с сохранением всех пропорций (в этом случае обрезка не нужна). Для других изображений, используемых на страницах сайта, включая статьи, ситуация аналогичная
Для минимизации нагрузки на сервер, возможно, понадобится , изменив их размеры (тогда просто следует указать свои значения). Также для экономии места на диске, где находятся файлы вашего сайта, вполне разумно запретить генерацию каких-либо из ненужных вариантов изображений.
Например, очень часто большой размер картинок не используется, ведь иногда, в зависимости от условий, он тоже может генерироваться (когда параметры ширины или высоты исходника больше), если не для первых изображений, то для остальных, которые могут использоваться в статье. В этом случае необходимо задать ширину и высоту соответствующей картинки, равную 0 :

Все-таки, изображения средних размеров (medium) я рекомендую таким образом не запрещать, поскольку они используются, например, при добавлении картинок к посту в админ-панели WordPress.
Советую также разрешить помещать загруженные изображения, сортируя их по папкам с датами, отображающими месяц и год загрузки (для этого отметьте соответствующую опцию той же галочкой). Это поможет вам в дальнейшем облегчить поиски потерянных изображений.
Кроме выше описанных действий просто необходимо еще до начала опубликования первой статьи , иначе могут возникнуть серьезные проблемы с индексацией и продвижением блога в поисковых системах.
Думаю, качественный видеоролик будет хорошим дополнением в завершение этой части статьи:
Пользователи и профиль на WordPress
Функционал WordPress позволяет вам как владельцу добавлять новых пользователей через админку и определять их роль в работе проекта (в качестве подписчика, участника, редактора, автора, администратора). Кроме того, можно в любое время изменять их статус либо вовсе удалять. Все эти действия можно осуществлять в разделе «Пользователи» :

Здесь же можно просматривать и редактировать информацию по своему профилю, в том числе персональные настройки:

Например, можно отключить визуальный редактор, который используется при написании статей:

Он вызывает, на мой взгляд, много вопросов, поскольку часто из-за него некорректно отображается информация на странице. Именно по этой причине я в свое время полностью перешел в HTML вкладку (Текст) и не жалею об этом. Возможно, сейчас разработчики устранили все недостатки по визуальному редактору и вы сможете спокойно пользоваться им.
Ежели это не так, вы в любой момент можете перейти во вкладку «Текст» и писать посты сразу в -формате. Конечно, на первых порах будет несколько неудобно, но человеку свойственно привыкать ко всему. В дальнейшем можно отметить чекбокс и отключить визуальный редактор за ненадобностью, чтобы не мозолил глаза.
Далее вы сможете отрегулировать цветовую схему интерфейса админки, начать использовать горячие клавиши для проверки комментариев , отключить показ верхней панели при просмотре сайта, когда вы авторизованы (на мой взгляд, это не совсем удобно при работе в админ панели).
А вот имя пользователя изменить через админку WordPress не представляется возможным . Это вкупе с редактированием пароля можно сделать только через phpMyAdmin, о чем я упоминал, когда рассказывал выше о том, как войти в админ панель. Там же есть ссылка на соответствующий материал.
Далее обязательно придумайте себе говорящий ник, он будет отображаться в комментариях на блоге, соответствующих вашим сообщениям. Я не приемлю прозвища в принципе, поэтому указал имя и фамилию, что тоже возможно.
Нижнюю часть формы я приводить не буду, там и так все интуитивно понятно. Там есть возможность указать ссылку на свой сайт, а также на свой профиль в , линки в AIM и Google Talk (программы мгновенного обмена сообщениями), Yahoo. Подозреваю, что для начинающих это пока темный лес, поэтому они могут пока оставить поля пустыми.
Чуть ниже можете предоставить частичку своей биографии, вписав несколько предложений в текстовое поле под пунктом «Обо мне» , которая, в зависимости от установленной темы Вордпресс, может отображаться на сайте.
Еще можно установить аватар через упомянутой уже мной в этой статье сервис Граватар, создать новый пароль и завершить все текущие сессии, ежели вы авторизованы на нескольких устройствах или в нескольких браузерах.
В заключение еще раз отмечу, что обязательно последует продолжение данной публикации, где мы рассмотрим все возможные действия по управлению блога WordPress, которые могут понадобиться при дальнейшем развитии ресурса.
В заключение представляю видео от Евгения Попова, в котором он дал дополнительные разъяснения по некоторым аспектам, включая роли пользователей и возможность удаленной публикации в Вордпрессе.
Правда, видеоролик записан немного ранее, чем вышла последняя версия WP, потому есть некоторые несоответствия с текущим интерфейсом (например, раздел «Параметры» теперь носит название «Настройки»), но эти небольшие неудобства с лихвой перекрываются высоким качеством материала:
Интересно, конечно. В избранное!
Добрый день! Я случайно попала на Ваш блог. Мне очень понравилось, как Вы пишете статьи. Я - новичок, к тому же, как говорят в интернете - чайник. Свой блог я создавала с очень большим трудом. Дело в том, что я же все делала по материалам, которые добывала бесплатно. А бесплатно, это сложно. Читала я и уроки Попова, да, они хорошие. Но и он в своих видео говорит, что надо для сайта покупать многое. Я же выполнила только один совет, купила домен и взяла платный хостинг. На остальное у меня нет денег. И хоть блог мой уже работает, но он еще не очень хорошо устроенный. Мне шаблон установить и настроить помог один хороший человек. Но я же должна знать все сама, как делать. А главное как вести его правильно, оформлять. Ну а потом уже и зарабатывать, если получится. А пока не получается, так нет посетителей, вернее есть, но их мало. Тематика у меня такая, что многие и не знают, что и ее можно использовать, зная азы. Но у меня знание этой тематики. А вот если бы я научилась нормально вести блог, тогда о моем блоге больше узнало бы людей. Но а опытные блогеры часто пишут не совсем понятно для новичков. Платные же курсы покупать у меня нет денег. Хочу Вас спросить, стоит ли мне этим заниматься, если я многое не знаю? А то что уже знаю, не могу применять, так как блог молодой, первая статья опубликована в конце февраля этого года. Или лучше не тратить время понапрасну? Мне конечно очень интересно изучать все это, но зарабатывать нужно. Вот я даже не знаю, куда это мне и какой код нужно ввести.
Валентина, ну что Вам сказать по этому поводу. Поверьте, у каждого, и не только вебмастера, в начале пути возникает такая дилемма: бросить все, поскольку мало, что получается или рыть носом землю, но добиться своего, я тоже не исключение. Львиная доля, к сожалению, выбирает первый вариант и бросает начатое. Хотя те, кто придерживается второго пути, порой достигают вершин. Конечно, полнокровного, так сказать, успеха добиваются единицы, тут я лукавить не буду, да это и вполне логично. Но вот тех, кто не разочаровался в том, что продолжил начатое, подавляющее большинство.
Так что не отчаивайтесь, Валентина, человек сложное создание, иногда одна правильно сказанная в нужный момент фраза может подвигнуть человека на невероятные поступки. Надеюсь, такой фразой Вам, Валентина, окажется такая: УСПЕХОВ и УДАЧИ Я ЖЕЛАЮ ВАМ!
Доброе время суток. Спасибо за обучение, очень-очень познавательно. Но у меня остался вопрос, поскольку я только-только начал обучение WP. как мне прикреплять публикации, допустим новости к разным страницам, а не к одной - главной, где они появляются автоматически. поясню: как, например, создать две или более «ленты новостей» по разной тематике? чтобы записи появлялись и обновлялись не только на главной странице, а там, где я хочу? вообще возможно ли такое на WP? поскольку в перспективе я планирую создать несколько (до 4) регулярно обновляющихся лент новостей.
а пока, я, к сожалению, вынужден регулярно обновлять статическую страницу, что крайне неудобно.
Александр, в стандартном блоге записи появляются не только на главной, но и на страницах категорий, например. Если Вы желаете разделить новости по тематике, то просто создайте несколько новостных рубрик (например: Новости общего характера, Коммерческие Новости и т.д.). WordPress распределит эти записи по рубрикам.
Очень мне поравился крик души Валентины, потому что со мной сейчас происходит то же самое. Создавала сайт ради спортивного интереса, а он возьми и зарегистировался. Теперь понимаю, что с этим нужно что-то делать. А эта непереводимая игра слов-плагины, виджеты, теги и т.д.? Сижу вечерами и разбираюсь. Спасибо Игорь за успокоительные слова. Буду обращаться к вашему сайту, может и разбирусь в чем-то. Всем удачи.
Светлана, возможно, это Ваше призвание, так сказать, судьба. Во всяком случае, в жизни интересно попробовать разные пути реализации своих интересов.
В ходе работы возникла у меня проблема с интернет-магазином kladproraba.com, в админке вордпресс перестала работать верхняя панель настройки экрана и не только, перестали работать блоки, виджеты. Тему переустановил, плагины удалил и по одному активировал, ничего не помогло, а работать нужно. Все советы и рекомендации выполнил. Чисто случайно обратил взгляд на маленький значок в браузере в виде щита – он же блокировщик рекламы. Как то давно уже установил это расширение для браузера. Смотрю щиток зелёный – включено, ну кляцнул, выключил, перезагрузил через пару минут страницу в админке и всё работает. О таком ходе событий я и подумать не мог. Такой рекомендации я не встретил при поиске, делюсь, возможно кому поможет. Блокировщик рекламы нужно просто отключать на сайте над которым работаешь.
Привет всем, уважаемые друзья!
Сегодняшняя статья будет для новичков, которые только вчера создали свой блог в сети интернет или им кто-то создал, и они не знают, как зайти в админку WordPress. Ничего страшного, все мы когда-то такими были и не знали , и много других детских вопросов, от которых, наверное, стает смешно сейчас;).
Итак, давайте вернемся к теме нашего поста. Для того чтобы зайти в админку WordPress, достаточно в адресной строке браузера ввести вот такой адрес:
httр://Ваш блог/wp-login.php
или такой:
httр://Ваш блог/wp-admin.php
Перед вами должна появиться форма, куда нужно ввести логин и пароль сайта.

Но что делать, если вы забыли данные для входа в админ панель. Ничего страшного, их можно узнать в таблице базы данных. Зайдите в панель управление своего хостинга, потом в phpMyAdmin , выберите таблицу и нажмите на кнопку «изменить». Теперь можете смело скопировать логин и пароль для входа в панель управления своего сайта, как показано на скриншоте ниже:

Но вход в панель может быть также изменен хостером чтобы защитить ваш блог от спама или взлома..php то передо мной откроется вот такая надпись — «страница недоступна».
Там можно очень четко прочитать, что хостинг Макхост защищает сайты своих клиентов. Что в таком случаи делать? Как войти в админку WordPress? Честно сказать, когда я впервые увидел перед собой эту картину, то немного напугался, думал, что мой сайт взломали;).
Естественно я зашел в панель управления Макхост и спросил в службы поддержки что такое, почему я не могу войти в админку своего сайта. Так как служба поддержки работает онлайн, то мне быстро ответили, что адрес для входа в панель управления сайта был изменен. Они мне сказали адрес, и я без проблем зашел в админку WordPress .
Если у вас возникла точно такая же проблема, что вы переходите по двум адресам, которые я предоставил выше, но вместо формы выбивает какую-то надпись, то советую обратиться в первую очередь к своему хостер-провайдеру.
А если все хорошо, то просто введите в эту форму логин и пароль и нажмите на кнопку «войти». Вы должны увидеть в самом верху вот такую черную панель:

Это значит, что вы находитесь в админке своего ресурса как администратор и можете смело им управлять. Потом вам нужно навести курсив мыши на адрес своего сайта и нажать на кнопку «консоль»:


В некоторых случаях вместо надписи «Консоль» может еще писать «панель управления», но это одно и то же. Вот что вы примерно должны увидеть:


Здесь вы можете делать все, что хотите со своим сайтом, добавлять статьи, страницы, изменять шаблон, добавлять , редактировать код плагинов, редактировать комментарии и многое другое. В общем, разбирайтесь уже сами, там ничего сложного нет.
На этом я данную статью заканчиваю, надеюсь теперь-то уж точно должно быть понятно, как зайти в админку сайта на движке WordPress ;). Удачи вам, друзья!
Дата публикации: 2016-08-23
От автора: админ панель WordPress. Для кого-то из вас это до боли понятная панель управления сайтом. Даже если разбудить вас в 3 ночи, вы без проблем покажете, что там и как работает. Но ведь среди наших читателей есть и новички, для которых эта простая панель может казаться панелью управления космическим шаттлом. Но на деле все гораздо проще, давайте как раз сегодня разберемся.

Вход в админку wordpress
Но прежде чем перейти к разбору возможностей админки, давайте рассмотрим, как в нее вообще можно зайти. Я как сегодня помню день, когда купил свой первый сайт, он был на wordpress как раз. Продавец отдал мне все нужные логины и пароли. Я 5 минут смотрел на все это, а потом задал ему вопрос: “Ну а как мне зайти на сайт?”
Продавец немного посмеялся, но потом сжалился над чайником и написал ответ: http://site.ru/wp-admin
Ага, так вон оно что! Это было полное озарение, для человека, который едва ли понимает, что такое движок, а слово “wordpress” вообще сегодня услышал в первый раз.
Но wordpress поприветствовал меню неожиданно дружественно, решив не мучать новичка какими-то сложными терминами и инструкциями, показав вполне понятное даже для полного чайника меню. Вот это самое меню, которое еще и называют админкой, мы с вами сегодня максимально подробно рассмотрим!
Но пока сделаю небольшое отступление. Вас как вообще, не смущает тот факт, что к вам в админку может зайти любой желающий? Далее он может начать бомбардировать ее своими попытками ввода логина и пароля. Кстати, я надеюсь, что ваш логин не admin, а пароль вы выбрали более менее сложный.
Но все равно, такой защиты мало. Вам желательно ограничить кол-во попыток на неправильный ввод, либо вообще перенести админку на другой адрес. Первый вариант реализовать очень просто с помощью плагина. Обзор и настройку такого плагина мы показываем в . Советую вам посмотреть, ведь там помимо этого еще масса полезных рекомендаций.
Главная страница
Итак, чтобы не лить воду, сразу показываю, как выглядит админ панель wordpress:

Я открыл один из своих сайтов на локальном сервере. Тут не установлено никаких дополнительных плагинов, которые расширяли бы панель, так что она выглядит так. Как должна выглядеть сразу после установки движка.
К слову, цветовую схему панели вы можете легко изменить. В верхнем правом углу вы можете видеть надпись “Привет, ваш логин”. Наведите и нажмите на кнопку “Изменить профиль”. Там вы сможете выбрать другую цветовую схему. Лично я постоянно меняю цвета, одно и то же приедается. Это все равно, что менять изображение рабочего стола. В общем, выбирайте самую приятную для вас цветовую схему и мы начинаем исследовать админку.
Собственно, сама панель, как вы видите, находится слева. Первый ее пункт – Консоль. Здесь содержится ссылка на главную страницу консоли, на которой мы и так находимся на скриншоте выше.
Что мы видим на главной странице? Все, что wordpress посчитал нужным вам показывать. Например, очень полезным является блок “На виду”, рекомендую вам его оставлять видимым, чтобы всегда видеть кол-во записей и комментариев на сайте.
Блок “Добро пожаловать” будет полезен разве что для новичков. Он устраивает вам экскурс в основы работы с движком и помогает легко выполнить первые действия с сайтом. Если вы опытный пользователь, можно выключить этот блок.
Очередной блок “быстрый черновик” будет очень полезен тем, кто любит делать много набросков записей, а уже потом дописывать статью до нормального состояния, когда сможет собрать больше информации.
Также на главной странице отображается последняя активность на вашем сайте – последние опубликованные записи, а также запланированные публикации, если таковые имеются. Кроме этого, есть блок новостей, правда в нем все на английском, но определенные полезности узнать можно. Например, через этот блок я только что узнал, что в скором времени стоит ждать появления WordPress 4.6. Что ж, будем ждать!
Кроме этого в пункте Консоль есть ссылка на страницу обновлений. Это страница общего плана, на которой движок будет оповещать вас обо всех обновлениях самого движка, плагинов, тем и переводов. На этой же странице вы можете обновить все нужные компоненты.
Записи
Отлично, идем дальше и рассмотрим пункт “Записи”. Тут вы можете управлять всем, что так или иначе связано с записями. То есть просматривать их, создавать новые рубрики, метки, ну и сами записи, конечно. На странице “Все записи” вы можете увидеть полный список опубликованных и запланированных записей, а также ваших черновиков и удаленных публикаций. В этом списке выводится по 20 записей на странице.
Хочу отметить, что запись обязательно должна быть помещена в какую-то рубрику. Если рубрик на вашем сайте еще нет, то она поместится ту, что создана по умолчанию. Поэтому перед наполнением контентом вашего сайта я рекомендую сесть и как следует продумать структуру проекта, его рубрики, потом создать их и в них уже помещать информацию.

Ярлык – это тот идентификатор, по которому можно будет обратиться через url-адрес ко всем записям рубрики. Например, если ярлык рубрики – html, то все ее записи можно будет просмотреть по адресу: domain.com/html.
Также рубрика может быть вложенной. Приведу пример. Допустим, у вас есть общая рубрика html, но это глобальная тема, касающаяся языка разметки в целом. В ней вы можете создать подрубрики. Например: теги html – история html – верстка и html и т.д. Тогда им нужно будет указать в качестве родительской рубрику html.
Описание заполнять необязательно, все равно оно по умолчанию, скорее всего, не будет отображаться, для этого придется изменять немного код шаблона.
Таким же образом создаются и метки, но тут есть одно отличие. Метки – необязательный атрибут записей – их можно использовать, а можно и нет.
Ладно, давайте подробнее рассмотрим, как добавлять запись. Вот такая страница ожидает вас при нажатии на добавление новой записи:

В принципе, интерфейс максимально дружествен к новичку. WordPress предлагает нам 2 режима, в которых можно писать текст. Первый – визуальный. Я рекомендую использовать его новичкам, тем, кто не знает основ html. Также плюс этого режима в том, что вы практически сразу можете видеть, как все будет в итоге выглядеть.
Режим “Текст” стоит выбирать, если вы уже немного знакомы с html-тегами. Лично мне этот режим нравится больше, потому что в нем можно свободно использовать любые теги, wordpress не будет их затирать. Конечно, в этом режиме вы не можете в реальном времени видеть, как выглядит текст, но это можно сделать с помощью кнопки “Просмотреть”.
Собственно, редактор wordpress очень прост и удобен. Тут же вы можете управлять видимостью записи, планировать ее публикацию, управлять статусом, задавать рубрики и метки. Кстати, на этой же странице можно без проблем создать новые рубрики.
Многие виджеты просто не выводятся на экран, так как менее важны. Вы можете включить их с помощью кнопки “Настройки экрана”, которая находится в самом верху. На этом мы закончим с записями, данный пункт мы более менее разобрали.
Медиафайлы
Тут вы можете добавить новый файл или просмотреть в библиотеке те, что уже загружены, а также изменить их параметры. Для этого нужно кликнуть по нужному файлу.

Для картинок, как видите, можно задавать альтернативный тест, описание, заголовок и подпись. Из этого всего на веб-странице непосредственно будет выводиться только подпись, если вы ее пропишите. Файлы можно легко удалять.
Под медиафайлами понимаются изображения, аудиозаписи и видеоролики. Именно такие файлы вы можете загружать в wordpress. Обычно я вообще не захожу в этот пункт, а добавляю все необходимые медиафайлы непосредственно при написании записи через кнопку “Добавить медиафайл”.
Страницы
Тут ничего интересного, всего лишь можно посмотреть список всех страниц и добавить новую. Добавляется оно таким же образом, что и запись. Страница отличается тем, что на ней обычно отображается статическая информация, не относящаяся непосредственно к тематике сайта.
Страницей может быть, например, карта сайта, биография автора, контактная информация, страница обратной связи, правил, условий сотрудничества и т.д.
Комментарии

Собственно, на этой странице вы можете видеть все комментарии на вашем сайте, редактировать, отклонять их, помечать как спам и т.д. Непосредственно настройки комментирования настраиваются в другом месте.
В зависимости от настроек вам в любом случае придется модерировать комментарии, когда они у вас появятся. Скажу вам честно, что если оставить все как есть, то будет приходить много спама. Как от него избавиться это другой разговор, тут вам поможет любой плагин для защиты от спама.
Например, вы можете настроить так, чтобы в одобрении нуждался только первый комментарий от пользователя. Тогда все дальнейшие его комментарии не нужно будет одобрять. Либо вы можете настроить так, чтобы все комментарии нуждались в одобрении со стороны администратора.
В таком случае вам предстоит гораздо чаще заниматься вопросом модерации. Если у вас крупный сайт, можно даже нанять человека, который будет ответственен за это дело.
Внешний вид

Этот пункт содержит в себе очень много подпунктов. Например, вы можете управлять темами wordpress. В этом пункте их можно устанавливать, а также переключать.
Пункт “Настроить”, в свою очередь, имеет массу простых настроек внешнего вида сайта. Например, тут вы можете задать название и описание, иконку, общий фоновый цвет или изображение, логотип, добавить меню, изменить виджеты.
Опять же, этих возможностей может и не быть. Это зависит от самого шаблона и от его разработчика – включил ли он соответствующие возможности кастомизации в тему или нет. Объяснять тут особо нечего, лучше всего обучаться непосредственно практикуясь в управлении движком. Лучше всего это делать на локальном сервере.
Пункты Виджеты, меню, заголовок, фон содержат практически тот же функционал, что и страница “Настроить”, но позволяют на отдельной странице разобраться с одним компонентом.
Отдельно хочется отметить пункт “Редактор”. Он позволяет прямо из админки изменять код php-файлов активной темы, а также файла стилей. Я не рекомендую лезть сюда новичкам, но если вы разбираетесь в php, html и css, то для вас это будет удобная возможность быстро что-то исправить или добавить, ведь не нужно соединяться по ftp или заходить на хостинг для изменения файлов.
Плагины
WordPress – замечательный движок, но он и вполовину не был бы так хорош, если бы не плагины, которые делают из него просто конфетку. Так вот, устанавливать, активировать и деактивировать плагины вы можете как раз на этой странице.

Тут тоже есть свой редактор, который позволяет редактировать код плагинов. Но это тоже для продвинутых пользователей, кто хорошо владеет php.
Пользователи

Очередная возможность wordpress – легко добавлять новых пользователей, а также удалять их и изменять им права. Чтобы добавить нового пользователя, необходимо заполнить вот такую формочку:

Например, вы хотите нанять человек на работу с сайтом. Например, он будет писать новые записи. Удобно было бы, чтобы он не делал это в Word, а сразу писал в редакторе движка, так вам как администратору не придется самому эти записи публиковать.
Соответственно, возможности нового пользователи вы также должны выбрать. Например, если указать “Автор”, то пользователь сможет добавлять и редактировать свои записи, но на этом его права ограничиваются, чужие записи он трогать не может. Это как раз идеальная роль для наемного автора-копирайтера.
Инструменты

Тут у меня уже чуть больше пунктов, так как ранее я видимо установил пару плагинов, которые добавили новые инструменты. А вообще инструментами по умолчанию тут являются импорт и экспорт ваших записей, рубрик, меток и комментариев и xml-файл.
Это достаточно удобная опция, она позволяет вам очень быстро экспортировать данные, а потом загрузить, например, на локальный сервер. Там их можно изменить и загрузить обратно. Правда для импорта нужно будет установить официальный плагин от разработчиков.
С остальными инструментами вы можете ознакомиться, перейдя по ссылке “Все инструменты”.
Настройки
Наконец мы подобрались к последнему пункту админки. Описывать его можно очень долго, но я постараюсь рассказать только о самых базовых и необходимых настройках.

Собственно, пунктов здесь может быть гораздо больше, они будут появляться после установки новых плагинов. Как видите, у меня уже появились соответствующие пункты под 2 новых плагина.
В общих настройках, в принципе, нечего объяснять. Вы можете настроить тут часовой пояс, формат даты, название и описание сайта, язык. В общем, все самое базовое и основное.
Написание. Тут особо важных настроек нет. Вы можете настроить публикацию через e-mail, я лично этого не делал. Можно вставить в самое последнее поле список пинг-сервисов. Многие говорят, что таким образом можно ускорить индексацию новой страницы. Я не знаю, насколько это актуально для рунета, можете найти такой список сайтов и вставить их сюда.
Чтение. А вот здесь у нас очень важные настройки.

В частности, вы должны выбрать, что будет отображаться на главной странице, сколько записей будет выводиться на 1 странице блога, а также в RSS-ленте. Не рекомендуется выводить более 30-40 записей на странице, так как тогда она будет слишком тяжелой.
Если у вас настроена трасляция публикаций по RSS, то рекомендую вам отображать в них только анонс поста, а не полный текст, чтобы воры не могли украсть ваши тексты через ленту.
Наконец, есть чекбокс, который позволяет запретить индексацию сайта. Но сам wordpress не гарантирует ее работу. Если вы уже решили закрыть сайт полностью от индексации, то помимо этой галочки нужно будет проделать и другие меры.
Обсуждение. Также очень важно настроить обсуждение на вашем сайте. Тут очень много настроек, поэтому подробно останавливаться не будем, вы и сами разберетесь в них. Основной выбор, который вам предстоит сделать – это позволить людям после одного одобренного комментария писать остальные уже без необходимости одобрения или же вручную одобрять абсолютно каждый коммент, кроме своих? Тут вы должны сами решить, как поступить.
Медиафайлы. Тут можно настроить размеры по умолчанию для миниатюр, а также указать максимальные размеры для средних и крупных изображений.
Постоянные ссылки. Тут вы должны выбрать, как именно будут формироваться url-адреса. Настоятельно рекомендую вам использовать вариант – Название записи. Либо настройте свой произвольный вариант на основе подсказок. Например, чтобы в url-адресе также показывался ярлык рубрики.
Все, на этом стандартные настройки wordpress мы рассмотрели, абсолютно ничего сложного в них нет. Последняя кнопка, которая есть в панели, это кнопка сворачивания меню. Можете нажать и посмотреть, как меняется внешний вид. Лично мне больше нравится развернутое меню.
Что ж, на этом все возможности админки wordpress мы рассмотрели, остальные будут добавляться в зависимости от того, какие шаблоны и плагины вы установите. На этом я прощаюсь с вами и желаю продолжить изучение wordpress, потому что ничего сложного в этом движке нет. У нас есть много премиум-уроков и 2 хороших курса по wordpress, вам достаточно лишь начать свое обучение и вы быстро перерастете из новичка в профессионала.
Все больше интернет-пользователей и блогеров используют эту систему удаленного администрирования. С помощью Worldpress можно выкладывать статьи, видео и аудио файлы, фотографии. Редактор также позволяет следить за посетителями и фиксировать их активность. Самым главным преимуществом системы является то, что можно редактировать тексты и фото, не используя дополнительное программное обеспечение. Достаточно инструментов редактора.
Использование системы
Многим веб-мастерам прекрасно известно замечательное средство для быстрого создания и редактирования сайтов и блогов. Это редактор Wordpress. Его главная особенность - возможность редактирования текста и картинок он-лайн. Обладая широким набором инструментов для веб-мастера, редактор позволяет без дополнительных усилий создать красочную, структурированную и информативную интернет-страницу.
Сфера применения редактора довольно широка. Его используют администраторы и модераторы сайтов. Также система управления веб-страницами популярна у блогеров и тех, кто работает в удаленном режиме. Все что нужно для начала работы - скачать и установить специальное программное обеспечение. Для рядовых пользователей все еще проще - зайдите на стартовую страницу редактора интересующего вас хостинга и зарегистрируйтесь. Вы получите учетные данные, а с ними и возможность создания и редактирования собственной странички. Вот и все, админка Wordpress доступна. Многие компании предлагают пользователям хостинг с установленным редактором Wordpress для размещения сайтов и блогов. Все больше коммерческих организаций устанавливают систему управления сайтами Wordpress на корпоративные страницы.

Другие программы для управления веб-страницами
Систем управления сайтами (SMC) немало. Как альтернатива управления веб-страницей существует, например, "1С-Битрикс" - система, которая координирует с программой "1С-Предприятие". Такая база данных есть почти у всех организаций, но для ее администрирования нужны специальные знания. Также эта система громоздка, да и работает медленно, в отличие от Wordpress. Вход в админку - это все, что нужно для начала работы. Российским веб-мастерам хорошо известны Joolma, Amira и многие другие системы управления. Работа с ними также требует особой подготовки и не предполагает подключение обычного пользователя. Редактор Wordpress позволяет обойтись без дополнительных навыков. Установить его достаточно просто. Нужны лишь базовые знания компьютера для того, чтобы админка Wordpress стала доступна.

Как получить доступ?
Чтобы понять, как работает система, необходимо ее структурировать. Необходимо понимать, что сама программа установлена на сервере, где размещен сайт. Пользователь, открывая страницу с определенным адресом, просто подключается к системе в удаленном режиме. Без предоставления учетных данных пользователя программа не сможет опознать вас и открыть именно ваш блог. Страниц, редактируемых разными блоггерами, может быть множество. Вот для этого и производится идентификация в Wordpress. Вход в админку не требует ввода капчи или смс-подтверждения. Достаточно ввести и пароль.
Чтобы открылась админка Wordpress, достаточно в браузера ввести ее адрес. Выглядит он так: http://Ваш блог/wp-login.php.
Или так: http://Ваш блог/wp-admin.php.
В некоторых версиях встречается такой вид: http://Ваш блог/login.
Перед вами появится окно с Wordpress, туда нужно ввести логин и пароль сайта. После этого вы окажетесь в панели управления вашим сайтом. Здесь можно создать новую страницу либо отредактировать уже существующую.
Если вы пользователь
Сведения об установке пригодятся, скорее, администраторам. интуитивно понятен всем пользователям стандартных офисных приложений, сложности могут возникнуть в основном с входом в систему. Большинство обращений в техническую поддержку связаны с тем, что не открывается админка Wordpress. Такая проблема возникает у новичков и у тех, кто начал работу в редакторе давно, но забыл свои учетные данные. В этом нет ничего предосудительного, все начинающие сталкиваются с подобной проблемой.

Если вы рядовой пользователь, удаленно редактирующий свой блог с помощью Wordpress, зайти в хостингом вы не сможете. Для того чтобы вспомнить пароль, воспользуйтесь системой напоминания. Для восстановления пароля, прежде всего, нужно зайти на начальную страничку редактора: http://Ваш блог/wp-login.php либо просто: http://Ваш Сайт/login. Внизу, под окном для ввода учетных данных, будет указан путь для Достаточно нажать на «Забыли пароль». Укажите адрес электронной почты, оставленный при регистрации. На него вам будет выслана ссылка для изменения учетных данных. Перейдя по ссылке, измените учетные данные. Запомните или запишите их. Ваш пароль снова действителен. Вот для чего при регистрации вы указывали свой электронный адрес. После восстановления учетной записи снова зайдите на начальную страницу и заново введите логин и пароль. Теперь можно приступить к редактированию сайта.
Как зайти администратору?
Если вы забыли данные для входа в панель администрирования, их можно узнать. Вся информация хранится в базе данных на хостинге. Если вы одновременно являетесь администратором сайта, зайдите в панель управление хостинга, на котором размещен редактор, затем в phpMyAdmin, найдите таблицу wp_users и кликните на кнопку «изменить». После этого вы можете смело скопировать имя пользователя и пароль для управления своим сайтом.

Проблемы остались?
Даже если вы все делаете правильно, проблемы могут остаться. Большинство из них связаны с тем, что не работает Wordpress-админка. или сообщение от хостера не порадуют тех, кто пытается сделать свою работу в срок. При входе вы увидите надпись, гласящую о невозможности работы в редакторе по той или иной причине. Причин, чтобы изменить админку Wordpress, может быть несколько:
- У платного хостинга может истечь абонемент. В этом случае вам опять нужно попасть в панель управления хостингом. Вспомните, не получали ли вы соответствующих предупреждений от хостинговой компании. Если существует сообщение об истечении проплаченного срока, вам следует продлить абонемент.
- Запись гласит о проведении профилактических работ, нужно дождаться окончания технического перерыва.
- Вход в панель администрирования может быть заменен хостером. Делается это в случае вирусной атаки или взлома сайта. Вам следует связаться с технической поддержкой хостинга для уточнения сроков восстановления работы сайта и новых учетных данных.
- Повреждение сайта в результате вирусной атаки, временное прекращение его работы для устранения неполадок. Свяжитесь с технической поддержкой хостера для прояснения ситуации. Возможно, что хостинговая компания сама вышлет на почту уведомление о возможности дальнейшей работы в Wordpress. Как войти в админку после устранения неполадок, вы уже знаете.
Доступ есть, но страницу не отредактировать

Есть еще одна проблема - вы зашли на сайт и консоль, но отредактировать запись не можете. Причина проста - кто-то еще редактирует ту же страницу. Такое может случиться, если вы работаете в команде, и ваш труд контролируется редактором. В таком случае вам следует связаться с вышестоящим сотрудником для уточнения ситуации. Причина такой ошибки отнюдь не Wordpress. Адрес админки может иметь одинаковый вид для всех, работающих на сайте, а вот адрес вашего профиля или статьи уникален и перепутать его невозможно. Созданная вами запись может редактироваться либо вами, либо редактором с более широкими правами доступа, такими, как модератор сайта. Если ваш контент не соответствует правилам размещения информации или противоречит законодательству, его могут удалить или отредактировать.
Вы сохранили изменения, но их не видно
По отзывам пользователей, эта проблема также наблюдается в Wordpress. Как зайти в админку - не самый сложный аспект работы. Связана ситуация не с самой программой, а с механизмами кэширования веб-страниц, распространёнными повсеместно. После редактирования картинки изменения на просмотре не отражаются, и картинка сохраняет прежний вид. Одним из способов лечения может стать перезагрузка учетной записи. Вам придется покинуть редактор Wordpress. Как войти в админку заново, вы уже знаете.

Общий итог
На сегодняшний день интернет-ресурсы активно развиваются и взаимодействуют с пользователем. Свежие новости, советы, истории из личной жизни будут регулярно появляться на вашей страничке. Из всех средств управления сайтом доступный всем редактор - самое лучшее решение. Недаром веб-мастера так широко используют Wordpress. Как зайти в админку - единственное, что нужно узнать.