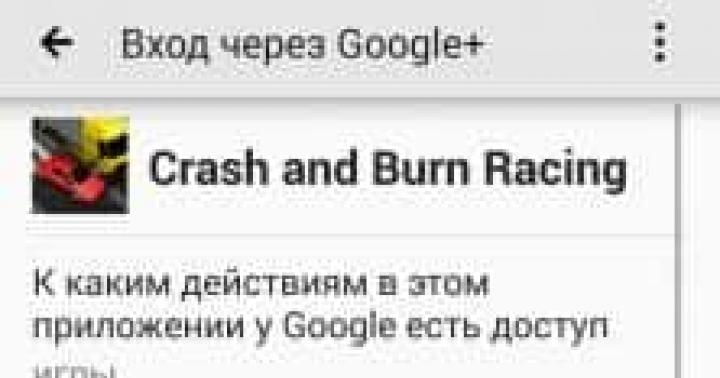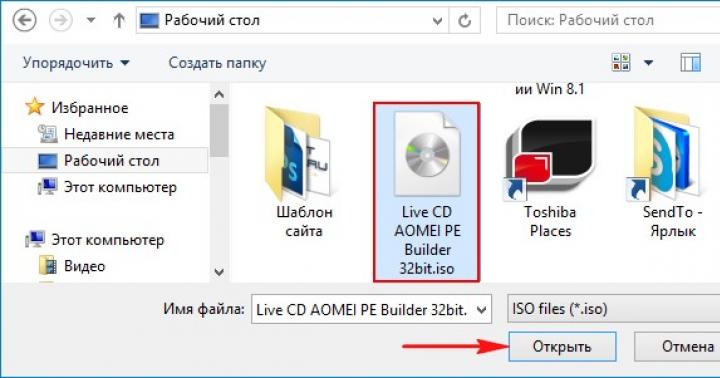Работа с файлами в операционной системе Ubuntu осуществляется через соответствующий менеджер. Все дистрибутивы, разработанные на ядре Linux, позволяют юзеру всячески видоизменять внешний вид ОС, загружая разные оболочки. Важно подобрать подходящий вариант, чтобы сделать взаимодействие с объектами максимально комфортным. Далее речь пойдет о лучших файловых менеджерах для Ubuntu, мы расскажем о их достоинствах и недостатках, а также предоставим команды для установки.
Nautilus установлен в Убунту по умолчанию, поэтому и хотелось бы начать с него в первую очередь. Этот менеджер был разработан с ориентировкой на начинающих пользователей, навигация в нем осуществляется достаточно удобно, панель со всеми разделами находится слева, куда добавляются ярлыки быстрого запуска. Отметить хочется и поддержку нескольких вкладок, переключение между которыми выполняется через верхнюю панель. Nautilus способен работать в режиме предпросмотра, касается это текста, изображений, звука и видео.

Кроме всего, юзеру доступно всяческое изменение интерфейса — добавление закладок, эмблем, комментариев, установка фонов для окон и отдельных пользовательских скриптов. От веб-обозревателей этот менеджер взял функцию сохранения истории просмотра каталогов и отдельных объектов. Важно отметить, что Nautilus отслеживает изменения файлов в сразу же после их внесения без надобности обновления экрана, что встречается в других оболочках.
Krusader
Krusader в отличие от Nautilus уже имеет более сложный внешний вид из-за двухпанельной реализации. Он поддерживает расширенную функциональность по работе с разными типами архивов, синхронизирует каталоги, позволяет работать с монтируемыми файловыми системами и FTP. Помимо этого, в Krusader встроен хороший скрипт поиска, средство просмотра и редактирования текста, имеется возможность задать горячие клавиши и сравнивать файлы по содержимому.

В каждой открытой вкладке режим просмотра настраивается отдельно, поэтому вы можете подогнать рабочую среду индивидуально под себя. Каждая панель поддерживает одновременное открытие сразу нескольких папок. Еще советуем обратить внимание на нижнюю панель, куда вынесены основные кнопки, а также отмечены горячие клавиши для их запуска. Инсталляция Krusader производится через стандартный «Терминал» путем ввода команды sudo apt-get install krusader .
Midnight Commander
В наш сегодняшний список непременно стоит отнести и файловый менеджер с текстовым интерфейсом. Такое решение будет максимально полезным, когда нет возможности запустить графическую оболочку либо нужно работать через консоль или различных эмуляторах «Терминала» . Одним из главных достоинств Midnight Commander считается встроенный текстовый редактор с выделением синтаксиса, а также настраиваемое меню пользователя, которое запускается стандартной клавишей F2 .

Если вы обратите внимание на указанный выше скриншот, то увидите, что Midnight Commander работает через две панели, показывающие содержимое папок. В самом верху указывается текущая директория. Переход по папкам и запуск файлов осуществляется только с помощью клавиш на клавиатуре. Устанавливается этот файловый менеджер командой sudo apt-get install mc , а запускается через консоль вводом mc .
Konqueror
Konqueror является основным компонентом графической оболочки KDE, выполняет роль браузера и файлового менеджера одновременно. Сейчас этот инструмент разделен на два различных приложения. Менеджер позволяет управлять файлами и каталогами через представление значков, а перетаскивание, копирование и удаление здесь выполняется привычным всем способом. Рассматриваемый менеджер полностью прозрачен, позволяет работать с архивами, FTP-серверами, ресурсами SMB (Windows) и с оптическими дисками.

Кроме всего, здесь поддерживается разделенный вид на несколько вкладок, что позволяет взаимодействовать сразу с двумя или более каталогами. Добавлена терминальная панель для быстрого доступа к консоли, а также имеется инструмент массового переименования файлов. Минусом можно считать отсутствие автоматического сохранения при изменении вида отдельных вкладок. Установка Konqueror в консоли производится с помощью команды sudo apt-get install konqueror .
Dolphin
Dolphin — еще один проект, созданный сообществом KDE, которое известно широкому кругу пользователей благодаря своей уникальной оболочке рабочего стола. Этот файловый менеджер немного похож на рассмотренного выше, однако имеет некоторые особенности. Сразу в глаза бросается улучшенный внешний вид, но по стандарту открывается только одна панель, вторую требуется создать собственными руками. Вы имеете возможность предварительно просмотреть файлы перед открытием, настроить режим просмотра (вид через иконки, детали или столбцы). Упомянуть стоит и навигационную панель сверху — она позволяет достаточно удобно ориентироваться в каталогах.

Присутствует поддержка нескольких вкладок, но после закрытия окна сохранения не происходит, поэтому придется запускать все заново при следующем обращении к Dolphin. Встроены и дополнительные панели — сведения о директориях, объектах и консоль. Инсталляция рассмотренного окружения все также осуществляется с помощью одной строки, а выглядит она так: sudo apt-get install dolphin .
Double Commander
Double Commander немного напоминает смесь Midnight Commander с Krusader, но он основан не на KDE, что может стать решающим фактором при выборе менеджера для определенных пользователей. Причина в том, что приложения, разработанные для KDE, при установке в Gnome добавляют достаточно большое количество сторонних дополнений, и это не всегда устраивает продвинутых юзеров. В Double Commander взята за основу библиотека элементов графического интерфейса GTK+. Этот менеджер поддерживает Юникод (стандарт кодирования символов), имеет инструмент по оптимизации каталогов, массовому редактированию файлов, встроенный текстовый редактор и утилиту для взаимодействия с архивами.

Встроена поддержка и сетевых взаимодействий, например, FTP или Samba. Интерфейс разделен на две панели, что повышает удобство использования. Что касается добавления Double Commander в Ubuntu, происходит оно путем последовательного ввода трех разных команд и загрузку библиотек через пользовательские репозитории:
sudo add-apt-repository ppa:alexx2000/doublecmd
sudo apt-get update
sudo apt-get install doublecmd-gtk .
XFE
Разработчики файлового менеджера XFE уверяют, что он потребляет намного меньше ресурсов в сравнении с конкурентами, предлагая при этом достаточно гибкую настройку и обширную функциональность. Вам доступна ручная настройка цветовой схемы, замена значков и использование встроенных тем. Поддерживается перетаскивание файлов, однако для их прямого открытия требуется дополнительная настройка, что вызывает трудности у неопытных пользователей.

В одной из последних версий XFE перевод на русский язык был улучшен, добавилась возможность регулировки полосы прокрутки по размеру, а также была произведена оптимизация настраиваемых команд по монтировнию и размонтированию через диалоговое окно. Как видите, XFE постоянно развивается — исправляются ошибки и добавляется много нового. Напоследок оставим команду для установки этого файлового менеджера из официального репозитория: sudo apt-get install xfe .
После загрузки нового файлового менеджера установить его в качестве активного можно через изменение системных файлов, поочередно открыв их через команды:
sudo nano /usr/share/applications/nautilus-home.desktop
sudo nano /usr/share/applications/nautilus-computer.desktop
Замените там строки TryExec=nautilus и Exec=nautilus на TryExec=название_менеджера и Exec=название_менеджера. Такие же действия выполните в файле /usr/share/applications/nautilus-folder-handler.desktop , запустив его через sudo nano . Там изменения выглядят так: TryExec=название_менеджера и Exec=название менеджера %U
Теперь вы знакомы не только с основными файловыми менеджерами, но и процедурой их установки в операционной системе Ubuntu. Учитывать следует то, что иногда официальные хранилища недоступны, поэтому в консоли появится соответствующее уведомление. Для решения следуйте отобразившимся инструкциям или перейдите на главную страницу сайта менеджера, чтобы узнать о возможных сбоях в работе.
Как известно, в дистрибутивах Ubuntu
по умолчанию установлен и используется файловый менеджер Nautilus
, разработанный командой Gnome
. Но если в прошлых версиях Nautilus
можно было включить двухпанельный режим (F3), то начиная с версии Nautilus 3.6
данная функция отсутствует.
В этой короткой статье, уважаемые пользователи Ubuntu
, мне хотелось бы предложить вашему вниманию четыре двхпанельных файловых менеджера, которые находятся в репозиториях Ubuntu
, а значит и в Центре приложений
: Midnight Commander; GNOME Commander; Tux Commander
и Krusader
:

1. Midnight Commander

GNU Midnight Commander – полноэкранный текстовый файловый менеджер. В нём используется двухпанельный интерфейс и встроенная командная оболочка. Также имеется встроенный редактор с подсветкой синтаксиса и просмотрщик, поддерживающий двоичные файлы. Программа поддерживает виртуальную файловую систему (VFS), что позволяет работать с файлами на удалённых машинах (например, на серверах FTP, SSH) и с файлами внутри архивов, как с обычными файлами.
Установка Midnight Commander очень проста, достаточно открыть Центр приложений Ubuntu , ввести в поле поиска название и нажать кнопку Установить или выполнить команду в терминале:
sudo apt-get install mc
2. GNOME Commander

GNOME Commander — быстрый и мощный файловый менеджер с графическим интерфейсом для среды рабочего стола GNOME . Он имеет двухпанельный интерфейс в традициях Norton Commander и Midnight Commander .
Установить GNOME Commander также можно из Центра приложений или в терминале командой:
sudo apt-get install gnome-commander
3. Tux Commander

Tux Commander - оконный файловый менеджер с двумя панелями одна к другой, похожий на популярные файловые менеджеры Total Commander и Midnight Commander .
Возможности:
- две панели каталогов, расположенные рядом друг с другом (вертикально)
- интерфейс со вкладками, кнопки для быстрого перехода в избранные каталоги
- настраиваемая панель для быстрого доступа к съёмным носителям и сетевым ресурсам
- многоязычный пользовательский интерфейс
- функциональность расширяется через систему плагинов
- основанные на расширении действия с типами файлов (файловые ассоциации)
sudo apt-get install tuxcmd
4. Krusader

Krusader — это простой в освоении, мощный, двухпанельный (в стиле Commander) файловый менеджер, похожий на Midnight Commander или Total Commander .
Предоставляет все функции для управления файлами, которые только могут понадобиться.
Дополнительно: широкие возможности обработки архивов, поддержка монтирования файловых систем, FTP, расширенный поисковый модуль, функции просмотра и правки, синхронизация каталогов, сравнение содержимого файлов, мощные инструменты пакетного переименования файлов и многое другое.
Поддерживает следующие форматы архивов: ace, arj, bzip2, deb, iso, lha, rar, rpm, tar, zip и 7-zip.
Поддерживает механизм KIOSlaves, что делает доступными такие протоколы, как smb:// и fish://.
Krusader — полностью настраиваемый, дружественный пользователю, быстрый, будет прекрасно смотреться на вашем рабочем столе.
P.S. Есть и другие двухпанельные файловые менеджеры типа
Консольные файловые менеджеры Linux могут быть очень полезны в повседневных задачах, при управлении файлами на локальном компьютере или при подключении к удаленному. Визуальное представление каталога помогает быстро выполнять операции с файлами и папками и экономит нам время.
В этой статье мы рассмотрим некоторые из наиболее часто используемых файловых менеджеров консоли Linux, их функции и преимущества.
Midnight Command , которую часто называют просто MC , и является одним из лучших файловых менеджеров, обсуждаемых в этой статье. MC поставляется со всеми видами полезных функций, кроме копирования, перемещения, удаления, создания файлов и каталогов, вы можете изменять права доступа и владельца, просматривать архивы, использовать его в качестве FTP-клиента и многое другое.

Для установки Midnight Commander вы можете использовать следующие команды:
Sudo apt install mc # sudo yum install mc # sudo dnf install mc #
Ranger является еще одним лучшим выбором, если вы ищете консольный файловый менеджер. Он имеет vim -подобный интерфейс, предварительный просмотр выбранного файла или каталога, поддержку мыши в закладках и вид со вкладками.

Для установки рейнджера используйте следующие команды:
Sudo apt install ranger # sudo yum install ranger # sudo dnf install ranger #
Cfiles - это быстрый файловый менеджер терминала, написанный на C и использующий библиотеку ncurses , похожий на Ranger, и он также использует сочетания клавиш vi.

Он имеет несколько зависимостей, таких как cp, mv, fzf, xdg-open и другие. Несмотря на то, что он легкий, его установка требует еще нескольких шагов.
Чтобы установить cfiles, сначала вам нужно установить инструменты разработки, используя следующие команды:
Sudo apt-get install build-essential # sudo yum groupinstall "Development Tools" #
Затем клонируйте репозиторий cfiles и установите его, используя следующие команды:
Git clone https://github.com/mananapr/cfiles.git cd cfiles gcc cf.c -lncurses -o cf sudo cp cf /usr/bin/ #Или скопируйте куда-нибудь себе в $PATH
Vifm - еще один файловый менеджер на основе командной строки, использующий интерфейс curses. Он копирует некоторые особенности из mutter . Если вы являетесь пользователем vim, вам не нужно изучать новый набор команд для работы с vifm. Он использует одинаковые сочетания клавиш, а также имеет возможность редактировать несколько видов файлов.
Как и другие консольные файловые менеджеры, он имеет две панели, поддерживает автозаполнение. Он также поддерживает различные виды для сравнения файловых деревьев. Также с ним вы также можете выполнять удаленные команды.

Чтобы установить Vifm используйте следующие команды:
Sudo apt install vifm # sudo yum install vifm # sudo dnf install vifm #
Nnn - самый быстрый консольный файловый менеджер в нашем списке. Хотя он имеет меньше возможностей по сравнению с другими файловыми менеджерами, он чрезвычайно легок и наиболее близок к настольному файловому менеджеру по тому, что вы можете получить на консоли. Простое взаимодействие позволяет новым пользователям легко привыкнуть к терминалу.

Чтобы установить nnn, вы можете использовать следующие команды:
Sudo apt install nnn # sudo yum install nnn # sudo dnf install nnn #
Lfm или Last File Manager - консольный файловый менеджер на основе curses , написанный на Python 3.4. Может использоваться с одной или двумя панелями. В нем есть несколько полезных функций, таких как фильтры, закладки, история, VFS для сжатых файлов, древовидная структура и прямая интеграция с командой поиска, утилитой grep , командой df и другими инструментами. Также доступны кастомные темы.

Установить Lfm можно при помощи следующих комманд:
Sudo apt install lfm # sudo yum install lfm # sudo dnf install lfm # sudo pacman -S lfm #
Вы также можете установить Lfm используя pip
Sudo pip install lfm
Lf – "List files" - файловый менеджер командной строки, написанный на Go, вдохновленный Ranger. Первоначально он был предназначен, чтобы заполнить пробелы недостающих функций, которые были у Ranger.

Некоторые из основных особенностей lf:
- Это кроссплатформенность - Linux, OSX, Windows (только частично);
- Один двоичный файл без каких-либо зависимостей во время выполнения;
- Низкий объем памяти;
- Конфигурация с помощью команд оболочки;
- Настраиваемые сочетания клавиш.
Чтобы установить lf, просто загрузите сборку, связанную с бинарными файлами для вашей ОС, со страницы релизов lf.
Последней в нашем списке является , которая является еще одним кроссплатформенным консольным файловым менеджером. Авторы WCM Commander намеревались создать кроссплатформенный файловый менеджер, который имитирует функции Far Manager.

Он имеет встроенный терминал, встроенный текстовый редактор и средство просмотра, подсветку синтаксиса, виртуальную файловую систему и очень быстрый пользовательский интерфейс. Поддержка мыши также включена. Пакет для каждой ОС можно найти на странице загрузки WCM.
Заключение
Это была наша короткая презентация о некоторых ведущих файловых менеджерах консоли Linux. Если вы думаете, что мы пропустили одну или понравились некоторые из них больше, пожалуйста, поделитесь своими мыслями в комментариях.
Полезна ли Вам эта статья?
Пожалуйста, расскажите почему?
Нам жаль, что статья не была полезна для вас:(Пожалуйста, если не затруднит, укажите по какой причине? Мы будем очень благодарны за подробный ответ. Спасибо, что помогаете нам стать лучше!
И если при разговоре о менеджерах для Windows и DOS в качестве положительных аргументов принимается в основном количество различных функций, коими оснащен продукт, то в случае файловых менеджеров для Linux ситуация бывает диаметрально противоположной, то есть чем меньше разнообразных функций, тем лучше. В итоге одна сторона, принимающая участие в споре, авторитетно заявляет, что истина заключена в одной лишь консоли, другой же стороне надоедает и она уклоняется от дальнейшей дискуссии.
В самом деле, зачем файловому менеджеру много функций? Вернее, зачем ему функции, отличные от прямого назначения продукта? Если мы перевернем назад несколько страниц истории, то обнаружим там молодого человека -судя по всему, это студент - который сидит перед 14-дюймовым, как тогда говорили, "VGA-монитором" и резво переставляет в трехдюймовом дисководе дискеты. В то время файловый менеджер действительно должен был заключать в себе наиболее широкий спектр возможностей, поскольку большинство работало тогда в DOS, а DOS - система отнюдь не многозадачная, хотя многозадачность относительным образом эмулировалась в ней с помощью резидентных программ, сидящих в оперативной памяти и время от времени подающих признаки жизни.
Когда на смену классическому Norton Commander пришел ставший не менее классическим Volkov Commander, все возрадовались премного, а уж с появлением DOS Navigator восторгам вообще не было предела. Мир развивался, пришла Windows - появились два титана - FAR и Windows Commander, позже переименованный в Total Commander. Оба продукта благодаря своей архитектуре, поддерживающей плагины, стали обрастать дополнениями. Возникли своеобразные субкультуры этих продуктов. Для FAR и Total Commander делаются игры, смотрелки файлов разных форматов, почтовые клиенты - можно найти что угодно.
Тут уместно обратить внимание на причину - вероятно, многозадачность для пользователя настолько непривычна в системе, где работают эти файловые менеджеры, что люди предпочитают работать с ОДНОЙ программой, которая сочетает в себе функции МНОГИХ программ. Иного логического объяснения я найти не могу.
Теперь обратим взор на Linux. Пользователи Windows, впервые столкнувшись с линуксовыми файловыми менеджерами, сразу называют их "убогими", или еще какими словами, печати не подлежащими. На самом деле это непонимание основного принципа системы, краеугольного ее камня - многозадачности. Истоки именно в этом. Поэтому - так всегда было - разработчики программ под Linux редко делают "комбайны". Каждая программа должна выполнять возложенную на нее функцию, и делать это хорошо.
Совершенствуя только те функции, которые соответствуют прямому назначению программы, разработчик добивается наилучшего результата. Можно привести следующую аналогию. Есть два программиста- Иванов и Прохоров. Иванов пытается выучить все языки программирования сразу, а Прохоров - только Java. И вот Прохоров изучает Java в совершенстве и находит высокооплачиваемую работу, а Иванов в это время продолжает... изучать всего по чуть-чуть. Снайпер должен быть снайпером, а если он пойдет махать штыком, толку от этого будет мало.
Итак, линуксовые файловый менеджеры прежде всего имеют узкую специализацию. Они работают с файлами. Самым популярным среди консольных файловых менеджеров является Midnight Commander, внешним видом своим более всего похожий на старый добрый Norton Commander. Две синие панели, строки меню и состояния, командная строка - ничего более. Между тем, это один из наиболее удобных файловых менеджеров, с которыми я работал. Хотя я использую графическую среду KDE, но общаться с файловом системой часто предпочитают именно в консольном Midnight Commander - он постоянно плавает у меня в окошке на экране.
Midnight Commander отлично русифицирован, кроме того, в него встроен просмотрщик текстовых файлов, понимающий русские кодировки. Нет, я не противоречу себе, говоря об этом "излишестве" - такая смотрелка файлов, равно как и встроенный в Midnight Commander редактор, очень нужны - потому что в Linux много конфигурационных файлов, зачастую требующих правки, да и для программирования такой редактор весьма удобен, потому что оснащен подсветкой синтаксиса.
Если в Midnight Commander нажать Enter на каком-нибудь файле, то, скорее всего, вам удастся этот файл просмотреть, запустить или воспроизвести - в зависимости от природы этого файла. Разве Midnight Commander умеет играть музыку или показывать видео? Нет, просто он обладает достаточно хорошими настройками по умолчанию, чтобы для MP3 файла запустить плейер XMMS, для видео - Mplayer, для изображения - утилиту Display. Вы скажете, что тут такого? Ведь и FAR может вызывать внешние утилиты. Задам встречный вопрос - тогда зачем ему плагины? Это говорится не с укоризной. Просто вопрос такой.
Всё, что нужно для работы с файлами, в Midnight Commander присутствует. Это и FTP-клиент, и возможность заходить в архивы, как в директории, и даже возможность производить над файлами некие массовые операции. для последнего достаточно выделить файлы в списке, затем нажать F2, чтобы появилось Меню пользователя и выбрать там пункт do something with the current file (сделать что-нибудь с текущим файлом), и в появившемся окошке с полем ввода ввести нужную вам команду. Например, выделяете такие-то файлы с мультфильмами в формате DivX. Нажимаем F2, выбираем приведенный выше пункт меню, и вводим команду: mplayer. Всё! Будут последовательно показаны все выделенные файлы. Кстати, Меню пользователя - пожалуй, единственное не переведенное в Midnight Commander меню. Однако от этого оно не становится менее полезным. Пункт Compress the current directory позволяет архивировать содержимое текущего каталога. Также присутствуют функции по сжатию и распаковке отдельных файлов.
От консоли перейдем теперь к графической оболочке и обратим внимание на другой файловый менеджер - Krusader, буква K в начале названия которого красноречиво указывает на принадлежность этой программы к графической среде KDE. Krusader по внешнему виду и набору функций можно сравнить с Total Commander.
Как и Midnight Commander, Krusader позволяет "прозрачно" работать с архивами, FTP-серверами и т.д. - все это достигается путем так называемых виртуальных файловых систем. Krusader тоже оснащен двумя панелями, однако каждая из них может содержать в себе несколько вкладок, "табов", как страницы в браузерах Opera или Firefox. Это очень удобно, если вам надо копировать некие файлы из дюжины каталогов в один, активно при этом работая одновременно с каждым из этой дюжины каталогов.
В состав Krusader входят полезное средство синхронизации содержимого директорий, мощная поисковая утилита, менеджер монтирования разделов (у возможность их автоматического монтирования), функция разбивки файла на равные части (например, если надо перенести большой файл на нескольких дискетах) и последующей сборки файла в единое целое из фрагментов. Krusader может взаимодействовать с другой утилитой - KRename, предназначенной для массового переименования файлов по заданному образцу с различными параметрами.
Krusader оснащен встроенной смотрелкой картинок и просмотрщиком текстовых файлов (на основе редактора Kate, а это значит, что есть и подсветка синтаксиса, и выбор кодировки, и десятки прочих функций). Однако в случае чего Krusader может отобразить файл и в шестнадцатиричном режиме.
Для быстрого перемещения между каталогами Krusader предоставляет механизм закладок - причем они могут указывать как на локальные, так и на сетевые каталоги, например где-нибудь на FTP-сервере.
Итак, Krusader умеет все, что должен уметь файловый менеджер. А как же плагины, спросите вы? Плагины, предоставляющие доступ к другим файловым системам, как это делают плагины для Total Commander? Всё очень просто. Кесарю - кесарево. Linux сама по себе предоставляет доступ к разным файловым системам, будь то ext2/ext3, FAT32 или NTFS. Такой доступ реализован на уровне системы, его просто незачем повторять в файловом менеджере. Хотите попасть на Windows-разделы? Нет проблем. Linux-разделы? Тоже нет проблем.
Это снова к вопросу о том, что каждая программа должна заниматься своим делом, и дело именно операционной системы предоставлять возможности работы с файловыми системами. Файловый менеджер этим заниматься не должен - и не занимается. В Linux. А вот пока Windows не "видит" разделов Linux и не предоставляет к ним рабочий доступ (хотя есть для этого драйверы сторонних разработчиков), до тех пор и будут существовать соответствующие плагины к файловым менеджерам для платформы Windows.
Основа работы с операционной системой - это файловый менеджер. Без возможности просматривать, удалять и изменять файлы на устройстве практически невозможно ничего сделать. И если для Windows всегда существовал стандартный “Проводник”, разнообразие файловых менеджеров для Linux гораздо больше.
Файловые менеджеры с графическим интерфейсом
Конечно же, если человек пробует дистрибутивы Linux впервые, ему будет проще и удобнее разобраться с теми, в которых есть понятный интерфейс, похожий на Windows или MacOS. Привычный вид файлового менеджера - не исключение, ведь чем больше внешнего сходства будет с предыдущими рабочими оболочками - тем быстрее пользователь освоится в новой среде.
Nautilus

Этот файловый менеджер является одним из самых популярных в мире и СНГ. Он предустановлен в дистрибутиве GNOME, обладает простым и понятным графическим интерфейсом. Nautilus позволяет получить доступ к локальным и удалённым файлам, прост в использовании благодаря интуитивно понятной навигации, а также надёжно защищает файлы на устройстве.
Кроме того, Nautilus:
- Позволяет создавать вкладки аналогично интернет-браузеру
- Поддерживает скрипты
- Сохраняет историю переходов
- Может оставлять закладки и имеет функцию предпроссмотра
Nemo

Nemo - это программа, сохранившая всё лучшее от Nautilus до тех пор, пока разработчики последнего перестали прислушиваться к комьюнити и отошли от первоначального курса.
Преимущества Nemo:
- Выглядит компактнее Nautilus
- Поддерживает сторонние плагины
- Имеет возможность создания ссылок
- Может перетягивать закладки
- Улучшенный поиск, который позволяет искать как в отдельных директориях, так и по всей файловой системе
Dolphin

Dolphin - полностью кастомизируемый менеджер из пакета разработок KDE. Он бесплатен и обладает открытым исходным кодом. Так как Dolphin - это не только стандартный файловый менеджер для KDE (заменивший на этом месте Konqueror), а ещё и отдельное приложение, его можно установить на любой дистрибутив. Благодаря всему этому он становится одним из самых простых, быстрых и удобных файловых менеджеров для Linux.
Он умеет предпросматривать файлы, поддерживает ярлыки, имеет функции отмены и повтора действий, сортирует файлы и имеет навигацию по вкладкам.
Файловые менеджеры, управляемые через консоль
Консольный файловый менеджер - это уже практически архаизм для нового пользователя систем Linux. Отсутствие графического может отпугнуть, однако такие программы имеют гораздо более широкий функционал, который могут расширять так же и сами пользователи.
Подробнее о Dolphin можно узнать в данной статье.
Установку Dolphin можно посмотреть в
Midnight Commander

Midnight Commander - это самый первый консольный файловый менеджер для Linux, но, тем не менее, он всё ещё не сдаёт позиций и остается самым популярным в своём типе.
Для работы с ним не требуются графические библиотеки, главное условие - наличие консоли или терминала. Кроме того, работа с ним упрощается благодаря двум рабочим окнам, так что MC - это ещё и двухпанельный файловый менеджер. Так же, как и в двух предыдущих случаях, здесь можно сортировать файлы и оставлять закладки, но кроме того - давать своим категориям и предпочитаемым файлам подробное описание.
Некоторое количество проблем Midnight Commander кроется в том, что это - консольный файловый менеджер. Как и многие ему подобные, он не может открывать графические файлы или воспроизводить видео. То есть, сам файл открывается, но вместо изображения программа показывает сведения. Кроме того, например, MC не может открывать файлы формата.RTF, но открывает.DOC - более сложный и защищённый формат.
Другие особенности:
- Это двухпанельный файловый менеджер
- Массовое переименовывание файлов
- Создание шаблонов для отдельных функций
- Работает с архивами
- Имеет встроенный текстовый редактор
Установка Midnight Commander можно посмотреть в .
Last File Manager

LFM - двухпанельный файловый менеджер, при настройке также меняющий свой вид на однопанельный. Он похож на своего прародителя - Midnight Commander, но имеет ряд дополнительных функций. Так, он может сравнивать файлы между собой, менять внешний вид под настройки пользователя, работает с архивами, автоматически преобразуя их в директории, создаёт закладки и имеет подобные браузеру функции истории.
Tux Commander

Tux Commander является попытка создать файловый менеджер, приближенный к интерфейсу и функционалу классического Total Commander и стать его условной заменой для Linux-систем. Увы, развитие программы происходит не так быстро, как того хотелось бы, и полное воссоздание Total Commander, учитывая сегодняшние темпы, произойдет ещё нескоро.
С другой стороны, редко выходящие обновления - это последствие упорной работы над качеством продукта, и Tux отличается, несмотря на слабую продвинутость, отменной надёжностью. Tux Commander пока что не может открывать и изменять документы сам. Для этого нужны сторонние программы, и файловый менеджер нужно обучать обращению с ними - при первом открытии формата он проверяет, исполняемый ли нужный файл, потом просит выбрать нужную программу и только потом уже открывает.
Управление происходит с помощью клавиатуры. Клавиша Backspace возвращает в родительский каталог, а с помощью клавиши “~” осуществляется переход в домашний каталог.
Командная строка
Опытные пользователи дистрибутивов Linux могут использовать командную строку - один из мощнейших и самых гибких в настройке инструментов. Конечно же, это не столь же удобно, как двухпанельный файловый менеджер, однако командная строка при должном изучении позволяет получить всё, что требуется в управлении информацией.
Заключение
В этой статье собраны лишь поверхностные сведения о самых популярных и удобных файловых менеджерах. Чем пользоваться лично вам - ваш выбор, так как для каждого человека удобство субъективно.