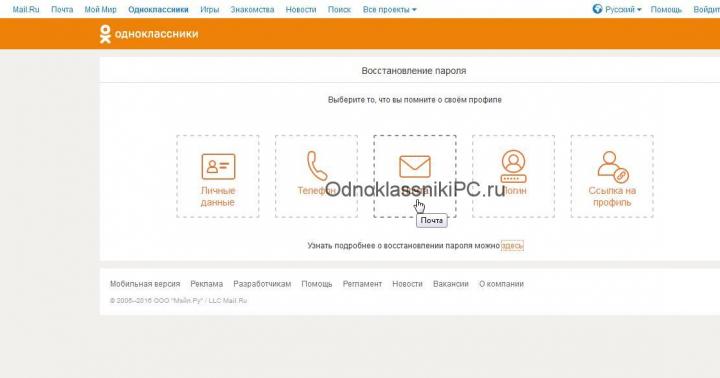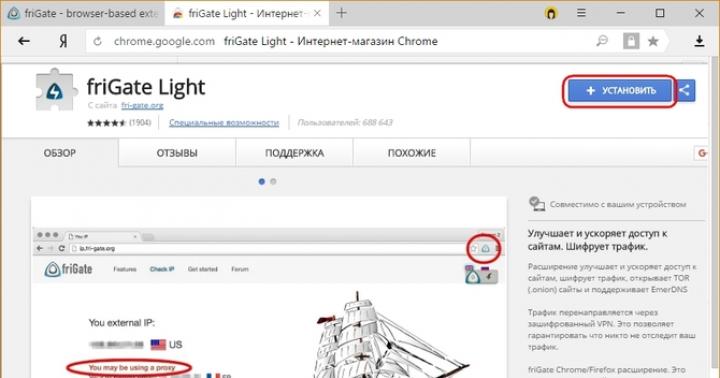Прошло уже несколько лет с тех пор как первый раз «открыл входа» звуковой карте по статье О.Шмелёва «Компьютерный измерительный комплекс» . Очень удобная и, я бы даже сказал, нужная вещь при настройке и проверке всевозможных звуковых трактов с помощью программ типа SpectraLab или . Постоянные уровни посмотреть, АЧХ проверить, да и просто записать временной файл в память для последующего сравнения или внимательного просматривания сигналов – очень даже часто приходится делать… Но каждый раз, как пользуюсь этой звуковой картой, думаю, что надо было вынести входной разъём на переднюю панель системника, поставить переключатели «входной делитель на 10» (или даже на 100) и «открытый/закрытый вход». То есть, приблизиться к привычным удобствам осциллографа.
И тут случайно попалась в руки старая PCI-ная звуковая карточка VIA TREMOR. Ну, всё, думаю, теперь точно входной блок сделаю. Размещу все дополнительные детали в корпусе от старого CD-привода, поставлю на его рожице переключатели и соединю всё это со звуковой картой куском сигнального кабеля от монитора – в нём много проводников, он экранированный, а некоторые проводники даже дважды – всё должно получиться…
Начал курочить привод…
Да, сначала, наверное, надо объяснить, зачем что-то переделывать в звуковой карте, когда кажется, что чего же там сложного – убери конденсаторы по входу, и получишь «открытый вход». Но дело в том, что на входных ножках кодека присутствует постоянное напряжение (около 2,5 вольт), нужное ему для работы. Если оно равно внутреннему образцовому потенциалу, относительно которого аналого-цифровой преобразователь отслеживает изменения входного сигнала, то горизонтальная линия, рисуемая осциллографом программы, будет идти по нулевой отметке шкалы. Если уменьшить это напряжение, допустим, на 1 В, то и горизонтальная линия осциллографа уплывёт вниз на 1 В. И получается, что если просто убрать конденсатор из входной цепи, то подключаемый источник сигнала, в случае отсутствия у него на выходе конденсатора, будет просаживать это постоянное напряжение. Поэтому и приходится добавлять дополнительные цепи чтоб «обойти» это препятствие. Задача, в общем, несложная и решается на уровне начального изучения схемотехники с применением операционных усилителей (рис.1 ) . Если нижний по схеме вывод резистора R2 будет заземлён, то при подаче на вход ОУ сигнала уровнем 0,25 В, на выходе получаем уровень, равный 0,25*(1+(R3/R2). Если же при одинаковых сопротивлениях резисторов R2 и R3 на нижний вывод резистора R2 подать постоянное отрицательное напряжение 2,5 В, то на выходе ОУ получим постоянное положительное напряжение 2,5 В. Если номинал резистора R1 не превышает 100 кОм, то при применении в данной схеме операционных усилителей общего назначения с достаточно большим входным сопротивлением, можно сказать, что входное сопротивление каскада равно сопротивлению резистора R1.
Конечная схема входного блока получилась небольшая. Половину места на плате занимают стабилизатор питания и фильтры. Без них здесь не обойтись – ключевые преобразователи питания компьютера и процессора создают большой электромагнитный «фон», который наводится на любой находящийся в корпусе системника проводник, будь он питающий или сигнальный.
Но, начнём по порядку.
Итак, начал курочить привод. Отпилил лишнюю пластмассу – места свободного много… Прикинул, что и как будет крепиться… По схеме (рис.2 ) сигналы со входного разъёма J поступают на переключатели S1 и S2, коммутирующие открывание или закрывание входов. При размыкании переключателей нижняя частота среза по уровню -3 dB становится около 1,2 Гц если не включены делители на 10 (S3 и S4) и около 3 Гц при включении этих делителей. Все переключатели раздельные, т.е. не спаренные - это позволяет выбирать разные режимы в разных каналах. От того, включены или нет делители на 10, зависит входное сопротивление блока. При их разомкнутом состоянии Rвходное примерно равно 86 кОм (R1+R3+R7 или R2+R4+R8), а при замкнутом – 37 кОм (R1+R3+R5 или R2+R4+R6). Конечно, можно эту часть схемы выполнить и по-другому, например, как показано на рисунке 3 - чтобы при включении делителя на 10 входное сопротивление увеличивалось так же в 10 раз (примерно) - до 870 кОм. Но при этом надо учитывать изменение частоты среза фильтра НЧ, образованного резисторами R1R5 и суммарной ёмкостью, состоящей из ёмкости ограничительных диодов, входной ёмкости операционного усилителя и ёмкости монтажа. Здесь важно не столько то, что частоты начинают «заваливаться», сколько то, что сдвиг фазы сигнала начинается уже с 3-5 кГц, а это уже бывает критично при некоторых фазных измерениях. При расчёте этих цепей удобно пользоваться программой (файл для расчёта прилагается во вложении к статье).

Рис.3

Вернёмся к схеме на рисунке 2
. Диоды VD1…VD12 защищают ОУ от больших входных сигналов, ограничивая их по амплитуде до уровня 1,7-2,2 вольта. В зависимости от того, с какой чувствительностью по входу применяется звуковая карта, может понадобиться установка цепочек из меньшего количества последовательных диодов.
Как видно по схеме, резисторы, обеспечивающие вышеуказанные входные сопротивления блока, являются так же делителями входного сигнала даже без включения S3 и S4. Это сделано специально для компенсации усиления, вызванного неодинаковостью сопротивлений резисторов в обратной связи операционных усилителей (R2 и R3 по нумерации рисунка 1 ). Происходит это из-за того, что R2 в реальной схеме по рисунку 2 состоит из нескольких – R9,R11,R12,R16 и R19, выполняющих функцию образования на выходе блока напряжения +2,5 В и позволяющих менять его уровень в пределах от 2,4 до 2,6 В. Это необходимо для коррекции дрейфа выходного напряжения +2,5 В, появляющегося с прогревом элементов как во входном блоке, так и в кодеке звуковой карты. Так же, при работе в программе SpectraPLUS иногда возникает потребность сместить один из графиков по вертикали, что можно сделать, крутанув один из движков резисторов R11 и R14, установленных на передней панели блока.
На выходах ОУ стоят делители R21R23 и R22R24, ослабляющие сигнал примерно на 3,5 dB. Сделано это для того, чтобы ослабить шумы, возникающие в ОУ. Этого можно и не делать и убрать R21 и R22, но тогда надо увеличить сопротивления резисторов R19 и R20 примерно до 6,8 кОм для того, чтобы на выходе блока постоянное напряжение было +2,5 В. Резисторы R23 и R24 установлены не на плате входного блока, а в звуковой карте на входе кодека. Это позволяет ослабить наводки на сигнальные проводники соединительного кабеля.
Стабилизатор -5 В - стандартная микросхема 7905. Можно поставить и слаботочную 79L05. Фильтрация напряжений 12 В выполнена на LRC элементах. Все электролитические конденсаторы желательно применить с ёмкостью более 1000 мкФ, а дроссели с индуктивностью более 47 мкГн, но в разумных пределах – иначе, при большой индуктивности, импульсные помехи будут проходить через дроссель по межвитковой ёмкости.
Все детали, кроме входного разъёма J, переключателей S1…S4, конденсаторов С1 и С2 и резисторов R11, R13 установлены на фольгированной односторонней печатной плате размером 110х60 мм (рис.4 ) (файл платы в формате программы находится во вложении к статье). Монтаж платы – поверхностный, никаких отверстий сверлить не надо, даже для выводных деталей. Все диоды – КД522 (или КД521) с почти полностью откушенными выводами. Резисторы R1, R2, R5 и R6 – МЛТ, одним выводом припаяны к печатной дорожке, а к другому припаяны провода, идущие от переключателя. Все остальные резисторы и все керамические конденсаторы – smd 0805. Все электролитические конденсаторы лежат на плате и приклеены к ней термоклеем. Дроссели в фильтрах можно применить как отечественные выводные, так и импортные. Операционные усилители - КР140УД608, можно заменить на любые другие общего назначения, главное, чтоб они имели входное сопротивление более 300-400 кОм.

Настраивать собранную плату с подпаянными переменными резисторами можно на столе, впаяв резисторы R23 и R24 и подав на плату двуполярное напряжение от лабораторного источника питания. Убедившись в наличии питания на выводах ОУ и -5 В, надо настроить резисторами R12R14 уровень +2,5 В в точках соединений выходных делителей R21R23 и R22R24. Если что-то не так, подобрать сопротивления R19 и R20. Затем нужно проверит входные цепи, подавая на вход переменные и постоянные напряжения и контролируя их на выходе ОУ. При желании иметь другой коэффициент деления нужно подобрать сопротивления резисторов R5 и R6.
Переключатели S1…S4 марки МТ1 можно заменить на П1Т-1-1. Закреплены они на металлической пластине подходящего размера (рис.5 ). Пластина коротким проводником соединяется с корпусом CD привода. Конденсаторы С1 и С2 – К73-17 ёмкостью 1,5 мкФ на напряжение 160 В, припаяны прямо к выводам S1 и S2. Входное гнездо используется родное CD привода (3,5 мм). Резисторы R11 и R14 взяты с плат старых мониторов. Впаяны в небольшую платку, которая вставляется в предварительно пропиленные пазы в передней части пластмассового каркаса привода (рис.6 ).

Рис.6

Под размер пластикового каркаса была выпилена монтажная плата из фольгированного текстолита (рис.7
). Чтобы она встала по месту, в ней пропилены пазы и просверлены отверстия. Можно, конечно, сделать плату и не из текстолита, но для того чтобы она нормально крепилась, её толщина должна быть около 1,5 мм.

Плата входного блока установлена на монтажной на латунных стойках от материнских плат (рис.8
). Под шляпку крепёжных винтов подложены гетинаксовые шайбы, чтобы «земля» платы гальванически не соединилась с корпусом привода, а через него с корпусом системника. Если этого не делать, то через соединительный кабель получится «земляная петля», на которую будут наводиться помехи от электромагнитных импульсов преобразователей.

Схема коммутации входного блока со звуковой картой показана на рисунке 9
. Соединение «земель» обоих устройств происходит только по одному проводу – светло-коричневому.

На рисунках 10
, 11
и 12
показан общий вид и питающий разъём, установленный на задней стенке пластикового каркаса. Разъём взят со старой видеокарты – выпилен прямо с куском печатной платы. Все «земельные» проводники, соединяющие некоторые ножки разъёма между собой, перерезаны. Это сделано всё по той же причине – «земли» должны соединяться в одном месте на звуковой карте. Показанная печатная плата немного отличается от приведенной выше в тексте - на фото вариант с питанием ОУ напряжениями +/-5В и некоторые отличия в дополнительных SMD компонентах, но это не принципиально.

Рис.11

Рис.12

Как я уже говорил, звуковая карта использовалась старая - VIA TREMOR с кодеком VТ1617A. Её чувствительность около 1 V(rms) – дальше она начинает сильно перегружаться. Карта оказалась очень шумливой в используемом компьютере (рис.13
) и потребовала небольшой доработки, связанной с фильтрацией питания.

Сначала перерезал дорожки питания микросхем VT1723 и VT1617 (красные метки соответственно слева и справа по рисунку 14
):

Затем навесным монтажом, прямо на плате, распаял CLC фильтр для VT1723 и стабилизатор для VT1617 (рис.15
, рис.16
и рис.17
). Слева на рисунке 15
буква «А» и следующие за ней цифры – это указаны номера контактов шины PCI со стороны «А».

Рис.16

Рис.17

На рисунке 17
виден проводник, идущий от левой ножки резистора МЛТ ко 2 контакту шины PCI. Это подключение к +12 В. Тонкий провод МГТФ аккуратненько подпаивается к самому краю контактной дорожки. Если получится большая капля припоя – то она может мешать устанавливать карту, упираясь в пластиковый корпус разъёма. На рисунке 18
более подробно показано место припайки провода к контакту -12 В.

Если, вдруг, у карты на шине не окажется контактов +/- 12 В, то их можно сделать, вырезав из медной фольги и приклеив клеем БФ. Так пришлось делать на карте C-MEDIA по питанию -12 В. Прошло уже более трёх лет, сейчас она стоит уже в третьем компьютере и выдержала за это время несколько десятков «передёргиваний».
На рисунке 19 общее фото доработанной карты VIA TREMOR. Виден закреплённый двумя винтами кусок текстолита, к которому жестко закреплён кабель. Обе поверхности этой крепёжной платы заземлены, а на одной из них вырезаны площадки, к которым подпаиваются провода. Входные конденсаторы по линейному входу выпаяны, а к пятачкам дорожек, что идут в кодек, припаяны провода МГТФ, идущие к сигнальным (красному и зелёному) проводам кабеля. Все оплётки, экраны и свободные проводники кабеля припаяны к «земле» на крепёжной плате.

После всех этих экзекуций и установки дополнительных электролитических конденсаторов по питанию в разных местах звуковой платы, шумы стали меньше (рис.20
), но, к сожалению, всё равно осталась помеха частотой 46,88 Гц и её нечётные гармоники. Они, конечно, уменьшились почти в два раза, но это не тот результат, который хотелось бы получить.

Чем образована эта помеха, пока не разобрался. Но, учитывая, что её уровень менее 100 мкВ (rms), а на частотах выше 1 кГц её гармоники ниже 110 dB, то вполне можно не принимать её во внимание, особенно в режиме осциллографа. Конечно, не удержался и посмотрел, что она из себя представляет. На рисунке 21 видно, что помеха носит цифровой характер, возникает синхронно в обоих каналах и имеет примерно одинаковый уровень – скорее всего, наводится от преобразователя питания процессора. Помогла установка резисторов R23R24 3,9 кОм от входов кодека на землю (при работе вместе со входным блоком). Уровень основной частоты упал до -90 dB, а гармоники выше 5-той ослабились почти до уровня шума. Подпайка дополнительных электролитических конденсаторов по питанию в звуковой карте и керамических по питанию процессора и в блоке питания ощутимых результатов не принесла. Экранировка карты мягкой жестью и «отвязка» от корпуса компьютера тоже не увенчались успехом.

На графике заметно плавное увеличение потенциала в положительную сторону. На самом деле это смещение связанно с нестабильностью питания ОУ и оно не плавное, а хаотичное и находится в диапазоне частот от 0 до 10 Гц. Но уровень этих низкочастотных флуктуаций достаточно мал – не более 1-2 мВ, и при желании, легко лечится установкой стабилизаторов напряжения питания ОУ (такой вариант печатной платы тоже есть во вложении).
На рисунке 22 помеха с предыдущего рисунка, но увеличенная по времени:

При использовании совместно с входным блоком другой звуковой карты (на кодеке CMI8738) эта помеха отсутствует. Возможно, что у карты VIA некорректно разведена «земля» - уж очень там всё примитивно…
Теперь про установки параметров в программе SpectraPLUS и её калибровке. Говорят, что в сети есть описание, как это надо делать правильно, но мне с ним «пересечься» не удалось, поэтому пришлось вспоминать метрологию. И насколько вспомнил, для того чтобы пользоваться устройством как измерительным прибором, надо привязать шкалы программы к реально присутствующим уровням сигналов на входе (здесь рассматриваем звуковую карту и входной блок уже как единое целое).
Образцовый синусоидальный сигнал частотой 1 кГц взял с генератора низкой частоты Г3-118. Уровень контролировал вольтметром прибора ВР-11А и осциллографом. Схема соединений показана на рисунке 23 .

Сначала в меню общей громкости программы Windows находим нужную звуковую карту и в настройках выбираем её для работы на вход и ставим галочку только напротив строки «Лин. вход». Движок-регулятор, отвечающий за чувствительность, выставляем пока в среднее положение.
Андрей Гольцов, r9o-11, г. Искитим, весна 2014.
Список радиоэлементов
| Обозначение | Тип | Номинал | Количество | Примечание | Магазин | Мой блокнот | |
|---|---|---|---|---|---|---|---|
| Рисунок 2 | |||||||
| OP1, OP2 | Операционный усилитель | КР140УД608 | 2 | В блокнот | |||
| VR1 | Линейный регулятор | LM79L05 | 1 | В блокнот | |||
| VD1-VD12 | Диод | КД522А | 12 | В блокнот | |||
| R1, R2 | Резистор | 33 кОм | 2 | МЛТ-0,25 | В блокнот | ||
| R3, R4, R21, R22 | Резистор SMD 0805 | 2.2 кОм | 4 | R3, R4 подбирать (см. текст) | |||
Для чего нужны те или иные разъёмы компьютера на его задней стенке? Как подключить монитор? Куда воткнуть микрофон или многоканальную акустику? Обо всём этом читайте в статье, посвящённой компьютерным портам.
Если спросить у людей старшего поколения или не слишком продвинутых пользователей, что такое компьютер, то они, в большинстве своём, покажут нам на монитор. Но, мы-то знаем, что компьютер - это то, что находится внутри системного блока (который некоторые называют процессором:))).
Однако, даже самая совремненная рабочая станция или геймерский ПК не являются самодостаточными и не могут функционировать без подключения к ним различных устройств. Как минимум нам нужен монитор, мышь и клавиатура... Однако, это далеко не всё, что можно подключить к компьютеру. На его задней стенке находится куча разъёмов, позволяющих подсоединить буквально что угодно!
О предназначении самых распространённых портов Вы, скорее всего, знаете, однако у каждого есть пара-тройка "дырок", назначение которых вызывает сомнения. Если хотите узнать всё о компьютерных разъёмах, тогда статья ниже именно для Вас.
Минимальный набор разъёмов
Набор портов на задней стенке компьютера у всех может быть разным. Это зависит от того, насколько старый ПК, кто является производителем материнской платы или какие карты расширения у Вас установлены. Однако, есть некоторые разъёмы, которые присутствуют у всех:
- Порты PS2 для мыши и клавиатуры (в современных ПК могут отсутствовать или быть представлены одним совмещённым портом).
- Разъём подключения стандартного монитора (VGA или DVI).
- Сетевой порт стандарта RJ-45 для подключения к Интернету или локальной сети.
- Несколько универсальных USB-портов.
- Разъёмы аудиокарты (если установлена).

В этот список можно также добавить разъём подключения в электросеть на блоке питания (обычно находится в самом верху системного блока). Однако, по-сути, он не служит для подсоединения к компьютеру какой-либо периферии и должен быть априори, чтобы обеспечить работу ПК.
Все вышеперечисленные порты обычно имеются на материнской плате. Однако, существуют платы, на которых, например, нет отдельных разъёмов под мышь и клавиатуру или отсутствуют разъёмы видео-/аудиокарт. В таком случае недостающие порты можно компенсировать только подключением соответствующих плат расширения с ними. Без них работать за ПК не выйдет.
Правда, есть один нюанс. Вместо подключения новых плат можно воспользоваться внешними девайсами, заменяющими их по функционалу. Подключить такие девайсы (например, USB-мышь и клавиатуру или внешнюю видеокарту) к компьютеру можно при помощи универсальных портов.
Универсальные разъёмы
Последовательный порт
Ещё когда о персональных компьютерах не было и речи, разработчики уже задумались над созданием универсального интерфейса для подключения различных периферийных устройств. Так в конце 1969 года появился стандарт RS-232 (сокр. англ. "Recommended Standard"), который являл собой 9-контактный (реже 25-контактный) разъём, получивший в обиходе название COM-порт или последовательный порт:

Изначально COM-порт (от англ. "communications port") использовался для подключения к компьютеру консоли, заменявшей монитор. С появлением традиционных дисплеев к нему стали подключать мышь или модем. А с распространением ПК последовательный порт начали широко использовать для подключения различной техники, вроде сканеров штрих-кодов, кассовых аппаратов, консолей видеонаблюдения и т.п.
В наше время этот разъём практически не используется, поскольку был вытеснен более передовым USB-портом. На различных же предприятиях, где RS-232 ещё в ходу, часто используют внешний COM-порт в виде USB-переходника.
Параллельный порт
Ещё одним анахронизмом, который можно встретить на некоторых материнских платах, является так называемый, параллельный порт или LPT (сокр. англ. "Line Print Terminal" - "порт терминала печати"):

Как видно из названия, данный разъём изначально (в 1981-году) был разработан как стандартизированный порт подключения принтеров, сканеров и подобных им устройств. Своё простонародное название "параллельный" этот порт заслужил тем, что, в отличие от COM-порта, мог передавать параллельно несколько потоков данных.
Стандартный LPT-разъём, который обычно можно встретить на не слишком старых ПК, имеет 25 контактов. Из-за этого его часто путают с 25-пиновым COM-портом. Однако, между ними есть существенная разница: COM-порт - всегда имеет тип "папа" (со штырьками), а LPT - "мама" (с дырочками):

Как и последовательный, параллельный порт со временем стал использоваться не только для подключения принтеров. С его помощью, например, можно было организовать прямую передачу данных с компьютера на компьютер, подсоединять запоминающие устройства, а также различные контрольно-измерительные и сигнальные приборы.
USB
В современных компьютерах параллельный порт, как и последовательный, практически повсеместно вытеснили более скоростные и современные разъёмы. Основным из них, без сомнения, можно назвать USB (сокр. англ. "Universal Serial Bus" - "универсальная последовательная шина"), который появился в 1995 году и актуален по сей день:

Как видно из названия, USB передаёт данные последовательно, однако, с более высокой частотой, нежели устаревший COM-порт. За счёт этого в современных соединениях на базе USB 3.0 становится реальным достижение скоростей передачи данных вплоть до 10 Гбит/с (режим Super-speed). Правда, наиболее распространённый USB 2.0 работает значительно медленнее и обеспечивает один из трёх режимов:
- Low-speed - от 10 до 1500 килобит в секунду (принтеры, сканеры, мышки и другие устройства ввода).
- Full-speed - от 0.5 до 12 мегабит в секунду (устройства видеозахвата, внешние аудиокарты, современные принтеры и сканеры).
- High-speed - от 25 до 480 мегабит в секунду (внешние видеокарты, внешние жёсткие диски).
Модификаций у USB-портов существует довольно много, что свидетельствует об их востребованности и популярности, однако в компьютерах обычно можно встретить только разъёмы типа А. На материнских платах, которые выпускались до 2011 года можно встретить только порты USB 2.0, однако, современные ПК могут быть оснащены и портами USB 3.0, которые имеют синюю или красную маркировку.
USB поистине универсален. Имея всего 4 проводника (в версии 3.0 добавили ещё 5), этот разъём позволяет одновременно передавать и получать данные, а также осуществлять питание подключаемых устройств током в 5 вольт (500 миллиампер для версии 1.0-2.0 и до 1 ампера для 3.0). Это позволило применять USB практически в любых устройствах, которые только можно подключить к ПК.
FireWire
Однако, не один лишь USB актуален сегодня. В том же 1995 году на свет появилась спецификация IEEE 1394, которая получила известность под маркой FireWire от всем известной компании Apple:

Изначально FireWire задумывался как скоростной внешний интерфейс для передачи и обработки мультимедиа-данных на лету. Этому способствовала пропускная способность от 100 до 400 мегабит в секунду. Впоследствии скорость была повышена сначала до 800 Мбит/с, а позже до 3.2 Гбит/с. Это позволило использовать порт для создания гигабитных локальных сетей и подключения внешних жёстких дисков.
Несмотря на хороший потенциал и явный выигрыш в скорости передачи данных, FireWire всё же распространён гораздо меньше, нежели USB. А с приходом высокоскоростного USB 3.0 можно предположить, что данный разъём так и останется нишевым, и будет использоваться только в профессиональной аппаратуре.
eSATA
Ещё одним "игроком" в борьбе за универсальность среди портов компьютера является разъём eSATA (от англ. "external SATA" - "внешний SATA"), появившийся на рынке в 2004-2005 годах, почти на 10 лет позже USB и FireWire:

Этот порт предназначен в первую очередь для подключения внешних жёстких дисков и обеспечивает скорость передачи данных до 3 Гбит/с. В начале разработки порт (как и обычный внутренний SATA) не имел собственного питания, однако, практически все современные материнские платы с данным разъёмом используют спецификацию eSATAp ("p" - "power").
Характерной особенностью eSATAp является совместимость со стандартными штекерами USB типа А. Внутренняя шина разъёма имеет аналогичную 4-контактную распайку и обеспечивает питание +5 Вольт. На внешние же клеммы в боковых выемках порта подаётся напряжение +12 Вольт. Правда, в ноутбуках их нет из-за нерациональности: максимальное выходное напряжение стандартных лептопов обычно не превышает 5 Вольт.
eSATA вряд ли составит сильную конкуренцию USB и FireWire в плане многофункциональности, но в деле подключения жёстких дисков у него есть огромное преимущество. Дело в том, что при подключении внешних запоминающих устройств по тому же USB сигнал должен перекодироваться в команды SATA или PATA. На что уходит дополнительное время. eSATA же передаёт данные сразу в SATA-формате, поэтому никаких задержек не происходит.
Разъёмы видеокарты
Итак, с основными распространёнными универсальными разъёмами на задней стенке компьютера, надеюсь, мы разобрались. А теперь настал черёд разобраться с портами более специализированного назначения. И в первом ряду здесь идут интерфейсы подключения монитора, которые имеются на видеокарте ПК.
Первым делом следует сказать, что видеокарты могут быть встроенными (интегрированными), дискретными (обычно на шине PCI-Express) или внешними (подключаются по USB или FireWire). Самым производительным решением являются отдельные видеокарты, которые поставляются в виде платы расширения под внутренний порт PCI-Express:

Преимущество интегрированных видеокарт в готовности компьютера к подключению монитора уже "из коробки", а также в том, что они, как правило, потребляют значительно меньше энергии, нежели дискретные. Отдельные же видеокарты являются лучшими по производительности, поскольку либо не расходуют ресурсы ПК вовсе, либо используют незначительное количество оперативной памяти для кеша.
Внешние видеокарты обычно используются владельцами ноутбуков со слабой встроенной графикой для игр или работы с видео и 3D. Они в теории могут быть не хуже дискретных, однако тут свои ограничения может накладывать тип подключения. Например, внешняя видеокарта той же модели, что и дискретная, подключённая через порт USB 2.0 будет работать значительно медленнее...
Естественно, что в зависимости от типа Вашей видеокарты на ней могут присутствовать или отсутствовать некоторые разъёмы. Рассмотрим вкратце их все.
VGA (D-Sub)
Одним из самых старых (разработан в 1987 году) портов видеокарт является 15-пиновый аналоговый видеовыход VGA (сокр. англ. "Video Graphics Adapter" - "адаптер видео графики") или D-Sub (от англ. "D-subminiature" - "D-образный субминиатюрный"):

Этот порт обычно присутствует в качестве единственного видеовыхода во встроенных видеокартах (хотя современные интегрированные карты могут быть оснащены и другими разъёмами). Он позволяет подключать к компьютеру ЭЛТ-мониторы, а также большинство ЖК-дисплеев и проекторов. Максимальное разрешение видео с порта - 1280×1024 пикселя.
S-Video (S-VHS)
Ещё одним стареньким аналоговым портом, который часто встречается на видеокартах, является разъём S-Video (сокр. англ. "Separate Video" - "раздельное видео"):

Данный порт был разработан в конце 80-х компанией JVC для подключения к ПК их видеомагнитофонов и видеокамер. Своё название разъём получил за то, что позволял передавать раздельно такие компоненты видеосигнала как яркость и цветность. За счёт этого получаемую картинку можно было довольно гибко настраивать, регулируя отдельно её цвета и насыщенность.
По сути, данный разъём был одной из первых попыток создать нечто, вроде, карты видеозахвата для оцифровки аналогового видеосигнала. На то время пропускной способности S-Video было достаточно для передачи обычного телевизионного сигнала (для современного HDTV разъём, увы, непригоден).
Порт изначально существовал в 4-пиновом исполнении, а в 90-х появилась его расширенная версия на 7 контактов. Эта версия позволила реализовать прямую совместимость S-Video с композитными разъёмами бытовой техники (телевизоры, видеомагнитофоны и камеры) типа RCA ("тюльпан").
DVI (сокр. англ. "Digital Visual Interface" - "цифровой видеоинтерфейс")
В 1999 году, когда стало окончательно ясно, что будущее не за аналоговыми технологиями, а за цифровыми, производители мониторов решили, что VGA (1987-го года выпуска) устарел и выдали новый стандарт, который получил название DVI:

DVI-порты существуют двух типов: DVI-I (с поддержкой аналогового сигнала стандарта VGA) и DVI-D (поддерживают только цифровой сигнал). Они отличаются наличием (или отсутствием) четырёх дополнительных контактных гнёзд в левой части. Зато штекеров к DVI-разъёмам имеется аж 5 видов:
- DVI-I Dual Link - штекер с самым полным набором контактов. Поддерживает передачу по одному аналоговому и двум цифровым каналам.
- DVI-I Single Link - отсутствует 9 центральных контактов. Поддерживает передачу по одному аналоговому и одному цифровому каналу.
- DVI-A - штекер для передачи данных только по одному аналоговому каналу. Используется в переходниках DVI-VGA.
- DVI-D Dual Link - удалены четыре контакта в левой части. Поддерживает передачу только по двум цифровым каналам.
- DVI-D Single Link - удалены четыре контакта в левой части и 9 в центральной. Поддерживает передачу только по одному цифровому каналу.
Современные видеокарты обычно комплектуются разъёмом DVI-I, к которому можно подключить любые DVI-штекеры. Однако, иногда на совместимости с аналоговыми устройствами экономят и ставят DVI-D. В этом случае Вы сможете подключить к компьютеру только полностью цифровой монитор. Максимальное разрешение видео с порта - 2560×1600 пикселей.
HDMI (сокр. англ. "High Definition Multimedia Interface" - "мультимедийный интерфейс высокого разрешения")
Внедрение DVI решило проблему прямой передачи цифрового видеосигнала на монитор. Однако, на практике разъём получился довольно громоздким и не совсем удобным. Поэтому уже в 2002 году ассоциацией, в которую входили такие крупные компании как Hitachi, Panasonic, Philips, Sony и другие был разработан и внедрён новый стандарт HDMI:

Порт HDMI избавился от поддержки аналоговых устройств, почти вдвое уменьшился в размерах и обрёл способность передавать не только видеосигнал, но и многоканальный звук. По сути, HDMI стал цифровым аналогом таких стандартов как SCART и RCA (в простонародье "тюльпан").
По техническим характеристикам HDMI представляет собой тот же DVI-D, но с дополнительными звуковыми проводниками. Максимальное разрешение видео с порта - 2560×1600 пикселей.
DisplayPort (с англ. "разъём дисплея")
На сегодняшний день самым новым и перспективным является, разработанный в 2006 году, разъём DisplayPort:

Как и HDMI, DisplayPort может передавать одновременно и звук, и видеосигнал. Однако, максимальное разрешение видео у него выше и составляет 3840×2400 пикселей. Также, за счёт повышенной пропускной способности, DisplayPort может передавать 3D-видеосигнал на телевизор или монитор.
Существовала также версия разъёма miniDP, однако, на сегодняшний день она практически не используется. Встретить такие порты можно, разве, в ноутбуках MacBook от компании Apple. Обычный же DisplayPort с 2010 года является практически обязательным разъёмом, поэтому его можно встретить как на современных видеокартах, так и на любой видеоаппаратуре.
Разъёмы аудиокарт
Если разъёмы видеокарт различаются по своему внешнему виду и можно сразу определить, что за порт перед нами, то на звуковых картах почти все гнёзда представляют собой обычные "мини-джеки". Осложняется всё ещё и тем, что каждый порт имеет одностороннюю передачу данных только на вход или на выход.

Обычно разобраться в разъёмах позволяет цветовая маркировка портов. Однако, есть аудиокарты, где все разъёмы, например, чёрного цвета и понять, где и что можно только по надписям или инструкции. Попробуем всё же разобраться, объединив знания о цветовой и текстовой маркировках.
MIDI-порт (от англ. "Musical Instrument Digital Interface" - "цифровой интерфейс музыкальных инструментов")
Начнём, пожалуй, c одного из самых старых и заметно отличающихся внешне разъёмов - игрового порта:

Порт имеет маркировку DA-15 (15 пин) и изначально разрабатывался в 80-х годах для подключения различных игровых манипуляторов, типа джойстик. С распространением технологии MIDI данный порт также приспособили для подключения музыкальных инструментов (в основном синтезаторов). Для этого использовался специальный MIDI-кабель с переходником на штекеры DIN-5.
В наше время джойстики и большинство музыкальных инструментов перешло на USB-шину, поэтому сегодня MIDI-порт встречается нечасто.
S/PDIF или S/P-DIF (сокр. англ. "Sony/Philips Digital Interface Format" - "формат цифрового интерфейса Sony/Philips")
В 90-х годах персональные компьютеры и полупрофессиональная бытовая электроника начали широко распространяться во всём мире. Возникла необходимость их коммутации, поэтому примерно в это время топовые звуковые карты стали оснащаться помимо прочих разъёмов ещё и портом S/P-DIF:

Данный порт предназначен для подключения аудиоаппаратуры (или аудиовыходов видеокамер и видеомагнитофонов) посредством одного из двух типов кабелей: оптического (спецификации TOSLINK) или электрического коаксильного (спецификации RCA ("тюльпан")).
В наше время S/PDIF применяется в основном для вывода звука ПК на звуковоспроизводящую аппаратуру полупрофессионального и профессионального уровней. Поддерживает передачу объёмного звука в форматах Dolby Digital и Digital Theatre System (DTS).
Mini-Jack
Вот мы и подошли к тем разъёмам, которые есть на любой звуковой карте (если это не узкоспециализированная профессиональная плата для S/PDIF, конечно). Я имею в виду те разноцветные мини-джеки, которых обычно имеется от 1 до 6 (бывает также 8 и даже 12, но это частные случаи, которые не так распространены):

Самыми распространёнными наборами мини-джеков являются 1, 3 и 6. В случае наличия только одного порта, он обычно предназначен для подключения колонок или наушников и называется линейным выходом. В некоторых ноутбуках линейный выход объединяется с входом для микрофона за счёт дополнительного контакта.
Конфигурация из 3-х мини-джеков - самая распространённая на недорогих и встроенных аудиокартах. Обычно они реализуют линейный выход (светло-зелёного цвета), а также линейный (голубой) и микрофонный (розовый) входы. Разница между линейным и микрофонным входами в том, что звук, получаемый микрофонным, проходит дополнительную обработку (шумоподавление), а в линейном никаких обработок нет.
Наконец, существуют аудиокарты с 6-ю мини-джековыми разъёмами. Здесь, добавляется три дополнительных выхода, которые позволяют подключить к ПК акустическую систему стандарта 5.1 или 7.1. Цветовая маркировка дополнительных портов у разных фирм производителей может быть разной, но чаще всего имеем чёрный, оранжевый и серый. В них подключаются боковые колонки акустики, сабвуфер и задние колонки соответственно.
Если все разъёмы на звуковой карте одного цвета, то они обязательно будут снабжены надписями с условными обозначениями портов:
- Микрофонный вход: Mic In или Mic.
- Линейный вход: Line In или Line.
- Линейный выход: Line Out, Out, Speaker или Front (подразумеваются фронтальные колонки многоканальной акустики).
- Выход на боковые колонки: Side Out или Side.
- Выход на сабвуфер: Sub Out, Sub или Sbw.
- Выход на задние колонки: Rear Out или Rear.
Ориентируясь на вышеупомянутые надписи, Вы сможете без особых проблем подключить к компьютеру любые звуковые устройства.
Выводы
Изначально мною планировалось написать небольшую обзорную статью о наиболее распространённых разъёмах компьютера. Однако, при более тщательном изучении темы начало всплывать множество нюансов, не упомянув о которых, я бы не мог сказать, что рассказал всё самое главное. Таким образом, статья получилась довольно увесистой...
К сожалению, рассмотреть все возможные порты даже в рамках получившейся "простыни" никак нельзя. Поэтому я ограничился только теми, которые можно встретить на компьютерах чаще всего, уделив пристальное внимание мультимедийным и универсальным разъёмам. На практике же при помощи дополнительных плат расширения Вы можете оснастить свой компьютер буквально любым нужным Вам интерфейсом!
Надеюсь, статья будет полезной и пригодится кому-нибудь, кто задумает подключить к ПК то или иное устройство. За сим откланиваюсь и желаю всем поменьше путаницы в компьютерных делах и в жизни вообще:)
P.S. Разрешается свободно копировать и цитировать данную статью при условии указания открытой активной ссылки на источник и сохранения авторства Руслана Тертышного.
Подключение радиолюбительских устройств к разъемам компьютера при использовании виртуального осциллографа, генератора, анализатора спектра
Доброго дня уважаемые радиолюбители!
Приветствую вас на сайте “ “
На сайте было рассмотрено несколько радиолюбительских программ для персональных компьютеров имитирующих работу низкочастотных осциллографа, генератора и анализатора спектра – “ “, “ “.
Сегодня мы рассмотрим вопрос подключения проверяемых устройств к виртуальным осциллографу и анализатору спектра, а также вывод сигнала генератора.
В каждом компьютере есть как минимум два выхода со звуковой карты – выход на наушники и выход (точнее вход) для подключения внешнего микрофона. Обычно они обозначаются символами: “выход” – наушники (Speaker), “вход” – микрофон (Mic)
. Бывают еще одна разновидность разъемов звуковой карты – так называемые “линейные” – выход для подключения звуковой карты к внешнему усилителю, он обозначается надписью “line Out
“, и вход для подключения сигнала с внешнего устройства, он обозначается надписью “line In
“. Все эти выходы-входы в основном рассчитаны для подключения стандартного 3,5 мм сетерео разъема (как в обыкновенных стереонаушниках).
Для подключения радиолюбительских устройств для проверки (настройки) к звуковой карте и для вывода сигнала генератора нам потребуется два 3,5 мм разъема, которые можно взять от не нужных стерео наушников. Аккуратно отрезаем провода от разъемов и разбираем их (очищаем от слоя изоляции). В результате вы получите следующее:
Теперь аккуратно припаиваем провода как на рисунке (если вы будете использовать два канала осциллографа или два канала генератора, то тогда нужно припаять еще по одному проводу).
Подключать исследуемые сигналы можно на разъемы “Mic
” и “line In
“, а сигнал генератора можно получать на разъемах “Speaker
” и ” line Out
“.
При этом вы должны учитывать (для того, чтобы не сжечь звуковую карту) электрические характеристики этих разъемов:
♦ Входные разъемы:
– “Mic” – допускает входящее звуковое напряжение в пределах 500 милливольт (0,5 вольт);
– “line In” – допускает входящее звуковое напряжение в пределах до 2 вольт.
Здесь даны средние электрические характеристики разъемов, а конкретные – зависят от вашей звуковой карты. Уровень входящего сигнала вы можете регулировать на панели операционной системы или на панели звуковой карты.
Если вы уверены, что не допустите превышения максимальных значений входного сигнала, тогда подсоединить устройство можно таким способом:
 Думаю, что здесь все понятно. На всякий случай, перед подключением устройства, ставьте регуляторы входного сигнала на минимум, а затем уже повышайте уровень до разумных пределов (В принципе, звуковая карта компьютера, спокойно переживает и подачу на нее сигнала с уровнем до 3 вольт).
Думаю, что здесь все понятно. На всякий случай, перед подключением устройства, ставьте регуляторы входного сигнала на минимум, а затем уже повышайте уровень до разумных пределов (В принципе, звуковая карта компьютера, спокойно переживает и подачу на нее сигнала с уровнем до 3 вольт).
Если вы не уверены в своих силах и боитесь сжечь звуковую карту (а бояться естественно надо), то подключить источник исследуемого сигнала можно по такой схеме:
 Эта схема подключения позволяет исследовать сигналы с амплитудой до 50 вольт. Такая схема включения диодов (можно применить отечественные КД522) ограничивает максимальное напряжение на входе звуковой карты в пределах чуть более 1 вольта (а конкретно, считаем так – 1 диод – 0,65 вольта, два диода, как в нашем случае – 1,3 вольта, а если подключить по 3 диода, то ограничение составит – 1,95 вольт).
Эта схема подключения позволяет исследовать сигналы с амплитудой до 50 вольт. Такая схема включения диодов (можно применить отечественные КД522) ограничивает максимальное напряжение на входе звуковой карты в пределах чуть более 1 вольта (а конкретно, считаем так – 1 диод – 0,65 вольта, два диода, как в нашем случае – 1,3 вольта, а если подключить по 3 диода, то ограничение составит – 1,95 вольт).
Также можно, усовершенствовав эту схему, включить дополнительный делитель напряжения:
 Включение делителя напряжения позволит уменьшить уровень входного сигнала в сотню раз.
Включение делителя напряжения позволит уменьшить уровень входного сигнала в сотню раз.
Вывести сигнал генератора со звуковой карты можно по такой схеме:
 В этой схеме номинал сопротивлений зависит от того, какой разъем мы будем использовать.
В этой схеме номинал сопротивлений зависит от того, какой разъем мы будем использовать.
На материнской плате есть множество разъемов для подключения различных устройств. Это процессор, видеокарта, оперативная память и другие. Иногда также, по каким либо причинам, предпочитают пользоваться не встроенными звуковой и сетевой картой, а отдельными устанавливаемыми в PCI и PCI-E разъемы. С их подключением обычно проблем не возникает, достаточно установить карту в свой слот. Но иногда возникает надобность полной разборки компьютера и самостоятельной замены материнской платы с целью апгрейда, либо сгоревшей платы на аналогичную новую. Сверхсложного в этом ничего нет, но есть, как и везде, свои нюансы. Для работы материнской платы и установленных в неё устройств к ней нужно подключить питание. В материнских платах, выпускаемых до 2001-2002 года питание на материнские платы подавалось с помощью разъема 20 pin .
Разъем питания 20-пин гнездо
Такой разъем имел на корпусе специальную защелку для исключения самопроизвольного извлечения разъема, например в случае тряски, при перевозке. На рисунке она находится снизу.

С появлением процессоров Pentium 4 добавился второй 4-х пиновый разъем 12 вольт, подключаемый отдельно к материнской плате. Называются такие разъемы 20+4 pin . Примерно с 2005 года стали поступать в продажу блоки питания и материнские платы 24+4 pin . В таком разъеме добавляются еще 4 контакта (не путать с 4 pin 12 вольт). Они могут быть, как соединены с общим разъемом и тогда 20 pin превращаются в 24 pin , так и подключаться отдельным 4 pin разъемом.

Это сделано для совместимости по питанию со старыми материнскими платами. Но для того чтобы компьютер включился, мало подать питание на материнскую плату. Это в древних компьютерах, в которых стояли материнские платы формата АТ, компьютер включался после подачи питания на блок питания, выключателем или силовой кнопкой с фиксацией. В блоках питания формата АТХ для их включения нужно замкнуть выводы блока питания PS-ON и СОМ . Кстати, таким способом можно проверить блок питания формата АТХ, замкнув проволочкой или разогнутой канцелярской скрепкой эти выводы.

Включение блока питания
При этом блок питания должен включиться, начнет вращаться кулер и появится напряжение на разъемах. Когда мы нажимаем кнопку включения, на лицевой панели системного блока, мы подаем на материнскую плату своего рода сигнал, что компьютер нужно включить. Также если мы нажмем во время работы компьютера эту же кнопку и подержим её около 4-5 секунд, компьютер выключится. Такое выключение нежелательно, потому что может наступить сбой в работе программ.

Разъем Power switch
Кнопка включения компьютера (Power ) и кнопка сброса (Reset ) подключаются к материнской плате компьютера с помощью разъемов Power switch и Reset switch . Выглядят они как двухконтактные черные пластмассовые разъемы, имеющие два провода белый (или черный) и цветной. Подобными разъемами, к материнской плате подключаются индикация питания, на зеленом светодиоде, подписанная на разъеме как Power Led и индикатор работы винчестера на красном светодиоде HDD Led.

Разъем Power Led часто бывает разделен на два разъема по одному пину. Это сделано из за того, что на некоторых материнских платах эти разъемы находятся рядом, также как у HDD Led, а на других платах они разделены местом под пин.

На рисунке выше изображено подключение разъемов Front panel или передней панели системного блока. Разберем более подробнее подключение Front panel . Нижний ряд, слева, красным (пласмассой) выделены разъемы для подключения светодиода винчестера (HDD Led), дальше идет разъем SMI , выделенный голубым, затем разъем для подключения кнопки включения, выделен светло зеленым (Power Switch), после идет кнопка сброса выделена синим (Reset Switch). Верхний ряд, начиная слева, светодиод питания, темно зеленым (Power Led), Keylock коричневым, и динамик оранжевым (Speaker). При подключении разъемов светодиодов Power Led, HDD Led и динамика Speaker нужно соблюдать полярность.

Также много вопросов возникает у начинающих при подключении на переднюю панель USB разъемов . Аналогично подключаются планка разъемов, размещаемая на задней стенке компьютера и внутренний кардридер.

Как видно из двух вышеприведенных рисунков кардридеры и планки подключаются с помощью 8 контактного слитного разъема.

Но подключение USB разъемов на переднюю панель иногда бывает затруднено тем, что пины этого разъема бывают разъединены.

Подключение USB к материнской плате - схема
На них нанесена маркировка, подобной той которую мы видели на разъемах подключения передней панели. Как всем известно, в USB разъеме используются 4 контакта: питание +5 вольт, земля и два контакта для передачи данных D- и D+. В разъеме подключения к материнской плате мы имеем 8 контактов, 2 порта USB.

Если разъем все же будет состоять из отдельных пинов, цвета подключаемых проводов видно на рисунке выше. Помимо кнопок включения, сброса, индикации и USB разъемов, на переднюю панель выводятся гнезда подключения микрофона и наушников. Эти гнезда также подключаются к материнской плате отдельными пинами.

Подключение гнезд организовано таким образом, чтобы при подключении наушников отключались колонки, подключенные к разъему Line-Out в задней части материнской платы. Разъем, к которому подключаются гнезда на передней панели, называется FP_Audio , или Front Panel Audio . Этот разъем можно видеть на рисунке:

Распиновку или расположение контактов на разъеме видно на следующем рисунке:

Подключение fp audio
Здесь есть один нюанс, если вы пользовались корпусом с гнездами для микрофона и наушников, а после захотели поменять на корпус без таких гнезд. Соответственно не подключая разъемы fp_audio на материнскую плату. В таком случае при подключении колонок к разъему Line-Out материнской платы звука не будет. Для того чтобы встроенная звуковая карта заработала, нужно установить две перемычки (джампера) на 2 пары контактов, как на рисунке далее:

Такие джамперы - перемычки используются для установки на материнских платах, видео, звуковых картах и других устройствах для задания режимов работы.

Устроена перемычка внутри очень просто: в ней два гнезда, которые соединены между собой. Поэтому, когда мы одеваем перемычку на два соседних штырька - контакта, мы их замыкаем между собой.

Также на материнских платах встречаются распаянные разъемы LPT и COM портов. В таком случае для подключения используется планка с выводом соответствующего разъема на заднюю стенку системного блока.

При установке нужно быть внимательным и не подключить разъем неправильно, наоборот. Ещё на материнских платах находятся разъемы для . Их количество бывает, в зависимости от модели материнской платы равным двум, в дешевых моделях плат, до трех в более дорогих. К этим разъемам подключаются кулер процессора и кулер на выдув, расположенный на задней стенке корпуса. К третьему разъему можно подключить кулер, устанавливаемый на передней стенке системного блока на вдув, либо кулер устанавливаемый на радиатор чипсета.

Все эти разъемы взаимозаменяемы, так как они идут в основном трехпиновые, исключение составляют четырехпиновые разъемы подключения кулеров процессора.
Звуковая карта (или аудиокарта) – это компонент компьютера, отвечающий за обработку и вывод звука. С ее помощью вы можете слушать музыку, озвучку в фильмах и играх или даже самим обрабатывать звук с помощью специальных программ. Это может быть оцифровка записей, устранение шумов, микширование, запись, регулирование частотного диапазона и т.п. Аудиокарта имеет разъемы для подключения колонок или наушников, микрофона, линейный вход для подачи звука с другого устройства. Все разъемы окрашены разными цветами, под которыми имеется пиктограмма устройства, которое должно подключаться. Например, выход для колонок окрашен в зеленый цвет. Штекер колонок тоже имеет зеленую окраску.
Звуковая карта может быть встроена в (интегрированная звуковая карта) или так называемой внешней, которая выполнена в виде электронной платы расширения, вставляемой в специальный слот на материнской плате.
Встроенная звуковая карта
 Плата внешней звуковой карты
Плата внешней звуковой карты
В современных компьютерах звуковая карта практически всегда интегрирована в материнскую плату. Для рядового пользователя, возможностей интегрированной аудиокарты вполне достаточно, а внешние, из-за своих высоких характеристик, более ориентированы на меломанов, музыкантов, звукооператоров. Кроме того, внешние звуковые карты также выпускают в виде отдельного устройства в отдельном корпусе. Они подключатся к USB порту . Такие устройства уже можно назвать профессиональными.
 Студийная внешняя звуковая карта
Студийная внешняя звуковая карта
Надо отметить, что если вы все же решили приобрести высококачественную внешнюю звуковую карту для установки в компьютер, то и колонки (или наушники) должны быть высокого качества, иначе это будет пустая трата денег.