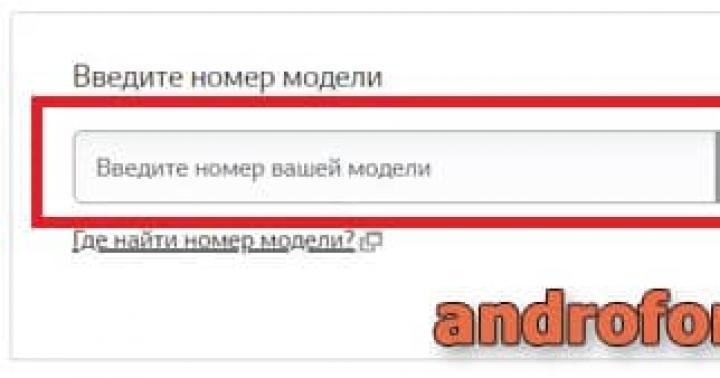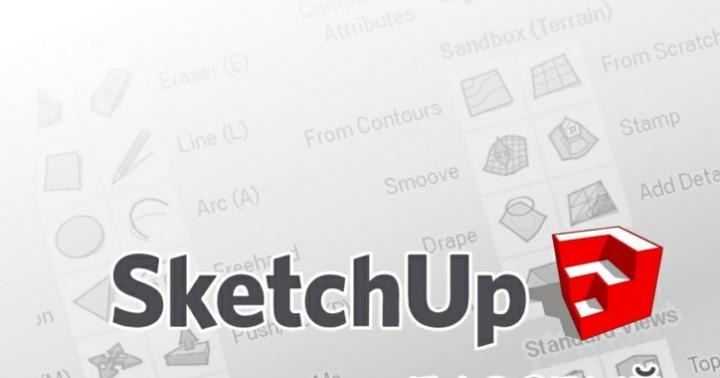Пользователи ноутбуков иногда сталкиваются с проблемами, связанными с работой звуковых устройств. Например, после каких-то действий или без видимых причин система отказывается воспроизводить звук на подключенных внешних устройствах, в частности, в наушниках. При этом встроенные колонки функционируют нормально. О том, как исправить ситуацию, мы и поговорим в этой статье.
Неполадка, о которой пойдет сегодня речь, может быть вызвана различными сбоями в программном обеспечении или операционной системе, выходом из строя электронных компонентов, разъемов и кабелей или самого подключаемого устройства. Чаще всего в проблемах прямо или косвенно виноват сам пользователь, так как они начинаются после каких-то действий, например, установки драйверов, программ или переустановки системы. Существуют и другие факторы, которые можно назвать внешними. Ниже мы разберем наиболее распространенные причины и приведем способы их устранения.
Причина 1: Сбой в программном обеспечении или ОС
Первое действие при возникновении любых неполадок – это банальная перезагрузка Windows. Во время ее выполнения останавливаются и заново запускаются службы и драйвера устройств. Для достижения нужного результата лучше полностью остановить работу системы, то есть включить ноут, возможно, с извлечением аккумуляторной батареи, а затем включить его снова. Так мы можем гарантировать полную выгрузку данных из оперативной памяти. Если всему виной сбой в программной части, то после перезагрузки все встанет на свои места.

Причина 2: Системные настройки звука
Если перезагрузка не помогает избавиться от проблемы, то перед тем, как переходить к более решительным действиям, следует проверить настройки звука в соответствующем разделе, так как они могут быть изменены программами или другими пользователями. Вариантов здесь несколько:

Решение здесь простое (с технической точки зрения): необходимо тщательно проверить параметры звука и включить устройство, если оно отключено, выставить нужные значения громкости, настроить умолчания и (или) убрать галки возле эффектов на соответствующей вкладке.
Причина 3: Установка программ или драйверов
В некоторых случаях обновление драйверов (не только для аудиоустройств) или установка программ, особенно предназначенных для улучшения или усиления звука, может приводить к конфликтам и, как следствие, сбоям.
Если проблемы начались после описанных действий, то самым верным решением будет восстановление системы до того состояния, в котором она была перед установкой.

Причина 4: Вирусы
Одним из внешних факторов, влияющих на работу устройств и системы в целом, являются вредоносные программы. Их выявление и устранение – это следующий этап диагностики и решения сегодняшней проблемы. Вирусы способны, внедряясь в системные файлы или драйвера, а в некоторых случаях подменяя их своими, приводить к некорректной работе девайсов, сбою настроек и даже к физическим неисправностям. После проверки параметров звука и отката Виндовс следует заняться сканированием на предмет обнаружения вредителей.

Причина 5: Физические неисправности
Если программными методами решить проблему не удалось, то нужно задуматься о возможности физической неисправности как самих наушников, так и соответствующего разъема на ноуте. В негодность также может прийти кабель или штекер. Проверить работоспособность этих компонентов можно следующим образом:
- Подключить к разъему заведомо исправные наушники. Если звук воспроизводится нормально, то налицо поломка устройства. Если же звука нет, то дело в разъеме или звуковой карте.
- Подсоединить свои «уши» к другому лэптопу или ПК. Нерабочий девайс покажет отсутствие звука.
Решить проблему, в зависимости от причины, можно, купив новые наушники, внешнюю звуковую карту или обратившись в сервисный центр за ремонтом все той же карты или разъема. К слову сказать, чаще всего из строя выходит именно гнездо, так как на него оказывается довольно сильное воздействие.
Заключение
Не стоит впадать в уныние, а тем более поддаваться панике при неполадках в работе наушников. Всему есть свои причины и необходимо методично и скрупулезно проверить все возможные варианты. Решения, в довольно своем, достаточно простые и не требуют от пользователя специальных знаний и навыков. Исключение составляет лишь ремонт разъема или диагностика неисправности аппаратной части.
Не работает разъём для наушников, а вы собрались послушать любимую музыку? Проблемы с гнездом у смартфонов достаточно частые. Давайте попробуем разобраться в чём причина и попытаемся её устранить.
Почему не работает разъём для наушников на телефоне
Есть основные причины неработоспособности разъёма mini-Jack 3,5 мм:
- поломка наушников
- подключение Bluetooth-наушников
- грязь и пыль, которые скопились в гнезде
- сбой в настройках
- неисправность разъёма
Что делать, если не работает разъём для наушников
Ниже вы сможете найти решения неполадки работы разъема наушников.
Убедитесь, что ваши наушники не повреждены
Самая очевидная причина кроется в самих наушниках. Если вы попытаетесь переключить их в другое устройство, с таким же разъёмом, и снова ничего не услышите, смело заменяйте их на новые. Если же звук проходит и слышимость нормальная - ищите причину ниже по тексту. Также рекомендуем подключить к смартфону другие наушники, чтобы убедиться, что они работают.
Проверьте подключение телефона через Bluetooth
Если вы пользуетесь беспроводными наушниками с помощью Bluetooth, вероятно, микроразъём для наушников отключён. При использовании наушников, устройство распознаёт их независимо от опций Bluetooth. Но в некоторых случаях бывают исключения, чтобы решить эту проблему:
- зайдите в настройки
- найдите опцию Bluetooth
- убедитесь, что ни одно устройство не сопряжено с вашим гаджетом



Если включён Bluetooth:
- отключите его
- подсоедините наушники
Проверяем . Наушники работают - проблема решена. В противном случае продолжаем поиски причины отсутствия звука .
Очистите микроразъём для наушников от грязи
Вы носите телефон в кармане или сумке? Пыль, мелкие ворсинки и мусор набиваются в микроразъём для наушников со временем. Это один из факторов того, почему не работает разъём, поскольку грязь блокирует соединение между наушниками и гнездом, поэтому:
- взгляните на микроразъём, чтобы увидеть загрязнения в нём
- попытайтесь очистить гнездо от пыли и ворса, скопившегося в нём
Очистку можно произвести с помощью баллончика со сжатым воздухом. Как вариант, используйте ёршик для чистки зубов, который можно приобрести в аптеке. Очень аккуратно, без резких движений прочищайте разъём ёршиком, ни в коем случае не вдавливайте его вовнутрь, иначе вы повредите устройство.

Использовать ватный тампон со спиртом или духами не советуем, таким образом, в гнезде могут осесть ворсинки ваты, отдушки духов останутся на стенках отверстия, и будут препятствовать нормальной работе наушников.

Проверьте настройки звука смартфона
Не всегда проблема кроется в разъёме или наушниках, проверьте настройки звука смартфона. Для этого:
- найдите настройки звука на вашем устройстве
- посмотрите уровень громкости

Перезагрузите устройство
- удерживайте кнопку питания
- перезагрузите устройство
- дождитесь, пока устройство снова включится
- убедитесь, что проблема исчезла
Замена разъема наушников
При прослушивании музыки звук идёт через наушники и через динамик. Наушники проверили, работают. В чём проблема?
В данной ситуации проблема кроется в повреждённом гнезде. Сами исправить данную неисправность не пытайтесь, если вы не умеете обращаться с отвёрткой и паяльником, а также не готовы разбирать устройство. Поэтому смело обращайтесь в сервисный центр для ремонта или замены детали.
Если при подключении устройства по интерфейсу USB не происходит его инициализации, не определяется операционной системой и вообще не выдает никаких сообщений, то возможно причина в отключенном контроллере, отвечающем за этот порт.
Первое, что следует сделать, посмотреть состояние портов в Диспетчере устройств . Для его запуска введите в окне Выполнить (Win+R) команду «devmgmt.msc ».
Откройте раздел Контроллеры USB
и посмотрите состояние
USB hub или Корневой USB концентратор.
На картинке один из них показан отключенным
. Включите его с помощью правой кнопки – Задействовать
.
Еще можно перейти в раздел свойств
– вкладка Управление электропитанием
, снять галочку с разрешения отключать устройства для экономии электропитания.
В этих же свойствах можно проверить актуальность
установленных драйверов, обновить
их при необходимости.
Если контроллер помечен желтым восклицательным знаком
, то попробуйте переустановить
его драйвер, либо удалить все контроллеры и выполнить перезагрузку
системы, после которой они должны автоматически установиться и работать исправно.
Не работают все порты
Если не работают сразу все порты – перезагружаем
компьютер и заходим в BIOS
(клавиша F2
или del
при запуске). В зависимости от типа и версии BIOS настройки могут различаться
, Вам следует найти параметры «USB Function
» и «USB 2.0 Controller
», они должны быть в положении «Enabled
». Чаще всего они находятся в разделе «Onboard Devices Configuration
»
Не работают только передние разъемы
Если речь идет о ПК, то следует различать передние
и задние
разъемы. Задние расположены непосредственно на материнской плате, передние подключаются к ней с помощью специального шлейфа
. Поэтому, когда перестал работать передний USB, в первую очередь проверьте
работу устройства при подключении к заднему.
Если он исправен, то придется снять крышку системного блока (при выключенном питании компьютера), а затем проверить правильность соединения шлейфа переднего разъема к системной плате.


Правильную распиновку подключения можно найти в описании Вашей материнской платы, но обычно, как подключить понятно по подписям на материнской плате.
Другие причины и способы решения
 Если Вы используете удлинитель
или концентратор
проверьте работу этих устройств, при подключении к другим портам или на ином компьютере.
Если Вы используете удлинитель
или концентратор
проверьте работу этих устройств, при подключении к другим портам или на ином компьютере.
Если речь идет о неработающем разъеме USB 3.0, проверьте, подключен ли его специальный шлейф к соответствующему разъему на материнской плате.
Проверьте драйвера самих устройств, подключаемых через порты, может быть причина именно в этих устройствах, а не разъемах.
Если ни один из способов не дал результатов, то вероятно данный конкретный порт или контроллер имеет механические повреждения, устранить которые можно в сервисном центре.
Ряд пользователей ноутбуков могут столкнуться с ситуацией, когда порты USB на ноутбуке не работают , а устройства, подключаемые через них, не распознаются системой Windows. Данная проблема встречается довольно часто, и может иметь множество причин, затрудняя работу пользователя с нужными ему USB-устройствами компьютера. В этой статье я расскажу, почему не работают USB порты на ноутбуке, каковы причины данного явления и как это исправить.

Причины проблемы, когда не работают USB порты на ноутбуке
Итак, почему же перестали работать USB порты на ноутбуке? Причины данной дисфункции могут быть следующими:
Как исправить нерабочие порты ЮСБ
Для того, чтобы исправить нерабочие порты USB на ноутбуке нужно выполнить следующее:
- Выполните перезагрузку вашего ноутбука. Рекомендуется полностью выключить его, вынуть аккумуляторную батарею на несколько минут, затем вернуть её обратно и вновь осуществить загрузку операционной системы;
- Осмотрите юсб-разъёмы вашего ноутбука, при необходимости почистите их от пыли с помощью обычной деревянной зубочистки;
- Попробуйте подключить ваше устройство к другому юсб-разъёму, возможно первый разъём уже не функционирует;
- Если вы подключаете ваше usb-устройство через кабель, попробуйте сменить последний, это может помочь в проблеме, когда не работают USB порты на ноутбуке;
- Убедитесь, что подключаемое юсб-устройство работает, для этого подключите его к другому компьютеру;
- Зайдите в БИОС и убедитесь, что функции ЮСБ задействованы;

- Вручную проведите распознавание юсб-устройств с помощью системы. Нажмите на кнопку «Пуск», в строке поиска введите devmgmt.msc и нажмите на ввод. Перед вами появится Диспетчер устройств, нажмите на название списка устройств сверху (обычно это имя вашего компьютера), кликните на закладку «Действие», и выберите там «Обновить конфигурацию оборудования». Если система во время данной процедуры найдёт контроллеры ЮСБ, то ваша проблема может быть решена;

- Удалите, а затем вновь установите контроллеры юсб. Вновь зайдите в Диспетчер устройств как описано выше, найдите там «Контроллеры USB», и дважды щёлкните на данной записи. Перед вами откроется список контроллеров юсб, кликните на первом из них правой клавишей мыши и выберите «Удалить».

- Аналогично удалите все имеющиеся в списке контроллеры. Затем перезагрузите ваш ПК, данные контроллеры вновь автоматически будут установлены системой, это может помочь исправить проблему, когда не работают USB порты на ПК;
- Переустановите драйвера к ЮСБ. Обычно в комплектации к ноутбуку идёт диск с драйверами, в том числе и с драйвером на USB, его достаточно установить на компьютер и проблема будет решена. Если же ЮСБ-подключение у вас подсвечивается вопросительным знаком или имеет статус «неопознанное устройство», то необходимо узнать ID вашего устройства, и по данному ID поискать драйвера в сети;
- Если у вас подключено несколько устройств ЮСБ, тогда попробуйте их отключить и оставить только нужное в этот момент;
- Скачайте и запустите специальную утилиту от Майкрософт , она может помочь в исправлении проблем с ЮБС, если не функционируют USB порты на ноутбуке;
- Выполните откат системы на предыдущую рабочую точку восстановления. Нажмите «Пуск», в строке поиска наберите rstrui и нажмите ввод. Найдите точку восстановления, при которой система работала корректно и выполните откат;

- Если у вас не работают все порты ЮСБ, и вышеуказанные методы не помогли, тогда, возможно, у вас сгорел южный мост. Его замена (или прогрев) осуществляется в сервисном центре на специальном оборудовании, обратитесь туда за консультацией и помощью.
Видео-решение ситуации, при которой USB порт не видит устройства
В данном материале мной была рассмотрена ситуация, при которой не работают USB порты на ноутбуке, перечислен список причин данной дисфункции и подан ряд советов по её решению. Если вы не знаете, что конкретно стало причиной указанных проблем с юсб-портами, то последовательно выполните весь комплекс перечисленных мною советов, это поможет эффективно решить проблему с неисправностью портов ЮСБ на вашем ПК.
USB-разъемы редко ломаются и очень непривередливы в обращении. Но когда они выходят из строя, то это доставляет немало хлопот. В этой статье представим вашему вниманию самые простые решения этого неприятного вопроса.
Для начала перезагрузите компьютер. Иногда бывают ситуации, когда драйвера перестают работать по какой-то системной ошибке. Так что перезапуск системы может исправить данную ситуацию. Если нет возможности перезагрузить ПК, например, из-за роботы какой-то важной программы (скажем, установки приложения), можно попробовать перезагрузить драйвера. Для этого перейдите по пути «Пуск – Панель управления – Диспетчер задач» или входим в «Пуск», нажимаем «Выполнить» и в поле вводим «devmgmt.msc». В новом окне выберите пункт «Действие», а после «Обновить конфигурацию оборудования». Если появился в списке контроллер USB, то проблема решена. Также можно попробовать удалить и переустановить контроллер. Сразу скажем, что этот способ работает очень редко, но в некоторых случаях действительно помогает. Снова зайдите в «Диспетчер устройств». Найдите раздел USB разъемов, и нажимая правую кнопку мыши, удалите их. После перезапустите компьютер, при загрузке ОС новые драйвера сами будут установлены. В некоторых случаях неисправность будет вызвана повреждением самих драйверов, и потому их нужно обновить. Но этот процесс достаточно сложный, и лучше самим ничего не делать, а обратиться к специалисту.