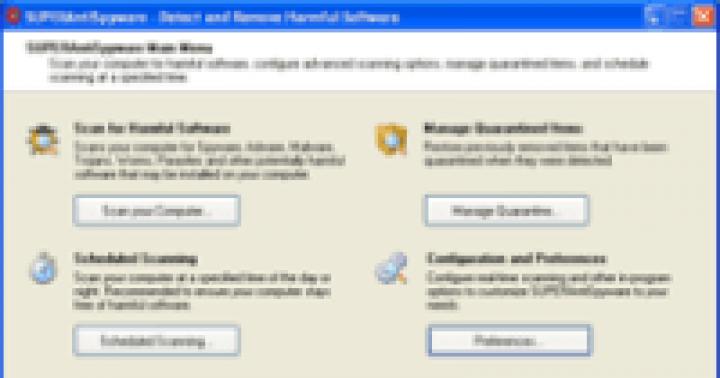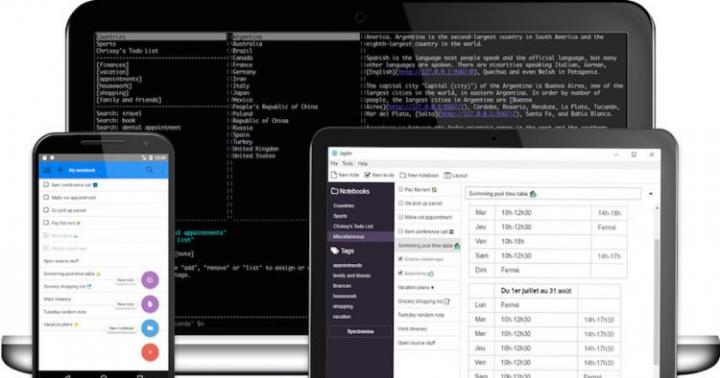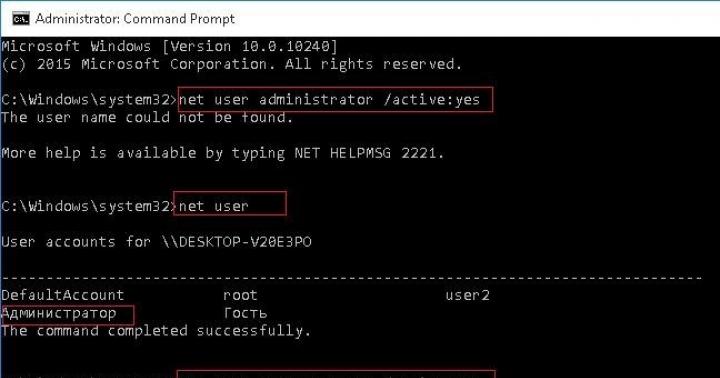Чтобы выполнить тест скорости записи/чтения диска, запустите командную строку от имени администратора. Для этого в Windows нажмите кнопку "Пуск", в списке программ найдите раздел "Служебные – Windows" и в нем пункт "Командная строка". Нажмите на него правой кнопкой мыши, в открывшемся контекстном меню выберите подпункт "Дополнительно > Запуск от имени администратора" и подтвердите действие.
Для запуска предустановленного набора тестов наберите команду:
Winsat disk
и нажмите клавишу "Enter". По завершении работы данной команды результаты тестов скорости будут выведены в окно консоли.
Нам интересны следующие строки:
- Disk Random 16.0 Read – скорость чтения случайных 256 блоков размером 16 Кб (т.е. 4 Мб тестовых данных);
- Disk Sequential 64.0 Read – скорость чтения последовательных 256 блоков размером 64 Кб (16 Мб тестовых данных);
- Disk Sequential 64.0 Write – скорость записи последовательных 256 блоков размером 64 Кб (16 Мб тестовых данных).
Также рядом с результатами скорости можно увидеть индекс производительности ваших дисков, тот самый, который выводится в окне свойств системы Windows 7. Для Windows 7 он будет находиться в диапазоне от 1.0 до 7.9, а для Windows 8 и 10 – от 1.0 до 9.9.
По желанию, для более тонкого тестирования к команде "winsat disk" можно добавить следующие параметры:
- "-seq" или "-ran" – последовательное или случайное чтение/запись;
- "-read" или "-write" – чтение или запись;
- "-n N" — номер физического диска (N – число). По умолчанию номер равен "0". Нельзя использовать вместе с параметром "-drive";
- "-drive X" – диск (X – буква без двоеточия). По умолчанию тестируется диск "C:". Нельзя использовать вместе с параметром "-n";
- "-count N" – количество итераций теста записи/чтения, где N – число от 1 до 50 (по умолчанию 1);
- "-iocount N" – количество тестовых блоков, которые будут записаны/прочитаны во время тестирования, где N – число от 256 до 5000 (по умолчанию 256);
- "-seqsize N" – размер блоков в байтах для теста скорости последовательной записи/чтения, где N – число от 65536 до 1048576 (по умолчанию 65536);
- "-ransize N" – размер блоков в байтах для теста скорости случайной записи/чтения, где N – число от 16384 до 1048576 (по умолчанию 16384).
С другими параметрами команды "winsat disk" можно ознакомиться на сайте Microsoft TechNet (на английском) .
Примеры использования
Следующая команда выполнит предустановленный набор тестов скорости чтения/записи на диске "D:":
Winsat disk -drive d
Тест скорости чтения последовательных блоков на диске "D:":
Winsat disk -seq -read -drive d
Тест скорости записи случайных блоков на диске "D:":
Winsat disk -ran -write -drive d
Две итерации теста скорости чтения 512 случайных блоков размером 1Мб (1048576 б) на диске "D:" (т.е. в целом будет прочтено 2×512×1048576=1073741824 б=1 Гб):
Winsat disk -ran -read -drive d -count 2 -iocount 512 -ransize 1048576
Тест съемных носителей
Командой "winsat disk" можно также проверить скорость таких съемных носителей как флешки, карты памяти и др. Не рекомендуем выполнять предустановленный набор тестов командой "winsat disk -drive X", так как флешки и карты памяти работают медленнее жесткого диска компьютера и предустановленный набор тестов может выполняться очень долго. Эффективнее будет использовать следующие команды:
Winsat disk -seq -read -drive X winsat disk -seq -write -drive X winsat disk -ran -read -drive X winsat disk -ran -write -drive X
где X – буква съемного диска.

Также можете уточнить размер данных и другие параметры тестирования с помощью параметров, перечисленных выше.
Завершили продолжительное тестирование новой версии еще одного своего продукта, предназначенного для тестирования жестких дисков и прочих накопителей под названием CrystalDiskMark. Это еще один представитель семейства утилит и тестов Crystal, однако, ориентированный строго на единую цель. Позволяет измерить скорость различных операций, а именно копирования и записи блоков, заданных пользователем, на определенных разделах накопителей в среде операционных систем Windows.
WD1500AHFD (Raptor X)
реклама
 Samsung SP2504C
Samsung SP2504C
Тест не может служить как эталон, тем более что принцип его работы несколько отличается из прочих известных решений, однако для сравнения скорости работы жесткого диска примерно на одинаковых системах он вполне подойдет. По крайней мере, разницу между WD Raptor X и Samsung SP2504C он улавливает. Программа работает во всех версиях операционных систем Windows, начиная от 9x и заканчивая Vista/7 с архитектурой х64.
реклама
В третьем релизе добавлен тест NCQ, добавлена возможность выбора типа данных при тестировании, реализованы функции масштабирования, обновлено графическое оформление, а также включена цифровая подпись и новый диалог «о программе».
Скачать программу можно из нашего файлового архива.
Твёрдотельные накопители (SSD) довольно прочно вошли в нашу жизнь. Даруя пользователю множество плюсов по сравнению с традиционными HDD (более высокая скорость чтения и записи информации, бесшумность работы, низкое энергопотребление и высокая устойчивость к механическим повреждением), они, тем не менее, не лишены ряда недостатков (к примеру, меньшее время работы по сравнению с HDD). Соответственно, их состояние необходимо время от времени мониторить, дабы вовремя отслеживать негативные изменения их функционала. В этом материале я расскажу, как проверить SSD диск на ошибки, как инструменты нам помогут узнать работоспособность и как их использовать.
Ограниченность ресурса SSD
Если вы задались вопросом о проверке SSD диска на ошибки и работоспособность, значит, могла возникнуть ситуация, при которой ваш SSD перестал нормально функционировать. В первую очередь это связано с тем, что SSD (Solid State Drive – твёрдотельный накопитель ) позволяет записывать на себя информацию ограниченное количество раз (ресурс конкурентов SSD - HDD-дисков в этом плане не ограничен). Обычно производители дают гарантию на свои SSD-диски сроком на 3 года (или на объём записываемых данных размером 35 терабайт данных, что примерно равно цифре 20 гигабайт в день). Те же, кто активно использует свой SSD-драйв (на различных круглосуточных серверах и так далее) могут столкнуться с более быстрым выходом устройств ССД из строя.

Ну а те пользователи, которые работают со своим ПК в обычном, «бытовом» режиме, могут наслаждаться быстрой работой своих ССД на протяжении 5 и более лет.
Как проверить SSD диск на ошибки и работоспособность – список программ
Если вам не необходимо знать работоспособность диска SSD, тогда стоит воспользоваться функционалом соответствующих программ, которые позволят выполнить тест ssd на ошибки. Ниже я перечислю данные программы, и дам их соответствующую характеристику:
Программа CrystalDiskInfo
Она являет собой бесплатную утилиту, которая проверят скорость считывания-записи вашего диска, отображает общее состояние его здоровья, температуру, поддерживает S.M.A.R.T (технологию оценки состояния жёсткого диска) и многое другое. Данная программа CrystalDiskInfo имеет две основные версии (устанавливаемую и портативную), причём в случае устанавливаемой версии вы можете мониторить состояние ваших дисков в реальном времени с помощью значка программы в системном трее. Если стоит насущный вопрос о том, как проверить ssd на битые сектора, то программа CrystalDiskInfo вам в этом эффективно поможет.

- Чтобы воспользоваться программой скачайте её, установите и запустите.
- Программа просканирует ваш жёсткий диск на оценку его состояния, ошибок и так далее, а затем выдаст вам результат.
- Все основные действия сосредоточены во вкладке «Сервис» основного меню (в частности, в случае необходимости там вы можете задать функцию пересканирования диска).
Программа SSD Life
Определить работоспособность и ошибки SSD, нам также может помочь программа SSD Life . Эта условно бесплатная утилита написана специально для работы с ССД-дисками, позволяя заблаговременно отслеживать снижения их работоспособности. Как и в случае с CrystalDiskInfo, данная программа имеет две версии – портативную (выдаёт отчёт о состоянии диска сразу при её запуске, без дополнительной установки), и инсталляционную, отображающая статут диска в реально времени для того, чтобы пользователь заблаговременно отслеживал ситуацию.
Рабочее окно программы крайне простое, на нём вы увидите прогнозируемое время работы вашего диска, оценку его состояния, сколько времени он уже проработал и так далее. Для обновления данных отчёта служат соответствующие клавиши внизу.
Программа SSDReady
Диагностика SSD также может быть осуществлена с помощью программы SSDReady , созданной специально для мониторинга состояние вашего SSD-диска, оценки потенциальной продолжительности его работы и прочей соответствующей статистики. Она ведёт учёт объём ежедневно записываемых и считываемых с диска данных, требует своей перманентной работы на заднем фоне и является хорошим вариантом в проверке SSD диска на ошибки и общую работоспособность.

Программа DiskCheckup
В тестировании жесткого диска SSD на скорость и работоспособность, нам может также помочь утилита DiscCheckup , позволяющая мониторить S.M.A.R.T атрибуты отдельного жёсткого диска. Как и в случае вышеописанных программ, данное приложение показывает статистику жёсткого диска, позволяющую отследить состоянии работоспособности последнего. Функционал данного продукта, по сути, не отличается от описанных выше программ.

Программа HDDScan
HDDScan – свободная утилита для диагностики жёстких дисков (RAID, Flash USB, также поддерживаются интересующие нас SSD). Данная программ может быть удобным и сподручным инструментом в вопросе «как проверить SSD на наличие ошибок», она осуществляет поиск ошибок на винчестере (bad-блоков и секторов), поддерживает демонстрацию S.M.A.R.T атрибутов и изменение некоторых HDD параметром (ААМ, APM и так далее). Данный продукт может быть использован для регулярного «теста здоровья» вашего диска и предотвращения его деградации, вы сможете избежать потери нужных вам файлов создавая, когда это необходимо, соответствующие бекапы.

Увеличиваем скорость жесткого диска SSD в 10 раз [видео]
Ответом на вопрос о том, как тестировать SSD диск на ошибки и работоспособность, станет использование ряда специальных диагностических программ, описанных мной чуть выше. Большинство из них обладает достаточно простым функционалом, позволяя в реальном времени отслеживать состояние вашего SSD-диска, и, при необходимости, выполнять его дополнительную проверку. Если вы являетесь счастливым обладателем таких дисков, тогда воспользуйтесь функционалом одной из описанных программ для регулярного мониторинга состояния вашего устройства, это позволит своевременно отслеживать его состояние и уберечь ваши файлы от нежелательных потерь.
В прошлой статье сайта мы рассматривали утилиту, информирующую обо всех данных жёсткого диска компьютера. В этой статье познакомимся с родственной ей утилитой (у программ один и тот же разработчик) – CrystalDiskMark . Она предназначена для измерения производительности жёстких дисков.
1. О программе CrystalDiskMark
Программа для Windows CrystalDiskMark умеет проводить замеры средней скорости чтения и записи данных обычных жёстких дисков с магнитными пластинами как внешних, так и подключаемых по USB, SSD-накопителей и флешек. В отличие от многих программ-аналогов, CrystalDiskMark позволяет определять скорость чтения и записи на отдельных разделах диска.
CrystalDiskMark – программа бесплатная, мультиязычная, не имеет никакого иного функционала, кроме как тестирование производительности жёстких дисков.
Скачать CrystalDiskMark можно на сайте разрабо тчика . Программа представлена в обычной версии, требующей инсталляции, и портативном варианте. Редакции CrystalDiskMark Shizuku Edition – это версии с фоном программы в стиле японского аниме.

Если CrystalDiskMark выбрана в обычном варианте, требующем инсталляции, необходимо внимательно отслеживать процесс установки, чтобы попутно не установить в систему ненужный софт в довесок.
2. Тестирование жёстких дисков
После запуска программы увидим небольшое её окошко в виде таблицы значений. Крайняя ячейка строки вверху предусматривает выбор конкретного раздела диска или подключённого устройства (флешки, USB-HDD, USB-SSD).

Ячейки левее – это циклы чтения и записи эталонного файла с определённым размером, который программа будет временно помещать на тестируемый раздел диска или устройство. Количество циклов 5 с размером файла в 1000 Мб, выставленные в программе по умолчанию, можно оставить для обычных жёстких дисков HDD.

Чтобы лишний раз не подвергать износу SSD-накопитель, в случае его тестирования рекомендуется снизить количество циклов до 3-х при размере файла в 100 Мб.

Выбираем тестируемый раздел диска или подключаемое USB-устройство и запускаем процесс измерения скорости чтения и записи данных кнопкой «All ».

«All » — как видим из названия, это запуск всех представленных ниже тестов чтения и записи данных. Их также можно запускать каждый в отдельности соответствующей кнопкой:
- «Seq » - запускается тестирование последовательного чтения и записи данных;
- «512К » - запускается тестирование случайного чтения и записи блоков, размер которых составляет 512 Кб;
- «4К » - запускается тестирование случайного чтения и записи блоков, размер которых составляет 4 Кб при глубине очереди 1;
- «4К QD32 » - запускается тестирование случайного чтения и записи блоков, размер которых составляет 4 Кб при глубине очереди 32.
Из всех этих отдельных тестирований, по большому счёту, значение имеет лишь «Seq ». Именно последовательное измерение чтения и записи данных считается показательным параметром, поскольку именно его значения производители указывают в характеристиках носителей информации. И если целью измерения производительности нового жёсткого диска или флешки стоит проверка производителя или продавца, не солгал ли тот, обещая более лучшие показатели скорости, можно запустить только тестирование «Seq ».

После непродолжительного тестирования в таблице CrystalDiskMark увидим среднюю скорость жёсткого диска — в ячейках столбца «Read » скорость чтения данных, а в ячейках столбца «Write », соответственно, скорость их записи.

3. Прочий функционал программы
CrystalDiskMark позволяет копировать результаты тестирования в текстовый формат. Сохранённые в текстовом файле данные тестирования в дальнейшем можно использовать для анализа и сравнения.

Программа CrystalDiskMark предусматривает возможность увеличения масштаба её окна, а также смену расцветки интерфейса.

Помогла ли Вам данная статья?
Типовой вопрос от пользователя
Добрый день.
Многие мастера рекомендуют купить SSD диск для более быстрой работы ПК (говорят даже компьютер будет включаться за 7-8 сек.). На самом деле скорость работы так вырастет? Смотрел сайты с дисками SSD, на них указана их скорость чтения и записи: к примеру, 535/545 МБ/с и интерфейс подключения SATA 6Gbit/s.
А как мне узнать текущую скорость моего HDD чтобы примерно прикинуть, на сколько вырастет скорость, и вообще, есть ли смысл от SSD? Заранее благодарю за ответ.
Доброго дня.
То, что после установки SSD отзывчивость и скорость загрузки компьютера (ноутбука) вырастет - это правда. Ваш "большой" вопрос разобью на маленькие и отвечу на каждый из них. Считаю, что так будет удобнее для восприятия (и вам и другим пользователям).
И так, приступим...
В помощь!
Если у вас тормозит диск, загружен на 100%, рекомендую ознакомиться вот с этой статьей:
Вопросы по скорости работы SSD, HDD
Вопрос 1: какие утилиты и программы понадобятся для теста скорости HDD, SSD?
Ответ:
Пожалуй, это первое, с чего следует начать. Утилит таких много, выбор широкий. Лично я рекомендую выбрать пару утилит от одного производителя, речь идет о: CrystalDiskMark и CrystalDiskInfo. Именно в них и покажу, как, что и куда нажимать далее в статье.
CrystalDiskMark / CrystalDiskInfo
Сайт :

Утилиты можно скачать на одной страничке. Позволяют тестировать скорость работы диска, просматривать температуру диска, интерфейс подключения, показания SMART и многое другое. Поддерживают как HDD диски, так и новомодные твердотельные SSD. Работают во всех версиях Windows: XP, Vista, 7, 8, 8.1, 10 (32|64 bits).
Кстати, есть в наличие портативные версии, не нуждающиеся в установке (т.е. стоит только запустить и можно работать). Также стоит отметить поддержку русского языка. В общем-то, незаменимые утилиты для работы с дисками.
Вопрос 2: как проверить скорость работы диска в CrystalDiskMark?
Ответ:
Скачивание и установку утилиты пропускаю. Далее необходимо:
- закрыть все программы, нагружающие жесткий диск (торренты, менеджеры загрузок, графические редакторы и пр.);
- в окне настроек выбрать количество циклов записи и чтения (оптимальное число 5, и оно стоит по умолчанию в утилите при первом запуске, см. скриншот ниже);
- указать размер файла для теста (так же оптимальное число в 1GiB установлено в утилите);
- выбрать диск для теста (чаще всего смотрят системный диск "C:\", т.к. именно от него зависит отзывчивость Windows);
- последний штрих - нажать кнопку ALL и ждать результатов. За ПК во время теста не работать!

Выводы:
- Колонка Read - это скорость чтения с диска;
- Колонка Write - это скорость записи на диск;
- В большинстве случаев смотрят и ориентируются по строке "SeqQ32T1" (самая первая) - это последовательная скорость записи/чтения. Т.е. скорость работы HDD диска на скриншоте выше составляет примерно 100 MB\s;
- Кстати, для современного SSD диска последовательная скорость чтения должна составлять не менее 500 MB\s (при условии подключении по SATA-3.0, об этом пару слов ниже);
- Если у вас не оправдана низкая скорость (например, после покупки SSD - она осталась "на глаз" такой же, как с HDD) - проверьте режим работы SATA диска (см. вопрос 3, ниже).
Вопрос 3: как определить режим работы SATA жесткого диска? Интерфейс подключения...
Ответ:
Для получения подробной информации о вашем накопителе и его режиме работы - достаточно запустить утилиту CrystalDiskInfo (ее рекомендовал в начале статьи).
Что касается режима работы SATA - то просто посмотрите на строку "Режим передачи". Расшифрую пару моментов:
- SATA/600 | SATA/600 : слева - текущий режим, справа - поддерживаемый;
- SATA/600 - это значит диск работает в режиме SATA 3.0, макс. теор. скорость 600 МБ/с (прим. : SATA 6Gbit/s - так обычно пишут на дисках);
- SATA/300 - это значит диск работает в режиме SATA 2.0, макс. скорость 300 МБ/с (SATA 3Gbit/s);
- Пример : если подключить SSD диск к старому ПК с поддержкой SATA 2.0, в строке "Режим передачи" вы увидите "SATA/300 | SATA/600" - т.е. текущий режим 300 МБ/с, но потенциально диск может работать на 600 МБ/с (если его подключить к другому ПК).

Вопрос 4: какая разница в скорости между SSD и HDD?
Ответ:
Смотря на каком компьютере... Если у вас старый ПК, не поддерживающий SATA 3.0 - то получить максимальную производительность от SSD диска вы не сможете...
Вообще, в среднем, показатель последовательной скорости чтения/записи у SSD диска в 5 раз выше, чем у HDD (см. скриншот ниже, про другие уж показатели, можно промолчать ☺). Думаю, этого скриншота достаточно, чтобы приближенно оценить: например, если у вас раньше ПК загружался за 60 сек. - то после установки SSD: станет ориентировочно за 12-15 сек...

Вопрос 5: правда ли что SSD диски долго не "живут"?
Ответ:
На мой взгляд слухи о том, что SSD быстро выходят из строя и долго не живут - это своего рода "миф". Дело в том, что у SSD диска есть определенное число циклов записи-перезаписи. Когда они исчерпываются, на диск больше ничего нельзя записать (только считать). Если специально запустить "хитро выдуманные" утилиты для "насилования" диска (постоянной записи) - то вполне можно быстро вывести из строя.
В остальном же, это не так. Вот, например, на скриншоте ниже показаны официальные данные от производителя SSD дисков Kingston. Для диска в 240 ГБ - можно записать порядка 80 ТБ (что около 80000 ГБ!).

В свою очередь, путем не сложных расчетов, можно получить, что при записи 20 ГБ в день (например, пару игр, фильмов) - диск прослужит порядка 10 лет! Через 10 лет, скорее всего, ваш компьютер (ноутбук) на которым вы работаете, будет раритетом, и возможно SSD диски-то уже будут заменены еще более новыми устройствами. Очень приличный срок работы, на мой скромный взгляд.
Поэтому, лично моя точка зрения, что SSD диск проживет не менее, чем тот же HDD (прим.: для обычного пользователя "средней руки") .
Вопрос 6: время загрузки Windows станет 8 сек., правда?
Ответ:
И да, и нет. Дело в том, что сложно сказать о том, за сколько загрузится ваша ОС Windows, т.к. на это влияет много факторов: какая реальная будет скорость работы нового SSD диска, сколько и какие программы у вас в автозагрузке, версия Windows, оптимизирована ли она и т.д.
Кстати, насчет оптимизации Windows, рекомендую ознакомиться вот с этой статьей:
Вот один из примеров на фото ниже: после установки SSD система (Windows 7) стала загружаться за 15 сек., вместо 49. По-моему, весьма неплохое ускорение.

Также весьма показательный пример: пока один игрок в WOW ждет загрузки игры, другой уже начал играть и летит на грифоне...

Вопрос 7: стоит ли переходить на SSD диск? Его основные преимущества...
Ответ:
Пожалуй, здесь решает каждый сам для себя. Мое мнение, если есть средства - то, конечно, стоит (по крайней мере, под системный диск с Windows). Приведу основные преимущества, и прокомментирую их, а уж там сами решите. ☺
- Бесшумность. Многие жесткие диски трещат во время работы, чем очень сильно раздражают (особенно, ночью). SSD диск априори бесшумный!
- Более высокая скорость работы (об этом вся эта статья, более не комментирую);
- Низкий вес: особенно актуально для ноутбуков, которые нужно переносить с собой;
- Меньшее энергопотребление: актуально также для ноутбуков, батарея в среднем будет работать на 10-15% дольше, после замены HDD на SSD;
- Не так сильно боится тряски и вибрации;
- Не подвержен перегреву;
- Не нужно дефрагментировать.
Вопрос 8 : сейчас стали появляться SSD M2 диски (которые в несколько раз быстрее чем SATA диски). Стоит ли на них переходить?
Ответ:
Во-первых, диски SSD M2 могут быть разными: как SATA, так и PCI-E (SATA вариант работает точно с такой же скоростью как классические SSD). Если говорить о современных SSD M2 (NVMe) - то да, в синтетических тестах они показывают раз в 5 большую производительность, чем SSD (SATA III). Скрин теста привел ниже.

В помощь!
SSD M2 - как выбрать накопитель (тонкости с SATA и PCI-E, 2242, 2260, 2280, и ключами) -
Однако, на практике (в реальных задачах) - разница в скорости не так уж очевидна. Например, различные документы Word, Excel и пр. "мелочь" будут открываться на SSD (NVMe) также моментально, как и на SSD SATA. При загрузке Windows - можно выиграть 3-5 сек., некоторые уровни игр будут загружаться быстрее (например, WOW на скрине ниже: 15 сек. против 13 сек.; но это не так существенно (на мой взгляд) ).

В общем, если подводить некий итог: после перехода с HDD на SSD (SATA) - вы заметите существенное ускорение своего компьютера; после перехода с SSD (SATA) на SSD M2 (NVMe) - ускорение далеко не так очевидно (и заметно лишь при выполнении определенных задач).
На этой ноте статью завершаю.