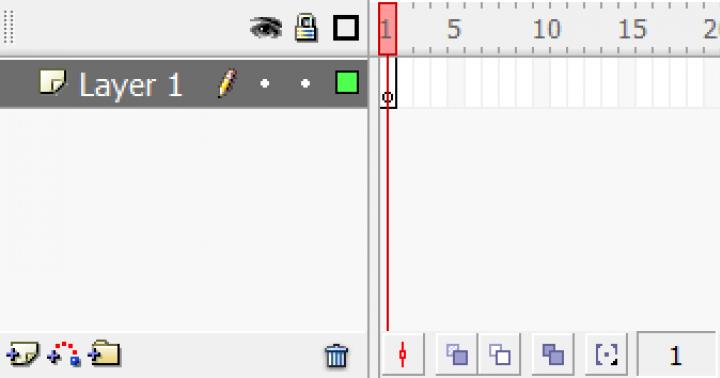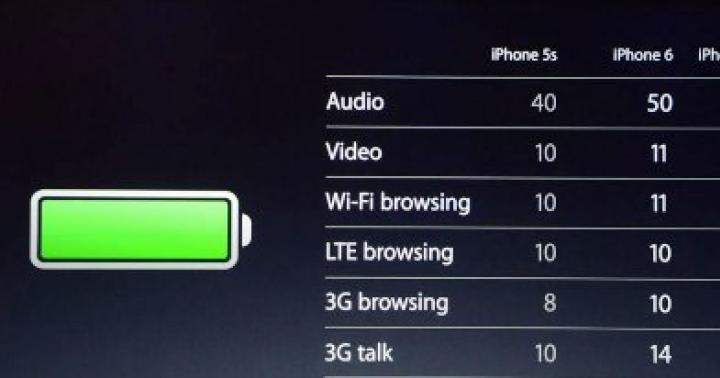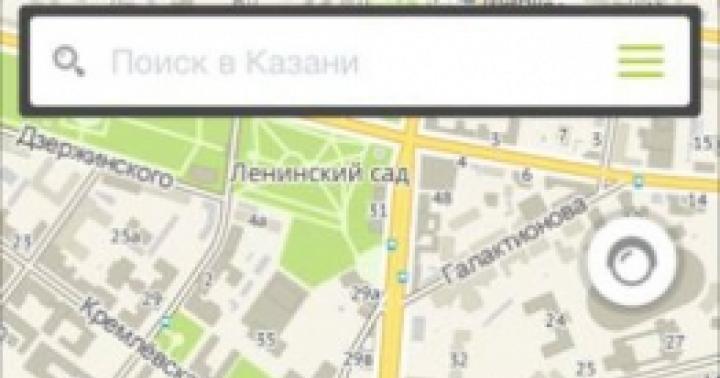Зачастую пользователи iOS-устройств сталкиваются с надоедливым напоминанием о недостатке свободного места в iCloud . Чаще всего, причиной является наличие в облачном хранилище старых резервных копий различных устройств. В этом материале мы расскажем как удалить и настроить резервное копирование таким образом, что бы сэкономить место в «облаке» от Apple .
Для начала стоит разобраться, чем же все-таки занято место в iCloud. К счастью это легко сделать и с самого iOS-устройства — достаточно просто открыть Настройки и перейти в раздел iCloud , а затем выбрать пункт Хранилище .

На экране устройства отобразится информация о доступном и занятом объеме памяти в iCloud. Ниже этих данных находится кнопка Хранилище
. На нее и необходимо нажать.
Первыми в списке будут отображены резервные копии устройств, привязанных к данному . Выберите необходимую и нажмите на имя устройства.
После этого можно удалить резервные копии iCloud с помощью клавиши удалить копию
.
В этом же окне настроек можно выбрать данные программ с устройства, которые будут сохраняться в резервной копии iCloud , это так же поможет в «облачном» хранилище.
Резервная копия включает в себя наиболее важные сведения, которые владелец iPhone хранит на своем устройстве. История звонков, сообщения, контакты, записи диктофона, фотопленка, настроенные аккаунты, основные параметры – все это можно восстановить, если синхронизировать смартфон с компьютером и произвести резервное копирование файлов.
Сохранить таким образом нельзя только медиафайлы, игры и установленные приложения. Однако эти данные всегда можно загрузить заново, тогда как те же контакты или диктофонные записи будут навсегда утрачены, если вовремя не позаботиться о синхронизации устройства с компьютером или сервисом iCloud.
Неудобство заключается в том, что резервная копия iPhone занимает достаточно много свободного пространства на жестком диске. К тому же после каждой процедуры восстановления автоматически создается еще одна копия, которая также требует места. Поэтому у многих пользователей возникает вопрос, можно ли удалить Backup-файлы.
Процедура удаления

Возможные проблемы
Бывает, что даже после удаления резервной копии в iTunes места на жестком диске больше не становится. Чтобы исправить эту ошибку, найдите на локальном диске папку Apple Computer, в которой хранятся копии, и очистите её вручную. (В Windows 7 и 8 она хранится в папке AppData). Затем почистите корзину, и вы увидите, сколько свободного места появилось после удаления копии iPhone.
Обязательно произведите ручную чистку системы после удаления iTunes, иначе ненужные файлы будут продолжать занимать пространство на жестком диске.
Однако этим способом вы удалите только те резервные копии, которые хранятся на компьютере. Помните, что в таком случае вы не сможете восстановить данные со своего iPhone, если дополнительно не была выполнена синхронизация с сервисом iCloud. Поэтому рекомендуется на всякий случай оставить последнюю по дате копию, если вы собираетесь и дальше использовать iPhone.
Толчком к написанию данной статьи стали проблемы, которые появились у меня при создании резервной копии в iCloud. Но если с отсутствием свободного места в облаке я легко справился покупкой дополнительных гигабайт, то другая проблема заставила пораскинуть мозгами. С неё я, пожалуй и начну. Затем перечислю другие популярные проблемы c резервным копированием в iCloud и способы их решения.
Не удалось завершить создание последней резервной копии
Именно эта ошибка у меня вылазила при копировании в iCloud. Причем на компьютере в iTunes резервная копия тоже отказывалась создаваться.
Решение. Удаляем старую резервную копию из iCloud. Настройки->iCloud->Хранилище->Управлять . Выбираем устройство и жмём красную кнопку Удалить копию.

На скриншоте отображается, что резервная копия у меня 0 байт. На самом деле этот скриншот сделан после первого удаления за 2 минуты до этого. Нужно просто подождать какое-то время, чтобы iCloud очистился от остатков старой резервной копии. Я уж не знаю, что делалось в хранилище, но через пару часов я смог сделать резервную копию.
Не удается создать резервную копию для этого iPhone, так как в iCloud недостаточно свободного места.
Самый простой способ решения проблемы – докупить дополнительное свободное место в iCloud. Настройки->iCloud->Хранилище->Сменить план хранилища. На данный момент действуют следующие тарифы:
- 5 ГБ – бесплатно
- 20 ГБ – 39 рублей в месяц
- 200 ГБ – 149 рублей в месяц
- 500 ГБ – 379 рублей в месяц
- 1 ТБ – 749 рублей в месяц
Бесплатных 5 гигабайт по моему опыту хватает лишь в случае 1-2 устройств, но без резервного копирования в iCloud. Если же включать медиатеку и фоткать, то и 20 ГБ будет мало. В целом ничто вам не мешает увеличивать тариф постепенно. Мне, например, с целым зоопарком гаджетов с головой хватает тарифа на 200 ГБ, где гигабайт 40 занимают фотографии. 1 резервная копия занимает в среднем 2-4 гигабайта.
Но к чему я это веду? У всех ситуации разные и зачастую людям хочется уложиться в какие-то определённые рамки, например, тарифа на 20 ГБ. В этом случае можно заняться экономией места в iCloud. Что можно сделать?
- Настройки->iCloud->Хранилище->Управлять. Посмотреть какие приложения сохраняют свои документы и данные в iCloud. Удалить ненужные документы.
- В том же месте в настройках посмотреть и ужаснуться размеру Медиатеки iCloud. Может имеет смысл удалить лишние фотографии и видео с устройства?
Резервные копии этого iPad не создавались 10 нед. Резервные копии создаются, когда iPad подключен к компьютеру, заблокирован и подключен к сети Wi-Fi
Это сообщение намекает, что у вас давно не создавались резервные копии. Не игнорируйте его, если вам важна информация на вашем устройстве. Рекомендую в случае появления данного сообщения попробовать создать резервную копию вручную: возможно, у вас какая-то проблема с автоматическим созданием резервной копии. Следует выявить данную проблему и устранить.
Резервная копия iPhone больше не будет создаваться на компьютере автоматически при синхронизации с iTunes
Не стоит пугаться этого сообщения. Оно является лишь предупреждением, после включения автоматического резервного копирования в iCloud. На компьютере резервную копию можно создать вручную через iTunes.
Резервные копии этого iPad в последнее время не создавались, так как процесс его восстановления не завершен. Хотите завершить загрузку оставшихся покупок и медиафайлов перед резервным копированием или удалить их вместе со всеми данными программ?
Сейчас этот iPad восстанавливается. Потом автоматически будет создана резервная копия
Обе проблемы говорят о том, что у вас ещё не завершён процесс восстановления устройства. Дождитесь окончания процесса восстановления. Если проблема не проходит через долгое время и вы уверены, что восстановление уже закончено, то попробуйте перезагрузить iДевайс. И посмотрите внимательно, все ли иконки приложений активны (то есть не затемнены). Если приложения не восстанавливаются со временем, то может имеет смысл их удалить и поставить потом заново.
Если у вас какие-то проблемы с резервным копированием и вы не нашли решение – задавайте свои вопросы в комментариях, чётко описывая проблемы. Поможем, чем сможем! :)
Друзья, в сегодняшней заметке расскажу – как я удалял резервные копии программы iTunes и для чего я это делал. Дело в том, что в моем компьютере мало свободной памяти и когда я пытаюсь или создать резервную копию данных планшета iPad в программе iTunes, появляется сообщение о нехватке свободного места:
iTunes не удалось обновить iPhone «iPhone» из-за недостаточного свободного места на этом компьютере.
Удаление файлов и очистка корзины освободит дополнительное место.
Обычно после появления подобных уведомлений сеанс создания бэкапа или обновления iPhone и iPad завершается, после чего я начинаю удалять не нужные программы, музыку и фильмы со своего компьютера, что бы освободить место ненасытной .
Но буквально на днях столкнувшись с подобной проблемой, я понял, что удалять с компьютера уже нечего, сколько бы я не удалял и не чистил корзину, программе iTunes все так же не хватало места. Немного проанализировав содержимое логического диска стало понятно что все место занимают папки самого iTunes. Оказалось в течении нескольких лет программа iTunes создавала резервные копии iPhone и все складывала в своих папках. Поэтому мы решили удалить резервные копии iTunes со своего компьютера, освободив тем самым место на диске.
Удаляем все резервные копии iTunes
Если вы еще не знаете, где iTunes хранит резервные копии телефонов iPhone и планшетов iPad, то почитайте инструкцию – « ». Прежде чем приступить к удалению резервных копий мы определили их общий размер – в нашем компьютере все резервные копии занимали около 5-ти гигабайт, столько места освободится после удаления.

Сначала мы удаляем резервные копии в Настройках программы iTunes, где хранятся резервные копии всех устройств. Все сразу удалить здесь нельзя, поэтому по одной выделяем и удаляем. Если какие-то копии вам нужны, то оставьте их.

Бывает что в настройках iTunes резервные копии удалены, но места в компьютере по-прежнему не хватает, тогда идем и удаляем все папки с резервными копиями вручную. В своем компьютере с Windows XP мы проходим по следующему пути:
C:\Documents and Settings\iBobr\Application Data\Apple Computer\MobileSync\Backup\
 Именно в папке Backup сохраняются все папки с резервными копиями, сделанными ранее в программе iTunes, выделяем все папки и удаляем их. Если вы используете другую операционную систему в своем компьютере, то путь хранения своих резервных копий можно посмотреть по ссылке выше, где рассказывается то создание резервных копий. После удаления папок чистим корзину, и наш компьютер получает дополнительное свободное место.
Именно в папке Backup сохраняются все папки с резервными копиями, сделанными ранее в программе iTunes, выделяем все папки и удаляем их. Если вы используете другую операционную систему в своем компьютере, то путь хранения своих резервных копий можно посмотреть по ссылке выше, где рассказывается то создание резервных копий. После удаления папок чистим корзину, и наш компьютер получает дополнительное свободное место.
Настоящая инструкция может быть полезна и тем, кто со своего компьютера, а места освободилась мало, в таких случаях, после удаления iTunes можно удалить всю папку Apple Computer, бывает, что она остается после деинсталляции.
В процессе эксплуатации iOS-устройства iTunes, если не отключить соответствующую настройку, регулярно производить резервное копирование содержимого iPhone и iPad. Ничего в этом плохого нет, но это занимает достаточно много времени и места на вашем компьютере. Отсюда возникает вопрос, как удалить старые резервные копии созданные iTunes и ? Давайте разберемся.
Где хранит резервные копии iTunes и как их удалить
Чаще всего люди задумываются об удалении резервных копий тогда, когда сталкиваются с нехваткой свободного места на компьютере. В таком случае вы увидите ошибку, на подобии этой:iTunes не удалось обновить iPhone (iPad) «Название» из-за недостаточного свободного места на этом компьютере.
Удаление файлов и очистка корзины освободит дополнительное место.
На ум сразу приходит мысль о том, что нужно удалить старые резервные копии. Корзину вы и сами знаете как очистить, а вот с тяжелыми резервными копиями расквитаться чуть сложнее. И так, что нужно сделать:
- запустить iTunes;
- перейти в раздел настроек;
- переключиться на вкладку «Устройство»;
- выбрать и удалить резервные копии.
- C:\Documents and Settings\Имя пользователя\Application Data\Apple Computer\MobileSync\Backup.
Как удалить резервные копии из iCloud на Mac или Windows
Для этого у вас должен быть установлен клиент iCloud на компьютере. Скачать iCloud на Windows можно , на Mac панель установлена по умолчанию.Все установлено? Тогда приступам к инструкции:
- открываем клиент iCloud;
- напротив информации об объеме хранилища нажмите на кнопку «Управлять»;
- выберете вкладку «Резервные копии»;
- нажмите на ненужную резервную копии;
- внизу появится кнопочка «Удалить», нажимаем.
Как удалить резервные копии из iCloud на iPhone или iPad
Удалять резервные копии на iOS-устройстве гораздо проще. Вам всего лишь нужно проследовать в следующий раздел настроек:- Настройки – iCloud – Хранилище и копии – Хранилище