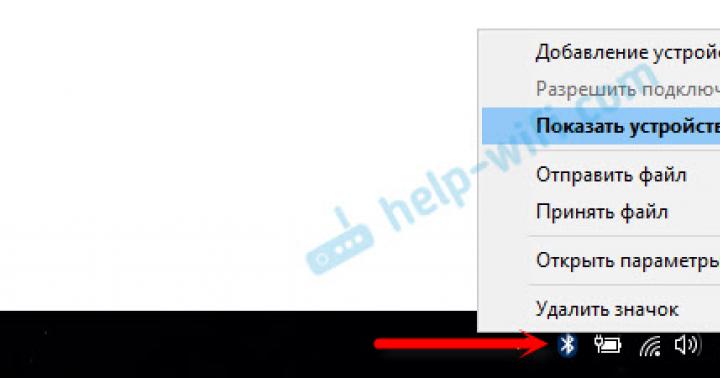Многие пользователи наслышаны о качестве продукции Apple, однако, программа iTunes – одна из тех видов программ, при работе с которой практически каждый пользователь хоть раз, но встречается с ошибкой в работе. В данной статье пойдет речь о способах устранения ошибки 21.
Ошибка 21, как правило, возникает из-за аппаратных неисправностей Apple-устройства. Ниже мы рассмотрим основные способы, которые могут помочь решить проблему в домашних условиях.
Способ 1: обновите iTunes
Одна из наиболее частых причин возникновения большинства ошибок при работе с iTunes – обновление программы до последней доступной версии.
Все, что от вас потребуется – это проверка iTunes на наличие обновлений. И если доступные апдейты будут обнаружены, вам потребуется выполнить их установку, а затем перезагрузить компьютер.
Способ 2: отключите антивирусы
Некоторые антивирусы и другие защитные программы могут принимать некоторые процессы iTunes за вирусную активность, в связи с чем блокируют их работу.
Чтобы проверить данную вероятность причины возникновения ошибки 21, вам потребуется отключить на время работу антивируса, а затем перезапустить iTunes и проверить наличие ошибки 21.
Если ошибка пропала, значит, проблема действительно заключается в сторонних программах, блокирующих действия iTunes. В данном случае вам потребуется перейти в настройки антивируса и добавить программу iTunes в список исключений. Дополнительно, если подобная функция у вас будет активна, вам потребуется деактивировать сетевое сканирования.
Способ 3: замените USB-кабель
Если вы используете неоригинальный или поврежденный USB-кабель, то, скорее всего, именно он стал причиной возникновения ошибки 21.
Проблема состоит в том, что даже те неоригинальные кабели, которые были сертифицированы Apple, могут иной раз некорректно работать с устройством. Если же на вашем кабеле имеются перегибы, скрутки, окисления и любые другие типы повреждений, вам также потребуется выполнить замену кабеля на целый и обязательно оригинальный.
Способ 4: обновите Windows
Данный способ нечасто помогает решить проблему с ошибкой 21, но он приводится на официальном сайте Apple, а значит, его нельзя исключаться из списка.
Для Windows 10 нажмите сочетание клавиш Win+I , чтобы открыть окно «Параметры» , а затем пройдите к разделу «Обновление и безопасность» .

В открывшемся окне щелкните по кнопке «Проверка наличия обновлений» . Если в результате проверки обновления были обнаружены, вам потребуется выполнить их установку.

Если же у вас более младшая версия Windows, вам понадобится пройти в меню «Панель управления» – «Центр обновления Windows» и проверить наличие дополнительных апдейтов. Выполните установку все обновлений, в том числе и необязательных.
Способ 5: восстановите устройства из режима DFU
DFU – аварийный режим работы гаджетов от Apple, который направлен на устранение неполадок в работе устройства. В данном случае мы попробуем ввести устройство в режим DFU, а затем восстановить его через iTunes.
Для этого полностью отключите Apple-устройство, а затем подключите его к компьютеру с помощью USB-кабеля и запустите программу iTunes.
Для ввода устройства в режим DFU вам потребуется выполнить следующую комбинацию: зажать клавишу включения и держать на протяжении трех секунд. После этого, не отпуская первую клавишу, зажмите клавишу «Домой» и держите обе клавиши на протяжении 10 секунд. Следом вам остается отпустить клавишу включения, но продолжать держать «Домой» до тех пор, пока ваше устройство не определится iTunes (на экране должно отобразиться окно, как показано на скриншоте ниже).

После этого вам потребуется запустить восстановление устройств, щелкнув по соответствующей кнопке.

Способ 6: зарядите устройство
Если проблема заключается в неполадках работы аккумулятора Apple-гаджета, то иногда помогает решить проблему полная зарядка устройства до 100%. Зарядив устройство до конца, попробуйте снова выполнить процедуру восстановления или обновления.
И в заключение. Это основные способы, которые вы можете выполнить в домашних условиях для решения ошибки 21. Если это вам не помогло – устройство, скорее всего, нуждается в ремонте, т.к. только после проведения диагностики специалист сможет заменить неисправный элемент, который и является причиной возникновения неполадок с устройством.
Иногда при восстановлении, обновлении и синхронизации iPhone, iPod Touch и iPad в iTunes возникают неизвестные ошибки, и выполнить необходимые действия с iOS-девайсом никак не получается. В нашем справочнике найдете расшифровку ошибки и возможные варианты ее устранения.
Ошибки возникающие в процессе восстановления/обновления и синхронизации могут быть как программными, так и связанными с аппаратными проблемами в iPhone, iPod Touch и iPad: одни устранить достаточно просто (перезагрузкой компьютера или сменой USB-порта), другие требуют аппаратного ремонта.
Ошибки iTunes возникают при:
- , iPod Touch и iPad с iTunes;
Классификация ошибок iTunes
- Неполадки со связью (Ошибки сети)
Ошибки iTunes: 17, 1004, 1013, 1638, 3014, 3194, 3000, 3002, 3004, 3013, 3014, 3015, 3194, 3200.
Также могут появляться уведомления:- «При загрузке программного обеспечения произошла ошибка».
- «Устройство не поддерживается для запрашиваемой сборки».
Данные ошибки и предупреждения появляются при возникновении проблем с подключением компьютера к серверу обновлений Apple или к устройству.
- Проблемы с настройками ПО безопасности (брандмауэр, антивирус, файрвол)
Ошибки iTunes: 2, 4, 6, 9, 1000, 1611, 9006, 9807, 9844.
Эти ошибки вызваны блокировкой подключения к серверам Apple антивирусом, брандмауэром Windows или файрволом. - Неполадки с USB-подключением устройства
Ошибки iTunes: 13, 14, 1600, 1601, 1602, 1603, 1604, 1611, 1643-1650, 2000, 2001, 2002, 2005, 2006, 2009, 4005, 4013, 4014, 4016, «недействительный ответ», повторный запрос на восстановление после его завершения. - Аппаратные проблемы
Ошибки iTunes: (-1), 1, 3, 11, 12, 13, 14, 16, 20, 21, 23, 26, 27, 28, 29, 34, 35, 36, 37, 40, 53, 56, 1002, 1004, 1011, 1012, 1014, 1667 или 1669.
Возникают при аппаратных неисправностях с iPhone, iPad и iPod Touch: с модемом, с модулем Wi-Fi, разъемом питания, аккумулятором и так далее.
Стандартные способы устранения ошибок в iTunes
Большую часть ошибок в iTunes можно устранить самостоятельно:
- Удалите или завершите программы на компьютере, которые могут блокировать подклюечние iTunes к серверу обновления Apple.
- Отключите ПО безопасности на время восстановления или обновления iPhone и iPad.
- Используйте оригинальный кабель USB для подключения iOS-устройств к компьютеру. Иначе возможно . Попробуйте его заменить.
- . На стационарном компьютере следует использовать USB-порты расположенные на материнской плате. К портам USB на мультимедийной клавиатуре, USB-концентраторе или на лицевой панели системного блока подключать iPhone или iPad не рекомендуется — могут возникнуть ошибки с подключением устройства.
- Полностью удалите iTunes и все его компоненты с помощью «анинсталлеров», Uninstall Tool (для Windows), например. Затем установите последнюю версию программы.
- Восстановите/обновите iPhone/iPad на другом компьютере Windows или Mac.
В таблице расшифрованы все известные коды ошибок iTunes при восстановлении, обновлении, синхронизации и загрузке контента из iTunes Store и приведены возможные варианты их устранения.
Справочник ошибок iTunes и методы их устранения
| Номер ошибки | Наиболее вероятная причина | Рекомендуемое решение |
|---|---|---|
| Номер ошибки | Наиболее вероятная причина | Рекомендуемое решение |
| 1 | Прошивка не поддерживается устройством или версия iTunes устарела | Убедитесь что вы используете прошивку именно для вашей модели устройства и |
| 2 | Прошивка распознана, но собрана и упакована неправильно и следовательно не может быть использована. Возникает при работе с кастомными прошивками с хактивацией и анлоком в которых использован плохой ASR Patch (Проблема актуальна для Sn0wBreeze версий ниже 1.7) | Используйте другую прошивку |
| 3 | Проблема в работе модемной части устройства | |
| 4 | iTunes не может подключиться к служебным серверам Apple | Возможно сторонние программы блокируют порты компьютера и препятствуют соединению iTunes с серверами Apple. Проверьте, настройки в файле hosts в /windows/system32/drivers/etc/ на предмет наличия записей вида «хх.ххх.хх.ххх gs.apple.com». Если строка присутствует, перед ней установите знак # и сохраните изменения. Повторите попытку |
| 5, 6 | Невозможно установить прошивку из-за повреждения логотипов загрузки, либо из-за того, что устройство включено не в том служебном режиме (например, если прошивка предназначена для DFU Mode, а вы пробуете восстанавливаться через Recovery Mode) | , если не помогло — создайте собственную прошивку или загрузите другую |
| 8 | Прошивка не поддерживается устройством (например, вы загрузили прошивку не для того поколения устройства) | Загрузите прошивку поддерживаемую вашей моделью устройства |
| 9 | Паника ядра в iOS-девайсе при работе с прошивкой. Обычно возникает при обрыве передачи данных по USB-кабелю, или при несовместимости прошивки с выбранным режимом восстановления | Восстановите прошивку через режим обновления прошивки (DFU Mode). Проверьте, механическое соединение устройства с компьютером. Подключите кабель в другой порт или замените USB-кабель |
| 10 | Неправильно собрана кастомная прошивка из-за чего был поврежден или вовсе отсутствует низкоуровневый загрузчик LLB | |
| 11 | В ipsw-файле прошивки не найден ряд необходимых для загрузки файлов | Создайте кастомную прошивку самостоятельно, либо загрузите другую кастомную прошивку |
| 13 | Проблема с USB-кабелем или 30-пиновым (lightning) разъемом, либо попытка установить бета-версию iOS из среды Windows | Замените стандартный кабель или смените порт USB. В BIOS компьютера отключите поддержку USB 2.0 |
| 14 | В процессе перепрошивки обнаружено нарушение целостности ipsw-файла прошивки | Отключите антивирусные программы, отключите брандмауэр, смените USB-кабель или подключите iOS-девайс к другому порту компьютера, скачайте другую прошивку |
| 17 | Обновление с одной кастомной прошивки на другую кастомную прошивку | Для обновления на кастомную прошивку воспользуйтесь режимом восстановления () или режимом обновления прошивки (DFU Mode) |
| 18 | Медиатека iOS-девайса повреждена | В большинстве случаев поможет только перепрошивка |
| 19 | «iTunes не удалось синхронизировать в iPhone «[имя iPhone]» из-за возникновения неизвестной ошибки (-19)». Ошибка возникает после обновления iPhone 3G, iPhone 4 до более поздней версии iOS, во время резервного копирования в процессе синхронизации iPhone с iTunes. | Снимите флажок «Синхронизировать автоматически, если iPhone подключен» на вкладке «Обзор» в меню «Устройства -> Модель подключенного аппарата» в iTunes, извлеките и подключите айфон. Затем синхронизируйте заново. Если ошибка повториться, необходимо восстановить устройство на новую прошивку, перед этим создайте резервную копию в iCloud, чтобы после восстановления не потерять пользовательские данные. |
| 20 | Устройство включено в Recovery Mode вместо DFU Mode | Включите устройство в DFU Mode |
| 21 | В процессе джейлбрейка возникла ошибка DFU-режима. В ошибка 21 возникает из-за аппаратных проблем (мертвый аккумулятор, низкий его заряд). |
Для включения устройства в DFU Mode воспользуйтесь утилитами Pwnage Tool, sn0wbreeze или redsn0w. Если указанные выше меры не помогают, следует полностью зарядить аккумулятор, если и это не поможет, батарею устройства необходимо будет заменить. |
| 23 | Невозможно считать IMEI или MAC-адрес устройства (по крайней мере этого не может сделать iTunes) | Если проблема повторяется и на других версиях прошивки, скорее всего, имеет место аппаратная проблема |
| 26 | Неправильно собрана кастомная прошивка и как следствие, возникла ошибка при обращении к NOR-памяти | Создайте кастомную прошивку самостоятельно, либо загрузите другую кастомную прошивку |
| 27, иногда 29 | Циклическая ошибка в iTunes версий от 8.0 до 9.1 | Обновите iTunes до 10-версии или более поздней |
| 28 | Механическое повреждение нижнего шлейфа или док-разъема в устройстве | Обратитесь в авторизированный сервисный центр |
| 29 | Аппаратная проблема с аккумулятором, нижним шлейфом или контроллером питания | Обратитесь в авторизированный сервисный центр для замены аккумулятора, шлейфа или контроллера питания |
| 31 | Невозможно вывести устройство из DFU-режима. Чаще всего возникает из-за аппаратных проблем | Обратитесь в авторизированный сервисный центр |
| 34 | Недостаточно места на жестком диске для установки ПО | Освободите место на диске, в котором установлен iTunes |
| 35 | Некорректные права доступа к папке iTunes в Mac OS X | Запустите Дисковую утилиту и выполните восстановление прав доступа. (в terminal.app вводите команду: sudo chmod -R 700 /Users//Music/iTunes/iTunes Media , где — имя пользователя) |
| 37 | Низкоуровневый загрузчик (LLB) в прошивке не соответствует модели устройства | Создайте кастомную прошивку самостоятельно, либо загрузите другую кастомную прошивку |
| 39, 40, 306, 10054 | Нет доступа к серверам активации и подписывания | Отключите брандмауэр Windows и антивирусные программы. |
| 54 | Программный сбой при переносе данных из устройства. В большинстве случаев возникает на неавторизированных компьютерах или при переносе взломанных приложений | Удалите «старые» резервные копии. Деавторизуйте компьютер в iTunes Store (меню «Магазин» в iTunes) и попробуйте еще раз |
| 414 | Ограничение по возрасту на скачиваемый контент | В своем измените год рождения (в iTunes в меню «Магазин -> Просмотреть мою учетную запись») |
| 1002 | Неизвестная ошибка при копировании файлов прошивки в устройство | Повторите процедуру перепрошивки |
| 1004 | Временные проблемы на серверах Apple (не получены от сервера SHSH-хеши для устройства) | Повторите процедуру перепрошивки позже |
| 1008 | Apple ID содержит недопустимые символы | Измените свой Apple ID не используя запрещенных символов. Старайтесь не использовать в Apple ID что либо, кроме латинских букв и цифр |
| 1011, 1012 | Аппаратная проблема с модемной частью iPhone или iPad | Попробуйте . Если ошибка повторяется, обратитесь в сервисный центр |
| 1013-1015 | Попытка iTunes понизить версию модема в iPhone/iPad | Перепрошивка прошла успешно, но iPhone/iPad самостоятельно загрузиться на iOS с пониженной прошивкой модема не может. В утилите TinyUmbrella используйте функцию «Kick Device Out of Recovery» (Вывести устройство из режима восстановления) |
| 1050 | Серверы активации Apple временно недоступны | Попробуйте активировать устройство позже |
| 1140 | Проблема с синхронизацией фотографии из iPhoto на Mac OS X | Удалите папку iPod Photo Cache (в контекстном меню файла медиатеки iPhoto выберите пункт «Показать содержимое пакета» и удалите папку |
| 1394 | Повреждение системных файлов в устройстве в результате неудачного джейлбрейка | Восстановите устройство и повторите процедуру джейлбрейка |
| 1413-1428 | Ошибка при передаче данных по USB-кабелю | Проверьте USB-соединение устройства с компьютером, целостность кабеля и исправное состояние USB-порта. Смените порт |
| 1430, 1432 | Устройство не распознано | Может свидетельствовать об аппаратной проблеме. Замените USB-кабель, подключите устройство в другой USB-порт, подключите устройство к другому компьютеру |
| 1450 | Невозможно внести изменения в файл медиатеки iTunes | В Mac OS X восстановите права доступа, в Windows проверьте владельца и права доступа к папке с медиатекой iTunes |
| 1600, 1611 | Восстановление на кастомную прошивку осуществляется в DFU Mode, хотя должно выполняться из Recovery Mode | Введите устройство в Recovery Mode и повторите попытку |
| 1601 | iTunes не может получить полный доступ к устройству | Отключите все фоновые процессы, смените USB-порт или USB-кабель, переустановите iTunes |
| 1602 | iTunes не удалось определить устройство в момент подготовки к обновлению | Проверьте файл hosts на предмет записей вида «хх.ххх.хх.ххх gs.apple.com», если они имеются, закомментируйте их (перед строкой вставьте символ «#»). Отключите все фоновые процессы, смените USB-порт или USB-кабель |
| 1603, 1604 | Попытка восстановить устройство без джейлбрейка на кастомную прошивку | Выполните на текущей прошивке. Обратите внимание: джейлбрейк при помощи Spirit и на сайте JailbreakMe не является полноценным и тоже приводит к подобным ошибкам. |
| 1608 | Компоненты iTunes повреждены | Переустановите iTunes |
| 1609 | Версия iTunes для работы с вашим устройством сильно устарела | Обновите iTunes до последней версии |
| 1619 | iTunes не может с устройством в DFU-режиме, в нормальном режиме успешно его распознает | Обновите iTunes до последней версии |
| 1644 | К файлу прошивки обращаются посторонние программы | Закройте все программы, работающие в фоновом режиме, отключите брандмауэр и антивирус, перезагрузите компьютер |
| 1646 | iTunes не смог распознать устройство в активном режиме | Перезагрузите iOS-девайс, перезапустите iTunes |
| 2001 | Проблема с драйверами Mac OS X | Обновите Mac OS X до последней версии |
| 2002 | Доступ iTunes к устройству заблокирован иными системными процессами | Закройте запущенные программы, отключите антивирус, перезагрузите компьютер |
| 2003 | Проблема в работе USB-порта | Подключите устройство к другому USB-порту или другому компьютеру |
| 2005 | Поврежден USB-кабель | Замените кабель |
| 3000, 3004, 3999 | Нет доступа к серверу подписывания прошивок | Доступ заблокирован сторонним приложением, отключите брандмауэр и антивирус |
| 3001, 5103, -42210 | iTunes не может загрузить видео вследствие ошибок хэширования | Обновите iTunes, найдите и удалите системную папку «SC Info» (Windows 7 : ~\Documents and Settings\All Users\Application Data\Apple Computer\iTunes ; Mac OS X : ~/users/Shared/SC Info) |
| 3002, | Невозможно запросить с сервера подписывания прошивок подходящий хеш SHSH. Ошибка возникает, если в файле hosts настроена переадресация iTunes на сервер Cydia вручную или при помощи TinyUmbrella, но на сервере нет сохраненных хешей для данной прошивки | Закройте TinyUmbrella и удалите (закомментируйте) из файла hosts строку вида «хх.ххх.хх.ххх gs.apple.com» |
| 3014 | Слишком долго не приходит ответ от сервера активации Apple | Перезагрузите компьютер, принудительно обновите подключение к Интернету. Если ошибка возникает уже в процессе восстановления (на экране устройства под логотипом заполняется строка состояния), загрузите и установите Hotspot Shield . Запустите программу и повторите попытку восстановления. |
| 3123 | iTunes не может взять видео напрокат | Деавторизуйте компьютер в iTunes и авторизуйтесь снова |
| 3191 | Повреждены компоненты QuickTime | Переустановите QuickTime и его компоненты |
| 3195 | Цифровой SHSH-сертификат поврежден | Повторите восстановление устройства через iTunes |
| 3200 | В кастомной прошивке отсутствуют необходимые образы | Создайте кастомную прошивку самостоятельно, либо загрузите другую кастомную прошивку |
| 4000 | Конфликт c иными подключенными USB-устройствами | Попробуйте отсоединить от компьютера все USB-кабели, за исключением клавиатуры, мыши и iOS-девайса |
| 4005, 4013 | Критическая ошибка при обновлении/восстановлении | Попытайтесь восстановить устройство в DFU-режиме, при этом желательно использовать другой USB-кабель |
| 4014 | Нарушена связь устройства с iTunes во время восстановления или обновления. iTunes не может отправить iOS-девайс в режим восстановления | Выполните восстановление/обновление на другом компьютере и/или с другим USB-кабелем. |
| 5002 | Ошибка iTunes Store: Невозможно осуществить платеж | Проверьте информацию о вашей кредитной карточке |
| 8003, 8008, -50, -5000, -42023 | Невозможно восстановить загрузку файла из App Store или iTunes Store | Очистите содержимое папки «iTunes Media/Downloads» (Windows 7 : ~\Users\Имя_пользователя\Music\iTunes\iTunes Media\Downloads) |
| 8248 | iTunes-плагины несовместимые с новой версией нарушают работу программы | Удалите установленные iTunes-плагины. Зачастую проблема связана с процессом Memonitor.exe, завершите его |
| 9006 | Проблема при загрузке прошивки в iTunes | Отключите брандмауэр и антивирус, скачайте iOS вручную |
| 9807 | Нет связи iTunes с сервером проверки цифровых подписей | Отключите брандмауэр и антивирус |
| 9813 | Повреждены или недействительны сертификаты Связки ключей в Mac OS X | Очистите кэш Safari (меню «Safari -> Сбросить Safari») |
| 11222 | Превышен лимит ожидания подключения к сервисам iTunes | Отключите брандмауэр и антивирус, обновите iTunes, заново войдите под своим Apple ID в iTunes Store |
| 13001 | Необратимое повреждение системного файла медиатеки iTunes | Переустановите iTunes или удалите в папке iTunes файл iTunes Library и файлы с расширением.itdb |
| 13014, 13136 | В системе загружены процессы препятствующие нормальной работе iTunes | Закройте фоновые приложения, отключите брандмауэр и антивирус, перезагрузите компьютер |
| 13019 | Ошибка медиатеки iTunes при попытке синхронизации | Проверьте медиатеку iTunes на предмет поврежденных или несовместимых файлов |
| 20000 | Конфликт iTunes с графической оболочкой Windows | В Windows включите стандартную тему оформления |
| 20008 | Конфликт iTunes с утилитой TinyUmbrella | Обновите TinyUmbrella до последней версии и перезагрузите компьютер |
| -1 | Критическая ошибка модема | Возникает при обновлении iPhone без повышения версии прошивки модема. Воспользуйтесь или , чтобы вывести айфон из Recovery Mode. Если утилиты не помогают, проблема аппаратная и устройство iOS требует ремонта в авторизированном сервисном центре. |
| -35, -39 | Невозможно скачать музыку из iTunes Store | Обновите iTunes до последней версии, заново войдите под своим Apple ID в iTunes Store, отключите брандмауэр и антивирус |
| -50 | Нет связи iTunes с серверами Apple | Обновите iTunes до последней версии, заново войдите под своим Apple ID в iTunes Store, отключите брандмауэр и антивирус, переустановите iTunes и QuickTime |
| -3198 | Нарушена целостность загруженных файлов | Повторите загрузку контента через iTunes |
| -3221 | Неверные права доступа на файл программы iTunes в Mac OS X | Запустите Дисковую утилиту и восстановите права доступа |
| -3259 | Превышен лимит времени ожидания подключения к iTunes Store | Проверьте подключение к Интернету |
| -9800, -9808, -9812, -9814, -9815 | Ошибка времени покупки в iTunes Store | Установите на компьютере правильную дату и время |
| -9843 | Загрузка из iTunes Store блокирована системой безопасности | В iTunes выйдите из своей учетной записи, перезапустите iTunes и снова войдите в iTunes Store под своим Apple ID |
| 0xE8000001, 0xE800006B | Устройство было неожиданно отключено | Отсоедините устройство от компьютера, перезапустите iTunes и подключите устройство заново |
| 0xE8000013 | Ошибка синхронизации iOS-девайса с iTunes | Повторите синхронизацию |
| 0xE8000022 | Повреждены (необратимо) системные файлы iOS | Восстановите устройство |
| 0xE800003D | Неверные права доступа на файлы настроек операторов сотовой связи (Carrier Bundles) | Если iOS-девайс джейлбрейкнут, исправьте права доступа на файлы настроек операторов сотовой связи (на iPhone/iPod Touch/iPad: /System/Library/Carrier Bundles), удалите все кастомные связки (Carrier Bundles) операторов, восстановите устройство |
| 0xE8000065 | Ошибка при перепрошивке устройства кастомную сборку iOS. Как правило, данная ошибка возникает при работе с прошивками, собранными в sn0wbreeze | Перезагрузите компьютер, повторите попытку, в случае неудачи создайте прошивку заново |
| 0xE8008001 | Попытка установки неподписанного (взломанного) приложения. Возникает при установке приложений на джейлбрейкнутом устройстве | Установите AppSync из Cydia для вашей версии iOS |
| 0xE8000004 (iPhone 4) | Ошибка возникает, чаще всего, при активации iPhone 4. | Решается при помощи привязанного даунгрейда на прошивку GeekGrade_IPSW с последующей загрузкой с Boot_IPSW в redsn0w. Вся процедура описана в |
Продукты компании Apple славятся своей надежностью, но при использовании программы iTunes часто возникают ошибки. Наверно каждый пользователь Apple гаджета хоть раз, но столкнулся с этим. Ошибки могут возникать из-за сбоя в системе или при сбоях аппаратного характера. Ошибка 21 iTunes относится к аппаратным.
Вы решили провести обновление системы устройства и столкнулись с ошибкой 21. Как она может проявляться? Появляется сообщение об ошибке и закрывается рабочее окно iTunes, после чего работать в программе будет невозможно. После появления ошибки выключился компьютер. Вы получили уведомление с надписью «iTunes Error 21». Операционная система на ПК работает с замедлением при подаче команд через мышь или при печати на клавиатуре. Временами бывает зависание ПК на 3 — 4 секунды.
Такой сбой может давать оповещения не только при работе в самой iTunes, но и при использовании компонентов с ней связанных. Когда завершается работа ПК или когда он включается так же могут выходить оповещения о сбое 21. Отследив появление сбоя вовремя, вы сможете легко устранить проблему.
Причины возникновения
Возникать такой сбой может по причине не полной установки компонентов программы iTunes или при повреждении этих файлов. Может возникать при повреждении реестра, который отвечает за iTunes программу. Произойти это может из-за установки или удаления ПО работающего с программой.
Произошло повреждение файлов системы или программы вредоносным ПО или вирусами. Были удалены (умышленно или случайно) файлы нужные для правильного функционирования iTunes другой программой. Наиболее частой причиной ошибки является обновление устройства с джейлбрейком.
Как устранить Error 21
Если вам необходимо обновить устройство с джейлбрейком, воспользуйтесь восстановлением через режим DFU при помощи программы «Redsn0w». Redsn0w позволяет произвести восстановление любого гаджета из любого состояния. Для того чтобы устранить сбой введите устройство в режим DFU при помощи одновременного нажатия и удержания кнопок «Home» и «Power» в течении 10 секунд. После этого перестаньте давить «Power» продолжая нажимать «Home» до появления в окне iTunes сообщения об аварийном восстановлении гаджета.
При этом дисплей девайса должен быть без изображений. Подождите появления другого сообщения «The iDevice «iDevice» could not be restored…» и проведите восстановление IPSW. Другие способы направлены на устранение сбоя у гаджетов не подвергавшихся джейлбрейку.

Обновление или установка iTunes
Проверьте, есть ли обновления для программы и обновите ее до последней актуальной версии. Если это не помогло, попробуйте полностью удалить и заново установить ее. Имейте в виду, что при удаление не все компоненты программы могут удалиться. Поэтому удаляйте ее при помощи специальной утилиты для полного удаления. Только после этого ставьте iTunes заново.
Выключение антивирусника
Программное обеспечение для отслеживания вирусной активности может принимать действия программы как вредоносную активность и в результате останавливать ее работу по средствам блокировки. Для того чтобы избежать подобных ситуаций вы можете выключать антивирусник на время работы в iTunes либо устранять сбои по средствам отключения антивирусника после их появлений.
В дальнейшем вы можете внести iTunes в перечень исключений. В результате антивирусник не будет блокировать ее деятельность. Сделать это вы можете в настройках. При условии, что эта функция уже имеет активность нужно отключить сканирование сети.
USB-шнур
Сбои могут быть вызваны использованием не оригинальных комплектующих или тех, что имеют повреждения. Замените не оригинальный кабель оригинальным. Если используете кабель из комплектации, то проверьте его целостность. Не пренебрегайте такой мелочью, использование хороших комплектующих может продлить жизнь ваших устройств и избавить от таких сбоев.
Обновление ОС
Для того чтобы обновить систему Windows 10 нажмите две клавиши «Win» и «I». Данная комбинация откроет окно параметров. Здесь нужно открыть раздел «обновление и безопасность». Перед вами откроется рабочая область, где есть кнопка «проверки наличия обновлений». Нажмите ее. Если будут найдены обновления, проведите их установку.
При использовании более ранней версии Windows откройте «панель управления». Здесь нажмите «Центр обновления Windows» и проведите проверку. Если обновления будут найдены, установите их.
Режима DFU
Этот режим предназначен для аварийного восстановления. Он работает на аппаратном уровне в обход операционной системы. Выключите устройство полностью и через пару минут подключите через USB-кабель к ПК. Откройте программу iTunes. Для ввода гаджета в DFU режим нужно зажать на три секунды кнопку «Power» и затем зажать еще и клавишу «Home». Держите их зажатыми на протяжении 10 секунд. После этого времени перестаньте давить кнопку «Power», но удерживайте «Home» до появления оповещения в iTunes о нахождении гаджета в аварийном режиме восстановления. Кликните на кнопку «восстановление».
Удаление мусора
При эксплуатации ПК со временем в нем накапливается много не нужной информации. Она способна замедлять работу ОС и вызывать ошибку 21. Это происходит из-за конфликтов между файлами или при сильной нагрузке на жесткий диск. Удалить мусор можно Cleanmgr утилитой. Она встроена в систему, но имеет ряд недостатков. Для более полной очистки лучше использовать WinSweeper.
Для активации процесса кликните «начать». Затем укажите в строке для поиска «command». Теперь зажмите клавиши Shift и CTRL кликните Enter. В диалоговом окне доступа кликните «да». Мигающий курсор свидетельствует об открытом черном ящике. Наберите «cleanmgr» и кликните Enter. В диалоговом окошке расставьте галочки в местах, где вы хотите провести чистку. Нажатие «ок» запустит процесс чистки.
Так же можно провести восстановление записей реестра. Но делать это самостоятельно не стоит, если вы не специалист в этом вопросе. С этим вопросом лучше обратиться к квалифицированному в этой области лицу, иначе вы можете нанести вред ПК и вывести его из строя. Если вышеописанные способы не принесли результата, идите в ремонтный центр для проведения диагностики устройства. Возможно, требуется аппаратный ремонт.
Редактирование реестра Windows вручную с целью удаления содержащих ошибки ключей Ошибка 21 не рекомендуется, если вы не являетесь специалистом по обслуживанию ПК. Ошибки, допущенные при редактировании реестра, могут привести к неработоспособности вашего ПК и нанести непоправимый ущерб вашей операционной системе. На самом деле, даже одна запятая, поставленная не в том месте, может воспрепятствовать загрузке компьютера!
В связи с подобным риском мы настоятельно рекомендуем использовать надежные инструменты очистки реестра, такие как WinThruster [Загрузить] (разработанный Microsoft Gold Certified Partner), чтобы просканировать и исправить любые проблемы, связанные с Ошибка 21. Используя очистку реестра [Загрузить] , вы сможете автоматизировать процесс поиска поврежденных записей реестра, ссылок на отсутствующие файлы (например, вызывающих ошибку %%error_name%%) и нерабочих ссылок внутри реестра. Перед каждым сканированием автоматически создается резервная копия, позволяющая отменить любые изменения одним кликом и защищающая вас от возможного повреждения компьютера. Самое приятное, что устранение ошибок реестра [Загрузить] может резко повысить скорость и производительность системы.
Предупреждение: Если вы не являетесь опытным пользователем ПК, мы НЕ рекомендуем редактирование реестра Windows вручную. Некорректное использование Редактора реестра может привести к серьезным проблемам и потребовать переустановки Windows. Мы не гарантируем, что неполадки, являющиеся результатом неправильного использования Редактора реестра, могут быть устранены. Вы пользуетесь Редактором реестра на свой страх и риск.
Перед тем, как вручную восстанавливать реестр Windows, необходимо создать резервную копию, экспортировав часть реестра, связанную с Ошибка 21 (например, iTunes):
- Нажмите на кнопку Начать .
- Введите "command " в строке поиска... ПОКА НЕ НАЖИМАЙТЕ ENTER !
- Удерживая клавиши CTRL-Shift на клавиатуре, нажмите ENTER .
- Будет выведено диалоговое окно для доступа.
- Нажмите Да .
- Черный ящик открывается мигающим курсором.
- Введите "regedit " и нажмите ENTER .
- В Редакторе реестра выберите ключ, связанный с Ошибка 21 (например, iTunes), для которого требуется создать резервную копию.
- В меню Файл выберите Экспорт .
- В списке Сохранить в выберите папку, в которую вы хотите сохранить резервную копию ключа iTunes.
- В поле Имя файла введите название файла резервной копии, например "iTunes резервная копия".
- Убедитесь, что в поле Диапазон экспорта выбрано значение Выбранная ветвь .
- Нажмите Сохранить .
- Файл будет сохранен с расширением.reg .
- Теперь у вас есть резервная копия записи реестра, связанной с iTunes.
Следующие шаги при ручном редактировании реестра не будут описаны в данной статье, так как с большой вероятностью могут привести к повреждению вашей системы. Если вы хотите получить больше информации о редактировании реестра вручную, пожалуйста, ознакомьтесь со ссылками ниже.