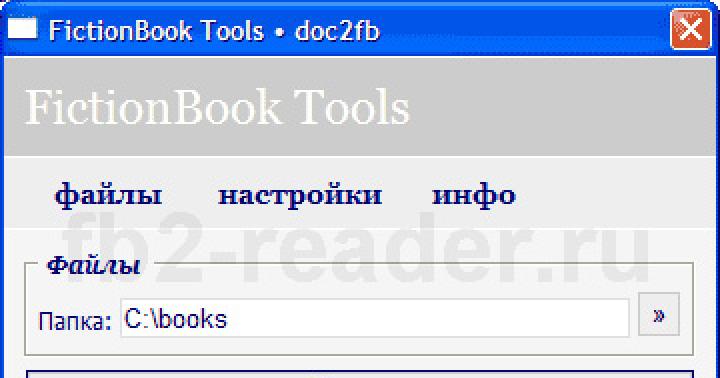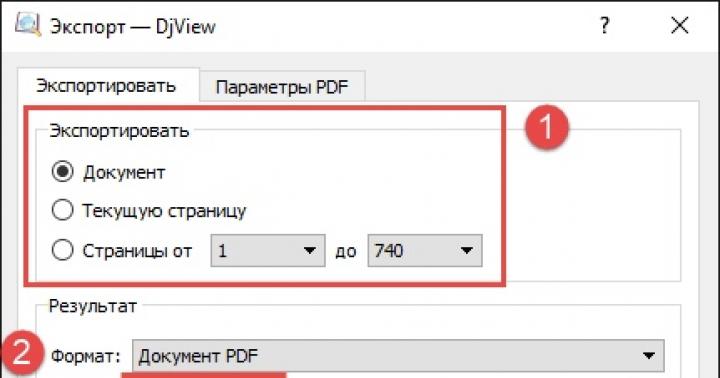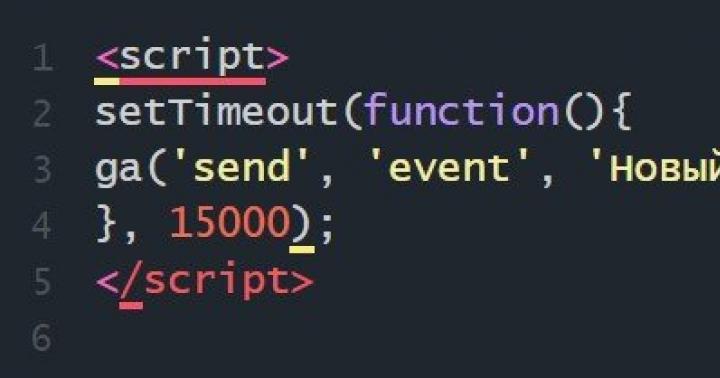Для составления больших списков связанных между собой данных удобнее всего использовать таблицы. В таблицах как правило подписаны столбцы и строки, что позволяет очень просто найти необходимое значение в списке. Делать таблицы можно во множестве приложений, но лучше всего использовать для этого специальную программу, например, как Excel. Далее мы как раз рассмотрим, как сделать таблицу в Excel.
По сути, программа Excel уже представляет из себя одну большую таблицу, и чтобы сделать таблицу в Эксель, нам необходимо просто ввести необходимые данные и как-то их отграничить.
В таблице как правило должна присутствовать шапка, благодаря которой будет понятно, в каком столбце какие данные записаны, и именно с нее лучше всего начинать создание таблиц в Excel. Для создания шапки достаточно выбрать любые ячейки в новом документе Excel и подписать их, обозначив таким образом используемые в таблице столбцы с данными.
Теперь уже под подписанными столбцами можно будет вводить необходимые данные.
Теперь наши данные представлены в виде таблицы, но на листе это все выглядит как упорядоченное расположение значений. Чтобы окончательно создать таблицу в Excel, ее необходимо обвести, т.е. сделать рамку и нарисовать разграничительные линии между столбцами.
Теперь это уже похоже на таблицу, но все же есть еще над чем поработать. Таблице можно придать более привлекательный вид меняя размеры столбцов и строк задавая им также разные цвета, и можно более удобно расположить на листе, а также внесенные данные можно форматировать как таблицу. С помощью такого форматирования оформлению таблицы будет задан определенный стиль и также ей можно будет задать уникальное имя.
На вкладке «Главная»
находим сектор «Стили»
, и нажав на пункт «Форматировать как таблицу»
выбираем понравившийся стиль оформления, выделив при этом предварительно любую ячейку нашей таблицы.
Далее Excel выделит всю нашу таблицу и предложит подтвердить ее расположение и при необходимости подкорректировать адрес.
Вот теперь у нас получилась самая настоящая таблица в Excel. При выделении такой таблицы появляется вкладка «Конструктор»
, где можно задать имя таблицы и произвести дополнительные настройки. Установленные ранее черные границы таблицы придется убрать, иначе они будут перекрывать линии данного стиля оформления.
Такой же результат, но с применением стиля по умолчанию, мы получим при использовании пункта «Таблица»
на вкладке «Вставка»
.
Навыки работы с офисными программами прививаются еще в детском возрасте. Многие школы стали включать этот раздел в свои образовательные программы. При поступлении в образовательное учреждение высшего профиля студенты уже должны иметь простой навык работы с таблицами и текстами, для того чтобы образовательный процесс соответствовал реалиям рабочей среды. Многие специализированные программы на предприятиях имеют возможность выгрузить отчеты в Excel, которые нужно уметь быстро обрабатывать и анализировать. Подавляющая часть предприятий использует эту программу в своей ежедневной работе, создавая отчетность, храня и анализируя данные.
Что за зверь - MS Excel?
Для примитивных задач MS Excel сводится к построению таблиц и их анализу с помощью простых формул. Гуру программы могут создавать целые шаблоны для расчетов, построения прогнозов, создавая свой продукт с помощью VBA-программирования. При сильном желании и достаточном уровне владения всю аналитическую часть можно делать с ее помощью, не покупая дорогостоящее ПО. Если ваши познания в этой программе ограничены, то начать стоит с основ Excel. Как создать таблицу в ней?
С чего начать работу
Если для вас это первое знакомство с офисными программами, начать нужно с создания нового документа. Для этого необходимо выбрать папку, где будет располагаться документ, или использовать рабочий стол для этих целей.
Выберем второй вариант. Наводим курсор мыши на свободную область рабочего стола и нажимаем правую кнопку. В появившемся диалоговом окне выбираем пункт "Создать". Далее нам становится доступной следующая вкладка, на которой мы выбираем "Лист Microsoft Excel". На рабочем столе появился значок, наименование которого по умолчанию прописывается стандартно. Его можно изменить, например, на "Книга 1" или любой другой вариант. Для этого, пока текст в значке выделен синим цветом, мы стираем старую надпись и пишем то, что нам необходимо.
Осталось только навести курсор мыши на значок "Книга 1", левой кнопкой быстро нажать два раза, и перед нами открытый чистый лист, с которым будем работать. Для удобства восприятия информации о том, как создать таблицу в Excel" - пошаговая инструкция вам в помощь.
Как создать свою первую таблицу
Для первых экспериментов с таблицами рекомендуется вооружиться бумагой и ручкой, чтобы сначала вручную нарисовать необходимый вид и прикинуть, как удобнее и информативнее разместить данные. Это убережет вас от переделывания уже готового массива внесенной информации из-за того, что ею неудобно пользоваться. Теперь создадим таблицу в MS Excel
Чтобы начать заполнение пустых ячеек, необходимо выделить нужную правой кнопкой мыши. Она поменяет цвет рамки на зеленый, а контур станет жирнее. Вы в любой момент можете перейти в другую клетку, используя компьютерную мышь или стрелки на клавиатуре.

Сначала рекомендуем начать с заполнения наименования строчек и столбцов для удобства навигации. Например, перед нами стоит задача сделать расчет по затратам на организацию детского праздника чтобы выбрать наиболее экономичный вариант.
Как заполнить шапку таблицы
Начинаем заполнение с шапки. Отступаем одну ячейку и в следующей строчке пишем варианты, из которых будем выбирать. В нашем случае оцениваются 4 детских развлекательных центра - Вариант 1, Вариант 2 и так далее. В качестве критериев было выбрано: Проход, Квест, Дополнительные развлечения, Украшения, Меню, Торт и Фотограф. Мера измерения - российские рубли. С помощью бегунка пришлось раздвинуть столбцы, чтобы поместилось наименование шапки целиком.
На основе собранной информации по четырем точкам выставляем соответствующие значения напротив каждой пары Вариант - Показатель. Заполненные ячейки выгладят так, как показано ниже.

Начинаем работать с формулами
Для того чтобы создать таблицу в Excel как полагается, необходимо добавить расчеты. Самая первая формула, которой в совершенстве должен владеть каждый пользователь, - суммирование значений. Для этого в столбце "Вариант 1" встаем на первую пустую ячейку после введенных данных.
Во вкладке "Главная" в меню сверху пространства для заполнения с правой стороны ищем значок большой буквы Е. На рисунке она выделена красным прямоугольником. Нажимаем на него левой кнопкой мыши. Итогом наших действий должна стать пунктирная граница по значениям столбца. За правый верхний угол вытягиваем область выделения, чтобы она охватила пустую ячейку "Проход" в столбце "Вариант 1".

Чтобы быстрее закончить с математикой, нужно "протянуть формулу" для подсчета итоговых сумм в столбцах "Вариант 2" - "Вариант 4". Для этого активизируем ячейку нажатием кнопкой мыши. Ставим курсор в правый нижний угол выделенной зеленой области. Вместо курсора должен появиться жирный "крест". Тянем его вправо через все столбцы, где нужно сделать расчет. В этот момент зеленым контуром выделены уже четыре ячейки. Нажимаем клавишу Enter и получаем итоговые значения стоимости проведения детского праздника по четырем вариантам.
Придаем лоск листу с вычислениями
Для простого домашнего расчета манипуляций такого рода вполне достаточно. Но для выполнения поручений от руководства придется научиться представлять данные в красивом виде. На основе этого же примера рассмотрим пошаговую инструкцию, как создать в Excel таблицу с выделенными границами.
Необходимо выделить всю область, которую нужно форматировать. Для этого левой кнопкой мыши нажимаем на первую верхнюю ячейку и, удерживая ее в таком положении, двигаем компьютерную мышку таким образом, чтобы все необходимые ячейки в ней были выделены. В верхнем меню ищем обозначение "квадратиков" там, где меняются размер и начертание шрифта. Нажимаем на стрелочку внизу. У нас появляется список возможных манипуляций с границами таблицы. Чтобы создать в Excel таблицу, как требуется в большинстве случаев, выбираем пункт "Все границы".

Как сделать красивыми значения в таблице
Чтобы создать таблицу в Excel, как того требует деловой этикет, необходимо немного поработать с ее содержимым. Сначала выравниваем по центру горизонтальную шапку таблицы и делаем текст в ней полужирным. Для этого выделяем все четыре ячейки, как делали раньше, и нажимаем на иконку "Ж" в верхнем меню таблицы в области работы со шрифтами. В соседнем поле выбираем центральную штриховку и наблюдаем, как наша таблица преобразуется на глазах. Таким же образом можно выделить итоговую строчку с расчетами.
Теперь поработаем над значениями. Выделяем все ячейки, где есть данные. В области работы "Число" нажимаем иконку с тремя нулями ("000"). У нас появляются сотые доли, которые легко удалить, если два раза нажать на иконку из этого же поля.

С помощью нехитрых манипуляций можно будет создать таблицу в Excel, как того требует руководство.
Хитрости MS Excel
Помимо стандартных таблиц, офисная программа имеет расширенные возможности для анализа необходимой информации. Начнем с того, что нужно создать таблицу данных в Excel. Указанный инструмент позволяет производить факторный анализ по двум переменным и имеет широкую сферу применения. Его часто используют, чтобы рассчитать ежемесячный платеж по кредитам, процент переплаты и другие финансовые показатели. Его применение оправдано, когда речь идет о большом массиве данных, где слепое копирование формул не принесет должного результата. Информация о формуле содержится в ленте "Данные" - "Анализ данных" - "Таблица данных".
Еще одна особенность программы позволяет на отдельном листе создать новую таблицу, которая кратко подводит итоги анализа данных по первоисточнику.

Чтобы было возможным создать сводную таблицу в Excel как отдельный аналитический инструмент, необходимо во вкладке "Вставка" выбрать соответствующую иконку "Сводная таблица". Имеет смысл применить эту функцию, когда идет многократное повторение одного наименования аргумента у разных операторов.
Многие сотрудницы или начинающие секретарши до сих пор не знаю как создавать таблицы в известном на сегодняшний день приложение Microsoft Excel 2010. В этом нет ничего постыдного, как говорится Учение -свет, а не учение тьма. Поэтому сегодня я предлагаю познакомиться с мои небольшим уроком по созданию такой таблицы.
Надеюсь, что вы смогли запустить само приложение, обычно ярлыки расположены либо на рабочем столе, либо в меню пуск выбрать папку Microsoft Office,а затем выбрать приложение Microsoft Excel 2010.

Теперь выбираем вкладку "Вставка", затем нажимаем иконку "Таблица".

По центру программу выскочит окошко, просто жмём кнопку ок.

У нас появилась таблица с одним столбцом

Теперь нам нужно растянуть созданную таблицу, для этого хватаем мышкой за край, как указано на рисунке выше, и тянем до тех пор пока нас не устроит кол-во строк и столбцов.

Тянуть можно ни только влево, но и вниз. Я растянул таблицу на 4 столбца и 8 строк. При этом обратите внимание, что в моём случае столбцы чуть шире чем у вас, чтобы сделать так же просто растяните их влево (Рисунок выше). Таблица готова.

Следующий шаг это обычное заполнение ячеек текстом. Жмём два раза левой кнопкой мыши по тексту "Столбец 1", и вводим на клавиатуре новый текст, например "Наименование". По аналогии вводим текст в другие ячейки таблицы, и на выходе мы получим таблицу с данными.
Как добавить в таблицу новую строку или столбец?
Просто растяните таблицу как я указывал на рисунке выше. В отличие от приложения Microsoft Word, Эксель оказался немного умнее, ведь в ворде для вставки новой строчки или колонки нужно выполнить определённое действие.Таблица Эксель позволяет удобно хранить разные данные.
Контроль семейного бюджета, расходы на коммунальные услуги, данные для рабочих отчетов, все это лучше хранить в таблице, так значения не потеряются, и не будет лишних ошибок.
Все пользователи хоть раз стыкались с таким действием, как создание таблицы.
Для этой цели применяются самые разные утилиты, но чаще всего используют приложения из пакета .
Многие говорят, что легче всего справиться с задачей помогает текстовый редактор Ворд, но для таблиц создана специальная программа Эксель.
Поэтому ее советуют применять даже для простых сводок, а вот что касается возможностей в данном вопросе, то Word значительно уступает по функционалу.
Правда, в Ворде мы все привыкли работать, а как создать таблицу в Excel знает далеко не каждый. На самом деле, ничего сложного нет, процедура создания отнимет всего несколько минут.
Создание таблицы
В Экселе сделать таблицу можно двумя вариантами.
Первый предусматривает вставку элемента при помощи выбора стандартного стиля, а второй способ позволяет создать сводку индивидуально, с выбором понравившегося стиля.
Вставка элемента:
- Для начала надо выделить на листе место под будущую таблицу. Для этого выбираем необходимое количество ячеек. При этом они могут быть как заполненными, так и пустыми;
- Переходим на вкладку «Вставка» , выбираем раздел «Таблицы» и клацаем на пункт соответствующего названия;
Совет! Для этого действия также подходят комбинации кнопок «CTRL+L» и «CTRL+T» .

- Когда в диапазоне есть данные, которые необходимы для применения в заголовке таблицы, то надо оставить отметку возле строки «Таблица с заголовками» ;
Когда нет отметки возле этой строки, то в поле заголовка будут указаны стандартные значения. Чтобы исправить это, достаточно просто ввести необходимый текст.
Если нет надобности в отображении заголовков, то их без проблем получится отключить позже, уже в созданной таблице, поэтому волноваться не стоит.
Когда табличка уже появилась на листе Excel, то активируется иконка «Работа с таблицами» в которой есть пункт «Конструктор» .
Его инструменты позволяют изменять конфигурации таблицы и редактировать ее по требованиям пользователя.
Важно! Функционал в разных версиях Excel похожий, но в новых продуктах нет строки со звездочкой (*), которая в версии 2003 года выполняла функцию быстрого добавления строк и столбцов.
Редактирование информации в форме таблицы
Для этой цели инструкция содержит всего три пункта:

- Для начала выделяем на странице нужное количество заполненных или пустых ячеек, из которых надо создать сводку.
- Переходим в окно «Главная» , нажимаем на «Стили» и после этого выбираем иконку «Форматировать как таблицу» . После нажатия на эту функцию, элемент создается автоматически.
- Выбираем необходимый стиль, тут программа предлагает светлые, средние и темные варианты оформления.
Также есть возможность создания пользовательских стилей. Если такой занесен в программу, то он будет доступен в разделе «Пользовательские» .
Перенос таблицы в диапазон данных
Для этой цели:

- Нажимаем мышкой в любом участке таблицы. Это действие выведет на экран меню «Работа с таблицами» и вкладку «Конструктор» .

- После открытия этой вкладки нажимаем на «Сервис» и выбираем строчку «Преобразовать в диапазон» .
Когда это действие выполняется в обратном порядке, то функции таблицы будут нерабочими.
Так, в заголовках пропадет параметр стрелки для фильтрации и группировки, а применяемые ссылки с именами таблицы станут простыми ссылками на ячейки.
Совет! Для выполнения этой функции также можно нажать на таблице ПКМ, и с появившегося меню выбрать строчку «Таблица» , и на следующем этапе выбрать действие «Преобразовать в диапазон» .

Также, когда сделана таблица, при помощи нажатия на функцию «Отменить» (стрелочка, смотрящая в левую строну, на верхней панели программы), можно опять ее превратить в диапазон данных.
Удаление таблицы
Если с вопросом, как сделать таблицу в Excel мы уже разобрались, то вопрос с ее удалением все еще актуален.
На самом деле все очень просто, особых манипуляций совершать не нужно:

- Выделяем элемент на странице.
- Нажимаем кнопку «Delete» .
Также сразу после создания таблицы, удалить ее можно при помощи нажатия кнопки «Отменить» на верхней панели программы.
Правила работы с умными таблицами
Простая таблица с данными – это не то что принесло программе Excel известность, простой элемент и в Ворде доступен.
Существует такой термин, как «Умные таблицы» и его название полностью соответствует содержанию.
Например, в таблице с коммунальными счетами, правильно настроенная таблица при вводе каждой позиции (газ, свет, вода) сразу будет определять общую сумму стоимости услуг.
Но такие возможности программы известные не всем, а те, кто и слышал об этом, просто не знают, как пользоваться этим функционалом.
Поэтому необходимо ознакомиться с общими правилами создания умных таблиц.
Для того чтобы такие таблицы работали нормально, надо не только использовать специальные формулы , но еще и придерживаться правил:
- Каждый столбец должен получать уникальное имя колонок.
- В готовой таблице не должны оставаться пустые места, это навредит работе формулы.
- В колонке не должны встречаться разнородные данные. Например, если в колонке указаны доходы семьи в рублях, то не стоит в те же строки вносить данные в долларах или другой валюте.
- Таблица должна выглядеть одинаково во всех участках. Для этого надо рисовать сетку и выделять одним цветом заголовки.
- Чтобы заголовок оставался в поле зрения, надо закреплять области.
- Выбирать стандартный фильтр.
- Использовать строку подитогов.

- Умно применять абсолютные и относительные ссылки в формулах действий. Это надо делать так, чтобы ссылки протягивались без изменения данных.
- Не затрагивать столбцы и строки, которые находятся вне зоны таблицы. Часто люди желают окрасить лишь один столбец на 10-20 ячеек, но при этом случайно затрагивают сотни сторонних элементов и потом удивляются, почему файл Exel отнимает так много места.
Такие несложные правила помогут значительно облегчить процедуру записи и подсчета данных.
Работая с умными таблицами, пользователь сам убедится, насколько же просто и удобно применять программу Exel.
В MS Excel есть много потрясающих инструментов, о которых большинство пользователей не подозревают или сильно недооценивает. К таковым относятся Таблицы Excel . Вы скажете, что весь Excel – это электронная таблица? Нет. Рабочая область листа – это только множество ячеек. Некоторые из них заполнены, некоторые пустые, но по своей сути и функциональности все они одинаковы.
Таблица Excel – совсем другое. Это не просто диапазон данных, а цельный объект, у которого есть свое название, внутренняя структура, свойства и множество преимуществ по сравнению с обычным диапазоном ячеек. Также встречается под названием «умные таблицы».
Как создать Таблицу в Excel
В наличии имеется обычный диапазон данных о продажах.
Для преобразования диапазона в Таблицу выделите любую ячейку и затем Вставка → Таблицы → Таблица

Есть горячая клавиша Ctrl+T .
Появится маленькое диалоговое окно, где можно поправить диапазон и указать, что в первой строке находятся заголовки столбцов.

Как правило, ничего не меняем. После нажатия Ок исходный диапазон превратится в Таблицу Excel.
Перед тем, как перейти к свойствам Таблицы, посмотрим вначале, как ее видит сам Excel. Многое сразу прояснится.
Структура и ссылки на Таблицу Excel
Каждая Таблица имеет свое название. Это видно во вкладке Конструктор , которая появляется при выделении любой ячейки Таблицы. По умолчанию оно будет «Таблица1», «Таблица2» и т.д.

Если в вашей книге Excel планируется несколько Таблиц, то имеет смысл придать им более говорящие названия. В дальнейшем это облегчит их использование (например, при работе в Power Pivot или ). Я изменю название на «Отчет». Таблица «Отчет» видна в диспетчере имен Формулы → Определенные Имена → Диспетчер имен .

А также при наборе формулы вручную.

Но самое интересное заключается в том, что Эксель видит не только целую Таблицу, но и ее отдельные части: столбцы, заголовки, итоги и др. Ссылки при этом выглядят следующим образом.
=Отчет[#Все]
– на всю Таблицу
=Отчет[#Данные]
– только на данные (без строки заголовка)
=Отчет[#Заголовки]
– только на первую строку заголовков
=Отчет[#Итоги]
– на итоги
=Отчет[@]
– на всю текущую строку (где вводится формула)
=Отчет[Продажи]
– на весь столбец «Продажи»
=Отчет[@Продажи]
– на ячейку из текущей строки столбца «Продажи»
Для написания ссылок совсем не обязательно запоминать все эти конструкции. При наборе формулы вручную все они видны в подсказках после выбора Таблицы и открытии квадратной скобки (в английской раскладке).

Выбираем нужное клавишей Tab . Не забываем закрыть все скобки, в том числе квадратную.
Если в какой-то ячейке написать формулу для суммирования по всему столбцу «Продажи»
СУММ(D2:D8)
то она автоматически переделается в

Это значит, что диаграмма или , где в качестве источника указана Таблица Excel, автоматически будет подтягивать новые записи.
А теперь о том, как Таблицы облегчают жизнь и работу.
Свойства Таблиц Excel
1. Каждая Таблица имеет заголовки, которые обычно берутся из первой строки исходного диапазона.

2. Если Таблица большая, то при прокрутке вниз названия столбцов Таблицы заменяют названия столбцов листа.

Очень удобно, не нужно специально закреплять области.
3. В таблицу по умолчанию добавляется автофильтр, который можно отключить в настройках. Об этом чуть ниже.
4. Новые значения, записанные в первой пустой строке снизу, автоматически включаются в Таблицу Excel, поэтому они сразу попадают в формулу (или диаграмму), которая ссылается на некоторый столбец Таблицы.

Новые ячейки также форматируются под стиль таблицы, и заполняются формулами, если они есть в каком-то столбце. Короче, для продления Таблицы достаточно внести только значения. Форматы, формулы, ссылки – все добавится само.
5. Новые столбцы также автоматически включатся в Таблицу.

6. При внесении формулы в одну ячейку, она сразу копируется на весь столбец. Не нужно вручную протягивать.

Помимо указанных свойств есть возможность сделать дополнительные настройки.
Настройки Таблицы
В контекстной вкладке Конструктор находятся дополнительные инструменты анализа и настроек.
С помощью галочек в группе Параметры стилей таблиц

можно внести следующие изменения.
— Удалить или добавить строку заголовков
— Добавить или удалить строку с итогами
— Сделать формат строк чередующимися
— Выделить жирным первый столбец
— Выделить жирным последний столбец
— Сделать чередующуюся заливку строк
— Убрать автофильтр, установленный по умолчанию
В видеоуроке ниже показано, как это работает в действии.
В группе Стили таблиц можно выбрать другой формат. По умолчанию он такой как на картинках выше, но это легко изменить, если надо.

В группе Инструменты можно создать сводную таблицу , удалить дубликаты , а также преобразовать в обычный диапазон .

Однако самое интересное – это создание срезов .

Срез – это фильтр, вынесенный в отдельный графический элемент. Нажимаем на кнопку Вставить срез , выбираем столбец (столбцы), по которому будем фильтровать,