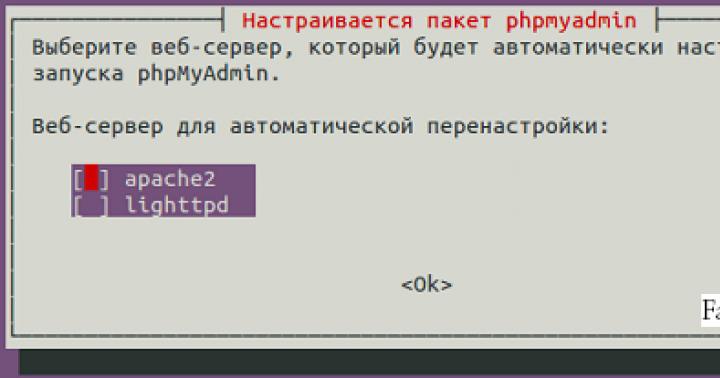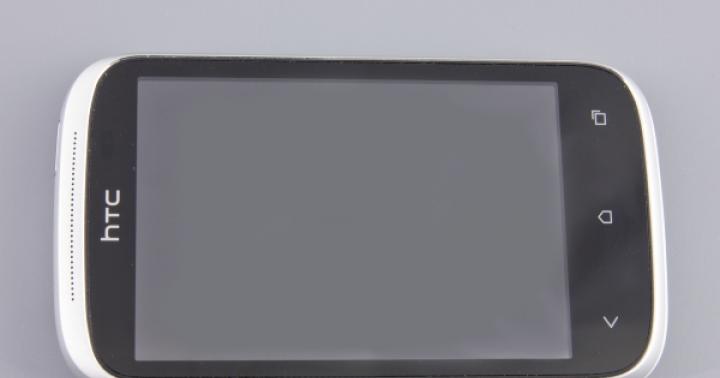В Windows 10, к сожалению, центр службы обновления значительно отличается от предыдущих модификаций операционных систем Майкрософт. У него появились дополнительные возможности, но нет привычных функций, какие имела служба в Виндовс 7 и 8.1.
Часто пользователи в новой «Десятке» даже после кропотливого поиска не могут найти месторасположение в Windows 10 обновленного центра получения апгрейдов. В частности, центр обновления Windows теперь почти лишен возможности настроек своих параметров и его невозможно запустить из привычного места в панели управления. В основном, вносить корректировки могут только обладатели Профессиональной модификации ОС.
Пользователи других версий вынуждены ждать неожиданных обновлений Windows 10, рискуя во время незапланированных перезагрузок компьютера потерять результаты своей несохраненной работы. Странно, что специалисты Microsoft не догадываются о том, что компьютеры с их системой люди часто используют для выполнения важной и срочной работы, а не только в развлекательных целях.
Местонахождение центра обновления Windows
Если необходимо включить эту службу, то требуется выполнить следующие последовательные шаги:

Процедура настройки
Из предыдущего раздела статьи уже стало известно, как пользователю можно настроить время перезапуска системы в его ПК. Но этого явно не достаточно для комфортной эксплуатации компьютера. Сразу вынужденно необходимо огорчить пользователей новой ОС и огласить факт почти полного отсутствия свободы в изменении параметров службы апгрейдов в Виндовс 10, т. к. включенный центр здесь работает абсолютно в автоматическом режиме. По умолчанию запущенная служба инсталлирует все апгрейды приложений и драйверов, а внести коррективы в ее функции практически исключено системой.
Однако небольшие возможности для настроек имеются во вкладке «Дополнительные параметры», где доступно установить некоторые правила инсталляции пакетов обновлений. Можно указать системе, заранее уведомлять пользователя о необходимости перезапуска компьютера.
 Если установить этот параметр, то владелец ПК уже будет всегда успевать перед перезагрузкой системы, сохранять файлы, с которыми он работает.
Если установить этот параметр, то владелец ПК уже будет всегда успевать перед перезагрузкой системы, сохранять файлы, с которыми он работает.
Если пользователю требуется обновить только непосредственно саму Windows 10, а другие приложения от Майкрософт, установленные в ПК, не трогать, то надо снять отметку с пункта указанного на рисунке ниже:
 Если необходимо временно отложить процедуру инсталляции апгрейдов, то в профессиональной версии ОС для этого просто надо снять отметку с соответствующей строчки в меню.
Если необходимо временно отложить процедуру инсталляции апгрейдов, то в профессиональной версии ОС для этого просто надо снять отметку с соответствующей строчки в меню.
Возникающие проблемы и ошибки в работе службы
Иногда пакеты вообще не скачиваются. Для таких случаев предусмотрен выбор метода скачивания апгрейдов, например, через пиринговую сеть. Это очень удобно для локальных сетей, т. к. после загрузки обнов лишь на один компьютер, они быстро распространятся по всем остальным ПК. Необходимо в окошке параметров соответствующий тумблер параметра поставить в положение «Включено», а на строчке «ПК в локальной сети и ПК в интернете» установить отметку.
 В случае появления ошибок в работе ПК, требуется деинсталлировать обновления явившихся причиной функциональных сбоев через раздел «Доп. параметры», где в журнале кликнуть на соответствующую ссылку, как показано на рисунке ниже.
В случае появления ошибок в работе ПК, требуется деинсталлировать обновления явившихся причиной функциональных сбоев через раздел «Доп. параметры», где в журнале кликнуть на соответствующую ссылку, как показано на рисунке ниже.
Многие интересуются – как включить обновления на Windows 10? Вы бы лучше рассказали, как от них избавиться. Системы Windows вышли на десятый левел по избавлению пользователя от всех хлопот. Запретить обновляться можно только, запретив через DNS сервер Майкрософт. Физическое отключение от сети – это единственный доступный способ запретить автоматическое обновление Windows 10 (помимо групповых политик). Имеется специальная утилита, скрывающая некоторые пакеты, что откладывает их встраивание, но не факт, что утилита действует на те опции, которые Майкрософт сочтёт важными.
Не работает центр обновления? Попробуйте включить доступ в интернет для данного персонального компьютера. Как считают некоторые источники, установка обновлений Windows 10 не может быть прервана даже началом III мировой войны. Все будет устанавливаться строго по расписанию.
Нюансы Windows 10
Установка обновлений в Windows 10 производится автоматически. Настройка лишь в малой степени касается процесса. Например:
Ага! Вот сейчас мы отложим обновления, закроем окно, и наш компьютер теперь не обновляется. Не тут то было. В расшифровке (Подробнее) говорится, что не будут устанавливаться только некоторые из них. Скорее всего, это важные для нас. А Майкрософт свои все равно поставит. Но, может быть, тогда выберем «как и когда…»?

Оказывается, компания Майкрософт для разгрузки своих серверов организовала нечто, напоминающее torrent сеть, где каждый принявший информацию хост, может раздавать куски полученных данных. Разумеется, сложно найти способ обновить такое стадо персональных вычислительных машин, поэтому принятие на вооружение трекерной технологии позволило увидеть новый открывшийся горизонт, шире прежнего. Но только не нам. Наши ресурсы теперь будут работать на апгрейд ПО других машин.
Вы видите, что невозможно через центр обновления отключить процесс. Но кроме этого существует ещё и отдельное приложение, доступное на сайте Майкрософт. На странице support.microsoft.com/ru-ru/kb/3073930 имеется в нижней части ссылка, по которой доступна эта программа.

Эта программа так же, как и указанная выше опция, производит включение или отключение некоторых загрузок. Для начала приложению нужно узнать, какие пакеты доступны, а затем пользователь сможет посмотреть на то, что именно можно пока что скрыть. Опять же, Майкрософт не предоставляет управление «важными» загрузками.
Что нужно для обновления
Убедитесь, что компьютер имеет подключение к сети. Впрочем, оно имеется, поскольку эта статья доступна в браузере. Вторым пунктом идёт активация оборудования. Нужно удостовериться, что копия Виндоус подлинная. Для этого смотрим на стикер, расположенный в нижней части окна Свойств системы (вызывается нажатием Win + Break).

Иногда там может иметься надпись. Нечто вроде «выбирайте подлинное ПО» и так далее. Это значит, что расположенный на сервер свод данных теперь содержит сведения и о нашем оборудовании. Самое время открыть центр обновления Windows 10. Обновление должно быть разрешено в групповых политиках системным администратором.
Моя копия подлинная, но обновления не запускаются
Время от времени сервер лицензий Майкрософт даёт сбой. Утешьтесь тем, что во времена Windows 7 такое происходило сплошь и рядом. По крайней мере пару раз в год. Версия 10 не подвержена этой болезни. Поэтому настройка упростилась. Но если компьютер отказывается ставить пакеты, то возможны следующие варианты:
- Позвонить в службу технической поддержки, рассказать о сложившейся ситуации. Спросить о проблемах с проверкой подлинности своей копии Виндоус.
- Обновлений нет вовсе на сервере. Нечего ставить.
- Обновления скрыты утилитой упомянутой выше.
- Стоит запрет в групповых политиках.
Корпорация Майкрософт и её сервер, где находится свод данных о легальных копиях, не обновляет контрафактные версии операционной системы. На наших предприятиях время от времени пользуются пиратским ПО, поэтому неудивительно, что западные компании стали предпринимать по этому поводу некоторые меры.
Прямой способ обновиться
Те, кто внимательно смотрел картинки, приведённые выше, уже узрел кнопку, где написано о проверке обновлений. После её нажатия изменения будут включаться автоматически, никакая настройка не требуется. Кроме того, из журнала обновлений некоторые из них можно удалить. Но далеко не все.

Старый центр обновления
В Windows 7 можно было гибко управлять установкой обновлений, и это не понравилось корпорации, потому открыть центр больше нельзя. Рискнём предположить, что некто открыл очередные способы мошенничества, которые были подмечены техническим персоналом корпорации. Теперь установка осуществляется одним нажатием без возможности выбора каких-либо опций. Процесс проверки выглядит следующим образом.

Система что-то ищет в сети, но не открывается больше перечень доступных пакетов. Нет возможности решить, что ставить, а что отложить.
Командная строка
Сервер Майкрософт хранит информацию о том, у кого и какие стоят обновления. Поэтому часть их может не открываться на локальной машине. На помощь приходит командная строка. Всем заправляет директива wuauclt. Многие спрашивают, работает ли это вообще под Windows 10. Потому что набираешь из командной строки, и ничего не происходит.

Несмотря на заверения некоторых старожилов форума, многие утверждают, что команда работает как-то странно. Такое впечатление, что она заносит на сервер Майкрософт «наши пожелания», которые исполняются, как только появляется свободное время. Многие утверждают, что эффект наступает через несколько часов. Таким образом, нельзя считать командную строку лучшим способом решить вопрос. Обновления не будут открываться немедленно, и нельзя быстро сбросить их список. Кроме того, многие применяют для тех же действий скрипты на различных языках программирования.

Из сказанного можно сделать вывод, что командная строка больше не работает так чётко, как раньше, и многие уже подметили эту проблему. Если, конечно, это можно назвать проблемой. Любой желающий может найти эту тему в интернете и переписать скрипт на Visual Basic, чтобы исполнить его на своём персональном компьютере. Вкратце: на скрине программист рассказывает, как пробовал обновиться побыстрее (до версии 1607), качал пакеты в папку $Windows.~BT и перезагружался раз за разом, но система «не хотела» видеть того, что нужно что-то делать. В итоге через Настройки ручная проверка обновлений дала, наконец, результат – появилась надпись «требуется перезагрузка с установкой обновлений». Пока скрипт обновлял машину, через пару часов парень устал ждать (прогресс 71%) и выложил нам свой пост, чтобы все знали. Таким образом, командная строка не может дать отличного результата во всех случаях.
Вместо заключения приводим цитату старожила форума Майкрософт, где указывается, как правильно пользоваться wuauclt /detectnow.
Вопросы установки обновлений десятой версии Windows, впрочем, как и любой другой из этого семейства, волнуют многих пользователей, поскольку сам процесс их скачивания и установки далеко не всегда проходит гладко. Появление множества ошибок иногда можно устранить, если точно знать, куда сохраняются файлы обновления Windows 10. Точно так же просто можно переустановить некоторые пакеты апдейтов вручную или отменить их инсталляцию, поэтому вопросы управления такими процессами рассматривать необходимо именно в контексте определения местоположения загруженных файлов и того, какие именно действия с ними можно выполнить.
Куда скачиваются обновления Windows 10?
Итак, для начала давайте разберемся с вопросами, касающимися непосредственного места сохранения файлов скачиваемых пакетов апдейтов. Куда скачиваются обновления Windows 10, большинство рядовых пользователей не знает. На самом деле в первую очередь необходимо обратить внимание на тот факт, что папка загрузок, имеющаяся в пользовательских документах и предназначенная по умолчанию для скачивания определенного контента из интернета, в процессе загрузки и установки обновлений системы не участвует. Так что там апдейты можно не искать. Но тогда куда качаются обновления Windows 10?
Для этого в системе предусмотрена специальная папка SoftwareDistribution, расположенная в основной директории операционной системы. В ней, правда, есть и каталог Download, предназначенный для загрузки содержимого пакетов, но после их автоматической распаковки загруженные файлы, объединенные в папки, могут находиться непосредственно в указанной софтверной папке. Какие действия со всеми этими компонентами можно выполнить, рассмотрим чуть позже, а пока кратко остановимся на пакетах, которые загружаются на жесткий диск при переходе на Windows 10 с систем рангом ниже.
Куда скачиваются файлы обновления Windows 10 при переходе на нее с более старых ОС?
Для этих целей создается специальная директория, которая, как каталог, описанный в предыдущем случае, пользователю не видна, поскольку является скрытой. Куда скачиваются обновления Windows 10 в этом случае?

Это каталог Windows.~BT. В случае санкционированного пользователем перехода с устаревшей ОС на десятую версию в системе предусмотрена возможность отката, а папка старой системы Windows.old хранится в течение тридцати дней. Но вот что интересно: в этот же каталог помещаются и файлы для установки обновлений сборок (апгрейда) самой десятой модификации. Иными словами, они в некотором смысле являются файлами новой системы. Поэтому без надобности эту директорию лучше не трогать. С другой стороны, если полностью отключить установку апдейтов даже для сборок (но уже после выполненной загрузки необходимых компонентов), избавиться от этой папки можно достаточно просто, но эту операцию желательно выполнять не в ручном режиме, а с использованием средства очистки диска «С» (системного раздела) с дополнительной активацией очистки системных файлов, где в списке отмечается соответствующий пункт. Но при этом следует учесть, что критические обновления в виде Anniversary Update и выше впоследствии инсталлированы не будут. А это может сказаться на работоспособности некоторых инсталлируемых программ, для работы которых такие обновления необходимы изначально.
Практическая польза от файла журнала ReportingEvents и папки со скачанными апдейтами
Итак, где хранятся обновления Windows 10, разобрались. Теперь давайте посмотрим на практическую сторону применения таких знаний. В первую очередь внимание следует обратить на сам текстовый файл журнала, открываемый в самом обычном «Блокноте».

В нем как раз и указывается вся информация, касающаяся процессов загрузки и инсталляции пактов обновлений, причем с описанием возникших ошибок и сбоев для каждого из них. Таким образом, если в отчете указано, что при установке какого-то пакета возникли ошибки, зная его номер, апдейт можно установить заново самостоятельно. для этого следует перейти к интернет-ресурсу каталога обновлений Microsoft, задать поиск по номеру сбойного пакета (перед ним вводить сокращение «КВ», которым помечаются все пакеты, необязательно), а затем скачать нужный пакет в формате MSU и инсталлировать его, запустив загруженный файл.
Примечание: из каталога с сохраненными данными выполнить ручную установку невозможно, поскольку там находятся не инсталляционные файлы, а кэшированные данные.
Зато если возникла необходимость переустановки всей системы, предварительно файлы из папки SoftwareDistribution можно скопировать на съемный носитель (причем только те пакеты, которые считаете необходимыми), чтобы не ждать проверки и инсталляции всех апдейтов по окончании установки самой системы. Особо обратите внимание на тот момент, что, если в названии пакета присутствует приписка «EXPRESS», такие файлы и каталоги можно не копировать, а смело пропускать (все равно для них принудительная установка ручного типа не предусмотрена).
Как отменить обновления простейшим методом?
Что же касается отмены установки апдейтов, тут особых сложностей быть не должно. Самым примитивным, но не всегда целесообразным является метод стандартного отката до предыдущего состояния.

Нюанс состоит в том, что при возврате к определенной точке (дате) удалены будут абсолютно все обновления, которые были установлены после этого, то есть выборочно избавиться, например, от ненужных или сбойных апдейтов не получится.
Ручное удаление обновлений
Такие действия можно произвести непосредственно в разделе программ и компонентов, который находится в стандартной (а не новой) «Панели управления» (control в меню «Выполнить»).

В нем следует перейти к пункту просмотра установленных апдейтов, выделить нужный и нажать кнопку удаления. Точно так же просто от любого пакета можно избавиться путем применения специальных программ-деинсталляторов вроде iObit Uninstaller.

В них можно найти специальный раздел со списком недавно инсталлированных апдейтов, в котором, как и в предыдущем случае, нужно выбрать пакет и нажать кнопку удаления. Применение деинсталляторов выгодно тем, что они способны избавляться от всех остаточных компонентов, поскольку встроенные средства системы очень часто оставляют массу ненужных записей в системном реестре, а также файлов и каталогов, связанных с основным удаляемым пакетом или приложением.
Действия с каталогом сохранения апдейтов
А вот при удалении самой папки, описанной выше, как раз и пригодится знание того, куда скачиваются обновления Windows 10. Само собой разумеется, что при попытке простого удаления из «Проводника» будет выдано сообщение о том, что сначала необходимо остановить связанный с использованием каталога процесс. Это относится к службе «Центра обновления».

Ее деактивировать можно только в разделе служб (services.msc), сначала нажав кнопку остановки, а затем выставив запуск на отключенный тип. Если этого не сделать, даже действия непосредственно в разделе управления апдейтами окажутся неэффективными. Завершение процесса в «Диспетчере задач» тоже ни к чему не приведет, поскольку через какой-то промежуток времени (очень небольшой) процесс самостоятельно запустится снова.
Центр обновления в операционной системе Windows 10 кардинально изменен в сравнении с предыдущими системами. В частности, найти его теперь не так-то просто, поскольку он запрятан в непривычном месте. А уж вносить какие-то изменения и того сложнее. Например, настроить возможности обновления могут только пользователи версии «Профессиональная». Всем остальным придётся ожидать нагрянувшего апдейта в любой момент и периодически сохранять файлы в процессе работы, во избежание утери.
Где его найти
Новый Центр обновления в Windows 10 теперь находится в Параметрах системы. Найти их можно, если войти в меню «Пуск», где будет надпись «Параметры». Необходимо кликнуть на неё.
Появится новое окошко, из которого нам нужно только «Обновление и безопасность». Кликнув на этот раздел, мы попадаем в вожделенный Центр.

Нам сразу же выводится, какие апдейты уже доступны для Windows 10. Чуть ниже – настройка того, когда перезагружать устройство. Это необходимо, чтобы апдейт правильно установился. Можно выбрать время, когда устройство находится в простое (система по умолчанию предлагает 3:30 ночи следующих суток), либо же выставить этот параметр самостоятельно. Или же можно перезагрузиться прямо сейчас, чтобы неожиданная перезагрузка не застала вас врасплох.

Список скачанных пакетов можно посмотреть более подробно в окне Центра – около каждого доступны «Сведения». Там будет расписываться, что это за файл, для какой программы он необходим и так далее. Если кликнуть на ссылку «Требуется перезапуск» – то появится всплывающее окошечко следующего содержания:
- Название апдейта и его код.
- Дата скачки.
- Описание, для чего он нужен.
- Рекомендация установить как можно быстрее и предупреждение о возможной перезагрузке.

Как его настроить
Настройка даты и времени перезагрузки – это ещё не всё, чего многие пользователи хотели бы. То есть хотя бы чуть-чуть побольше свободы в выборе. Однако Windows 10 практически его не даёт. Тот крошечный функционал, что находится в разделе «Дополнительные параметры», позволит хоть немного подстроить Центр обновления под себя.
В первую очередь нам будет необходимо выставить, как именно пакеты будут устанавливаться. Если вам не нужны автоматические перезагрузки устройства – потребуется выставить параметр «Уведомлять о планировании перезагрузки». Эта настройка даст хотя бы возможность сохранить всё нужное.

Центр обновления позволяет задать то, что версия будет дополнять новыми файлами только себя, не затрагивая прочие программы. Это удобно, если обновление для других продуктов Microsoft по каким-то причинам вам не нужно. Если это так – надо снять соответствующую галочку. Такая настройка оставит системе возможность устанавливать апдейты только для себя, а не во входящие в нее приложения. Всякие Офисы и прочие программы больше изменяться не станут.

И наконец, настройка автоматического обновления в новой Windows 10. Единственное, что доступно пользователю даже Профессиональной версии системы – это отложить установку апдейта. По сути, это тот же отказ от автообновления.
Важно! Если вы решили, пока осуществлялась настройка Центра обновления, отложить все апдейты, то не забывайте периодически обновляться вручную. Windows 10 – пока ещё сырая система, на которую часто выходят необходимые «заплатки». И лучше было бы их установить.

А вот если нажать на ссылку «Как и когда получать обновления», будет доступна настройка того, как скачивать апдейты – с официального сервера Microsoft или еще и с других компьютеров под управлением Windows 10. Тут решать только вам – готовы ли вы ждать, пока разгрузится основной сервер или терпеть риск подхватить вирус с чужого устройства.
(Visited 12 334 times, 1 visits today)
ОБНОВЛЕНИЕ: в последних сборках этот трюк больше не работает.
Первое, что я обычно делаю после установки операционной системы – включаю Центр уведомлений в Windows 10, чтобы проверить наличие новых апдейтов. Каково же было мое удивление, когда после установки Windows 10 build 9926 я обнаружил, что «Центр обновления Windows» больше не является частью «Панели управления». Так где именно в операционной системе находится Центр уведомлений в Windows 10?
В версии 10 build 9926 доступ к «Центру обновления» можно получить только через окно апплета Settings, где эта функция находится в разделе «Обновление и восстановление».

Выполнение команды wuapp через командную строку или диалог «Выполнить», которая в предыдущих версиях операционной системы позволяет открыть окно для проверки и установки апдейтов, не приводит к желаемому результату, т.е. запускает все тот же центр обновления в новом меню параметров.
Многие, я уверен, не обрадовались, когда узнали, что эта функция больше не доступна в классической «Панели управления», но, к счастью, пока еще есть простой способ вернуть ее на свое родное место.
Итак, откройте «Блокнот», скопируйте и вставьте в него следующее:
Windows Registry Editor Version 5.00 «IsConvergedUpdateStackEnabled»=dword:00000000 «UxOption»=dword:00000000

Теперь запустите созданный файл.
В открывшемся диалоговом окне нажмите «Да».

В следующем окне нажмите «OK».

Все. Теперь перейдите в «Панель управления», чтобы увидеть «Центр обновления» на своем обычном месте. Теперь вы всегда сможете быстро включить или отключить Центр уведомлений в Windows 10.
Отличного Вам дня!