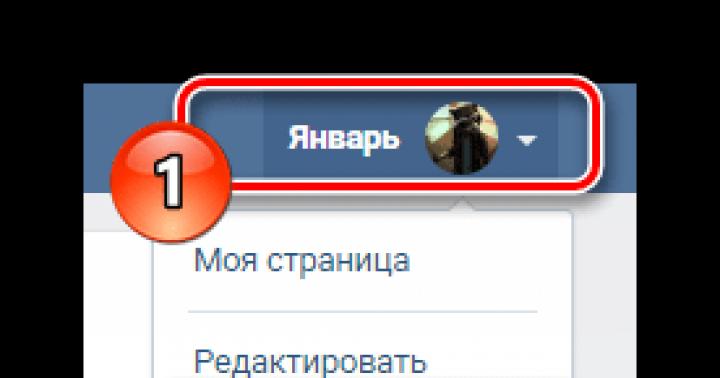Привет всем! Сегодня мы разберемся с одной из основной функцией автоматизации в фотошопе, а также как их применить на практике. Мы создадим сложное действие, на основе его построим Droplet и проведем операцию пакетного редактирования с целой папкой.
Часть I - Создание Action
Шаг 1 - Приступим!
Первым делом, перенесите все изображения, которые нужно обработать в одну отдельную папку. Откройте любую из этих фотографий.

Мы используем ее для создания Actions в Photoshop.
Шаг 2 - Настройка Action.
Для начала откройте окно Actions (перейдите по следую пути Window > Actions или нажмите Alt + F9). Откроется окно для создания новой группы Action которой нужно задать произвольное имя.

После создания группы - создадим конкретное действие. Щелкните на иконку “создать новую операцию” внизу панели Action. Назовем новое действие «Vintage Halftone».

После создания обратите внимание что у вас в нижней панели окна Actions появились три маленькие иконки: стоп, запись и воспроизведение. Для продолжение нужно убедиться чтобы была активна иконка записи.
Шаг 3 - Изменение размера изображения
Построим действие. После того как вы открыли свое изображение и активировали иконку записи, приступаем к записи шагов.

Первым шагом мы изменим размер нашей фотографии. Поскольку мы планируем использовать изображения в веб-галерее нужно уменьшить их размер. Для этого переходим по следующему пути Image > Image Size и устанавливаем значение ширины в 700 px и ставим галочку – сохранить пропорции. Кроме этого, необходим поставить флажки Resample Image и выбрать Bicubic Shaper (best for reduction).
Шаг 4 - Копируем изображение.
Теперь, нам нужно сбросить цвета которыми мы рисуем. Для этого можно воспользоваться клавишей D на клавиатуре.
Не меняйте цвета с помощь выбора цвета или пипетки.

Затем дважды щелкните на слое «Background» в палитре слоев. И нажмите «OK»
Перетащите слой на значок «Great new layer»
, для создания копии слоя.
Убедитесь, что «Layer 0 copy» выбран и можно приступать к следующему шагу.
Шаг 5 - Добавляем Diffuse Glow
Добавим фильтр Diffuse Glow к слою «Layer 0 copy». Это увеличит освещение и придаст драматический вид фотографии. Переходим по следующему пути Filter> Filter Gallery и выбираем Distort> Diffuse Glow. Сдесь нужно установить значение, как показано на скриншоте ниже, и нажимаем кнопку ОК.

Шаг 6 - Изменение Opacity и Merge Layers
Уменьшим непрозрачность слоя «Layer 0 copy» до 75% .
Для изменения непрозрачности слоя лучше не использовать ползунок, потому что при изменение с помощью ползунка фотошоп записывает каждый шаг на каждый процент (100, 99, 98, 97 … 75) а это нам не нужно.

Итоговый слой должен называться «Layer 0 copy».
Шаг 7 - Gaussian Blur Filter
Дублируем слой «Layer 0 copy», как мы делали ранее (шаг 4).

Убедитесь, что слой «Layer 0 copy 2» выбран и переходим по следующему пути: Filter> Blur> Gaussian Blur , устанавливаем радиус в 2 пикселя и нажмите ОК.
Шаг 8 - Измененяем Blending Mode копии.
Изменяем Blending Mode слоя «Layer 0 copy 2» на Overlay.
Если у вас есть желание поэкспериментировать с разными режимами смешивания нажмите на кнопку Stop в окне Actions. Затем нажмите Record, и выберите желаемый режим смешивания.
Устанавливаем значение непрозрачности на 70%.

Шаг 9 - Создаем заливку слоя
Сейчас, нужно добавить черный фон к нашей работе.
Для этого переходим по следующему пути: Layer >New Fill Layer > Solid Color
, нажмите ОК и выберите цвет # 000000 .

Перемещаем слой «Color Fill 1» в самый низ.
Шаг 10 - Добавим маску слоя
Нажмите на миниатюру «Layer 0 copy» и переходим по следующему пути: Layer> Layer Mask> Hide All.

Шаг 11 - Выберите маску слоя
Теперь мы создадим случайную обводку на наших изображениях.
После создания маски слоя, мы должны кликнуть на ее миниатюре, а затем выделить все, нажав комбинацию Ctrl+ A
на клавиатуре.

Это важный шаг, если вы не нажмете на миниатюре маски слоя, то в конце получите не верный результат
Кроме того, когда Вы выбираете все, вы не можете использовать Marquee Tool и сделать произвольный выбор. Если вы это сделаете, фотошоп будет хранить координаты как точные цифры только для конкретного изображения, и это не сработает на другой фотографии.
Шаг 12 - Преобразование выбора
Выберем Marquee Tool
в палитре инструментов. Правой кнопкой мыши кликаем на выделении, и выбираем опцию Transform Selection.
Следует обратить внимание на верхнюю панель, там есть два значения W и H (это ширина и высота, там должно быть значение 100%). Нажмите на ярлык с маленькой цепочкой в середине и меняем значения до 95%. Таким образом, мы уменьшили область выделения на 5%. Нажимаем на галочку и применяем преобразование.

Шаг 13 - Создание произвольной границы
Изменим выделение произвольно.
Убедитесь, что выбрана маска «Layer 0 copy».
Затем переходим по следующему пути: Select> Refine edge , и устанавливаем значение как показано на скриншоте ниже и нажмите кнопку ОК.

У вас должно получится что-то вроде этого.
Если вы работаете с другим размером изображения, вы должны немного поиграть со значениями Refine edge.
Шаг 14 - Заливаем выделение
Теперь залейте выделеную область белым цветом.
Сбросьте цвета клавишей D. Затем выбераем инструмент Marquee в палитре инструментов, кликаем правой кнопкой мыши и выбираем Fill… В диалоговом окне установите настройки как показано на скриншоте ниже.

Снимаем выделение нажатием комбинации Ctrl + D.
Шаг 15 - Копируем действия
Сейчас нам нужно повторить процесс создания произвольной границы (шаги с 10 по 14), но в этот раз на слой «Layer 0 copy 2».
Чтобы упростить работу эти действия можно просто продублировать в окне «Actions».
Для того чтобы скопировать шаги, сначала нужно выбрать «Layer 0 copy 2». Остановить запись.
Затем выбираем (в окне Actions) все этапы процесса по созданию границ, т.е. от «Set Selection» до шага перед Select «Layer 0 copy 2».

Кликаем на кнопку справа и выбираем Duplicate. Они скопируются.
Теперь выбранные действия можно просто перетащить ниже шага «Select ‘Layer 0 copy 2’». После запускаем воспроизведение выбранных фрагментов.
Теперь, кликаем на последнем шаге в окне «Actions» и запускаем запись.
Шаг 16 - Halftone Pattern
Кликаем на миниатюре маски слоя «Layer 0 copy.» Далее, переходим по следующему пути: Filter> Filter Gallery , и переходим к Sketch> Halftone Pattern тут нужно установить значения, приведенные на скриншоте ниже, а затем нажмите кнопку ОК.

Шаг 17 - Добавиим Photo Filter
Выберите «Layer 0 copy 2» в палитре слоев, а затем переходим в Create New Fill или Adjustment Layer> Photo Filter , выбираем цвет (# 957345) и установим Density 100%. Нажимаем ОК.

Шаг 18 - Hue / Saturation

Шаг 19 - Заливаем новый слой
Создадим в палитре слоев новый слой, и расположим этот слой выше всех остальных слоев. Оставим ему имя «Layer 1.» Затем нажимаем комбинацию клавиш Ctrl + A (выделить все) на клавиатуре, после выбираем инструмент Marquee, кликните правой кнопкой мыши и выберем «Fill…» используем цвет переднего плана. Все должно залиться черным цветом.

Шаг 20
Теперь добавим к «Layer 1» эффект Pattern Overlay. Я рекомендую использовать «Gray Granite» из пакета Grayscale Paper.
Шаг 21 - Растризуем эффекта слоя
Создадим еще один слой.
После его создания: Shift+клик на слое «Layer 1» в палитре слоев, чтобы выбрать оба слоя. И жмем комбинацию клавиш Ctrl + E, чтобы объединить выбранные слои.

Шаг 22 - Изменения режима наложения и непрозрачности
Изменяем режим смешивания «Layer 2» на Multiply и выставляем значение непрозрачности на 75%.
Шаг 23 - Flatten image
Выбираем все слои в палитре слоев. Кликаем правой кнопкой мыши и выбираем Flatten image. Наконец, в окне Actions можно нажать Стоп.
На этом все! Теперь можно применить эти действия к любым изображениям.
Конец Части I – проверяем!
Стоит проверить, насколько корректно наши действия работают на других изображениях. Для этого открываем изображение находим наше действие (Vintage Halftone) и нажимаем кнопку воспроизведения.
Прежде чем продолжить, следует сохранить само действие.
Для этого выберите наш набор действий в окне «Actions», а затем переходите к дополнительным параметрам (значок в правой верхней части) и выберите Save Actions… Введите имя для своего действия и сохраняйте его где угодно.
После сохранения можно переходить к пакетному редактированию.
Часть II - Пакетное редактирование
Шаг 1 - Создание Droplet
Дроплеты применяют actions к одной или нескольким фотографиям или даже к папке, для этого нужно перетащить их на иконку капли.
Можно сохранить droplet где угодно и использовать его столько раз, сколько необходимо. Чтобы создать droplet, переходим по следующему пути в меню File > Automate > Create droplet… Там вы можно выбрать множество вариантов.
Сначала выберите исходную папку изображений и сохраните droplet там. Для опции Play выберите ваш набор и действие Vintage halftone. Для папки назначения лучше выбрать другую папку.

Кроме того, можно настроить имя результирующего изображения путем добавления пользовательского текста, последовательности чисел, расширения и выбрать максимальную совместимость. После того как Вы настроили droplet, нажмите кнопку ОК.
Шаг 2 - Работаем с droplet.
Теперь откройте вашу папку с фотографиями. Выберем и перетащим нужные фотографии на иконку droplet. Мы увидим что фотошоп автоматически отредактирует выбранные фотографии и сохранит их в указанную папку.
Заключение
Автоматизация действий в Photoshop подчас экономит очень много времени. Ей должны уметь пользоваться будущие дизайнеры, веб-мастера и фотографы.
Советую попробовать эти приемы для экономии Вашего времени.
No related posts.
(0 votes . Average 0 of 5)
Функция обрезки изображений присутствует во многих программах для просмотра. Но в основном поддерживается обработка одного файла. И если изображений много, необходимо с каждым возится по очереди. Чтобы прилично сэкономить время, можно воспользоваться программой для пакетной (то есть массовой) обрезки изображений. В данной статье разберемся где загрузить нужную программу и как с ней работать…
Итак, программа называется FastStone Photo Resizer . На официальном сайте разработчика вы можете загрузить англоязычную версию программы.
Обратите внимание, что программа предназначена не только для обрезки изображений. Также вы сможете изменять размер, поворачивать изображение, настраивать глубину цвета, вносить различные корректировки, добавлять текст и водяные знаки, создавать рамку для изображения.
Загружаем, устанавливаем и запускаем программу. Для начала добавляем папку с изображениями. Для этого нажимаем на кнопку «Источник » и находим папку на компьютере.

Когда изображения готовы, бросаем взгляд ниже. Выбираем расширение (параметр «Формат вывода «), в котором сохранится будущее изображение. Можно выбрать исходный формат, либо указать любой другой.Настройка параметров вывода (кнопка справа от списка форматов) для наилучшего качества изображения:
- jpg : устанавливаем качество на 100%, подвыборка цветности — нет.
- bmp : не меняем стандартные параметры.
- gif : если на изображении присутствует прозрачность, включаем соответствующий параметр.
- png : отключаем сжатие.
- jp2 : устанавливаем максимальное качество — 1000.
- tif : не меняем стандартные параметры.
- pdf : устанавливаем максимальное качество — без потерь.
Вносить изменения не обязательно, здесь как хотите!
Далее выбираем папку, в которую попадут обработанные изображения. Можно убрать галочку с параметра, чтобы программа сохраняла изображения в исходную папку. Также можно отключить подтверждение замены файлов. Правда это необходимо если вы сохраняете в исходную папку, с исходным названием и с исходным форматом. Включаем дополнительные параметры обработки и нажимаем на кнопку «Настройка «.

В окне дополнительных возможностей переходим на вкладку «Кадр » и устанавливаем галочку на параметре активации. Ниже вводим новый размер (ширину и высоту) изображения.
Чтобы вы поняли как программа выполняет обрезку, приведу простой пример. Предположим размер исходного изображения — 604 (ширина) на 378 (высота). Я ввожу новый размер — 400 на 300. Если посчитать, по ширине будет обрезано 204 пикселя, а по высоте 78 пикселей.
Изначально основная точка находится в центре, обрезка выполняется по краям. В данном случае с каждого края по ширине будет обрезано по 102 пикселя (204 разделить на 2), с каждого края по высоте будет обрезано 39 пикселей (78 разделить на 2). Также вы вправе установить координаты точки верхнего левого угла. Только обрезка будет выполняться немного по другому. И нажимаем на кнопку «ОК «, чтобы закрыть окно дополнительных возможностей.

Теперь запускаем (кнопка «Преобразовать «) обработку добавленных изображений.

Спустя некоторое время (зависит от количества изображений) обработка будет завершена. Нажимаем на кнопку «Готово «.

Все, изображения обрезаны! Мне остается только выложить пример исходного и обработанного изображения:


Обязательно рассмотрите другие функции программы, возможно они тоже вам пригодятся!
После очередного праздника или другого мероприятия остаются множества хороших фотографий. И очень часто эти фотографии хочется как-нибудь обработать. Например, кому-то захочется переименовать все фотографии, а кто-то захочет добавить какую-нибудь надпись или осветлить фотографии. Для ручной переработки всех фотографий необходима большая усидчивость и огромное терпение, либо нужна специальная программа для пакетной обработки фотографий, которая сведет к минимуму ручной труд пользователя.
Пакетная обработка фотографий - это обработка большого количества фотографий одновременно. Для этого Вам необходимо всего лишь загрузить в программу все фотографии и настроить необходимые действия. После запуска обработки, программа будет применять выбранные действия к каждому изображению. Таким образом на выходе Вы получите те же изображения, с одинаковыми изменениями.
Естественно, возможности программ по пакетной обработке фотографией много ниже, чем у того же Photoshop`а. Но тут стоит отметить тот момент, что при пакетной обработке фотографий, обычно, изменяются только основные параметры изображения. Именно поэтому функционал таких программ состоит из инструментов переименования, изменения размера, яркости, резкости, контрастности, добавления водяных и обычных надписей, цветокоррекция. Кроме это к фотографиям можно применять некоторые эффекты, а так же конвертировать их в другие форматы.
Бесплатные программы для пакетной обработки изображений
- Light Image Resizer. Платформа - Windows. Язык интерфейса - русский.
- XnConverter . Платформа - Windows, Mac OS, *nix. Язык интерфейса - русский.
- ImBatch . Платформа - Windows. Русский язык интерфейса.
- FastStone Photo Resizer . Программа с хорошим функционалом, который выше чем у других представленных программ. Платформа - Windows. Язык интерфейса - английский.
- Image Tools . Относительно слабый функционал. Плюсы - многопоточная обработка изображений и как следствие самый производительный вариант из представленных. Платформа - Windows. Русский язык интерфейса.
- Image Tuner . Платформа - Windows. Язык интерфейса - русский.
Те программы, которые не имеют описания, имеют средний функционал и среднюю производительность. Все представленные программы для пакетной обработки фотографий распространяются бесплатно. Скачать их можно на их официальных сайтах.
Когда начинающий фотограф сталкивается с необходимостью обработки большого количества фотографий, неизбежно возникает вопрос: Как уменьшить затраты времени на обработку, как автоматизировать рутинные операции?
Для этого в арсенале программы Adobe Photoshop есть несколько инструментов: операции или экшены, сценарии или скрипты, и дроплеты.
Операции , иначе называемые также экшенами , макросами или макрокомандами - это записанные и сохраненные действия над изображением, которые можно применить и к другому изображению, а также использовать в пакетной обработке. Экшены являются также основой для создания дроплетов.
Дроплет - это небольшое приложение, своего рода программа, которая автоматически обрабатывает все перетаскиваемые на нее изображения. Значок дроплета можно разместить, к примеру, на рабочем столе и перетаскивать на него папки с изображениями для обработки.
Скрипты или сценарии - это тоже программы, но написанные на одном из скриптовых языков программирования. Использование скриптов позволяет автоматизировать операции, для которых невозможно написать экшен, то есть возможности скриптов значительно шире. Единственный минус - для написания скриптов необходимо освоить определенные языки программирования, например, Java Script.
В этой статье мы запишем простенький экшен и рассмотрим, как использовать его в пакетной обработке с помощью команды Обработчик изображений
В качестве примера возьмем способ тонирования фотографий с помощью цветовой заливки в режиме наложения Жесткий свет . Вот исходная фотография
Сначала создадим набор, в который будем помещать записываемую операцию. Для создания набора нужно кликнуть по значку папки в палитре Операции. В открывшемся диалоговом окне введите название набора.


Теперь, при активном наборе, щелкните по пиктограмме создания новой операции

В открывшемся диалоговом окне введите название операции. При необходимости назначьте цвет и клавиатурное сокращение, чтобы можно было быстро запустить операцию. Нажмите Записать для начала процесса записи. Теперь в палитре Операции будет активна пиктограмма записи, она станет красной.


Перед началом записи желательно спланировать все шаги и написать их на бумаге. Грамотно спланированный экшен работает без ошибок и стабильность его работы не зависит от того, какая версия программы используется, русская или английская. Правильно записанный экшен будет работать в любой. Если это не так - значит, при планировании и записи были допущены методические ошибки, например, записались названия слоев или каналов.
Теперь создадим корректирующий слой Цвет . Для этого кликнем по пиктограмме создания корректирующего слоя в палитре Слои , затем выберем из списка слой Цвет .


В открывшемся диалоговом окне выберите желаемый цвет. Нужно заранее, еще при подготовке к записи, записать значения этого цвета по каналам RGB, чтобы затем ввести его и сразу получить желаемый цвет.

Измените режим наложения слоя на Жесткий свет

Мы получим примерно такое изображение

Теперь нужно ослабить воздействие корректирующего слоя на кожу. Кожа, как известно, наиболее светлая в красном канале изображения. Сделаем активной маску корректирующего слоя. Для этого нажмем комбинацию клавиш CTRL+\ . Активная маска слоя будет обведена рамкой

Теперь загрузим на маску красный канал изображения. Для этого переходим в меню Изображение - Внешний канал. В открывшемся диалоговом окне поставим следующие настройки Слой - Фон , так как именно с фонового слоя мы будем использовать красный канал. Канал - Красный , справа нужно поставить галочку Инвертировать , так как для маски нам нужен как раз инвертированный красный канал, Наложение - Обычные, Непрозрачность - 100% . Выполнив настройки, нажимаем ОК. Теперь воздействие корректирующего слоя оказывается через маску на основе инвертированного красного канала, который выглядит следующим образом



Мы получили легкий эффект тонирования на изображении

Теперь запись экшена можно остановить. Затем, вернув исходное состояние изображения с помощью палитры История , необходимо проверить работу экшена. Теперь его можно использовать для пакетной обработки.
Пакетную обработку лучше всего осуществлять с помощью сценария Обработчик изображений . Его можно найти в меню Файл - Сценарии - Обработчик изображений .

Либо, что гораздо удобнее, можно запускать обработчик изображений из модуля Bridge , предварительно выбрав в нем фотографии для обработки. В Bridge Обработчик изображений находится в меню Инструменты - Photoshop - Обработчик изображений .

Настройка параметров пакетной обработки в диалоговом окне Обработчика изображений не представляет сложности. Нужно выбрать место сохранения файлов, формат и качество сохранения, а также набор экшенов и собственно экшен, который необходимо применить к выбранным изображениям.

Несколько лет назад я Вам рассказывал про одну очень полезную бесплатную компьютерную программу, которая позволяет массово изменять размер изображений, их качество, название… Сегодня речь пойдёт о подобной (тоже бесплатной) программе, но с гораздо большим функционалом.
Называется эта чудо-программа — ImBatch . С ней пакетная обработка фотографий станет для Вас развлечением, а не утомительной работой.
Сегодня практически у каждого есть телефон (смартфон) с встроенной фотокамерой и поэтому количество цифровых фотографий на диске компьютера постоянно увеличивается в геометрической прогрессии. Как успевать менять им всем размер, название, качество, конвертировать их и применять к ним различные фильтра?
Вам поможет в этом бесплатная (для некоммерческого использования) компьютерная программа ImBatch, которая именно для пакетной обработки множества фотографий и предназначена.
ImBatch — пакетная обработка фотографий
Работать в этой программе очень легко, просто и даже приятно, благодаря множеству встроенных скинов (обложек)…

Ничего сложного в ImBatch нет — добавляем фото (можно даже целую папку сразу добавить)…


…выделяем одно изображение, несколько или сразу все…

…и назначаем задание (которых великое количество в программе)…


Как видите — можно пакетно обрезать фотки, изменять их размер, отражать, поворачивать, изменять теги или удалять их, переименовывать все фото, подкорректировать цвета, контраст и много других операций сделать. Нет смысла их все перечислять — Вы сами всё увидите запустив программу…

После того, как определитесь с заданиями — можно смело тыкать на волшебную кнопку (слева вверху окна программы), чтоб запустить процесс пакетной обработки фотографий…

Не «проскакивайте» предупреждения — читайте их…


Более подробное описание всех заданий для пакетной обработки изображений в программе ImBatch Вы найдете на её официальной странице . Там же есть и видео-уроки — рекомендую просмотреть их.
Кстати, под кнопкой «Инструменты» Вы найдёте несколько полезных утилит — редактор контекстного меню, редактор скриптов, редактор EXIF и IPTC тегов, а также монитор новых файлов в заданных папках с изображениями…