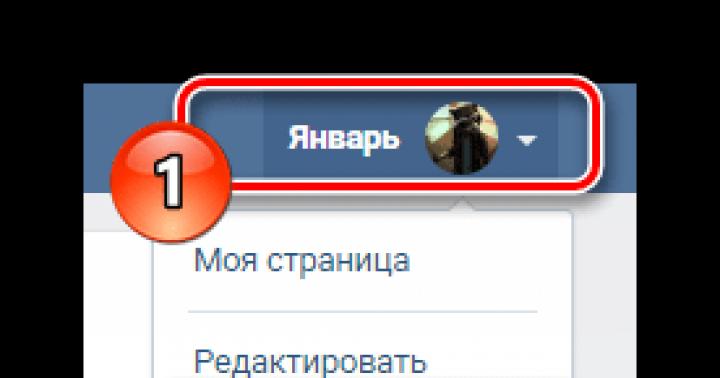Если протокол ipv6 некоторые провайдеры не поддерживают, а в связке с роутером протокол не используется, то ipv4 прямо отвечает за наличие интернета. Поэтому в статье мы рассмотрим способы устранения неполадок при появлении ошибки «ipv4 без доступа к интернету».
Почему возникает ошибка ipv4 без доступа к интернету
При использовании интернета пользователем, цепочка состоит из трех сегментов – провайдера, сетевого и пользовательского оборудования. Сбои или проблемы в одном из перечисленных сегментов, и приводят к отсутствию интернета. А поиск и устранение неполадок в роутере или компьютере – не исправят проблему, если неполадки возникли у провайдера. Поэтому для экономии времени и усилий, важно разобраться и выявить проблемный сегмент.

Наилучший способ определения – исключение лишнего:
- Позвоните к оператору и удостоверьтесь о корректном предоставлении услуг по вашему адресу.
- Если вами используется роутер, проверьте работу локальной и беспроводной сети, путем подключения других устройств. При отсутствии ограничений со стороны провайдера и работоспособности с другими устройствами, проблему следует искать в основном компьютере.
- Соедините интернет кабель с сетевой картой основного компьютера. При отсутствии ограничений со стороны провайдера и работоспособности интернета, проблему следует искать в роутере.
Ещё один способ – диагностика средствами ОС.
Если ошибка возникла по вине провайдера
Свяжитесь с поставщиком интернета и узнайте, почему отсутствует подключение. В случае аварии или выполнения планового обслуживания/замены оборудования, провайдер обязан сообщить конечный срок завершения ремонтных работ. Если сетевой кабель поврежден, запросите вызов мастера для замены.
В многоквартирных домах, оборудование провайдера располагается преимущественно на крыше. При обесточивании или в сбоях в электроснабжении, оборудование отключается. После подачи питания, обычно требуется 5-10 минут для включения. Иногда требуется перезагрузка компьютера/сетевого оборудования для возобновления работы. Так же сбои в подаче интернета могут наблюдаться при грозах.
Если ошибка возникла из-за роутера
Прежде чем переходить к поиску и устранению вероятных причин, убедитесь в правильности подключения сетевого оборудования. При соединении проводов важно не перепутать LAN и WAN порты. Иногда сетевой кабель неплотно установлен в разъем WAN. Поэтому важно проверить плотность соединения.

Решение 1: проверить настройки подключения
Откройте панель управления роутером и перейдите к настройкам сети. Убедитесь, что тип соединения WAN выставлен правильно, а параметры заданы в соответствии с требованиями провайдера.
Так же откройте настройки DHCP. Сервер обязан быть включен. Начальный IP-адрес – 192.168.1.100, конечный – 192.168.1.199.

Решение 2: сбросить настройки/сменить прошивку
Иногда роутер отказывается сохранять введенные настройки. В таком случае помогает сброс и повторная настройка. Иногда требуется замена прошивки, в редких случаях замена самого роутера.

Если ошибка возникла в компьютере
Решение 1: проверить настройки соединения/ прописать вручную адрес шлюза
- Откройте сетевые подключения, где выберите свойства вашего соединения с интернетом.
- Выберите протокол ipv4, а затем откройте свойства.
- Удостоверьтесь, что настройки выставлены правильно. Если вы подключены через роутер, воспользуйтесь автоматическим получением параметров.
Иногда DHCP сервер не передает адрес шлюза. В таком случае требуется прописать шлюз вручную. Необходимые данные вам сообщит провайдер при обращении.



Так же попробуйте указать автоматическое получение IP-адреса. В значениях DNS сервера укажите:
Предпочтительный – 8.8.8.8.
Альтернативный – 8.8.4.4.

Решение 2: отключить или изменить параметры межсетевого экрана
Если сообщение «ipv4 без доступа к интернету» появилось после установки антивируса или межсетевого экрана, либо вмешательства в настройки, тогда на время отключите работу программ.
Иногда требуется отключить встроенный брандмауэр Windows. Для этого откройте панель управления, затем «система и безопасность». В новом окне «брандмауэр Windows», а после «включение и отключение брандмауэра Windows».






Решение 3: отключить энергосберегающие функции
Активные режимы сбережения энергии способствуют временному или постоянному отключению интернета. Поэтому требуется перепроверить и отключить соответствующие функции.
Режим электропитания
Откройте режим «Электропитание», как показано на изображениях ниже.




Выберите сбалансированный или режим с высокой производительностью.

Если в план вносились изменения, верните настройки в исходное состояние.



Дополнительные параметры сетевой карты
В панели управления выберите пункт «Система и безопасность».



В разделе «Система» выберите «Диспетчер устройств».

Найдите в списке «сетевые адаптеры».

Откройте свойства сетевой карты.

На вкладке «Дополнительно» найдите зеленые и энергосберегающие функции. В значении каждого пункта выберите «отключить».


Вывод
При появлении ошибки ipv4 без доступа к интернету, убедитесь, что проблемы не на стороне провайдера. Отключите роутер, для исключения неполадок в сетевом оборудовании. Если неисправность связана с компьютером – задайте вручную параметры IP-адреса и DNS сервера, либо используйте автоматические или полуавтоматические параметры, например, только с указанием адреса серверов. Ещё отключите функции энергосбережения, для предотвращения отключения интернета.
Интернет захватывает всё больше пользователей во всём мире. Доступ к сети можно получить через компьютеры, планшеты, смартфоны при наличии сети Wi-Fi или прямого кабеля подключения. Однако во время работы компьютеров и ноутбуков может возникать ошибка типа «Неопознанная сеть без доступа к интернету» или «Ограничено» (в зависимости от версии Windows). Исправить её просто, однако сначала необходимо разобраться в причине неполадки.
Что означает ошибка с текстом «Неопознанная сеть без доступа к интернету»
Ошибка типа «Неопознанная сеть без доступа к интернету» или «Ограничено» (для более поздних операционных систем Windows 8, 8.1, 10) означает, что компьютер видит коннект с сетью, но по какой-то причине эта сеть не имеет доступа к интернету. Причин не так много, так как ошибка свидетельствует о том, что с железом компьютера всё нормально, сетевая карта и шнур не повреждены, а неполадка заключается непосредственно в соединении.
«Неопознанная сеть без доступа к интернету» свидетельствует о невозможности подключения сети к глобальной паутине
Причины можно разделить на три категории:
- неполадки со стороны провайдера - поставщик услуг проводит технические работы со своими серверами или закрывает подачу трафика на адрес, если закончились средства на личном балансе;
- ошибка с роутером - сбились настройки или же устройство попросту перегрелось;
- программные ошибки в компьютере:
- сбились настройки IP-адреса;
- замусорился кэш DNS;
- нарушились установки интернет-протоколов;
- возникли лёгкие неполадки в службах Windows.
Как найти и устранить причину ошибки в Windows XP, 7 или 10
Перед поиском и устранением неисправностей перезагрузите компьютер. Вполне возможно, что одна из служб, которая отвечает за сетевые протоколы, вышла из строя, а перезапустить все службы можно простой перезагрузкой ПК. И если эта процедура не помогла, начинаем более детально копаться в причинах.
Если ошибка возникает со стороны провайдера
Идём по цепочке соединения с интернетом. Первое звено - провайдер. Необходимо позвонить в службу поддержки поставщика услуг, назвать свой адрес и сообщить, что доступ к интернету отсутствует уже некоторое время. Сотрудники провайдера обязаны:

Если проблема в Wi-Fi роутере
Маршрутизатор также может стать причиной отсутствия интернета. Чтобы удостовериться в этом, необходимо попробовать подключить другой компьютер, ноутбук или смартфон к сети. Если на всех подключенных устройствах не получится открыть какой-либо сайт или мессенджер, то проблема явно в роутере.
К сожалению, исправить технические неполадки маршрутизатора чрезвычайно сложно. Необходимо обращаться в сервисный центр или напрямую к провайдеру, если устройство было предоставлено им. Но если сбой произошёл в программной части, существует два основных метода возвращения роутера к рабочему состоянию в домашних условиях:
- Отключите устройство от питания на некоторое время. Одни специалисты говорят, что 30 секунд вполне достаточно, другие советуют увеличить период до 15 минут. В любом случае важно, чтобы маршрутизатор не находился под воздействием статического электричества некоторое время. После его можно возвращать в рабочее состояние.
- Сбросьте настройки до заводских. Для этой процедуры на корпусе устройства есть специальная кнопка. Она может иметь название Reset или WPS. Необходимо нажать эту кнопку и не отпускать в течение 10–15 секунд. После этого все изменения в веб-админке будут возвращены в первоначальное состояние, роутер будет буквально «как новенький».
Если проблема в программной части компьютера
Последним звеном является сам компьютер. Для работы каждой сферы всегда необходимо несколько служб, протоколов, корректной настройки параметров (ко многим у пользователя есть доступ, поэтому порой мы сами не знаем, что отключаем). Некорректное вмешательство или случайный сбой могут повлечь цепную реакцию и доступ к интернету будет попросту отрублен. Поэтому когда вы вносите правки в те или иные параметры системы, всегда запоминайте, что именно и в каком месте меняли, чтобы иметь возможность исправить сделанное.
Исправление ситуации с ошибкой «Неопознанная сеть без доступа к интернету» на компьютере лежит через внесение правок в протокол IPv4 или сброс настроек и кэша всех системных протоколов интернета.
Установка автоматического IP-адреса и DNS-сервера
Прежде всего необходимо проверить, установлены ли на компьютере автоматические настройки IP-адреса и DNS-сервера.
- На клавиатуре одновременно жмём клавиши Win и R. В открывшейся утилите прописываем команду control.exe /name Microsoft.NetworkandSharingCenter и кликаем «OK».
Через исполняющую утилиту открываем «Центр управления сетями и общим доступом»
- В открывшемся интерфейсе находим подключение, которое не имеет доступа к интернету и кликаем ссылку напротив. В окне «Состояние» сети нажимаем кнопку «Свойства».
Открываем «Состояние» проблемной сети
- В окне «Свойства» сети выделяем строку с названием «Протокол IPv4» и снова нажимаем кнопку «Свойства».
- Переводим тумблеры в автоматическое положение и сохраняем изменения через кнопку «OK» во всех интерфейсах.
В свойствах сети задаём автоматические параметры IP-адреса и DNS-сервера
- Перезагружаем ПК.
Поля DNS-сервера можно заполнить как 8.8.8.8 и 8.8.4.4 в соответствующих полях.
Сброс интернет-протоколов
Нередко проблемы с сетью возникают из-за протоколов сети в Windows. Некоторые могут меняться под воздействием пользователя или вирусов, другие могут захламляться (к примеру, кэш DNS). Всё это может привести к проблемам с подключением к интернету. Возможным решением проблемы может быть сброс всех протоколов, кэша DNS и установок прокси-сервера.

Видео: как сбросить сетевые настройки
Исправить ошибку «Неопознанная сеть без доступа к интернету» просто, нужно лишь поочерёдно пробовать методы исправления неполадки или же просто ждать, если проблема на стороне провайдера.
Данная проблема существует, и от нее пострадало немало пользователей. Суть ее в следующем: приобретается Wi-Fi роутер, выполняется его подключение и настройка, а сеть Интернет по-прежнему отсутствует и раздачи Интернета удаленным устройствам не происходит. Сеть без доступа к Интернету – это ситуация, имеющая разнообразные причины:
- Роутер может быть неисправен, что довольно редко, но все же случается.
- Роутер может быть неправильно настроен.
- Использование глобальной сети может быть ограничено провайдером. Например, если вы просрочили оплату услуг.
- Проблема может заключаться в компьютере или ноутбуке.
И некоторые другие. Сеть без доступа к Интернету может быть протестирована на разных устройствах. В том случае, если Интернет отсутствует при подключении к роутеру разных абонентов – это означает, что проблему следует искать в роутере или выяснить, не ограничена ли сеть провайдером.
Последнее сделать особенно просто – нужно лишь позвонить по телефону оператору. Но чаще всего сеть без доступа к Интернету обусловлена неверно выполненными настройками маршрутизатора. Дальше мы станем рассматривать именно такую ситуацию.
Как картинка выглядит на практике?
Ниже приведен рисунок, отражающий типичную картину сетки без доступа в Интернет:
 Все это совершенно не зависит от модели маршрутизатора, а есть лишь следствие неверно произведенных настроек. Для начала такие настройки необходимо «сбросить» - то есть перевести роутер в состояние, в котором он находился сразу после выхода с конвейера. Каждое такое устройство имеет кнопку с маркировкой «Reset». Она может находиться либо сбоку на корпусе прибора, либо на его задней стенке.
Все это совершенно не зависит от модели маршрутизатора, а есть лишь следствие неверно произведенных настроек. Для начала такие настройки необходимо «сбросить» - то есть перевести роутер в состояние, в котором он находился сразу после выхода с конвейера. Каждое такое устройство имеет кнопку с маркировкой «Reset». Она может находиться либо сбоку на корпусе прибора, либо на его задней стенке.
Как правило, кнопка имеет небольшой размер. Это сделано, чтобы воспрепятствовать ее случайному нажатию. Другая защитная мера – необходимость удерживать кнопку в течение некоторого времени в нажатом состоянии (обычно порядка 10 секунд). Только так можно добиться ее срабатывания. Итак, возьмите предмет с острым наконечником и прижмите им кнопку, удерживая ее некоторое время. Сигналом к тому, что настройки сброшены, станет множественное мигание лампочек передней панели.
Новичкам может оказаться полезным следующий рисунок:
 На нем показано правильное подключение кабелей провайдера, соединительного кабеля и шнура блока питания. Проверьте, соответствует ли подключение вашего роутера тому, что изображено на этом рисунке.
На нем показано правильное подключение кабелей провайдера, соединительного кабеля и шнура блока питания. Проверьте, соответствует ли подключение вашего роутера тому, что изображено на этом рисунке.
Верно ли указан тип соединения?
Среди софтовых настроек роутера имеется один параметр, критически важный для нормального функционирования Wi-Fi. Это тип Интернет-соединения. При неправильном указании типа соединения доступ к Интернету становится невозможным. Если при физически правильном подключении роутера к компьютеру при настройке роутера Windows пишет «без доступа к Интернету» - первым делом проверьте тип подключения. этот параметр может принимать следующие значения:
- PPPoE.
- L2TP.
- PPTP.
- Статический IP.
- Динамический IP.
 Каждый из типов соединения подразумевает собственные настройки. Вы должны узнать у провайдера, какую именно разновидность соединений он использует для подключения абонентов. Наиболее элементарно выглядит подключение к сети при помощи динамически назначаемого адреса.
Каждый из типов соединения подразумевает собственные настройки. Вы должны узнать у провайдера, какую именно разновидность соединений он использует для подключения абонентов. Наиболее элементарно выглядит подключение к сети при помощи динамически назначаемого адреса.
В этом случае вам не потребуется указывать никаких дополнительных параметров, наподобие IP-адреса, адресов шлюзов и т. д. PPTP, PPPoE и L2TP обычно требуют указания логина и пароля, назначаемых вам провайдером. Эти данные обычно указаны в договоре на подключение. Статический IP потребует указания в настройках маршрутизатора самого IP-адреса, адреса шлюза и адресов DNS. Они должны совпадать с теми, что имеются у подключенного к устройству компьютера. Узнать все эти параметры нетрудно, набрав в консоли Windows команду: ipconfig /all.
Привязка по MAC-адресу
Это обычная технология идентификации пользователей провайдером. Каждому сетевому устройству назначается некий уникальный идентификатор – так называемый MAC-адрес. При подключении провайдер может контролировать этот параметр и в случае несоответствия его заявленному в договоре и внутренней БД провайдера – сбрасывать такое соединения. Многие сталкивались с такой ситуацией при переподключении кабеля провайдера на другой компьютер или ноутбук. В этой ситуации приходится вручную прописывать MAC-адрес в настройках Интернет соединения.
Примерно то же самое приходится проделывать при подключении к сети роутера. Для этого в его настройках имеется специальный интерфейс, обычно снабженный кнопкой с надписью наподобие «Клонировать MAC-адрес» («Clone MAC Address») или что-нибудь в этом же роде. Если вы правильно указали тип и параметры соединения с сетью, а подключаться к инету все равно не получается – попробуйте клонировать MAC-адрес. Или позвонить провайдеру с просьбой о консультации по этому поводу. Подробная информация может содержаться и на сайте вашего поставщика Интернет-услуг.
Как узнать значение MAC-адреса вашего компьютера? При помощи вышеупомянутой команды: ipconfig /all. В списке ее вывода содержится и такая информация.
Другие возможные причины неполадки
Обязательно проверьте сеть на компьютере с непосредственно подключенным кабелем провайдера (то есть без использования роутера). Возможно, вы неверно выполнили настройки сети на самом компьютере.
Если пропала сеть или нет доступа к Интернету - это может быть следствием обрыва кабеля поставщика услуг или неисправности домового оборудования, отвечающего за раздачу сети по квартирам. И в том и в другом случае роутер ни причем, но проверить нужно все варианты.
Если вы используете конфигурацию из ADSL-модема и роутера, то в настройках последнего пропишите динамический IP-адрес вне зависимости от технологии провайдера. Все необходимые параметры должны быть прописаны в настройках ADSL-модема.
Проверьте правильность указания параметров Интернета на подключенных к роутеру устройствах. Неверно указанные настройки также могут быть причиной сообщения «подключено, но без доступа к Интернету».
Сетевой сигнал может пропадать и по другим причинам. Например, вы можете обнаружить, что беспроводное соединение отсутствует, а при подсоединении устройств посредством кабеля проблема исчезает. Это также может быть вызвано различными причинами. Простейшая из них – сигнал не доходит до абонента из-за наличия на его пути препятствий. Другой вариант – сигнал может гаситься внешними устройствами, работающими на той же частоте, что и маршрутизатор.
Неплотное соединение кабеля провайдера с разъемом роутера также может послужить причиной работы устройств без доступа к Интернету. На корпусе любого хорошего роутера имеется специальная лампочка, сигнализирующая о недостаточно прочном контакте.
Еще одна возможная причина сбоев в работе сети – неполадки в работе Windows или иной операционной системе, инсталлированной на устройстве-абоненте. Это тоже следует иметь в виду при появлении рассматриваемой нами ошибки. Для обнаружения таких сбоев и их устранения можно попробовать воспользоваться встроенным в Windows инструментарием: «Центром диагностики»:
 Помните, настраивать все нужно аккуратно и по возможности со знанием дела. Если наша информация о том, что делать при работе без доступа к Интернету оказалась вам полезной и Интернет есть, то мы можем считать свою задачу выполненной. Но может оказаться и иначе: подключаюсь, но пишет, что сеть работает без Интернета – попробуйте написать нам об этом, предоставив подробную информацию – мы подскажем, как исправить.
Помните, настраивать все нужно аккуратно и по возможности со знанием дела. Если наша информация о том, что делать при работе без доступа к Интернету оказалась вам полезной и Интернет есть, то мы можем считать свою задачу выполненной. Но может оказаться и иначе: подключаюсь, но пишет, что сеть работает без Интернета – попробуйте написать нам об этом, предоставив подробную информацию – мы подскажем, как исправить.
Довольно часто при подключении к интернету можно видеть сообщение «неопознанная сеть без доступа к интернету».
Очевидно, оно свидетельствует о том, что подключиться к всемирной сети на данный момент невозможно.
Причем такое сообщение можно видеть как при подключении напрямую, через кабель , так и при подключении через wifi . Не зависит его появление и от того, используется ли ноутбук или же полноценный ПК.
Более того, оно может возникать и при подключении через телефон или планшет. Поэтому было бы полезно разобраться, почему возникает такая ошибка и что с ней можно сделать.
Все множество советов мы разделим на две категории – когда система пишет такое сообщение при подключении напрямую и при подключении через wifi.
Решение. При подключении напрямую
В таком случае ошибка будет выглядеть следующим образом.
Вообще, если вы используете прямое подключение, то наиболее распространенной причиной такой проблемы являются неполадки на стороне провайдера.
Проверить это очень просто – если вы не меняли никаких настроек, и какое-то время назад все отлично работало, значит, причина в этом.
Также это можно проверить путем подключения кабеля к другому устройству или через роутер – если проблема не будет устранена, причина не в этом.
Но если все-таки в этом, способ ее решения всего один и заключается он в том, чтобы позвонить к своему провайдеру и вызвать специалиста на дом.
Неверные параметры IPv4
Еще одной весьма распространенной причиной такой проблемы в системах Windows является сбой параметров протокола IPv4 . Чтобы исправить эту проблему, необходимо сделать следующее:
- Зайти в «Центр управления сетями и общим доступом». Делается это очень просто – нужно кликнуть правой кнопкой мыши на пиктограмме подключения к сети в панели быстрого запуска. После этого выбрать желаемый пункт.
Выглядит все это так, как показано на рисунке.
- Выбираем пункт «Изменение параметров адаптера» с левой стороны открывшегося окна.

- Кликаем правой кнопкой мыши на своем подключении и выбираем пункт «Свойства».

Примечание: Вполне возможно, в вашем случае сеть будет называться по-другому. Необходимо смотреть на то, как она называется еще при попытке подключения, то есть в окне, показанном на рисунке. То же самое подключение нужно выбирать в меню, показанном на рисунке.
- Открывается окно, показанное на рисунке А. Там необходимо выбрать пункт «Протокол Интернета версии 4 (TCP/IPv4)» (он выделен красным цветом) и нажать кнопку «Свойства» (выделена зеленым). После этого откроется окно такого вида, как показано на рисунке Б.
Необходимо убедиться, что на пунктах автоматического получения данных (они выделены желтыми рамками) стоят галочки. В большинстве случаев должно быть именно так. Но на этом этапе было бы полезно взять в руки свой договор с провайдером.
Вполне возможно, провайдер требует, чтобы там были какие-то особые данные. В таком случае необходимо поставить галочки в полях, выделенных синим цветом, и вписать данные из договора в поля с таким же цветом. После всех манипуляций следует нажать кнопку «ОК».

Если и сейчас ничего не подключается, можно попробовать перезагрузить компьютер. Не помогает? Идем дальше!
Проблемы с TCP/IP
Также причиной возникновения вышеописанной ошибки могут стать сбои в настройках протокола TCP/IP.
Самый эффективный способ исключить этот вариант заключается в том, чтобы просто сбросить все эти настройки.
Делается это следующим образом:
- Запускаем командную строку от имени администратора. Сделать это легче всего при помощи следующей последовательности действий:
- Открываем меню «Пуск» (на рисунке выделено красным цветом);
- Нажимаем «Все программы», находим там папку «Стандартные» (показана оранжевой рамкой);
- На пункте «Командная строка» (выделен зеленым цветом) кликаем правой кнопкой мыши;
- Выбираем пункт «Запуск от имени администратора» (выделен синим цветом).

- Пишем там следующее: «netsh int ip reset resetlog.txt» так как показано на рисунке. Нажимаем Enter и перезагружаем компьютер.

Подсказка: вышеуказанную надпись можно копировать прямо отсюда при помощи комбинации клавиш CTRL+C , а в командной строке необходимо нажать правой кнопкой мышки на свободном месте и нажать «Вставить».
Если такой способ по каким-то причинам выполнить не удается, можно скачать специальную утилиту для сброса настроек TCP/IP по адресу support.microsoft.com/kb/299357 .
После скачивания ее достаточно только запустить, программа все сделает сама.
Проблемы с DHCP
Чтобы проверить этот вариант, следует запустить командную строку способом, описанным выше и написать там «ipconfig».
Если возле надписи «Основной шлюз» (на рисунке она подчеркнута) будет написано «169.254.[любое число].[любое число]», скорее всего, проблема именно в DHCP.

Чтобы исправить эту проблему, делаем следующее:
- Заходим в диспетчер устройств. Для этого в меню «Пуск» запускаем «Панель управления» (показана синим цветом на рисунке). После этого в строке поиска (выделена красным) пишем «Диспетчер устройств».
Запускаем тот, возле которого написано «Обновление драйверов устройств» (выделен зеленым).

- В диспетчере находим пункт «Сетевые адаптеры» (на рисунке он подчеркнут), на своем (там могут быть дополнительные – виртуальные, но на виртуальных обычно написано «Virtual») кликаем правой кнопкой мыши и выбираем пункт «Свойства» (выделен красным).
В открывшемся меню переходим на вкладку «Дополнительно», находим в списке пункт «Сетевой адрес» и в поле «Значение» (выделено синим) пишем любую 16-разрядную цифру на 12 знаков. Можно написать такую, как показано на рисунке. Нажимаем «ОК».

- Открываем командную строку вышеописанным способом и там пишем «ipconfig /release», нажимаем Enter, затем «ipconfig /renew» и снова Enter.

- Перезагружаем компьютер.
Если все это не помогает, остается одно – звонить оператору и просить помощи.
Важно: Для всех вышеописанных методов использовался интерфейс Windows 7, в других версиях операционной системы вид окон может несколько отличаться, но суть остается той же.
Решение. При подключении через роутер
В данном случае причин может быть множество, но проверить, действительно ли проблема в роутере, очень просто.
Для этого кабель интернета с наконечником RJ45 нужно изъять из роутера и подключить к компьютеру напрямую.
Если таким образом интернет появляется, значит, проблема действительно в роутере. Возможно, что-то не так с его настройками.
Чтобы исключить этот вариант, лучше всего просто сбросить все настройки.
Для этого на обратной стороне устройства необходимо найти специальный разъем, который выглядит так, как показано на рисунке.
На некоторых роутерах возле него написано «Reset», тогда найти этот разъем не составит никакого труда.
В него нужно просунуть иголку, спичку или что-то вроде этого, этим предметом нажать на кнопку, которая располагается внутри, и продержать ее в таком состоянии несколько секунд.
После этого можно снова попытаться подключиться и заново настроить роутер .

Что еще мы можем сделать, так это обновить драйвера wifi адаптера . Для этого заходим в диспетчер устройств способом, описанным выше.
Только в разделе «Сетевые адаптеры» необходимо выбрать тот, в названии которого будет фигурировать надпись «wifi».
Нажимаем на него правой кнопкой мыши и выбираем пункт «Обновить драйверы…», после чего следуем инструкциям проводника.

В принципе, это все, что мы можем сделать в таком случае. Если все это не помогает, снова звоним к своему провайдеру и добиваемся визита специалиста.
Наглядно причины возникновения такой ошибки и пути ее устранения показаны в видео ниже.
Сеть без доступа к Интернету (неопознанная сеть)
Неопознанная сеть без доступа к интернету - Что делать?
В текстовом поле IP-адреса ПК нужно установить адрес маршрутизатора (роутера).
В текстовом поле «Основной шлюз», «DNS–сервер» вписываем адрес межсетевого протокола роутера (тот же самый IP-адрес роутера). В завершение всего подтверждаем свои действия путем нажатия на кнопку «Ок».
Второй способ.
Нам нужно пройти в интерфейс настроек маршрутизатора и установить диапазон IP-адресов, назначаемые роутером в автоматическом режиме. Проследите, чтобы в него не попал IP-адрес ПК, указанный нами ручным способом.
Наберите в строке обозревателя URL – 192.168.1.1, пройдите авторизацию и перед вами откроется администраторская панель роутера.

Там нам необходимо отыскать «Локальную сеть» и зайти в настроечные данные DHPC-сервера.

В пункте «Начальный адрес пула IP-адресов» впишите произвольный адрес, что идет за адресом ПК, установленный нами вручную (192.168.1.2). В конце жмите на кнопку «Применить».

Я вписал такие цифры – 192.168.1.5. Теперь роутер для каждого устройства автоматически устанавливает адреса, начиная с него.
В случае если вам неизвестен IP-адрес роутера, то взгляните на него. Как правило, компания-изготовитель указывает снизу все данные об устройстве, в их числе находится и IP-адрес.