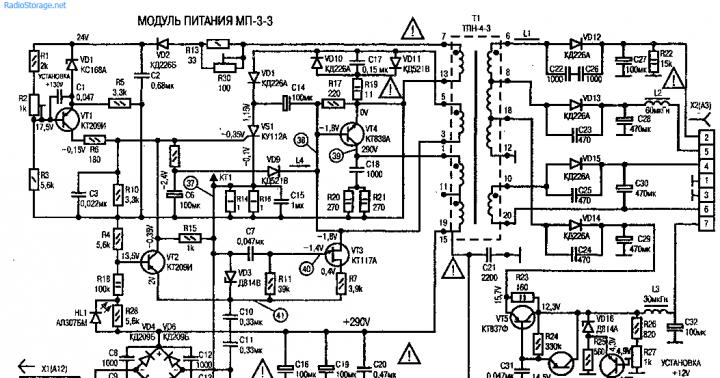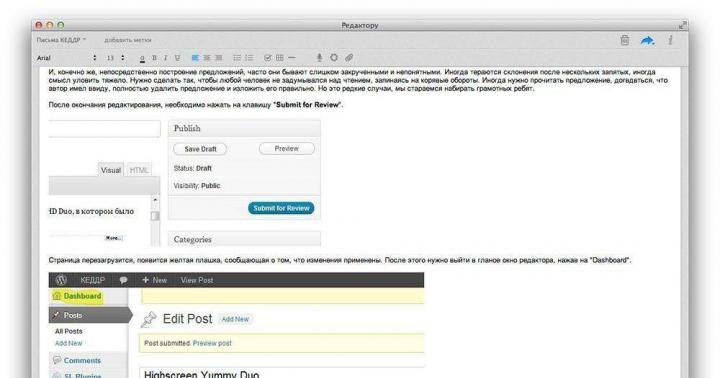Инструкция
Будем работать на конкретном примере. Допустим, нам нужно найти определенный дом и сохранить этот кусок карты. В строку поиска http://maps.google.ru/
вводим необходимый нам запрос. Для примера возьмем адрес Санкт-Петербург, проспект Луначарского, 54.
Система Google указывает нам искомый дом красной капелькой и выводит окошко с информацией об объекте. В данном случае это Адрес: просп. Луначарского, 54, Санкт-Петербург, 194356. Ниже ссылки – «Маршруты», «Искать рядом», «Сохранить», «ещё», в котором так же несколько подпунктов.
Вариантов сохранения карты несколько. Вот один из них. Раскрываем пункт «еще» и жмем на ссылку «Отправить». В появившемся поверх карты окне выбираем «отправить по электронной ». В графу «кому» вписываем свой адрес электронной почты и жмем кнопку «Отправить».
Письмо приходит сразу же. В нем будет изображение того участка карты, который вы выбрали. Чтобы сохранить его на свой компьютер, нажмите на изображение правой кнопкой мыши и выберите пункт «Сохранить изображение как». Выберете директорию (папку), куда вы хотите сохранить изображение, и нажмите кнопку «Сохранить».
Если же вы хотите безо всей этой мороки сразу , кликните по ссылке печать в правом верхнем углу карты. Откроется новое окно браузера с готовой версией нужного вам куска карты. Далее «Файл» – «Печать» (или вместо этого простое сочетание клавиш Ctrl+P) и нажмите кнопку “OK”.
И самый часто используемый способ. При открытом окне браузера на вкладке с нужным вам отрезком карты нажмите на клавиатуре кнопку Print Screen (на многих ноутбуках PrtSc или Prt Scrn). Эта кнопка делает скриншот с вашего монитора.
Теперь открываем «Пуск» – «Все программы» – «Стандартные» – “Paint” (либо «Пуск» – «Выполнить» – “mspaint” и нажимаем кнопку “OK”). Открывается окно программы.
Далее «Правка» – «Вставить» (или же сочетание клавиш Ctrl+V). В окне программы появляется сделанный вами скриншот. Выбираем инструмент «выделение» и обводим тот кусок изображения, который нам необходим, после чего жмем сочетание клавиш Ctrl+C (что значит «копировать»).
Находим правый нижний угол всего скриншота, наводим на него курсор мыши и, с помощью появившегося инструмента «стрелки» (в который превратится курсор), «стягиваем» скриншот к левому верхнему углу. Теперь жмем сочетание клавиш Ctrl+V (что значит «вставить») и получаем полноценный рисунок.
Теперь его остается только сохранить в ваш компьютер, для этого жмем «Файл» – «Сохранить как». Выбираем нужную директорию (папку), вписываем Имя файла или же оставляем прежним, выбираем Тип файла (рекомендуемый в данном случае JPG).
И так, первое что следует сделать, решив создавать электронную векторную карту - это скачать весь доступный из свободных источников материал.
Даже если его качество неудовлетворительно для оцифровки, он поможет в точном определении границ заказываемых снимков. Также такой материал пригодится, если на какой-то части закупленной территории окажутся облака.
Для начала определитесь с источниками материала: какие области следует скачать с Google Maps , какие с Яндекс Карт ? Обычно Яндекс Картами пользуются для мозаики незаселённой территории, которая у них заметно лучше Google (6 м против 15 м). Населённые пункты в Яндексе не часто, но иногда бывают качественней чем на Google - по крайней мере насколько мне приходилось сталкиваться.
В нашем примере мы будем брать все данные с Google. Визуально нужный нам населённый пункт состоит из двух снимков не пригодного к оцифровке 1 метрового Ikonos (чуть позже мы убедимся в собственных предположениях):
Следующие действия наверняка нарушают лицензионные соглашения Google, поэтому давайте договоримся: всё это излагается исключительно в информационных целях. Никакой коммерческой выгоды ни я, ни вы извлекать из этого не будете.
Вообще говоря, вся информация, которая отображается на экране компьютера всегда может быть сохранена. Во-первых PrintScreen ещё никто не отменял, во-вторых все браузеры имеют кэш, в котором тоже можно копаться.
В первую очередь следует скачать из сети небольшую программу MapBuilder (последняя версия 1.9). Официальный сайт программы нынче удалён, но она уже распространилась по многим варезникам и ищется легко.
Устанавливать программу не нужно - просто создаём папку, например C:\MapBuilder\ и распаковываем туда содержимое архива. Огромное спасибо автору разработавшему и дошлифовавшему эту замечательную утилиту!
Перед запуском программы открываем в редакторе файл mbconfig.txt и находим секцию:
Устанавливаем плагин, перезапускаем браузер, заходим на карты Google и приближаемся к выбранному населённому пункты. Включаем отслеживание заголовков и несколько раз перемещаемся по карте. В результате должно зафиксироваться что-то вроде такого:

Итак, текущая версия снимков Google - 89. Исправляем соответствующим образом файл mbconfig.txt.
Запускаем программу, заходим в настройки и указываем каталог кэша, куда будут помещаться скаченные блоки. Учтите, что размер архивной директории может достигать нескольких гигабайт. Формат архивной директории выбираем "Прогрессивный":

Самый простой способ указать MapBuilder"у, какую часть карты надо скачивать - это подогнать размеры окна браузера под нужный фрагмент карты, затем сгенерировать ссылку на текущую область и передать её в MapBuilder:

Более точный способ - задать координаты четырёх границ прямоугольника. В этом нам поможет приложение Google Earth , так как Google Maps не умеет отображать текущие координаты курсора.
Ещё одна причина, почему следует пользоваться Google Earth а не Google Maps - это разные мозаики снимков. Google Maps до определённого масштаба не отображает качественные снимки, даже если они покрывают данную территорию - вместо этого на мелких масштабах вся территория покрыта данными Landsat. Google Earth же отображает мозаику из всех снимков, включая высококачественные, независимо от текущего масштаба. Это очень удобно:

Координаты из Google Earth можно переносить в MapBuilder в том же виде, в котором они отображаются на экране:

Границы загружаемых областей следует определять с запасом относительно официальной границы населённого пункта. Узнать официальные границы можно несколькими способами (в порядке возрастания сложности):
В случае, если вас действительно забанил Google вместо картинки тайла вы увидите приглашение ввести капчу:

Включите отслеживание заголовков и введите капчу - в ответ у вас должно появиться оригинальное изображение тайла. Таким образом вы сможете обнаружить, какую Cookie научился ставить ваш браузер, чтобы на какое-то очередное время объяснить Google, что вы - не робот:


Дальше вам поможет ещё одна интересная программа: The Proxomitron . Это настольный прокси-сервер с удивительно гибкими возможностями.
Устанавливаем (или распаковываем - The Proxomitron не держит никаких файлов за пределами своего каталога и не вносит изменений в реестр), запускаем. Нажимаем кнопку "Headers", находим пункт "Cookie: Fake a cookie (out)" и нажимаем кнопку "Edit". В поле "Replacement text" вводим полностью содержимое строки с кукой, пойманной с помощью LiveHTTPHeaders:

Для приведения подстановки куки в действие: сначала ставим галочку в колонке "Out" окна заголовков, а затем и в основном окне программы:


После всех произведённых действий не забудьте перенастроить MapBuilder на работу через новоиспечённый прокси.
Сразу скажу, что данная мера помогает только на определённый объём загрузки (обычно около 100-500 Мб), после чего Google вас снова банит, и история повторяется сначала. Тем не менее, данный инструментарий позволяет эффективно загружать космические изображения с сервиса Google Maps.
В результате работы MapBuilder-а будут созданы два файла: JPG, содержащий картинку и MAP содержащий привязку растра к реальным координатам в формате OziExplorer"а. О том, что делать с этими файлами будет рассказано дальше.
Инструкция
Постановка задачи:
- Осознаете, карта какого именно места вам необходима, и определитесь, какого она должна быть качества. Например, нам нужна карта г. Экибастуза Республики Казахстан, такого качества, чтобы на карте читались названия улиц и номера домов.
Установка:
- Скачиваете программу SASPlanet отсюда http://www.sasgis.org/download/ (выбираете актуальную версию программы).
- Распаковываете архив (установка программы не требуется) в любую директорию.
Настройка:
- Запускаете программу (файл SASPlanet.exe).
- Выбираете в качестве источника карт “Интернет и кеш”.

Работа в программе
- Вводите название места, карту которого вы ищите. В нашем случае это город Экибастуз.

Выбираете графическую или спутниковую карту искомого места.

Подключаем те слои, которые нам нужно будет видеть на карте.

С помощью инструментов, предоставляемых программой, выбираете ту область, которую мы хотим видеть в результате. В нашем случае выбрана прямоугольную область (тут можно "поиграться" и нарисовать практически любую фигуру, либо выбрать область - по размеру экрана) .

Скачивание карты. После того как выбрали область, появляется диалоговое окно. Выбираете масштаб. Чем больше масштаб выберете, тем качественнее получится итоговая картинка.

После нажатия кнопки "Начать" запустится процесс скачивания кусков карты (время зависит от выбранного масштаба). После того как карта будет закачана (будет 100% выполнения), нажимаете "Выход".

Выбираете вторую вкладку (склеить) в появившемся диалоговом окне и настраиваете:
1. Результирующий формат (jpg, bmp, png и т.д.).
2. Куда сохранять (путь, куда будет сохранен результат склеивания).
3. Тип карты (yandex, google, kosmosnimki и т.д.).
4. Масштаб (вспоминаете какой выбирали в 9 шаге, но можете выбрать и другой).
5. Какие слои наложить.
Нажимаете "Начать".

Забираете готовую карту!
Мобильные Яндекс.Карты - это приложение для мобильного телефона, отображающее на экране карту, автомобильные пробки и ваше местоположение. Последняя опция работает, только если в вашем мобильном есть встроенный GPS.

Вам понадобится
- - настроенный доступ в интернет в вашем мобильном телефоне
Инструкция
Вписать в адресную строку браузера телефона ссылку http://m.ya.ru/ymm/beeline/ - для абонентов "Билайн", http://m.ya.ru/ymm/megafon/ - для абонентов "Мегафон", http://m.ya.ru/ymm/mts/ - для абонентов МТС. В любом случае можно набрать http://m.ya.ru/ymm/ . Затем автоматически определится модель вашего телефона, и после вашего подтверждения начнется загрузка файла и его установка. Запустить приложение Яндекс.Карты обычно можно из папки меню "Игры и Java-приложения".
Ссылку на страницу загрузки можно не набирать вручную, а получить в смс-сообщении. Для получения смс нужно зайти на компьютере на главную страницу Яндекс, в сервис "Пробки", затем нажать "Мобильные карты". Или можно напрямую пройти по следующей ссылке: номер телефона. На ваш телефон придет смс со ссылкой на страницу загрузки Яндекс.Карт. Перейдите по ссылке и далее действуйте, как в предыдущем варианте.
Видео по теме
Источники:
- Мобильные Яндекс.карты: вопросы и ответы в 2019
Географические карты становятся все более популярным элементом стилизации интерьера, как офисного помещения, кабинета руководителя, так и жилых помещений, спален и кабинетов. Кроме того, карты необычайно популярны у туристов. В незнакомой стране, в незнакомом городе хорошо напечатанная карта поможет избежать многих неприятностей, сэкономит время, нервы и деньги.

Инструкция
Если вы хотите иметь карту мира для кабинета или большую офисную карту, вам придется обратиться в хорошую типографию. Выберите типографию, сделайте заказ и хорошо объясните изготовителям, какая именно карта вам нужна. Для офисной карты выбирайте высокопрочную баннерную ткань, устойчивую к коррозии и воздействию ультрафиолетовых лучей.
Если вы хотите заказать географическую карту для детской комнаты, выбирайте качественную широкоформатную печать на фотобумаге. Детские карты должны быть красочными и насыщенными.
Кроме того, некоторые типографии предлагают печать настенных изображений спутниковых карт с серверов Google. Такие карты отличаются высоким качеством и детальностью. Масштаб и размер карты вы выбираете сами.Поинтересуйтесь, каким оборудованием оснащена выбранная вами типография, посмотрите каталог выполненных заказов. Заранее обговорите все условия оплаты и доставки карты.Качественно напечатанная карта будет полезна и доставит вам эстетическое удовольствие.
Видео по теме
Обратите внимание
Детские карты и атласы помогают нашим детям познавать мир, обучают их общению, учат географии.
Существуют также карты звездного неба, карты знаменитых битв, фантазийные карты придуманных миров, карты мира, страны, города, военные и топографические карты.
Сегодня телефон – это не только средство для связи, но и многофункциональный гаджет. Многие используют телефон в качестве навигатора для быстрого поиска необходимого адреса. Нередко мобильный является альтернативой GPS-навигатора для автомобиля.

Инструкция
Настройте в своем телефон GPRS – соединение с Интернетом. Зайдите на сайт мобильных Яндекс.Карт и скачайте приложение в соответствии с установленной на ваш сотовый телефон операционной системой.
Скачайте карту необходимого города и сохраните ее. Уточните стоимость услуг по загрузке карт на телефон, поскольку для ряда операторов этот сервис может быть платным. Некоторым абонентам потребуется активировать бесплатный доступ к картам. Консультацию по данному вопросу сможет предоставить сотовый оператор.
Используйте мобильные карты от Mail. Они не подгружаются из Интернета и не расходуют трафик. Стоит отметить, что корректная работа всех карт регионов возможно только при установленной на телефон операционной системе Windows Mobile или Symbain. Исключение составляют карты Санкт-Петербурга, Москвы и Евразии.
Зайдите на сайт Google Maps, откуда вы можете отправить карты прямо на свой телефон. Либо наберите в браузере своего сотового телефона соответствующий адрес и скачайте карты. Помните, что Google предоставляет данный сервис бесплатно, однако, сотовые операторы могут взимать плату за их использование.
Скачивайте последние версии цифровых карт с сайта Навител. Стоимость карт отличается в зависимости от включенных в приложение карт местности (Россия, Россия и Финляндия, Россия и Восточная Европа и т.д.). Карты отлично справляются с задачей GPS–навигации.
Как я уже когда-то писал, я периодически участвуею в соревнованиях по городскому ориентированию в составе то одной, то другой команды. Одним из основных моментов подготовки к очередному этапу является нахождение карт тех мест, где будут проходить соревнования. Во время городского ориентирования нужна в первую очередь карта, а не атлас, чтобы было сразу видно, где расположены КП (контрольные пункты).
Часто найти подробную карту района соревнований в магазине затруднительно (а иногда просто лень), в этом случае обычно выручают картографические сервисы Яндекс.Карты и Карты Google . Но эти сервисы не дают возможности сохранить карту большого размера, чтобы затем ее напечатать, например, в формате A0, где, с одной стороны, были бы видны все дома, а с другой — карта охватывала бы весь район соревнований. В принципе, это все решается с помощью создания скриншотов небольших участков карты с последующей их «склеиванием» в одну карту с большим разрешением.
Вручную это все делать можно, но утомительно, даже используя Фотошоп или подобные программы (даю подсказку: смотреть в сторону создания панорам), но, к счастью, существует довольно много программ, которые сами создают карты нужного размера с нужным масштабом.
На этот раз хочу рассазать про одну такую программу, которая является одной из самых мощных в своем роде, это программа SAS.Планета . Она, в отличие от многих других программ, поддерживает довольно большое количество картографических сервисов, в частности: Карты Google, Яндекс.Карты, Космоснимки , Yahoo! Maps , Карты генштаба (!) и другие, в том числе исторические и карты Марса с Луной. При этом можно выбирать тип карт: данные со спутника, в виде карты или смешанное отображение.
Еще одной интересной особенностью программы является умная работа к кешем. Программа все кэширует по максимуму, чтобы потом можно было бы все данные брать из кэша в режиме оффлайн.
Также как и Google Earth, SAS.Планета можт работать со слоями. Благодаря этому, например, можно наложить на Яндекс.Карты данные из Викимапии или Panoramio .
Или, например, на Гуглокарту можно наложить данные о пробках от Яндекса

Но я начал с того, что SAS.Планета позволяет сохранять карты с большим разрешением. Покажу как это делается на примере Карты Красногорска, которую делал для предыдущего этапа Формулы-ОТ.
Выбираем Яндекс.Карты (на мой взгляд, при печати номера домов здесь видны лучше, чем у карт Google), находим с помощью поиска нужный район (можно искать по названию или по координатам)

Подбираем масштаб таким образом, чтобы полностью охватить интересующий нас район и выделяем прямоугольную область.

Появится окно, где надо будет сначала нужно загрузить данные в кэш (вкладка «Загрузить») в мужном масштабе (обычно больше, чем масштаб, при котором мы выбирали область)

Выбираем, например, масштаб 17, и начинаем загружать данные.
На время работы появится вот такое информационное окошко.

После завершения операции закрываем это окно и нажимаем Ctrl+B, чтобы снова выделить ту же самую область. После этого выбираем вкладку «Склеить», выбираем масштаб, в котором мы загрузили данные, и мы увидим размер картинки в пикселях, которая будет получена в результате.

Здесь есть возможность разбить один большой файл на несколько частей, чтобы затем каждую часть напечатать на отдельном листе формата A4 на обычном принтере, а потом их склеить в одну большую карту. А можно оставить один большой файл, а на листы A4 разбить средствами драйвера принтера (если есть такая возможность). Я предпочитаю второй путь.
В результате всех этих операций мы получим файл (или несколько файлов) карты с большим разрешением. После этого картинку (картинки) печатаем, склеиваем и получаем хорошую подробную карту.
У программы есть еще много интересных возможностей, но о них стоит поговорить отдельно.
SAS.Планета является бесплатной программой под Windows и обновляется довольно часто.