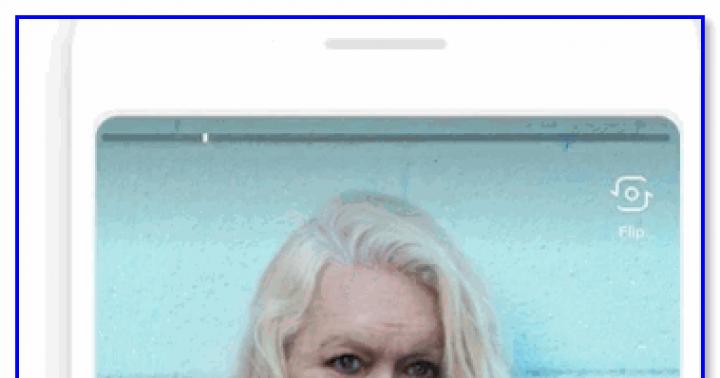Скрытые файлы и папки в Windows 10 используются системой и программами для их скрытия, чтобы пользователь не удалил их по ошибке. Скрытые папки скрываются специально от пользователей, так они важные в системе, и их удаление может привести к неправильной работе Windows 10 или определенного приложения. Иногда бывают исключения из правил. Зная, как включить скрытые папки в Windows 10, можно устранить неполадки и другие проблемы, которые могут возникать в системе. Иногда нужно показать скрытые папки, чтобы почистить "Temp " и всякие временные файлы, которые забиваются на системном диске. Помните! В Windows 10 существуют два типа скрытых папок - это системные папки и защищенные системные файлы системы, которые могут отображаться по разному. Давайте разберем, как показать скрытые папки в Windows 10.
Как показать скрытые папки и файлы в windows 10
Способ 1 . Это самый быстрый способ, чтобы показать скрытые системные папки с файлами в Windows 10. Он не покажет вам защищенные системные файлы и папки (смотрите способ 2). Откройте проводник, он же "Этот компьютер ". Нажмите вкладку "Вид " и поставьте галочку "Скрытые элементы ". Если у вас нет вкладки "Вид", то растяните окно шире и она появится.
Способ 2 . Если вам нужно показать защищенные системные папки и файлы в Windows 10, которые не появятся при использовании способа 1, то разберем как показать их. нажмите сочетание кнопок Win+R и введите control.exe folders , чтобы открыть свойства папок. перейдите во вкладку "Вид " и найдите два пункта:
- Скрывать защищенные системные файлы (рекомендуется). - Уберите галочку для показа папок.
- Показывать скрытые файлы, папки и диски. - Установите значение.

У меня была такая ситуация, что при смене операционной системы, я не знал, как отобразить скрытые папки в Windows 7 . Ранее стояла XP, и особых заморочек с этим не было.
Семерка претерпела колоссальные изменения, которые отличали ее от предыдущих ОС. Пришлось покопаться, чтобы разобраться в основных настройках. Теперь я покажу Вам несколько способов открытия скрытых папок, так как в Windows 7 по умолчанию их невидно. Перед началом процедуры можете , чтобы после выполнения рекомендаций убедиться в результатах. В статье пробежимся по стандартным, программным методам и используем командную строку.
Стандартные рекомендации для отображения скрытых папок и файлов Windows 7
Для начала Вам необходимо найти окно, где включается данная опция, для этого необходимо сделать одно из следующих действий:
1. Запустите проводник (мой компьютер), в открывшемся окне нажмите «упорядочить». Далее выберите пункт «параметры папок и поиска».
2. Нажмите «пуск» и в поиске наберите слово «параметры». Когда построится список, выберите элемент, который показан на скриншоте ниже.

3. Нажмите «пуск» - > «панель управления». Далее убедитесь, что включены «крупные значки» или «мелкие значки», после чего можете искать настройку «параметры папок».

4. В окне проводника нажмите клавишу ALT, перед Вами отобразится дополнительное меню между строки пути и основным меню. Выберите «сервис» - > « ».

После использования одного из способов перед Вами откроется окно с 3 вкладками, перейдите во вторую, которая называется «вид». Приспустите вниз полосу прокрутки и отметьте пункт «показывать скрытые файлы, папки и диски». Обязательно кликните на кнопку ПРИМЕНИТЬ, затем OK.
Примечание: Если Вам необходимо, чтобы были видны все элементы, убедитесь что отсутствует галочка с «скрывать защищенные системные файлы».

Как видите отобразить скрытые папки в Windows 7 совсем несложно. Для достоверности результата перейдите на системный диск и попробуйте найти скрытые папки, которые появились и имеют бледноватый оттенок.
Есть еще один интересный метод с . Для этого запустите cmd и введите команду:
В текущем каталоге отобразятся все скрытые папки и файлы . Если Вы захотите поменять текущий локальный диск, используйте команду:
Cd/d буква локального диска:
В примере показан переход с диска C на D. Для перехода в каталог, введите следующее выражение:
Cd/имя папки
После того как выбрали нужный каталог, введите первую команду.

Использование total commander
Как известно, total commander является средством работы с файлами и папками. По моему мнению, намного прогрессивней стандартного проводника. На его примере разберем включение скрытых элементов.
- Запустите total commander.
- В меню сверху выберите «конфигурация» -> «настройка».
- В открывшемся окне кликните на «содержимое панелей».
- Отметьте галками строки «показывать скрытые файлы» и «показывать системные файлы».
Нажмите ПРИМЕНИТЬ и OK.

После проделанного алгоритма действий, скрытые элементы будут помечаться красным восклицательным знаком.
Все рекомендации работают, и помогут отобразить скрытые папки и файлы в Windows 7 . Использовать ту или иную решать Вам. Хотелось бы выделить стандартные способы и использование total commander, что касается cmd, то это скорее познавательная информация.
Частенько новички, а иногда и заядлые интернет-пользователи, не всегда могут ответить на некоторые вопросы. Например, многими до сих пор остается непонятым вопрос касательно скрытых папок. С другой стороны, в этом нет абсолютно ничего сложного, а, разобравшись в этой функции, можно пользоваться ее неоспоримыми преимуществами.
Таким образом, предлагаю поговорить об этом животрепещущем вопросе, ведь он волнует огромное количество юзеров! Давайте разбираться, как увидеть скрытые папки в виндовс 7, а также в 2-ух словах расскажу о том, как их скрыть.
Как увидеть скрытые папки
На самом деле все очень просто, в чем вы сейчас убедитесь сами.
Существует еще один способ, который позволяет ответить на вопрос «как отобразить скрытые папки в windows 7»? По большому счету, от предыдущего он не особо отличается:

Как скрыть папки
Ну что ж, с основным вопросом разобрались, хочу также рассказать вам о том, как же , возможно, не все еще знают, как это делается.
- Кликните по папке или файлу, которые хотите сохранить, правой мышиной кнопкой, выберите пункт «Свойства».
- Нам нужна вкладка «Общие», затем в блоке «Атрибуты» нажмите «Скрытый» – «ОК».
- Теперь появится окно с предложением изменения атрибута, при этом в нем можно выбрать, что же именно вы хотите скрыть: просто папку или вложенные в нее данные (папки и файлы).
- Готово, папка скрыта. Обратите внимание, что скрыта она не полностью, а просто выглядит чуть светлее чем остальные. Чтобы сделать ее абсолютно невидимой, зайдите в «Панель управления» – «Параметры папок» – «Оформление и персонализация» – «Параметры папок» – «Вид». В области «Дополнительные параметры» поставьте галочку напротив «Не показывать скрытые папки, файлы и диски» – «Применить». Вот и все, вы скрыли папку, теперь ее не видно вообще.
Теперь вы знаете, как легко скрыть папки и безболезненно вернуть все обратно.
Пользователи Windows 7 и других редакций ОС от Microsoft могут задавать атрибуты любой папки, кроме некоторых системных.
Что такое атрибут
Атрибут – это описывающие дополнительные параметры файла/каталога метаданные. По сравнению с другими метаданными, касающимися папок, в понятие «атрибут» не входят дата создания и модификации каталога, права на доступ к нему.
Для обычного юзера наличие таких метаданных означает, что он сможет делать директории в Windows невидимыми в проводнике и файловых менеджерах, архивировать и индексировать файлы, расположенные в каталоге, а также сжимать данные с целью экономии дискового пространства и шифровать содержимое директории. Со всего списка нас интересует возможность скрыть папку.
Как назначать атрибуты
В любой Windows, вышедшей за последние 15 лет, делать скрытые директории чрезвычайно легко, потому с задачей справится любой пользователь. Рассмотрим, как это делается, причем несколькими путями.
Использовать предложенный метод для сокрытия конфиденциальных данных ненадежно: любой пользователь сможет обнаружить скрытые папки и содержащуюся в них информацию. Потому использовать метод можно только для временного сокрытия данных от менее осведомленных в тонкостях файловой системы Windows пользователей, например, совсем юных юзеров.
- Запускаем проводник и открываем папку или диск, где располагается целевой каталог (который хотим скрыть).
- При помощи контекстного меню или комбинации «Alt+Tab» вызываем его контекстное меню.

- В открывшемся окне на первой вкладке «Общие» находим поле «Атрибуты», расположенное внизу, и ставим галочку возле «Скрытый».

- Жмем «Применить».
- При появлении окна для подтверждения изменения атрибутов выбираем удовлетворяющее условие и кликаем «ОК».

- Заново заходим в папку, где располагается наш скрытый объект, или обновляем содержимое проводника, кликнув F5.

Папки окрашены в менее яркий цвет. Это символизирует то, что все получилось.
Активируем опцию неотображения скрытых директорий
Для того, чтобы директории, которым присвоен атрибут «Скрытый», не были видны в проводнике Windows, необходимо отключить опцию отображения скрытых объектов.
- Вызываем окно проводника, зайдя в любой каталог, на диск или запустив «Мой компьютер».
- Вызываем пункт главного меню под названием «Упорядочить».
Если его нет, нажмите аппаратную клавишу «Alt».

- Активируем вкладку «Вид» и перемещаемся вниз по списку дополнительных параметров.
- Переносим чекбокс в положение «Не показывать…», дабы скрытые каталоги стали невидимыми для пользователя.
Чтобы Windows обратно начала визуализировать объекты с атрибутом «Скрытый», переносим переключатель к «Показать…».

- Сохраняем новые параметры отображения скрытых объектов, кликнув «Применить».
- Знакомимся с информацией в диалоге предупреждения и принимаем к сведению приведенную информацию.

- Закрываем окно настроек.
Работа со скрытыми каталогами в Total Commander
При использовании файлового менеджера на компьютере в качестве альтернативы примитивному проводнику, Total Commander и прочие аналоги также позволяют изменять атрибуты директорий и расположенных в них файлов.
- Перемещаем курсор к требуемой директории или выделяем ее.
- Вызываем диалог изменения атрибутов объекта в Total Commader.
- Отмечаем флажком опцию «h Скрытый».

- Жмем «ОК». Цвет отображения каталога изменился.

Для включения опции неотображения скрытых объектов вызываем «Настройки», расположенные в пункте «Конфигурация, главного меню.

На вкладке «Содержимое панелей» деактивируем опцию «Показывать скрытые файлы» и сохраняем новую конфигурацию.

Работу с атрибутами посредством командной строки рассматривать не станем ввиду того, что такой способ скрытия папок покажется сложным преимущественному большинству новичков.
(Visited 4 872 times, 2 visits today)
На каждом компьютере под управлением Windows имеются так называемые “скрытые папки”. Они не видны на экране пользователя по разным причинам, однако правильные настройки помогут отобразить их, чтобы внести соответствующие изменения. Далее мы подробно опишем все нюансы работы со скрытыми папками.
Как на Windows включить скрытые папки?
Следует иметь ввиду тот факт, что некоторые файлы на компьютере скрыты от пользователя не зря. Как правило, такие папки хранят критически важную информацию, необходимую для работы конкретных программ или операционной системы в целом. Удалять их ни в коем случае нельзя, именно поэтому разработчики “спрятали” файлы таким хитрым образом.
Сделать их видимыми (мы приведем в пример Windows 7, но на остальных версиях все делается по аналогии) довольно просто:
- Открываем “Компьютер” через “Пуск” или ярлык, в левом верхнем углу, на панели задач находим кнопку “Organize” (в русской локализации “Упорядочить”), жмем на пункт “Folder and search”, откроется новое окно “Folders option”.
- Переходим на вкладку “View” и в окне “Advanced settings”, среди различных настроек, в подразделе “Hidden files” отмечаем чекбокс с надписью “Show hidden files”.
- Жмем “Ok”, смотрим в нужную папку и проверяем результат – файлы должны отображаться в виде полупрозрачных ярлыков.
- Если возникнет необходимость отменить изменения – просто переносим галку на одну строку вверх и снова сохраняем изменения, системные папки и файлы с экрана исчезнут.
Как увидеть скрытые папки в Windows 10?
Так как “десятка” по умолчанию поменяла свой интерфейс (его можно вернуть к классическому, но мы будем говорить об отображении в “планшетном”, плиточном внешнем виде), стоит отдельно упомянуть о настройках скрытых файлов.
- Чтобы показать их, жмем на кнопке “Пуск”, находим пункт “Проводник”, открывается новое окно.
- Сверху, в панели задач находим меню “Вид”, чуть ниже и правее, рядом с “Текущим представлением”, ставим галку напротив “Скрытых элементов”.
- Альтернативный вариант – жмем комбинацию клавиш Win+Q,открывается поиск. В нем вводим “Параметры проводника”, открываем соответствующее окно. Далее все происходит так же, как описано в первом пункте – на вкладке “Вид” находим соответствующий пункт для отображения файлов и папок.


Показываем скрытые папки в Windows Vista
Если вы все еще не можете расстаться с этой версией операционной системы, скажем пару слов о том, какие отличия в настройках здесь имеются. В классическом виде они повторяют пункт 1, в виде “Домашней страницы” с Панели управления надо будет зайти в “Оформление и персонализацию”, нажать на ссылку “Показывать скрытые Файлы и Папки”. В случае необходимости пользователь может сделать файл или папку невидимыми самостоятельно, в любой современной Windows. Просто кликните правой кнопкой по иконке, зайдите в ее свойства и поставьте галочку “Скрыть”.
Видеть скрытые папки бывает полезно не только для изменения настроек. Иногда в них скрываются вирусы, которые намеренно прячут информацию от пользователя. Если вы обнаружили одну из таких подозрительных папок – не спешите ее удалять, сначала тщательно проанализируйте содержимое.