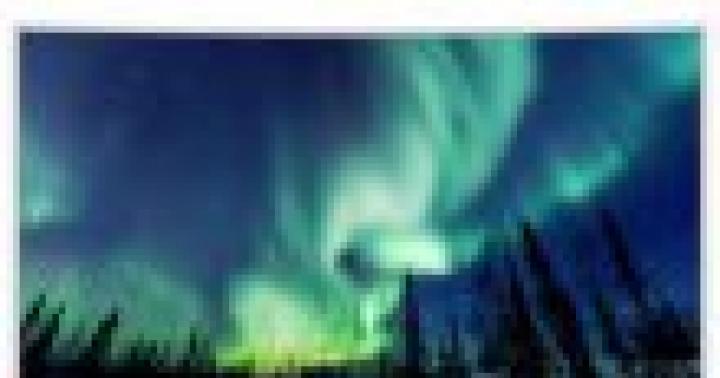Как исправить Windows 7?






Во время использования ОС Windows 7 иногда пользователи сталкиваются с определенными ошибками. Они могут появляться по различным причинам. В этой статье разберемся с тем, как исправить ошибки операционной системы Windows 7.
К наиболее распространенным ошибкам относятся следующие:
- Пользовательские ошибки (деинсталлированные программы, удаленные файлы системы, запуск игр и приложений на ПК, которые не подходят по техническим характеристикам, использование нелицензионного программного обеспечения и прочее).
- Влияние вирусов. Они способны модифицировать или удалить системные файлы, что приведет к неправильной работе ОС.
- Ошибки при установке драйверов, а также всевозможных обновлений.
Если вы решили разобраться, как исправить Windows 7, то можете воспользоваться некоторыми встроенными утилитами, посредством которых можно эффективно восстанавливать работоспособность компьютера.
Восстановление системы
Правой кнопкой мышки нажмите на ярлык «Компьютер», найдите «Свойства». В появившемся окошке выберите «Защита системы», «Восстановление» и нажмите «Далее». Если доступная точка подходит, то запускайте процедуру восстановления. Этот способ позволит «откатить» систему до того момента, когда в ее работе еще не было каких-либо сбоев.
Восстановление системных файлов
Если вы случайно удалили важный системный файл, то решить проблему и исправить ошибки Windows 7 можно следующим образом:
- Открываем командную строку.
- Прописываем команду «sfc /scannow».
- Жмем «Enter».
После окончания проверки появится одно из следующих сообщений:
- Проблем не обнаружено (отсутствуют поврежденные файлы).
- Поврежденные файлы обнаружены и восстановлены.
- Не удалось выполнить операцию.
В последней ситуации восстанавливать файлы придется вручную. Для этого стоит обратиться в сервисный центр или воспользоваться специализированными программами.
Очистка жёсткого диска
Достаточно часто ошибки в работе ОС вызваны тем, что на ПК создается огромное количество временных файлов, которые нуждаются в своевременном удалении. Они создаются операционной системой или ПО. Все это приводит к захламлению жесткого диска, сведению к минимуму свободного пространства и замедлению работы ПК. Одной из наилучших программ для очистки диска считается CCleaner (скачать ее можно - ). Разобраться в ней не составит особого труда. Достаточно запустить утилиту и нажать кнопку «Очистка».
Использование специальных программ
В результате установки и деинсталляции разнообразных программ, а также выполнения некорректных операций операционная система с течением времени выдает ошибки. Они бывают различными, поэтому ни одна утилита не способна стать панацеей от всех проблем. Однако описанные ниже приложения помогут избавиться от типичных ошибок.
Чтобы решить проблемы, которые связаны с работой определенных программ, рекомендуется установить программу Unlocker. Она достаточно эффективно решает проблему с файлами, которые не получается удалить.
Чтобы работать с программой, достаточно нажать правой клавишей мышки на файле, с которым вы планируете произвести определенные действия. Потом в открывшемся окошке проводника выберите «Unlocker». Программа запустится, соответственно, пользователь получит возможность удалять, перемещать и переименовывать файлы.
Если ПК работает слишком медленно, то это свидетельствует о том, что разные места хранения временной информации заполнены (файлы Windows, cookies веб-браузера, кэш). Для решения подобных проблем подойдет программа Rising PC Doctor . Это довольно мощная утилита, гарантирующая эффективную защиту от вирусов и способная устранять уязвимости в системе.
Об ошибках реестра можно узнать из статьи .
10.08.2009 08:46
Компонент «Устранение неполадок» панели управления содержит несколько программ, которые могут автоматически устранять некоторые распространенные проблемы – например, проблемы, возникающие при работе с сетью, аппаратным обеспечением и устройствами, связанные с использованием Интернета, а также проблемы совместимости программ.
Несмотря на то, что средства устранения неполадок не рассчитаны на решение всех возможных проблем, рекомендуется использовать их в качестве первого этапа работ по устранению неполадок, так как они могут сэкономить время и избавить пользователя от лишних действий.
Чтобы запустить средство устранения неполадок, нажмите сочетание клавиш Windows + R , введите control.exe /name Microsoft.Troubleshooting и нажмите Ввод .
Windows 7 содержит несколько средств устранения неполадок, большинство из которых доступны в Интернете. Для доступа к средствам устранения неполадок в сети нажмите кнопку Да .

Можно раскрыть список категорий, если в левом меню щелкнуть пункт .

Выберите нужный раздел и запустите мастер устранения неполадок.
При запуске средство устранения неполадок может задать несколько вопросов или сбросить часто используемые параметры.
По умолчанию, в случае найденных ошибок, мастер устранения неполадок применяет изменения автоматически. Если щелкнуть ссылку Дополнительно
и снять флажок , то при обнаружении неполадки будет предложен список возможных путей ее устранения.

Если средству устранения неполадок удалось решить проблему, можно закрыть его. В противном случае на экране будет отображен запрос с несколькими вариантами ответа для поиска решения по устранению неполадки в Интернете. В любом случае пользователь всегда сможет просмотреть полный список внесенных изменений.
Если вы столкнулись с плохой производительностью Wondows 7 , система довольно часто зависает, или, может быть, не отвечает программа, и так далее, то вы можете попробовать некоторые из моих предложений и рекомендаций, которые могут помочь вам решить эти вопросы.
Выборочный запуск:
Большую часть времени службы запуска могут привести к проблемам, которые влияют на производительность системы. Чистая загрузка может решить проблему службы, которая вызывает проблему. Чтобы определить это, мы можем использовать программу настройки системы , чтобы найти её.
Само собой разумеется, что первое, что нужно сделать - всегда создавать точки восстановления системы!
В меню Пуск в поле поиск введите MSCONFIG и нажмите Enter.
В закладке Общие снимите флажок - Загружать элементы автозагрузки , а затем перейдите на вкладку - Сервис .
Затем проверьте флажок на » Скрыть все службы Microsoft » и нажмите » Отключить все» .Нажмите кнопку Применить и перезагрузите компьютер.
После перезагрузки компьютера,вы увидите, решён вопрос или нет. Если да, то вернитесь к MSCONFIG и первым делом идите на вкладку - Автозагрузка и сделайте первый запуск элемента и перезагрузите систему. Вы должны сделать ту же процедуру, пока вы не найдете, какие службы или элементы автозагрузки вызывают крах системы. Я знаю, это может занять некоторое время, чтобы узнать, какая из служб не работает, но не рекомендуется постоянный запуск системы в - Выборочный запуск. Потому что Выборочный запуск не исправляет, а устраняет неполадки, чтобы найти виновного, который является причиной несоответствия системы.
Поверьте мне, большинство вопросов, связанных с производительностью могут быть решены на этом шаге.
Обновление драйверов:
Устаревшие драйвера могут привести к сбою системы,так что это хороший шаг, чтобы сохранять драйверы устройств в актуальном состоянии. Вы можете найти точную модель драйверов устройств и проверить версию и дату драйвера,для этого можно использовать файл MSINFO32.
В в поле поиска меню Пуск введите и жмите Enter.
Вот как выглядит MSINFO32 , выберите каждое не Microsoft устройство и на правой боковой панели вы найдете модель устройства, версию и дату драйвера и т.д. Как только вы найдете имя драйвера, дату и версию,идите на веб-узел изготовителя и в соответствующем разделе скачайте драйвер и установите его.
Не используйте обновления Windows или сторонних приложений для автоматического обновления драйверов, потому что большую часть времени обновления Windows или любое из сторонних приложений не найдут последние и лучшие драйвера, которые могут привести к сбою системы даже вызвать синий экран.
Совет: Я видел много случаев, когда драйвера вызывали на дисплее вопросы или отставание, связанные с производительностью, лучше обновить или переустановить соответствующие драйверы с сайта производителя.
Система технического обслуживания:
Система обслуживания является важным моментом при устранении неполадок, связанных с проблемой производительности.
Центр обновления Windows : важно, обновлять операционную систему на регулярной основе,так как бывает много обновлений, что позволит решить вопросы повышения безопасности системы. Не стесняйтесь, чтобы запустить обновление. Если у вас есть некоторые ошибки при обновлении или, если обновление не удаётся запустить с Microsoft ,используйте инструмент System Update Readiness Tool. Microsoft выпустила инструмент System Update Readiness Tool для решения определенных условий, что может привести к установке обновлений и другого программного обеспечения,которое не работает должным образом. Вам не нужно вручную запускать этот инструмент. Этот инструмент автоматически соединяет компьютер с Центром обновления Windows с условием, что инструмент может решить проблемы производительности.
Cleaning Junk Files : программа не может выглядеть как большой шаг к решению таких вопросов как производительность системы, но поверьте мне, есть много ситуаций, когда эта программа делает своё дело. Существует встроенное средство очистки в Windows 7 , которое поможет вам удалить временные файлы и т.д., но я бы порекомендовал бесплатную программу которая называется . Она удаляет временные и неиспользуемые файлы из вашей системы - позволяя Windows работать быстрее и освобождая место на жестком диске. Она также очищает следы вашей деятельности в Интернете, такие как интернет-историю.
Вы можете или не можете использовать очистку реестра, эту или любую другую программу очистки реестра . Это не принесет никакой пользы для вашей операционной системы, может даже повредить систему. Решение конечно же за вами! Проверьте одну моих статей для получения дополнительной информации
Поиск вирусов: Чаще всего вредоносные троянские инфекции могут привести к нестабильному поведению вашей операционной системы. Выполните полную проверку на вирусы и убедитесь, что ваш компьютер чист. Есть много бесплатных антивирусных программ. Я бы порекомендовал имеет очень низкий отпечаток системы и меньше ложных срабатываний.
Затем скачайте бесплатные версии или Emsisoft Anti-Malware 6.0 и выполните полное сканирование в безопасном режиме. Если вы обнаружили инфекцию и не можете удалить её, вы можете использовать форму комментариев ниже, что бы задать вопрос, и я постараюсь ответить на ваши вопросы о безопасности системы,я буду более чем рад помочь вам решить вашу проблему.
Проверка целостности системы: команды SFC/SCANNOW (Проверка системных файлов) проверяет целостность всех защищенных системных файлов Windows 7 и заменяет неправильные и поврежденные версии на правильные версии, если это возможно.
- Зайдите в меню Пуск и в поле поиска наберите CMD затем щелкните правой кнопкой мыши по нему и нажмите на кнопку Запуск от имени администратора.
- Затем введите тип SFC/SCANNOW
- Эта статья поможет вам проанализировать SFC журналы.
Диагностика оборудования:
Следующим шагом я бы порекомендовал запустить сканирование оборудования, чтобы убедиться, что нет аппаратных сбоев вызывающих крах системы. Сначала проверьте ОЗУ следуя статьям, которые объясняют вам процесс Advanced Memory Diagnostic на Windows 7, с , запустите диагностику жёсткого диска,каждый производитель как правило имеет свои собственные диагностические средства проверки жёстких дисков.
Программа следит за состоянием жестких дисков, контролирует производительность и температуру, а также проверяет фрагментацию файловой системы и реестра. При этом проверка фрагментации происходит только в тот момент, когда компьютер «простаивает» и все системные ресурсы свободны. Скачать бесплатно программу проверки жесткого диска,можно по следующей ссылке - .
Не менее интересная и полезная программа для жёстких дисков - - эта программа включает различные инструменты для обслуживания жёстких дисков: инструмент ремонта дефектного сектора, тест скорости,информацию S.M.A.R.T. ,тест поверхности жёсткого диска, проверка медиа стабильности и тест котроллера.
Использует S.M.A.R.T. технологию для контроля статуса здоровья жесткого диска,тем самым предотвращает потерю данных и предсказывает возможные отказы диска. Также программа включает HDDBadSectorRepair (технологию ремонта и восстановления плохих секторов на жёстком диске). Скачать бесплатно ,можно по следующей ссылке
Последнее, но не менее важное, версия используемой законной Windows. Незаконная или копия с торрента может показаться удобной, но Вы подвергаете ваши данные безопасности и риску, и это может вызвать много вопросов к вашей операционной системе.
Здравствуйте, читатели.
Как бы хорошо не была настроена операционная система, иногда в ней все равно случаются сбои. И за определенный промежуток времени их может собраться большое количество. В основном это приводит к ухудшению работы системы в целом, а также к появлению новых проблем. В этом вопросе поможет специальная программа для исправления ошибок Windows 7. Их существует множество. В статье далее я рассмотрю самые популярные и эффективные решения.
Программа прекрасно помогает справиться с различными системными ошибками в операционных системах от Microsoft разных версий. В ней все нужные инструменты для работы вынесены отдельно. Кроме того, в программе предусмотрены решения и для дополнительной настройки многих сторон операционки.
Приложение обладает множеством преимуществ:
нет необходимости в установке – работает онлайн;
широкий набор возможностей, которые позволяют справиться с основными типичными проблемами ОС;
предусмотрен вариант ручного исправления всех ошибок.

Несмотря на явные положительные моменты, здесь есть и недостатки. А главным из них является отсутствие русскоязычного интерфейса.
Kaspersky Cleaner ( )
Известный на весь мир производитель защитного ПО сравнительно недавно решил представить миру новое направление – программу, позволяющую исправлять ошибки в Windows. Приложение обладает массой положительных сторон:
Предлагается бесплатно на русском языке.
Удаляет ненужные файлы.
Исправляет самые известные ошибки ОС.
Убирает проблемы ассоциации файлов с расширениями *.bat , *.lnk , *.exe , *.dll и многих другими.
Решает вопросы с заблокированным реестром, диспетчером задач и другими элементами системы.
Изменение определенных настроек операционки.
Максимально упрощенный интерфейс.
Предусмотрены некоторые предохранительные инструменты, защищающие от выхода из строя Windows.

Microsoft Fix It ( )
Еще одним неплохим вариантом является приложение, скачать бесплатно которое можно с официальной страницы корпорации. Программа поможет в автоматическом режиме исправить все, что нужно. При этом решение позволяет подобрать алгоритм, который нужен для решения только существующей проблемы на определенном устройстве.

Считается одной из лучших программ, позволяющих разобраться с проблемами на компьютере. Интерфейс простой и понятный. Пользоваться приложением нужно следующим образом:

В целом приложение позволяет в кратчайшие сроки справиться с самыми известными и распространенными проблемами, возникающими в системе.
Встроенный инструмент ( )
Часто остается незамеченным встроенный инструмент, который предлагается в последних версия операционной системы от Microsoft. «Устранение неполадок » может быстро справиться с массой проблем в автоматическом режиме.

Где находится решение? Для запуска приложения необходимо:

В результате пользователи увидят широкий список всех исправлений, предлагаемых автоматически, которые уже находятся на компьютере и нет необходимости в их скачивании.
Anvisoft PC PLUS ( )
Еще одним удобным менеджером для исправления различных ошибок является PC PLUS. Принцип работы похож на сервис Fix It . Основным преимуществом является направленная работа для двух последних версий Win.

Взаимодействие с приложением простое. В целом, алгоритм выглядит таким образом:
Запускаете программу. На начальном экране выбираете направление проблемы. Это могут быть ассоциации с ярлыками, подключение к сети, запуск некоторых приложений, некорректные записи в реестре и многое другое.
Далее находим интересующую нас ошибку. Нажимаем «». В результате компьютер самостоятельно сделает все, что необходимо. При этом важно иметь постоянное подсоединение к Интернету, чтобы программа могла дополнительно скачивать нужные компоненты.

Сегодня программа наделена нужными инструментами для решения множества проблем:
ошибки, связанные с запуском того или иного приложения;
неполадки с редактором реестра и диспетчером задач;
избавление от синего экрана;
удаление временных ненужных файлов.
При этом, большая часть подобных утилит попутно устанавливает невероятное количество «мусора», который позже нужно удалять вручную. работает самостоятельно и не размещает попутно множество программ.

Важно! Перед началом работы лучше создать точку восстановления. В случае необходимости это поможет вернуть устройство в прошлое состояние.
NetAdapter Repair All In One ( )
Еще одним неплохим вариантом для исправления популярных проблем является NetAdapter . Он поможет разобраться с недугами сети, ошибками с файлами и пригодится для:
очистки файла hosts;
включения беспроводного адаптера;
сброса Winsock и протокола TCP/IP;
вычищения кэша DNS, статических IP, маршрутизации;
перезапуска NetBIOS.
Программа способна помочь в случае, если некоторые веб-страницы перестали вдруг открываться. Но нужно обязательно понимать, что именно вы делаете. В противном случае результаты могут быть другими.

Что ж, как видно, существует масса решений, позволяющих вернуть работоспособность Windows, будь то домашняя версия или максимальная. При этом я не упоминал утилиты, позволяющие детально настроить все аспекты операционки. В целом здесь можно сделать практически все, что нужно. И при этом нет необходимости загружаться в режиме Boot – достаточно просто перезапустить систему, чтобы все работало нормально.
Надеюсь, статья поможет разобраться с проблемами на компьютере.
Ошибки в системе возможны двух видов: аппаратного и программного характера.
Аппаратные сбои проявляются в следующем:
- зависание и торможение компьютера,
- неожиданные перезагрузки,
- полное и видео или некорректное воспроизведение,
- нестабильная работа аппаратных компонентов,
- перегрев основных частей (например: процессора или жесткого диска).
Программные сбои и приложений проявляются в следующем:
- возникновение и невозможность обычной загрузки операционной системы (ОС) – Скрин.1,

- долгое открытие системных и прикладных приложений с «зависанием» процессов,
- сообщения об ошибках системы и приложений, реестра, отсутствии прикладных библиотек – Скрин.2, 3, 4,
- всплывающие диалоговые окна о неисправностях аппаратных компонентов и ошибках драйверов,
- невозможность чтения или записи информации на съемных носителях,
- исчезновение надписи Пуск, языковой панели,
- нарушение отображения панели задач,
- невозможность загрузки консольных приложений (например: диспетчера задач),
- изменение отображения значков и ярлыков,



Причины неполадок Windows:
- вирусы и вредоносное ПО;
- неправильная настройка системы;
- некорректные инсталляция и деинсталляция приложений;
- установка софта, скаченных из сомнительных источников;
- несовместимость дополнительно установленных утилит с работой ОС;
- отсутствие аппаратных ресурсов для работы ОС и нескольких приложений одновременно (например: если не хватает объема оперативной памяти);
- ошибки в реестре;
- большое количество программ, помещенных в Автозагрузку (см. );
- неправильно установленные драйвера или их отсутствие;
- остатки деинсталлированных программ, временных файлов, не действительных ярлыков, засоряющих память.
Разработчики компании Microsoft предусмотрели возникновение сбоев в работе Windows и включили в пакеты ОС служебные утилиты для диагностики и устранения ошибок.
Проверка жесткого диска и исправление неполадок с помощью chkdsk
Служебная утилита chkdsk запускается из командной строки Windows. Она предназначена для восстановления поврежденных секторов жесткого диска и исправления ошибок файловой системы.
Для того чтобы воспользоваться chkdsk, необходимо запустить консоль командной строки с правами администратора.
Командную консоль можно вызвать одним из следующих способов:
Загрузив командную консоль, в строке набрать следующее:
chkdsk буква_диска: параметры_проверки, где:
буква диска – это имя диска с двоеточием (С:).
параметры:
- /F – проверка с автоматическим исправлением ошибок;
- /V – проверка с выдачей информации о путях и именах файлов на диске;
- /R – обнаружение поврежденных секторов и их восстановление;
- /X – с совместным использованием параметра /F перед проверкой отключается том.
На Скрин. 5 приведен пример использования консольной утилиты chkdsk с параметрами /F и /R на диске С: (обнаруженные неполадки исправляются автоматически).
Как видно на скрин.5, выполнение команды невозможно пока логический диск С: используется системой и выполнить проверку предлагается при перезагрузке (набрать Y (Да) или N (Нет)).

Если набрать команду chkdsk без аргументов (параметров), утилита выполнится в режиме чтения и покажет всю информацию о проверенных данных, обнаруженных ошибках и поврежденных секторах (Скрин.6).

Проверка логических дисков через проводник
Для выполнения проверки и исправления ошибок на логических дисках, можно использовать оснастку Управление компьютером (раздел Управление дисками) и выполнить инструкции, согласно приведенным ниже скринами 7 – 10.
Для запуска оснастки в Windows, версии 7, выбрать Управление компьютером, как показано на скрин.7.
Для запуска оснастки в Windows, версий 8 и 10, нажать сочетание + X и выбрать Управление дисками, как показано на Скрин. 8.
На Скринах 9,10 показан выбор действий для выполнения проверки логического диска С:/ на наличие ошибок в консоли «Управление компьютером» для Windows7.
Для Windows 8 и 10 выполнение проверки проходит аналогично с небольшими отличиями в консольном оформлении и выводе сообщений.





Устранение неполадок в работе Windows с помощью панели управления
Автоматически провести диагностику и устранить распространенные ошибки поможет такая оснастка «Панели Управления» (далее ПУ), как «Устранение неполадок».
С помощью встроенных утилит оснастки возможно повышение производительности и , а также исправление следующих сбоев:
- сетевых подключений и работы браузеров;
- воспроизведения звука;
- подключенного и внутреннего оборудования;
- питания;
- в обеспечении защиты от вредоносных приложений и др.



Дополнительные программы для исправления ошибок Windows
Для автоматического исправления распространенных ошибок Windows разработчики приложений предлагают пользователям комплексные программные решения очистки, оптимизации и повышения производительности персональных компьютеров.
FixWin 10
Приложение распространяется бесплатно, не требует установки на жесткий диск и запускается через исполняемый файл (FixWin 10.exe). Интерфейс английский.
FixWin10 разработана для 10 версии ОС Microsoft, однако утилита подходит и для других версий Windows (7 и 8, а для 10-ой исправления вынесены в отдельный раздел).
FixWin помогает исправить основные проблемы:
- в работе Магазина Windows,
- во время открытия меню «Пуск» и документов Office,
- с панелью «Параметры»,
- при загрузке обновлений в Центре Windows и пр.
Все исправления сгруппированы в основные разделы:
- File Explorer (проводник);
- Internet and Connectivity (Интернет и соединения);
- Windows10 (для новой версии);
- SystemTools (системные утилиты);
- Troubleshooters (для отдельных устройств и ПО);
- AdditionalFixes (дополнительные инструменты).
- При запуске пользователю предлагается (Скрин.14):
- проверить системные данные,
- перерегистрировать приложения магазина Windows10,
- создать точку восстановления (см. ),
- восстановить поврежденные компоненты ОС с помощью DISM (.exe).
Каждое исправление можно запустить не только в автоматическом режиме, но и вручную.
Для этого:
- нажать на вопросительный знак рядом с FIX,
- получить описание действий и команд для ручного исправления (Скрин.15).


Anvisoft PC PLUS
Anvisoft PC-PLUS – бесплатная программа, с англоязычным интерфейсом. Скачать её можно с официального сайта по этому адресу.
Функциональные возможности Anvisoft PC-PLUS позволяют исправить следующее:
- ошибки приложений и прикладных библиотек (*.dll);
- системные ошибки;
- сбои сетевых подключений;
- проблемы в популярных играх;
- некорректное отображение значков и ярлыков на рабочем столе.
Работа с Anvisoft PC-PLUS (Скрин.16-18):
- Запустить исполняемый файл (PCPlus.exe);
- В главном меню выбрать раздел с описанием проблемы (Скрин.16), а именно:
- ошибочные ярлыки,
- сбой подключения к Интернету,
- системные и программные ошибки,
- проверка проблем запуска игровых приложений;
- Найти конкретную ошибку в правой части интерфейса следующего окна (Скрин.17);
- Нажать кнопку Fix now, учитывая, что для некоторых исправлений требуется подключение к Интернету;
- Дождаться автоматического исправления ошибок (Скрин.18).



NetAdapter Repair All In
Это бесплатная программа с англоязычным интерфейсом, не требующая установки на жесткий диск.
NetAdapter Repair All InOne предназначена для устранения неполадок, связанных с работой сети.
Приложение позволяет просмотреть все сетевые настройки и просканировать доступность IP и DNS (ping).
Возможности исправления и настройки:
- служб DHCP;
- файла HOSTS;
- протокола TCP/ IP;
- сетевых служб Windows;
- сетевых адаптеров;
- адресов DNS;
- таблиц маршрутизации;
- протокола NetBIOS;
- криптографии и приватности в сети (сброс параметров Internet Security) и др.
Утилита запускается с правами администратора – Скрин.19.
Ошибки не исправляются в автоматическом режиме. Опытным пользователям самим предлагается выбрать, что требуется сделать.
Если нажать кнопку Advanced Repair, то настройки:
- WinSock/TCP/IP,
- Прокси,
- брандмауэра Windows

Антивирусная утилита AVZ
Чаще всего причинами ошибок в Windows являются вирусы. Поэтому для исправления сбоев, в первую очередь, необходимо проводить сканирование носителей информации на предмет поиска и удаления вредоносного ПО.
AVZ – антивирусное ПО для обнаружения и удаления:
- Spy Ware и Ad Ware модулей;
- Руткитов и маскирующихся вредоносных программ;
- Троянских программ (Trojan);
- модулей Back/Door и клавиатурных шпионов (для удаленного управления компьютером);
- Сетевых и почтовых червей.
AVZ не проводит лечение зараженных программ.
Утилиту можно загрузить с сайта разработчика Z-Oleg.Com .
Язык интерфейса – русский и английский.
Запуск AVZ осуществляется без предварительной установки на компьютер (Скрин.20).

Кроме анализа данных, на предмет обнаружения вредоносного ПО, антивирус имеет оснастку, позволяющую восстановить некоторые системные настройки, поврежденные вредоносными программами.
Чтобы открыть микропрограммы восстановления, в меню выбрать раздел Файл/Восстановление системы (Скрин.21) и в появившемся окне отметить «галочкой» необходимые операции для исправления системных настроек – Скрин.22.


Часто задаваемые вопросы по неполадкам в работе Windows
Что нужно делать для профилактики предотвращения сбоев в Windows?
- Своевременно загружать обновления безопасности;
- Проводить очистку реестра;
- Вовремя обновлять антивирусные программы и сканировать компьютер;
- Очищать систему от ненужных файлов («мусора»);
- Дефрагментировать HDD после очистки;
- Проверять диски описанными в статье способами;
- Проводить резервирование данных;
- Выключать компьютер, закрыв работу всех приложений (см. ).
Как устранить STOP ошибки в Windows?
STOP-ошибки могут возникать в случаях аварийного завершения работы или перезагрузки ОС.
Если Windows запустилась после перезагрузки:
- попробовать вернуть систему к предыдущему состоянию с помощью «Восстановление системы»;
- установить последние обновления;
- использовать центр поддержки Microsoft;
- найти подходящие драйвера на веб-сайтах изготовителей;
- использовать безопасный режим для устранения проблем;
- проверить наличие сбоев на жестком диске и ошибок памяти.
Если система не запустилась:
- попробовать загрузиться в безопасном режиме;
- использовать средства восстановления при загрузке для корректировки файлов запуска;
- отменить недавние изменения с помощью компонента «Восстановление»;
- восстановить данные из архива образа;
- в крайнем случае, .