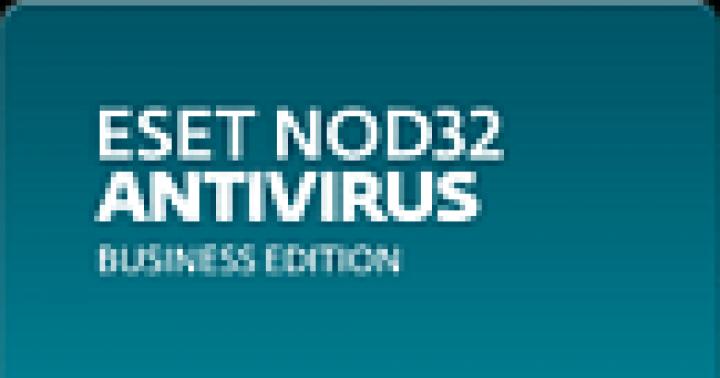Безусловно, самый простой способ справиться с поставленной задачей заключается в том, чтобы обратиться за помощью к специалистам из ближайшего фотоателье, которые за считанные минуты распечатают фото любого формата. Однако, современная аппаратура помогает решать подобные вопросы самостоятельно в домашних условиях, ведь на сегодняшний день выпускаются принтеры, оборудованные информативным ЖК-дисплеем и специальными разъемами, с помощью которых возможна печать фотографий с флешки даже без использования ПК. Для тех же, кто не обладает такими универсальными инновационными приспособлениями, можно порекомендовать массу других простых в исполнении способов того, как распечатать фото 10х15 на принтере, используя для этих целей флеш-накопитель. И первый из них заключается в подсоединении устройства для печати к любому ПК, будь то стационарный компьютер, ноутбук или даже планшет со специальными разъемами.
Следующий этап предполагает запуск операционной систему и синхронизацию ПК с принтером, которую достаточно легко провести по всплывающим диалоговым окнам с подсказками через проводник и раздел "Устройства и принтеры". Если по каким-то причинам ПК "не видит" принтер, необходимо подсоединить его к другому разъему. Кроме того, если речь идет о первом использовании, то необходимо установить драйвера, воспользовавшись установочным диском, прилагающимся к устройству, предназначенному для печати (в случае его отсутствия драйвера можно скачать из сети используя модель и серийный номер принтера). После успешной синхронизации к ПК, необходимо подключить флеш-накопитель с фото, предназначенным для печати. Следующий этап заключается в том, чтобы открыть флешку на ПК и кликнуть по нужной фотографии правой кнопкой мыши дабы выбрать из появившегося меню функцию "Печать".
Следующий этап заключается в том, чтобы выбрать необходимые форматы для печати фотографии. Так, в верхней панели всплывающего окна нужно сверить наименование используемого средства для печати, выставить формат фотобумаги (альбомный лист А4, другой тип или тип, который можно задавать вручную), а также качество изображения (обычно с разрешением 600 на 600). Для того, чтобы выбрать печать фотографий 10х15, можно воспользоваться вспомогательной панелью всплывающего диалогового окна, расположенной в правой его части. Так, если для печати используется бумага необходимого размера (в данном случае речь идет о стандарте 10х15), то в правой части панели нужно кликнуть на иконку с подписью "Во всю страницу". При этом необходимо проконтролировать, чтобы в нижней панели всплывающего окна была проставлена галочка напротив опции "Изображение по размеру кадра" иначе возникает риск получить фото меньшего размера.
Если в наличии так и не оказалось фотобумаги необходимого размера, можно использовать стандартный формат А4 (альбомный лист), выбирая при этом в правой боковой панели иконку с подписью "10х15 (2)". В этом случае появляется возможность печатать на листе сразу по два фото заданного формата, причем можно использовать как одно и то же, так и совершенно разные изображения, не забывая при этом проставлять необходимое их число в нижней панели напротив пометки "Копий каждого изображения". Выбирая число "1" на выходе можно получить только одну фотографию формата 10х15, которую впоследствии нужно будет вырезать ножницами. Для того, чтобы не ошибиться с задаваемыми параметрами в диалоговом окне, предусмотрена специальная функция предпросмотра и после того как будет выбран оптимальный вариант, можно смело нажимать на кнопку "Печать", предварительно убедившись в том, что в принтер была вставлена фотобумага.
Если качество изображения на выходе оставляет желать лучшего, то можно попробовать изменить параметры печати, установив галочку напротив строки "Повысить четкость печати", а также поработав в подменю "Управление цветом". При этом не следует забывать, что на готовый результат очень сильно влияет и качество бумаги, поэтому лучше всего отдавать свое предпочтение оригинальной продукции, учитывая тот факт, что на глянцевой плотной бумаге фото зачастую получаются нечеткими и смазанными.
Компьютерная техника перестала быть диковинкой уже давно. Если много лет назад компьютеры можно было встретить только на предприятиях и в офисах, то впоследствии они проникли невероятно стремительно и в домашнее пространство пользователей. Немногим позже стало приобретаться и периферийное оборудование, повышающее в несколько раз возможности пользователя. В частности, одним из таких желаемых периферийных устройств является принтер , позволяющий осуществлять печать документов с флешки, оптического диска или непосредственно с самого ПК. Дальше читайте, как на принтере распечатать текст с флешки.
Узнайте, как распечатать текст с флешки правильно и без усилий
И всё-таки, к сожалению, не у каждого пользователя имеется в домашних условиях печатник, подключённый к компьютеру. По этой причине многие стремятся разобраться, какие действия следует осуществить, чтобы успешно перенести на съёмном накопителе документы и обеспечить качественную их печать.
В принципе печать документов с флешки не сопровождается затруднениями и с такой задачей сможет безукоризненно справиться любой пользователь, если ознакомится с этими рекомендациями.
Чтобы напечатать подготовленные в домашних условиях документы при условии отсутствия принтера, следует изучить алгоритм действий и впоследствии его выполнить. Конечно же, следует провести подготовительную работу, чтобы обеспечить доставку подготовленных файлов к месту, где имеется принтер.
Подготовительная работа
После того как вы завершили работу с набором текстового материала, его редактированием, вы обязательно должны сохранить этот файл на своём жёстком диске. А уже после этого подключите любой накопитель , в качестве которого может выступать флешка или оптический диск.
Конечно же, в этом случае первенство отдаётся флешке, запись на которую осуществляется быстро и этот процесс понятен всем. А вот запись на оптический диск осуществляется немного сложнее, помимо этого, требует большего количества времени.
Итак, чтобы сохранить документы на флешку, подсоедините её к USB-разъёму, затем найдите тот документ, который вы создали, кликните по нему правой клавишей мышки и выберите параметр «Отправить». Далее, откроется дополнительное меню, в котором будет несколько предложений, куда вы можете отправить подготовленный документ. Безусловно, вы выбираете параметр «Съёмный диск».

Когда процесс копирования завершается, на экране исчезает диалоговое окно, в котором отображался этот процесс. После этого можно извлекать флешку из ПК, предварительно выбрав параметр её безопасного извлечения. На этом подготовительная работа завершается, можно отправляться на поиски печатающего устройства.

Варианты печати
Вы можете отправиться в копировальный центр, где его сотрудники вам качественно распечатают нужный документ, но за эту услугу придётся заплатить. Можно поступить иначе, отказавшись от посторонних услуг, а направившись к знакомым, друзьям или на работу. Главное, чтобы там был установлен принтер .
Теперь, когда у вас имеется документ и вы находитесь рядом с принтером, вам остаётся совершить несколько последних действий, чтобы достичь обозначенных планов. Решить такую техническую задачу можно двумя способами, отличающихся друга от друга тем, что в первом случае предусматривается использование компьютера, а во втором используется только принтер.
Использование компьютера
Если вы решили воспользоваться первым способом, как на принтере распечатать подготовленный заранее текст с флешки при его подключении к другому компьютеру, то вряд ли вы испытаете какие бы то ни было затруднения.
Процесс будет таким же точным, как будто бы к вашему ПК было подключено печатающее устройство.
Сначала . Как только он отобразится на экране, откройте его, найдите среди всех находящихся там документов тот файл, который вам так важно распечатать.
Кликните по этому файлу, чтобы он открылся. Теперь вы можете его ещё раз на всякий случай просмотреть, далее нажмите на пункт «Печать», расположенный в меню. Если важно сразу распечатать несколько копий или определённые страницы, тогда предварительно следует внести настройки в окне печати.
На этом все действия, направленные на решение технической задачи, связанной с печатью документа, завершаются.

Прямое подключение
В настоящее время многие пользователи успели уже приобрести себе принтеры нового поколения, тем более такие обновлённые устройства установлены в учреждениях. Учитывая это, можно вполне обойтись без подключения съёмного накопителя к компьютеру.
При наличии такого современного принтера печать осуществляется напрямую с флешки. Для этого ознакомьтесь с рекомендациями, как на принтере распечатать с флешки, и вы поймёте, что это тоже просто.
Кстати, это может быть не только принтер, но и многофункциональное устройство, выполняющее функции сканирования, ксерокопирования и печати.
На печатающем устройстве найдите USB-разъём, вставьте в него вашу флешку. На панели устройства выберите тот документ, который вам нужно распечатать, далее укажите, какое количество копий вам нужно получить.

Если печатающее устройство имеет возможность осуществлять цветную печать, вам нужно будет ещё указать, как должен распечататься документ, в цветном варианте или чёрно-белом. Остаётся согласиться со всеми внесёнными вами параметрами настройки, и устройство мгновенно начнёт печатать.
Итак, процесс распечатки подготовленных документов, сохранённых впоследствии на съёмном носителе, не , если изучить рекомендации и разобраться во всех технических нюансах.
Фотографии, сделанные на камеру современного телефона, подчас по качеству ничем не отличаются от тех, которые сделаны на цифровой фотоаппарат. Из-за этого карты памяти практически у всех полностью забиты снимками. Можно ли их распечатать прямо с телефона? Как это правильно сделать?
О чём пойдет речь:
Беспроводная связь
Первый помощник – WIFI. Распечатать на принтере через WIFI – самый простой способ. Он применим даже в том случае, когда в принтере нет этой технологии. В этом случае можно обойтись даже без компьютера.
Итак, на телефонах с операционной системой Андроид необходимо зайти в меню настроек. Там следует найти раздел «Печать». Если в нем нажать «Загрузить модули», будут скачаны специальные программы для работы с печатающими устройствами. Вам нужно выбрать соответствующую модель, например, Canon или HP.
Облако
Печать документа с телефона на принтере возможна и с помощью облака. Для этого устройство должно поддерживать интернет. Если такая функция есть, как и в предыдущем случае можно обойтись без компьютера.
Как правильно действовать?
- Для начала необходимо пройти регистрацию в облачном хранилище. Если аккаунт там уже есть, ввести логин и пароль и авторизоваться.
- Теперь нужно настроить печать на компьютере, телефоне или планшете. Эти устройства могут находиться на довольно большом расстоянии от принтера. Если есть возможность выйти в интернет и зайти в облачное хранилище, печать будет осуществлена.
Распечатать фото с облака поможет специальная программа Google Cloud Print, называемая по-другому виртуальным принтером. Скачать ее можно в Play Market.

Есть два варианта работы с таким устройством:
- Авторизоваться в аккаунте Гугл Хром и подключить к нему принтер. Теперь можно распечатать один из документов, которые находятся в браузере.
- Второй вариант заключается в установке на телефон специального программного обеспечения, которое позволит печатать любые документы, которые хранятся на карте памяти.
В облаке можно хранить любые файлы. Не составит труда их оттуда извлечь и напечатать.
Использование кабеля
Распечатать с телефона на принтер через USB тоже довольно просто. Однако понадобится выполнить несложную подготовку:
- Приобрести специальный USB-шнур.
- Подготовить переходник для подключения USB к телефону.
- Установить специальное приложение, например, PrinterShare.

Осталось соединить все устройства между собой и зайти в программу. Выбрать там нужный принтер, а затем документ или фотографию.
Распечатать файлы таким способом можно не на всех устройствах, в отличие, например, от WIFI или облака.

Работа с iPhone
Вышеперечисленными способами можно напечатать файлы, которые хранятся на устройствах Андроид или подключены к Google. В случае с iPhone и Apple ситуация выглядит немного по-другому.
Как и в предыдущих случаях, принтер должен подключаться к сети интернет (WIFI или проводное подключение). А на iPhone и другом гаджете от Apple должна быть установлена специальная программа.
- Apple airPrint. Для осуществления печати провода USB можно не использовать.
- Handy Print. Хорошая замена предыдущей программы. Имеет один существенный недостаток: первые 14 дней работает бесплатно, а после необходимо покупать подписку.
- Printer Pro. Позволяет печатать документы, находящиеся в облачном хранилище.

При работе с iPhone и Apple можно использовать принтеры любой модели, будь то Canon, HP или что-то другое.

Еще варианты
Можно ли как-то распечатать документы или фото с телефона, не имея под рукой вышеописанных приспособлений?
- Подключить свой смартфон к ноутбуку или компьютеру. Зайти в его память через эти устройства. Здесь телефон будет играть роль карты памяти.
- Подключить отдельно карту памяти, предварительно вытащив ее. В этом случае понадобится кард-ридер.
- Также можно загрузить файл в одну из социальных сетей, а потом, зайдя туда с компьютера, выполнить печать.

Распечатать данные с телефона не так уж и сложно. Здесь помогут специальные программы, WIFI, USB-шнур. Можно ли обойтись без них? Да, воспользовавшись соцсетями или сделав телефон накопителем. Некоторые способы работают не со всеми моделями устройств, например, то, что подходит к HP, может не подойти к принтерам других компаний.
Прямой интерфейс USB поддерживает только флеш-накопители USB, PictBridge-совместимые фотокамеры или цифровые фотокамеры, использующие стандарт USB Mass Storage. Никакие другие USB-устройства не поддерживаются.
Для печати данных напрямую с карты памяти или флеш-накопителя USB следуйте инструкциям ниже:НЕ отключайте кабель питания и не извлекайте карту памяти или флеш-накопитель USB из медиа-разъёма (слота) или разъёма прямого интерфейса USB, когда устройство считывает или записывает данные на карту памяти или флеш-накопитель USB (клавиша "Фотоцентр" при этом мигает). Могут быть потеряны данные, или повредится карта.
Использование функции просмотра фотографийМожно просмотреть фотографии на дисплее и распечатать их. Если фотографии большие по объёму, то возможны задержки перед отображением каждой фотографии на дисплее. Использование индексной страницы (с миниатюрами фотографий)
- Проверьте, чтобы карта памяти или флеш-накопитель USB были вставлены в правильный слот.
- Распечатайте индексную страницу.
Фотоцентр присваивает фотографиям номера (например, No.1, No.2, No.3 и т.д.). Фотоцентр не распознаёт никакие другие номера или имена файлов, используемые цифровой фотокамерой или компьютером для идентификации изображений. Можно напечатать страницу с миниатюрами изображений. На ней будут отображены все изображения, содержащиеся на карте памяти или флеш-накопителе USB.
- Нажмите клавишу Фотоцентр .
- Нажмите Индекс.печать .
- Нажмите Индексная страница и выберите 6 фотограф./ряд или 5 фотограф./ряд .
- Нажмите Параметры печати , чтобы изменить тип или формат используемой бумаги.
- Если изменять параметры бумаги не требуется, перейдите к ШАГУ g.- Нажмите Тип бумаги . Выберите тип используемой бумаги.
- Нажмите Формат бум. . Выберите формат используемой бумаги.
- Нажмите Цвет Старт , чтобы начать печать.
- Определите номер фотографии, которую требуется напечатать.
- Нажмите Фотоцентр .
- Нажмите Индекс.печать .
- Нажмите Печать фотографий .
- Введите номер изображения с индексной страницы. После ввода номеров всех изображений нажмите OK
.
- - Для моделей MFC:
Можно вводить несколько номеров, используя запятую или дефис.
Например, введите 1,3,6 , чтобы напечатать изображения No.1, No.3 и No.6.
Введите 1-5 , чтобы напечатать изображения с No.1 по No.5. - Длина строки для ввода номеров изображений для печати не может превышать 12 символов (включая запятые).
- - Для моделей MFC:
- - Для моделей DCP:
Введите требуемое число копий, нажимая + или - .- Для моделей MFC:
Введите требуемое число копий, либо непосредственно нажав поле для ввода и введя число, либо нажимая кнопки + или - . - Выполните одно из следующих действий:
- Нажмите Параметры печати , чтобы изменить настройки печати.
- Если не требуется изменять никакие параметры, нажмите Цвет Старт ,, чтобы начать печать.
Количество компьютерной техники растет с каждым годом. Вместе с этим, что логично, увеличивается число пользователей ПК, которые только знакомятся со многими функциями, довольно часто, являющимися полезными и важными. Такими, как, например, печать документа.
Казалось бы, распечатка документа — это достаточно простая задача. Однако новички не знакомы с этим процессом. Да и не каждый опытный пользователь сможет назвать более одного способа распечатки файлов. Именно поэтому нужно разобраться, как это делается.
Способ 1: Сочетание клавиш
Для рассмотрения подобного вопроса будет выбрана операционная система Windows и пакет программ Microsoft Office. Однако описанный способ будет актуален не только для данного набора ПО — он работает и в других текстовых редакторах, в браузерах и программах различного назначения.
- Для начала следует открыть файл, который требуется напечатать.
- После этого необходимо одновременно нажать комбинацию клавиш «Ctrl+P» . Такое действие вызовет окно с настройками для печати файла.
- В настройках важно проверить такие параметры, как количество печатаемых страниц, ориентация страницы и подключенный принтер. Их можно менять в соответствии с собственными предпочтениями.
- После этого требуется лишь выбрать количество копий документа и нажать «Печать» .


Документ будет распечатываться столько, сколько для этого требуется принтеру. Подобные характеристики изменить невозможно.
Способ 2: Панель быстрого доступа
Запоминать комбинацию клавиш не всегда удобно, особенно людям, которые печатают настолько редко, что подобная информация просто не задерживается в памяти дольше нескольких минут. В таком случае используют панель быстрого доступа. Рассмотрим на примере Microsoft Office, в другом ПО принцип и порядок действий будет аналогичен или полностью совпадет.


Такой способ достаточно удобен и не требует много времени от пользователя, что достаточно привлекательно в условиях, когда нужно быстро напечатать документ.
Способ 3: Контекстное меню
Подобным способом можно воспользоваться только в тех случаях, когда вы полностью уверены в настройках печати и точно знаете, какой принтер подключен к компьютеру. Важно знать, активно ли это устройство в настоящий момент.