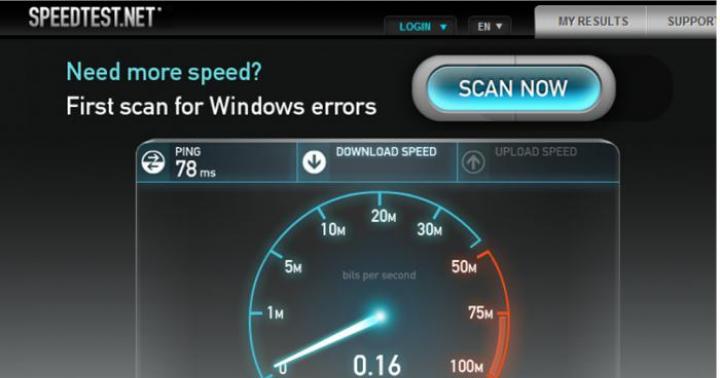Каждый пользователь современного устройства под управлением Android в определенный момент сталкивается с дискомфортом, когда ему необходимо активировать функции, которые недоступны при обычном режиме работы. Одной из таких функций является отладка по USB.
Инструкция
Для проведения процедуры нам потребуется смартфон под управлением Android и USB-кабель.Чаще всего Android-отладка по USB используется с целью получения особых root-прав устройства. При этом первая процедура не несет в себе особой сложности, доступна она обычному пользователю, а все действия продуманы производителем заблаговременно.
Давайте разберем подробнее, как включить отладку по USB на устройствах под управлением платформы Android. Начнем с вызова основного меню вашего девайса. Данный этап не должен стать источником особых сложностей для пользователя. Далее внимательно просматриваем список пунктов в главном меню. Находим «Настройки». Входим в данный раздел, теперь нам необходимо отыскать ссылку «Приложения» и развернуть узел «Разработка». Первая вкладка сверху, виднеющаяся на экране, именуется так: «Отладка по USB».
Если под выбранным пунктом имеется комментарий о включении режима отладки во время подключения к компьютеру с помощью USB, значит, мы все делаем правильно. Нам осталось поставить галочку с правой стороны от надписи, которая была указана выше.
Следует помнить, что все действия, которые могут быть проделаны неопытным владельцем девайса в режимах, не предназначенных для обычных пользователей, вполне могут стать причиной нанесения непоправимого вреда устройству.

Сверяйтесь, насколько верно вы пытаетесь решить проблему, со специализированными источниками.
Режим отладки по USB для планшетного компьютера
Если необходимо провести процедуру на планшетном устройстве, нам нужно перейти в настройки девайса. Зайдите в соответствующий пункт, используя часы, которые расположены в нижней правой части экрана.
Нажимаем на них, после чего перед нами открывается специальное меню, в котором следует отыскать значок управления своим мобильным устройством. Именно в этом пункте расположены желаемые настройки.
А если нет такого пункта?
В некоторых случаях пункта «Для разработчиков» может просто не быть в меню. Заметим, что у компании «Гугл» отличное Итак, заходим в «Настройки», далее - «Система», выбираем пункт «О планшете», после этого необходимо нажать около десяти раз на пункт «Номер сборки».

Возможно, это покажется странным, так как пункт нельзя открыть сразу, однако разработчики выбрали именно такой способ.
К седьмому-десятому клику система согласится с тем, что вы на какое-то время станете разработчиком. Если это произойдет в разделе «Система», в меню настроек устройства, появится ссылка «Для разработчиков». Вот и все. Далее следуйте вышеописанной инструкции.
Для чего нужна USB-отладка
Подведем итоги. Начнем с того, что многие поклонники «зеленого робота» попросту не знают обо всех тех возможностях, которые скрывает подобный планшет или смартфон. Зачастую владельцы Android-устройств не используют даже десяти процентов потенциала своих современных гаджетов. Режим USB-отладки позволяет использовать интересные особенности операционной системы Android.
Прежде всего, отладка по USB необходима разработчикам программного обеспечения. В некоторых случаях простые пользователи также могут найти немало интересных решений для себя.

С помощью данного режима при использовании утилиты ADB, входящей в состав платформы Android SDK, вы можете получить особые права суперпользователя; легко скопировать нужный файл или папку со своего смартфона на персональный компьютер; восстановить работоспособность планшета или смартфона; прошить гаджет; создать резервную копию всех приложений; установить Android-приложение; отправить необходимый файл с персонального компьютера на смартфон.
Что касается прав так называемого суперпользователя, получить их достаточно легко. Вам поможет специализированная программа Unlock Root. Данное решение поддерживают устройства на базе Android 2.1 - 4.0.3. Загрузите и установите указанное приложение. Следуйте инструкциям. Если во время установки отображаются странные символы вместо привычных букв, не обращайте внимания - после завершения в интерфейсе программы всё будет правильно.
Во многих инструкциях при работе с устройством на платформе Андроид требуется включить режим отладки по USB. Эта опция есть во всех гаджетах данной операционной системы, но её местоположение может отличаться в зависимости от версии Android. Давайте разберёмся, как включить или выключить режим отладки по USB.
Для чего нужен режим отладки по USB
Режим отладки по USB позволяет использовать службу Android Debug Bridge (ADB), которое проверяет работу каждого приложения и системы в целом. В основном этим режимом активно пользуются разработчики при создании новых приложений или улучшении старых. Но обычным пользователям он также может быть полезен. Что ещё можно сделать с помощью этой службы:
- скопировать нужную папку или раздел со смартфона на ПК;
- отправить файл с ПК на смартфон;
- установить приложение Android;
- сделать резервную копию приложений;
- прошить смартфон;
- восстановить работоспособность смартфона или планшета;
- получить Root-права.
Как включить режим отладки по USB: пошаговые инструкции
Существует несколько способов включить отладку по USB на своём устройстве. Ниже будут представлены несколько вариантов, они распределены по версиям Android, но среди правил также бывают исключения. Например, на Sony Xperia M с операционной системой версии 4.1 работает последний способ. Поэтому если у вас не получилось включить отладку стандартными способами - воспользуйтесь вариантами для других версий.
Для версий Android 2.2 – 3.0
Андроид меньше 4.2 - первый способ
Android меньше 4.2 - вариант второй
- Перейдите в меню «Настройки».
- Откройте пункт «Ещё».
- Найдите «Параметры разработчика».
- Отметьте галочкой «Отладка по USB».
Подключение отладки для версий Android 4.2 и выше
- Перейдите в меню «Настройки».
- Найдите пункт «Система». В телефонах Xiaomi, Samsung и LG этот пункт меню может называться «Общие». Если вы не нашли у себя ничего подобного, переходите к следующему действию - в вашем случае операция потребует на один шаг меньше.
- Далее, нажмите на «О смартфоне/планшете/телефоне».
- Найдите «Номер сборки» и кликните по нему 7–10 раз (зависит от модели телефона, но иногда там пишется подсказка, сколько раз ещё нужно нажать). Теперь вы разработчик и можете пользоваться более расширенным функционалом телефона.
- Вернитесь в меню «Настройки».
- Теперь у вас появился пункт «Для разработчиков» или «Функции для разработчиков», нажмите на него.
- Поставьте галочку напротив «Отладка по USB».
Видео: активация отладки по USB
Авторизация компьютера после включения режима отладки
Этот пункт актуален для версий Android 4.2 и выше. После включения режима отладки по USB, вам, конечно же, потребуется подключить смартфон или планшет к компьютеру. Устройство идентифицирует этот компьютер и попросит разрешение на отладку с данного ПК. Для того чтобы режим отладки заработал так, как было задумано, вам потребуется разрешить отладку на вашем телефоне. Если вы хотите, чтобы в дальнейшем при подключении к данному компьютеру такого запроса не появлялось - поставьте галочку напротив «Всегда разрешать этот компьютер». Но при подключении к любому новому устройству смартфон всё равно будет запрашивать разрешение.
Устройство не обнаружено - почему так произошло и что делать?
Нехватка драйверов
При первом подключении смартфона или планшета к компьютеру первое, что делает ПК, это ищет и устанавливает драйвера для вашего устройства. Чаще всего это какая-нибудь программа, которая имеет в названии имя производителя вашего гаджета. Поищите нечто похожее среди всех установленных программ на ПК. Если такая программа не была найдена, то воспользуйтесь интернетом для поиска и установите драйвера самостоятельно.
Заблокированное состояние устройства
Проверьте, чтобы смартфон или планшет был включен. Разблокируйте устройство, если требуется введите графический или обычный пароль.
Порт USB
Не используйте USB 3.0, для отладки подойдёт только USB 2.0.
Режим PTP
Если активировать режим отладки так и не удастся попробуйте уже во время подключения к ПК опустить верхнюю информационную панель на смартфоне или планшете вниз и выберите «Подключение USB». После этого смените режим подключения на PTP.
Как отключить режим отладки по USB
Если вы уже нашли вариант включения этого режима, который подошёл вам, то выключить его не составит проблем. Следуйте тому же списку инструкций, что и для включения режима отладки, но вместо того, чтобы поставить флажок напротив пункта «Отладка по USB», уберите его.
Режим отладки по USB нужен в первую очередь разработчикам, но может пригодиться также и обычным пользователям. Методов его включения существует несколько, выбор способа зависит только от версии Android и, возможно, от производителя гаджета. При подключении к ПК устройство может не определиться компьютером, но эта проблема также легко решается путём правильного включения настроек.
Включенный режим отладки в первую очередь нужен разработчикам для проведения процедуры debugging, проверки работоспособности и поведения приложений в разных ситуациях. Но и обычным пользователям стоит знать, что такое режим отладки по USB и где его включить, чтобы передать файлы на компьютер, установить APK-файл, прошить устройство или выполнить другие действия.
Активация режима отладки
Сначала стоит разобраться, как включить отладку по USB на устройстве Android стандартным способом. Обычно этой информации достаточно, чтобы активировать режим отладки.
В большей степени это короткое руководство актуально для старых версий Android (2.2 – 3.0). В версиях 4.0 и выше раздела для разработчиков по умолчанию нет, но его можно быстро добавить.

После получения расширенных прав (не путайте с root, это разные вещи), вернитесь в настройки. Там должен появиться раздел «Для разработчиков», в котором можно включить отладку, поставив галочку возле соответствующего пункта.
Если по какой-то причине отладка по USB не включается на телефоне (например, устройство повреждено и тачскрин не работает), то можно активировать этот режим на компьютере. Для этого понадобится:
- Мобильное устройство .
- Менеджер qtADB-cwm-edition.
- Третья версия реляционной базы SQLite.
Без кастомного Recovery ничего не получится, так как для выполнения операции нужен root-доступ к системе. Процедура сложная, но если вы поймете, как включить режим отладки USB на устройстве Андроид через компьютер, то сможете достать информацию из смартфона даже в том случае, если он перестанет реагировать на действия пользователя.

Теперь нужно отредактировать файл settings.db, который теперь находится в папке с базой SQLite. Делать это мы будем через командную строку, которую можно найти в меню «Пуск». Запустите командную строку и выполните последовательно следующие команды:
- cd C:\Sqlite3_Windows.
- sqlite3 settings.db.
- update secure set value=1 where name=’adb_enabled’;.
- .quit.
После ввода каждой команды не забывайте нажимать Enter, чтобы выполнить запрос. После выполнения всех команд вернитесь к менеджеру и перенесите модифицированный файл settings.db обратно в папку /data/data/com.android.providers.settings/databases с перезаписью данных. После перезагрузки на устройстве станет доступен режим отладки.
После выполнения всех команд вернитесь к менеджеру и перенесите модифицированный файл settings.db обратно в папку /data/data/com.android.providers.settings/databases с перезаписью данных. После перезагрузки на устройстве станет доступен режим отладки.
Возможные проблемы
Если отладка не работает после включения, то первым делом убедитесь, что мобильное устройство обнаруживается и корректно определяется компьютером. Проверьте кабель USB и порты.
Проблемы с работой ADB могут возникнуть и при использовании кастомной прошивки на Android. Устранить недостаток можно только перепрошивкой устройства. Кроме того, для работы отладчика нужны ADB-драйверы. Они могут быть универсальными или разделенными по моделям телефонов.
Многие не знают и стесняются спросить что такое «Отладка по USB» и не знают как ее включить. Поэтому было решено восполнить данный пробел. Отладка по USB на Android OS нужна прежде всего для Разработчиков, но не только им она нужна, но и пригодится все это и нам. С помощью Отладки USB и утилиты ADB можно:
- Скопировать нужную папку или раздел со смартфона на ПК
- Отправить файл с ПК на смартфон
- Установить приложение Android
- Сделать резервную копию приложений
- Прошить смартфон
- Восстановить работоспособность смартфона или планшета
- А самое главное включенная отладка по USB поможет получить Root права
Как включить Отладку по USB
Включите на смартфоне или планшете режим отладки по USB:
а) Настройки > Разработка > отладка по USB
б)Настройки > Для разработчиков > отладка по USB
г) Настройки > Приложения > Разработка > отладка по USB
в) Настройки > Система > О смартфоне >
д) Настройки > О смартфоне >Номер сборки и нажмите по нему примерно 7 - 10 раз
Подключите смартфон или планшет к компьютеру.
Пользовательское соглашение
При выполнении данных инструкций, ни автор статей, ни администрация сайта не несут ответственность. Ответственность за любые поломки, риски, «Ваши» ошибки совершенные в ходе выполнения инструкций, а также возможные последствия использования информации и/или материалов, возлагается полностью на «Лицо, выполняющее данную инструкцию»!
При выполнении данных инструкций, возможна полная или частичная потеря личных данных и контента. Ни какие материальные требования с Вашей стороны, ни Сайту, ни автору Статей, не могут быть выдвинуты! Любой последующий ремонт устройства, либо полная/частичная замена будет производиться только за Ваш счет! Автор статей и Администрация сайта не гарантируют, что при выполнении данных инструкций, будет достигнут 100%-ый результат. Пользователь обязан, ознакомится , которые используются Автором статей и Администрацией сайта, чтобы не допустить ошибок при выполнении каких-либо инструкций.
Ответственность за качество используемого программного обеспечения и риски связанные с его работой, возлагаются на его разработчика.
Пользователь подтверждает, что ознакомлен со всеми пунктами настоящего Соглашения и безусловно принимает их.
Обсуждаемый далее режим (в оригинале USB Debugging) - это достаточно полезная функция, которая предназначена для разработчиков мобильных приложений. Она позволяет проверять программы в различных ситуациях. Тем не менее, для пользователей она также будет достаточно полезна. Например, в качестве решения ошибки с подключением к персональному компьютеру.
Однако перед тем как включить режим отладки USB на Meizu или любой другой модели девайсов под управлением Android, стоит разобраться с тем, что именно позволяет эта функция.
Возможности
Как уже было замечено ранее, этот режим максимально полезен как для разработчиков программ, так и для обычных пользователей. С его помощью можно:
- Выполнить тестирование приложения, которое находится в разработке.
- Если включить режим отладки USB c Kingo Root (специальное приложение), он поможет без лишних действий и проблем получить root-доступ для смартфона или планшета.
- С его помощью можно выполнить копирование или перемещение файлов с девайса на ПК.
- Произвести установку приложения, которое было загружено на ПК не из специализированного магазина Play Market.
- Как и было замечено ранее, используя эту функцию, можно успешно восстановить неработающее устройство.
- Представленный режим дает возможность выполнить установку различных версий прошивки на смартфон или планшет.
- Благодаря ему пользователь может делать дополнительные копии приложений, документов и различных файлов.
- Используя такую функцию, можно получить доступ к различным процессам, происходящим к системе, а также иметь возможность анализировать перемены в поведении основных компонентов устройства.
Местонахождение
Перед тем как включить режим отладки через USB, стоит иметь в виду, что на разных версиях прошивки расположение функции будет отличаться. Далее приведен основной перечень мест, где ее необходимо искать:
- В версиях прошивки до 3.0, отладку можно найти в подразделе с именем "Приложения", в который можно попасть через раздел настроек.

- А начиная с операционной системы 4.2, эту функцию можно найти в меню для разработчиков, которое было вынесено в общий список настроек, доступных к изменению.
Как произвести запуск функции?
Стоит иметь в виду, что достаточно часто производители устройств предпочитают скрывать эту возможность от глаз пользователя. Это оправдывается тем, что неподготовленный юзер может попытаться установить на мобильный телефон прошивку, которая им не поддерживается. Или же он может решить заняться самостоятельной ее переустановкой, в ходе которой может возникнуть ошибка, влекущая за собой поломку устройства. Как пример, девайсы от компании Samsung.
Что делать, если доступ закрыт?

- Откройте окно настроек вашего смартфона или планшета.
- Далее проследуйте во вкладку под названием "Об устройстве".
- Там запустите пункт с именем "Номер сборки". Продолжайте нажимать на эту строку до того момента, пока не всплывет предупреждение, в котором будет сказано, что пользователю был присвоен статус разработчика. Теперь можно начать использовать специальное меню.
- Проследуйте в него, выбрав раздел, в зависимости от текущей версии прошивки. Это может быть либо "Параметры разработчика", либо "Специальные возможности". Также возможны такие варианты, как "Другое", "Еще" и "Дополнительные настройки".
- Попав в необходимую директорию, пометьте галочкой строку с искомой функцией. Она будет располагаться в перечне первой.
Если отсутствует доступ к устройству

Этот способ будет полезен для тех, у кого имеются какие-либо проблемы с доступом к меню устройства. К примеру, разбитый экран или же общие неполадки с телефоном. Но перед тем как включить режим отладки по USB, следует установить стороннее Recovery-CWM. Как вариант, уже упоминавшаяся ранее Kingo Root. Теперь непосредственно к самой инструкции:
- Первое, что необходимо сделать - загрузить на компьютер QtADB-cwm-edition и выполнить его установку. Он должен быть поставлен в корневой каталог диска с операционной системой.
- После этого скачайте третью версию SQLite. В том же корневом каталоге сделайте папку SQlite3_Windows и произведите сюда установку.
- После этих манипуляций запустите на устройстве Recovery mode.
- Подключите его к вашему персональному компьютеру.
- Теперь запустите файл QtADB.exe. Может произойти так, что система потребует ввести директорию adb.ext. Выполните это действие и подтвердите изменения.
- Теперь активируйте клавишу с названием Advanced и выполните проверку правильности монтирования раздела Data.
- Следующий этап инструкции о том, как включить режим отладки USB. В окне программы кликните по клавише "Файлы". В левой части запустите SQLite3_Windows, а справа откройте папку с директорией /data/data/com.android.providers.settings/databases/.
- Далее выполните перемещение файла settings.db. Его нужно перенести из database в SQLite3_Windows.
- При помощи сочетания Win + R запустите командную строку.
- Здесь впишите следующее:
- cd C:\Sqlite3_Windows.
- sqlite3 settings.db.
- update secure set value=1 where name=’adb_enabled’.
- .quit.
- Теперь откройте QtADB и перенесите обратно settings.db. Выполните перезапись.
- Последней ступенью инструкции о том, как включить режим отладки по USB является перезагрузка вашего смартфона или же планшета.
Проверка на обнаружение

В случае отсутствия результатов стоит выполнить проверку на обнаружение компьютером. Хотя проверять это стоит еще до того, как вы приступите к выполнению инструкции, как включить режим отладки USB:
- Удостоверьтесь в целостности кабеля. Пройдитесь по всей его длине. Обращайте внимание на заломы и перегибы. Проверьте его на другом устройстве или же воспользуйтесь дополнительным шнуром.
- Повторно подключите устройство в дополнительный USB-порт компьютера. Чаще всего они делятся на те, что расположены в корпусе (спереди), и те, что установлены на материнской плате (сзади). Рекомендуется использовать вторые, так как они служат дольше и являются более качественными.
- Выполните подключение девайса к другому компьютеру. Если подключения не произошло, а шнур не был поврежден, то, скорее всего, у вашего телефона или планшета сломался разъем. В противном случае вам стоит отнести компьютер в ремонт.
- Отключите другие подключенные через USB устройства. Возможно, портам просто не хватает питания. Проверьте, лицензионная ли у вас прошивка. Скачивать необходимо только с проверенных источников. В противном случае можно полностью повредить систему телефона или планшета. Также это приведет к некорректной работе отладки.
- Убедитесь в том, что у вас стоят необходимые ADB-драйверы. Они должны строго соответствовать указанной модели телефона. Найти их можно на лицензионном сайте производителя девайса.