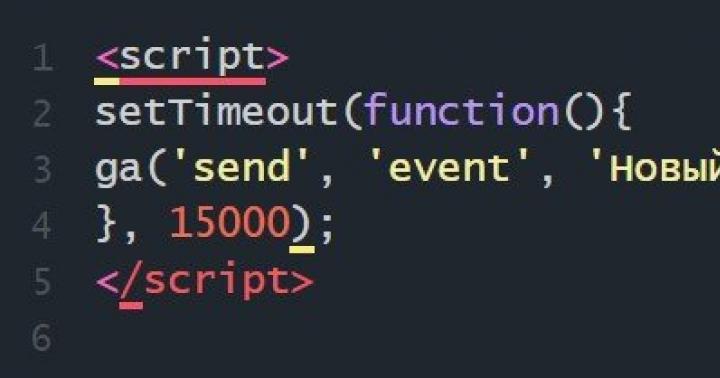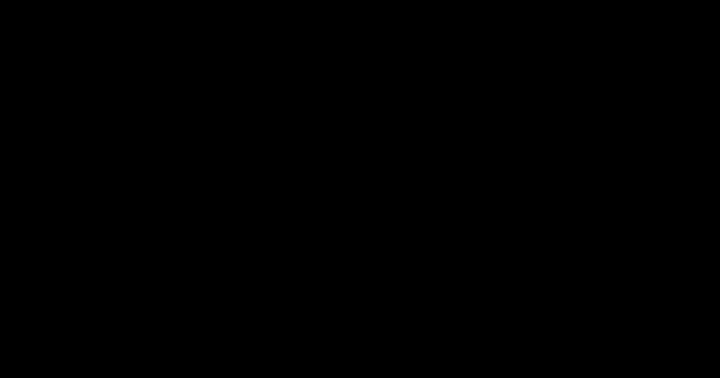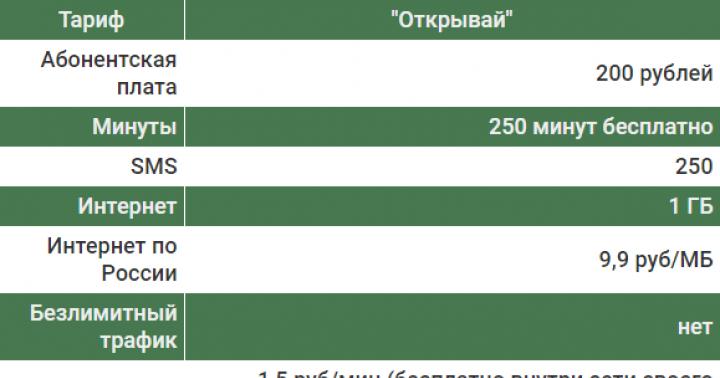При установке Windows могут возникать разного рода проблемы, и одна из них – это появление на определённом установочном этапе сообщения:
Не удалось найти лицензионное соглашение.
Что это за ошибка? Благо, в большинстве случаев она далеко не критическая и очень просто решаемая. В самом сообщении ошибки говорится, что нужно проверить правильность указания источника установки. Однако информация эта изложена как-то некорректно. И может запутать обывателя. Здесь Microsoft, говоря об источнике установки, очевидно, имеет в виду загрузочный носитель с системой. Однако тогда неясно, как отсутствие этапа принятия лицензионных условий может касаться правильности его указания в качестве приоритетного загрузочного устройства. Например, когда пользователь по ошибке запускает компьютер не с нужных DVD или флешки.
Даже если к компьютеру и подключено несколько загрузочных носителей с установочными процессами Windows, каким образом выбор неправильного DVD, флешки или даже сети влияет на отсутствие этапа принятия лицензионных условий на другом, правильном носителе? Безусловно, здесь можно говорить только о проблемах:
- с самим ISO-файлом дистрибутива,
- некорректной записи дистрибутива;
- используемых DVD или флешки, в частности, об их повреждении.
Повреждённый дистрибутив
Образы дистрибутива Windows могут быть повреждены. И чаще это касается, естественно, пиратских сборок системы, вышедших, так сказать, из-под пера сборщиков-новичков или сборщиков-экспериментаторов. Экспериментирующих, увы, на нас с вами. В таком случае необходимо просто скачать системный дистрибутив на официальном веб-ресурсе Microsoft и переписать установочный носитель. Для этих целей софтверный гигант специально предусмотрел на своём сайте утилиту MediaCreationTool . С её участием можно всегда скачать свежий дистрибутив Windows 10 и даже (в едином процессе со скачиванием) записать его на флешку.

Проблемы с носителем
Может быть и так, что проблемы на этапе принятия лицензионных условий появляются из-за плохой читаемости отвечающих за этот этап процесса файлов образа. Необходимо убедиться, что с загрузочным устройством всё в порядке. В частности, попробовать другие варианты – взять другую болванку или флешку. Если запасной флешки нет, можно попробовать разобраться с единственной и, например, подвергнуть её низкоуровневому форматированию.
Нюансы с Hyper-V
В случае с виртуальными машинами Hyper-V, для которых настроено задействование динамического изменения объёма оперативной памяти, ошибка на этапе принятия лицензионного соглашения может возникать и при условии, что с установочным ISO-файлом Windows всё в порядке. В таком случае нужно просто перезапустить процесс установки ОС на виртуальную машину, приостановив при этом работу других машин, если они активны.
Метки: ,При установке win xp с флешки пишет на синем экране — «Не найдена лицензия» или типа того, предлагает нажать F3 для выхода из установки. Пробовал два разных дистрибутива, при том один — конкретно проверенный. Диски, кстати, на этих устройствах форматнул с загрузочной установочной флешки с windows 7 — не помогает. Этап проверки и загрузки, затем предлагает нажать enter для установки windows.
Редактировать Профиль Сообщение Цитировать Сообщить модераторуставлю с разных дистрибутивов, при копировании фалов на компутер инсталятор останавливается. Продолжение установки не возможно» Помогите!
Статьи с решениями различных проблем с Windows
Имеется сервер IBM System x3650. С помощью ServerGuide создала RAID10. И когда пришло время для установки самой системы, вышло сообщение о том, что не может найти лиц. соглашение.
Подробное изложение работы системы автоматического восстановления Windows с программами и драйверами до состояния на момент покупки ноутбука.

Корпорация Майкрософт проводит интернет-опрос, чтобы выяснить ваше мнение о веб-сайте Technet.
Другой дистрибутив, есть вероятность, что записанные дистрибутивы - битые или не верно подготовлен загрузочный носитель.
UniWinSetup 1.2UniWinSetup — программа для создания универсальных установщиков Windows XP/7/8/10, Server 2003/2008/2012 c поддержкой UEFI, на USB устройстве. А так же, для записи обычной, полноценной установки любых Windows от 7 и выше, как оригигинальных образов, так и «сборок». Если предложенный ei.cfg сработает на всех системах, то можно и использовать X:\setup.exe. PE оригинальных образов, могут работать только с файлами своей разрядности.
Вопрос: Ошибка при установке Windows 7 на старый стационарный компьютер.
Здравствуйте всем! Всю жизнь ставлю винды и ни разу не встречал такую проблему. Имеется старый стационарный компьютер (процессор: селерон, видеокарта nvidia geforce 6600)
На этом компе стоит винда 7, я захотел ее переустановить.
При установке пишет ошибку:
Не удалось найти лицензионное соглашение.Проверьте, что источник установки указан правильно и перезапустите установку.
Хотя на ноуте сони вайо все ставится прекрасно.
Я подумал дело в самой винде. Скачал другой образ. Та же проблема! Пробовал записывать в 2х режиме. Не помогает.
Устанавливал на виртуал бокс, все окей!
Дело 100% в компе. Что мне делать?
Ответ: Вот скрин кристалинфо:
Тестировал память мемтестом 3 часа, ни одной ошибки.
Устанавливаю с диска двд.
Там стоит две платы ддр2 по 256мб. Попробовал установить с одной платой, не получается, пишет ошибку на английском, что железо было изменено.
Вопрос: Ошибка установки Windows 8.1 (0x8007000D)
Здравствуйте, нужна помощь, при установке windows 8.1 выдаёт ошибку: 0x8007000D выдаёт сразу после нажатия кнопки "Установить" которая идёт после выбора языков(3 пункта, если быть точнее), что делать?
Ответ:
попробуйте отформатировать флешку и заново записать образ.
ещё можно попробовать другую флешку. ещё сделайте на всякий случай проверку флешки с установленной галочкой проверять и восстанавливать повреждённые сектора.
Вопрос: После установки Windows 7 не работают usb порты, тачпад, интернет
после покупки ноутбука x540lj, где была винда 10. я решил установить винду 7. и теперь после установки windows 7 не работают usb порты, тачпад, интернет. что делать?
Ответ:
efjifwe
, установка Windows - это дело неполное. Для этого необходимо устанавливать драйвера, которые можно скачать с официального сайта производителя твоего ноутбука.
Если и вправду нет драйверов для Windows 7, то необходимо вернуть ту версию Windows, которая стояла первоначально.
И, кстати, если у тебя ещё действует гарантия, то ты зря переустановил Windows, так как из-за этого у тебя гарантия просто аннулируется.
Вопрос: Ошибка установки Windows "не читает жёсткий диск"
Всем доброго времени суток. Думал, куда опубликовать свой вопрос, в раздел железа или же сюда, - решено.
Собственно к проблеме.
Компьютер Асус (планшет), т100. Жёсткий диск на 500 гб. При установки на него винды, категорически отказывается сотрудничать. Говорит ошибка, "программа установки не поддерживает конфигурацию дисков или установку на диски, которые подключены через порты USB или IEEE 1394", цитата.
Предисловие: До поры до времени все работало, но устройство было отдано даме на использование и вот, винда не читает жёсткий диск.
Тыкаешь в него, долго грузит, виснит проводник. Было принято решение все снести и поставить заново. Старую винду удалил, стал ставить новую, опа! Диск не форматируется. Поставил на то что было, (30 гб система выделила). Поставил, стоит, но диска все равно нет, говорит виндовс. Но я же его вижу!
Подумал я, А давай в другой ноутбук запихаем тот же жёсткий и с той же загрузочной флехи попробуем поставить.
Ага! Счаз! В Биосе мой АСЕР видит жёсткий, но с него не загружается, ни даже с флешки. Хотя она рабочая!
Собсна, вот вся проблема. Прикладываю фотки, как без них же..
Фото:
1 - сама проблема (то что пишет винда при установки)
2 - тот самый раздел который не форматируется
3 - визуальное отсутствие при закгрузки виндовс самого диска
4,5 - версия Биоса и рабочее бут-меню
6,7,8 - проверочный ноутбук с которого ничего не загружается и рабочее бут-меню АСЕРа моего.
Ответ:
Сообразил сам. Начал создавать раздел. Указал букву будущего диска, указал на Не быстрое форматирование.
Проходит пол часа, он все форматирует. Начались щелчки и крежет звонкий. Выключил компьютер.
Добавлено через 2 минуты
Включаю компьютер начинается тот же самый скрежет из жёсткого.
Вопрос: Установка Windows 8 на USB-флешку
Компания Microsoft предусмотрела возможность установки Windows 8 не только на SSD или HDD, но и на обычные USB-флэшки. Функция получила название Portable Workspace, и благодаря ей пользователи получат возможность создать Portable-версию ОС, которая всегда будет с собой. На YouTube уже появился видеоролик, демонстрирующий инсталляцию системы на USB-носитель.
Для создания загрузочной флэшки понадобится дистрибутив Windows 8 Enterprise Edition (или Ultimate). Кроме того, емкость носителя должна быть соответственной – не меньше 16 Гб.
Ответ:
1.
Скачиваем утилиту
Windows 7 USB/DVD Download Tool 1.0
(Утилита Windows 7 USB/DVD Download Tool позволяет установить операционную систему Windows 7 \ 8 с USB накопителя, а не с оптического диска, как обычно. Эта утилита отлично работает как с Windows 7, так и с Windows 8).
Если вы не знаете, какую версию Windows 8 использовать, то рекомендую ставить 64-х битный билд (особенно если компьютер у вас – относительно новый).
64-х битная Windows 8 отличается от 32-х битной тем, что требует на 1ГБ больше оперативной памяти и на 4Гб больше места на диске, что для большинства пользователей – незначительно.
Создаем загрузочную USB-флэшку с Windows 8.
Чтобы создать загрузочную USB-флэшку, необходимо вставить ее в свой компьютер. Далее устанавливаем утилиту Windows 7 USB/DVD и запускаем. В утилите выбираем скачанный ISO-образ с Windows 8 и нужную флэшку.
Помните, все, что находится на вашей флэшке, будет стерто! Так что заранее скопируйте с нее все важные для себя данные или лучше использовать новую флешку.
При успешном завершении появится сообщение вида “Backup completed”.
Устанавливаем Windows 8
Стоит отметить, что перед выполнением установки следует сделать резервные копии всех важных данных. При желании проапгрейдить или переписать свою установленную Windows XP, Vista или 7, откройте в проводнике Windows корневую директорию своей USB-флэшки, и затем запустите файл Setup.exe.

Вы увидите запрос выбора, который позволит вам сохранить настройки, персональные файлы и т.п., сохранить только персональные файлы или не сохранять ничего:

Пользователи Windows 7 могут выбрать первый вариант - ведь апгрейд на Windows 8 проходит у них менее болезненно – все их настройки Windows, программы, аккаунты и файлы импортируются. Однако программы из Vista и программы и настройки из Windows XP не сохранятся.
При желании создать двухзагрузочную систему из Windows 8 и вашей текущей операционной системы, придется устанавливать на свой компьютер дополнительный накопитель или же создавать на текущем накопителе новый раздел.
Первый случай дополнительных пояснений не требует: просто подключаем еще один накопитель к компьютеру и выбераем его при установке Windows 8.
Второй случай более сложен, и требует дополнительных усилий. Пользователи Vista и 7 могут создать новый раздел с помощью встроенного инструмента управления дисками (Нажмите кнопку Пуск и поищите diskmgmt.msc). Запустив приложение, должны увидеть диск своей операционной системы. Делаем следующее:
- Кликаем правой кнопкой мыши по диску, на который хотим установить Windows 8 и выбираем опцию “Сжать том” (Shrink Volume). Помните, что 64-х битная Windows 8 требует как минимум 20GB места, так что сожмите свой раздел соответственно;
- Кликаем правой кнопкой мыши по новому “Неразмеченному” (Unallocated) месту и создаем “Новый том” (New Simple Volume);
- Выбераем следующую доступную букву диска, и форматируем его в NTFS (можно выбрать любое имя диска, но рекомендованное: Windows 8 RP x64).

В свою очередь, пользователям Windows XP для создания нового раздела придется прибегнуть к третьим утилитам, вроде Partition Logic. Но, по сути, сделать им надо то же самое: сжать один из своих томов и создать другой.
После этого просто загружаемся со своей USB-флэшки с Windows 8, выбераем ручную установку и указываем только что созданный раздел. Если загрузиться с флэшки не получается, то надо указать загрузку с нее в BIOS.
При желании удалить Windows 8, загружаем свою основную операционную систему и снова запустите программу работы с разделами (для пользователей Vista и 7 – это вышеупомянутый инструмент управления дисками). Удалите том Windows 8 и расширьте свой основной том так, чтобы он занял только что высвобожденное место.
Удаление Windows 8 может испортить загрузчик, и помешать загрузке основной операционной системы. Но не стоит паниковать. Для исправления проблемы пользователи Windows Vista и 7 могут воспользоваться автоматическим восстановлением (с диска установки), тогда как пользователям XP придется загружаться в консоль восстановления с последующим вводом команд fixmbr, fixboot, exit.
2. Если применение Microsoft Windows 7 USB / DVD Download Tool покажется слишком сложным, можно воспользоваться более простым вариантом - программой Windows 8 USB Installer Maker.
Последовательность действий по созданию загрузочной флешки с Windows 8 при помощи программы следующая:
Готовим флешку объёмом не менее 4GB.
Скачиваем дистрибутив Windows 8
Скачиваем саму программу Windows 8 USB Installer Maker (или берем )
Запускаем программу Windows 8 USB Installer Maker
с правами администратора:

Для начала записи следует лишь выбрать скачанный ранее образ Windows 8 с помощью кнопки Search ISO
, поставить галочку Format drive
и нажать кнопку Create
.
Далее программа выполнит три действия:
- Отформатирует диск в формат NTFS;
- Скопирует все файлы дистрибутива Windows 8 на флешку. Обратите внимание, что этот шаг займёт много времени в зависимости от мощности компьютера - может быть даже один-два часа;
- Создаст на USB раздел загрузочной области (MBR).
Затем заходим в BIOS и настраиваем загрузку с USB.
Перезагружаем ПК. После этого, при загрузке должна автоматически начаться установка Windows 8 с флешки.
Вопрос: Установка Windows 7
Исходные данные:
", жмем Enter, далее
1. Видим надпись
Установить
"
10. И вот загрузчик создан, выделяем наш диск и жмём пункт "Форматировать
"
Далее соглашаемся с тем, что данные будут утеряны
После форматирования, нажимаем кнопку "Далее
"
11. Началась установка Windows, терпеливо ждем перезагрузки
12. Во время перезагрузки возвращаем в БИОС приоритет загрузки с hdd, далее видим
и продолжение установки
13. Итак, свершилось, вводим имя пользователя, имя компьютера тоже лучше сменить, чтобы не было русских букв
Ответ:
Как правильно записывать диски
FAQ по созданию загрузочной флешки
1. Нажимаем пункт "Настройка диска
"
Создать
3. В поле "Размер
Применить
"
его не трогаем
Форматировать
")
Не занятое место на диске
", нажать пункт "Создать
Применить
"
Не занятое место на диске
"
Вопрос: При установке Windows 10 выскакивает ошибка 0xc1900200
При установке Windows 10 выскакивает ошибка 0xc1900200. Что это означает и что с этим делать?
Ответ: Эта ошибка может означать, что ваш компьютер не соответствует минимальным требованиям к загрузке или установке обновления до Windows 10.
Вопрос: Установка Windows 7
Данная тема посвящена тем кто не сталкивался с установкой windows 7
Итак, решено установить ОС Windows 7
Исходные данные:
Установочный диск с дистрибьютивом windows 7
ПК с 4 ГБ ОЗУ и жесткий 20 ГБ (чистая установка на новый диск)
Выставляем в БИОС загрузку с CD/DVD, сохраняем настройки нажатием клавиши F10
Перезагружаем ПК и после загрузки с установочного диска видим надпись "Press any key to boot from CD or DVD ", жмем Enter, далее
1. Видим надпись
4. На следующем шаге, нажимаем кнопку "Установить
"
5. Видим надпись "Начало установки " и далее необходимо ознакомиться с условиями лицензии, если согласны, то необходимо поставить галочку напротив пункта "Я принимаю условия лицензии
15. Ключ вводим мы пока не будем и уберем галочку
Не забудьте в течении 30 суток активировать windows, ключ может быть на стикере, что наклеен на корпус или ключем, который был приобретен при покупке ОС.
Ответ:
Если у вас нет установочного диска, но есть его образ
Хотите записать образ на диск -
Хотите создать загрузочную флешку -
Как разделить диск на несколько при установке
Итак, у нас имеется жесткий диск, который необходимо разделить на несколько локальных
1. Нажимаем пункт "Настройка диска
"
2. На следующем шаге, необходимо нажать пункт "Создать
" и после этого будет доступны дополнительные настройки
3. В поле "Размер
" необходимо ввести цифровую информацию размера создаваемого диска, в данном примере диск С, будет занимать 20 гб, после ввода цифровой информации, необходимо нажать кнопку "Применить
"
4. В итоге получился раздел с загрузчиком (его не трогаем
) и локальный диск С (его необходимо отформатировать, для этого диск необходимо выделить и нажать пункт "Форматировать
")
5. Для создания других локальных дисков, необходимо выделить раздел "Не занятое место на диске
", нажать пункт "Создать
", далее ввести цифровую информацию создаваемого диска, в данном примере это будет 40 ГБ и нажать кнопку "Применить
"
6. В итоге появиться ещё один локальный диск, который можно сразу отформатировать
7. Далее, аналогично создаётся ещё один локальный диск из раздела "Не занятое место на диске
"
Важно - для продолжения установки windows необходимо выделить диск С, в данном случае это Раздел 2
Создать дополнительные локальные диски, можно и после установки Windows (для этого шаги 5,6,7 не нужны). Создание дисков производиться ч/з утилиту "Управление дисками".
Вопрос: Установка windows 98
Здравствуйте. У меня есть задача установить windows 98. Загрузочная дискета и установочный диск имеются.
Отформатировал второй жесткий диск в FAT32, в биосе сделал его главным.
Установка пошла. Но после того, как windows скопирует файлы, компьютер должен перезагрузиться. Так вот, после этой перезагрузки появляется сообщение "verifying dmi pool data.........." и дальше не идет. Мигает курсор и всё.
Помогите разобраться пожалуйста
Ответ:
Здравствуйте администратор сайта remontcompa .ru , у меня к вам вопрос - как установить Windows 7 на новый компьютер, то есть на чистый жёсткий диск без разделов? Наверняка есть какие-то правила и если их не соблюдать, обязательно возникнут проблемы, которые хочется избежать. Георгий.
Установка Windows 7
Привет друзья! Установка Windows 7 на ваш стационарный компьютер или ноутбук с диска, а также с флешки, не должна сопровождаться какими-либо трудностями после прочтения нашей статьи. Мы подготовили для Вас подробное описание каждого шага и приложили много иллюстраций. Пройдя все этапы установки вместе с нами, в следующий раз вы установите Windows 7 без посторонней помощи.
- Во-первых, официальный дистрибутив Windows 7 64-бит можно скачать на официальном .
- Во-вторых, если у вас UEFI BIOS и вы хотите установить Windows 7 на GPT-диск, но не знаете как это сделать, читайте нашу статью .
- В-третьих, если вы купили новый ноутбук с Windows 8.1 и хотите вместо неё установить Windows 7, то все манипуляции с БИОСом UEFI и процесс дальнейшей установки системы .
- В-четвёртых, при проблемах в установке Windows 7 обратитесь к нашей статье - .
- В-пятых, если у вас нет дисковода, можете воспользоваться нашей инструкцией и .
- В-шестых, если вы устанавливаете Windows 7 с флешки, то знайте, Windows 7 не поддерживает USB 3.0 (порты обычно закрашены синим цветом), если ваша флешка USB 3.0, вставляйте её в порт USB 2.0.
Итак, последние приготовления перед установкой операционной системы. Что нужно сделать в первую очередь?
Если вы устанавливаете Windows 7 на жёсткий диск с уже существующими разделами, то нужно с копировать все ваши данные с раздела, на который вы будете устанавливать Windows 7. В процессе установки этот раздел будет форматироваться и информация с него будет удалена.
Если вы устанавливаете Windows 7 на чистый жёсткий диск, то ничего делать не нужно, просто читайте статью дальше.
Вообще ничего сложного во всём этом нет, в самом начале загрузки нажимаем на клавиатуре, в большинстве случаев это клавиши F2 или Delete, вошли в BIOS, здесь нам нужен раздел "Boot Sequence " или "Boo t". BIOS бывает в основном двух видов, данное окно Ami BIOS , его настройку мы и рассмотрим в нашей статье, если окно будет отличаться интерфейсом, значит у вас - Award BIOS , о том как в нём работать, написано в нашей статье "BIOS загрузка с диска".
Как мы видим, первым загрузочным устройством выставлен жёсткий диск - HDD: PM-MAXTOR STM3 , выделяем стрелочками первый пункт 1st Boot Devise и нажимаем Enter.

В данном меню мы с вами выставим первым загрузочным устройством (First Boot Device ) CD-ROM, выделяем его с помощью стрелок на клавиатуре, далее Enter.

Итак первый дисковод, а вторым получился жёсткий диск, то что нужно.

Сохраняем настройки (жмём F10) и перезагружаемся.
Если вы правильно выставили загрузку в BIOS с дисковода и в нём у вас находится установочный диск с Windows 7, то при следующей загрузке компьютера у нас выйдет на мониторе предложение загрузиться с установочного диска Windows 7 - Press any key to boot from CD or DVD . Нажимаем любую клавишу на клавиатуре, учтите если не успеете нажать в течении нескольких секунд, система уйдет в перезагрузку и начнётся всё с начала.

Начинается процесс установки операционной системы, терпеливо ждём

Здесь нужно выбрать язык системы.

Установить

Принимаем условия соглашения

Выбираем полную установку

В данном окне мы видим пространство моего жёсткого диска объёмом 500 ГБ (Диск 0 ) поделённое на два раздела (Раздел 1 и Раздел 2). На винчестере находится уже установленная операционная система Windows 7, лично мне она не нужна и я хочу её переустановить. Перед установкой я удалю все существующие разделы на винчестере и создам их заново. Вообще есть правило, если вы хотите избежать ошибок при установке Windows 7, лучше удалять все существующие разделы перед установкой и создавать их заново или устанавливать операционную систему прямо в нераспределённое пространство.
Выделяем левой мышью Диск 0 Раздел 2 и жмём на кнопку Удалить .


Выделяем левой мышью Диск 0 Раздел 1 и жмём на кнопку Удалить .


Старые разделы удалены, создаём новые.
Выделяем левой мышью Незанятое место на диске 0 и жмём Создать .

В данном окне необходимо выбрать объём нашего будущего диска (C:), на нём будет установлена Windows 7. Выберем размер в 200 ГБ, думаю этого будет вполне достаточно. Жмём Применить .

Для корректной работы Windows 7 необходимо создать скрытый раздел объёмом 100 Мб с файлами загрузки.
Поэтому на предложение "Чтобы обеспечить корректную работу всех своих возможностей, Windows может создать дополнительные разделы для системных файлов" жмём ОК.

На Диске 0 у нас появился скрытый раздел Раздел 1: Зарезервировано системой (объём 100 мегабайт) с файлами загрузки Win 7.
Также появился второй Раздел 2, он будет системным диском (C:), его объём 196.1 ГБ.
Незанятое место преобразуем в раздел. Выделяем его левой мышью и жмём Создать, это будет у нас диск (D:).

Применить

Windows 7 будем устанавливать на Диск 0 Раздел 2: (будущий диск C:), выделяем его левой мышью и жмём кнопку Далее.