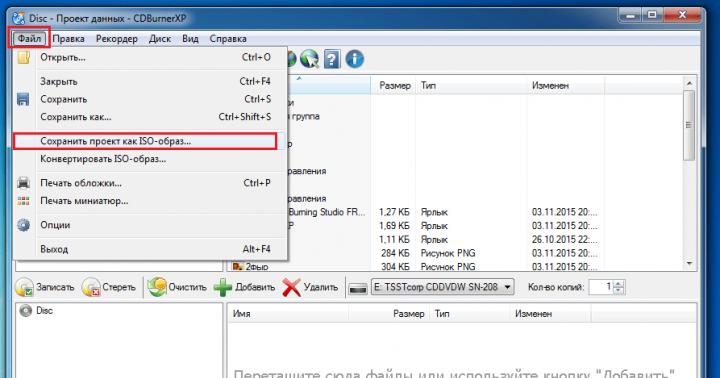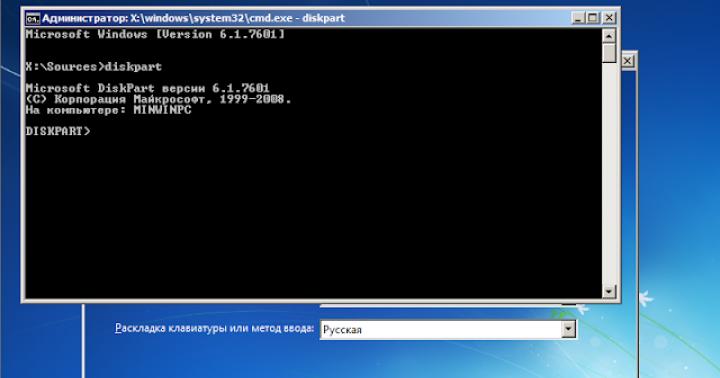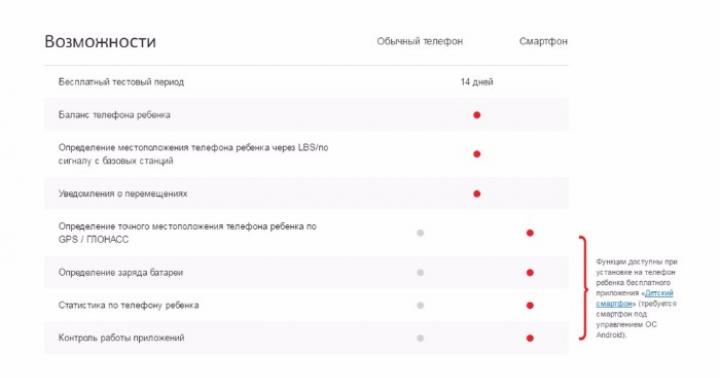Сегодня я рассмотрю программу Vmware Workstation 10, которая на вашем ПК или ноутбуке сымитирует еще одну систему. При чем без разницы какую, из серии Windows или же Linux, а может даже одну и вторую. Все зависит от потребностей и желания. Но для начала немного вводного текста, дабы не осведомленный читатель понял о чем собственно идет речь!
Ну что же приступим. Начиная с этой статьи я буду размещать как минимум по три ссылки на скачивание программ, о которых пишу здесь. Я знаю, что очень часто с этим у многих проблемы. И поэтому стоит учесть этот момент.
Скачать Vmware Workstation 10 можно здесь:
- nnm-club.me — торент (нужна регистрация на торенте);
Я себе поставил репак версию, и на ней буду проводить обзоры. Все начинается со скачивания, потом нажимаем на exe файл и проводим стандартную процедуру установки. Я сделаю маленькое отступление и расскажу какими требованиями к вашей системе обладает данная программа, то есть какие ресурсы должны быть на компьютере для нормального использования Vmware Workstation 10.
Системные требования:
- 64-разрядный процессор Intel Core™ Solo x86 или аналог, двухъядерный процессор AMD Athlon™ 64 FX или аналог
- Тактовая частота 1,3 ГГц или более
- 2 Гбайт ОЗУ минимум/4 Гбайт ОЗУ рекомендуется
А также на вашем компьютере должно быть минимум 10 Гбайт свободного пространства жесткого диска, вам же надо будет ставить еще одну систему, которая требует определенного места на диске.
Разбор управления меню Workstation 10
Мы видим 5 основных пунктов меню VM, хотя основными скорее тут два с лева, а правые три как бы вспомогательные. Я напишу немного о каждом из них. чтобы вы понимали для чего они нужны и как можно применить для себя.
Создание новой виртуальной машины — самое главное для нас, здесь мы будем создавать новую виртуальную машину, указывать ей системные параметры и всякие мелочи.
Открытие виртуальной машины — это одна из классных возможностей данной программы, вы можете экспортировать а потом на другом компьютере открывать вашу установленную систему. Собственно это и есть окно для открытия онной.
Подключение к удаленному серверу — вы можете использовать виртуальную машину не только у себя на компьютере но и на удаленном сервере. А это собственно кнопка для подключения к удаленной машине.
Виртуализация физической машины — Это быстрый и комфортный переход вашего ПК в виртуальную среду. Хотя это и есть в меню, но для использования 30 дневным триалом или ломаным репаком не получится. Нужно регистрироваться и получать лицензию на скачивание специального дополнения, которое и осуществляет этот переход.
Установка WIndows на Виртуальную машину Workstation 10
Разобрали теоретическую часть и пора переходить к практике установки ОС на ВМ. Переходим по иконке создания новой виртуальной машины. Нам открывается окно с правом выбора режима установки:
- Обычный режим
- Выборочный
Если вы не имели опыта раньше с работой ВМ, тогда используйте обычный режим, я его возьму для примера. После нажатия далее переходим к следующему окну, где необходимо внимательно указать место откуда будет устанавливаться наша новая ОС. Советую вам ознакомиться с моим постом дабы иметь понятие, как это делается. Я буду ставить с ISO образа на моем компьютере, вы же указываете что для вас актуально. Если тоже будете ставить с образа, тогда надо указать еще и путь к образу диска на вашей компьютере. Если указанный вами путь соответствует, то вам будет выдана подобная запись, как на скриншоте ниже.

Идем далее, и как обычно у вас запросит ключ, а также персонализированное имя и по желанию пароль к вашей будущей учетной записи администратора. Вводим данные и продолжаем. Теперь будьте внимательны, программа запрашивает указать место куда будет установлена ваша новая виртуальная машина, по простому говоря, вы указываете диск откуда будет браться свободное место для вашей виртуальной системы. По умолчанию стоит диск «С» можно указать другой.
Теперь указываем максимальный размер под вашу ВМ, по умолчанию стоит 40 Гбайт, а также ставите метку разделять на несколько файлов или хранить данные в одном файле. Там же поясняется для чего это вообще нужно. Решаете и продолжаем. Оень внимательно нужно отнестись к следующим параметрам уже подобранным по умолчанию программой.

Мне мало 512 МБ ОЗУ и я хочу ее добавить, вот для этого и существует кнопка Настройка оборудования в которой вы указываете те параметры системы, которые будут доступны вашей виртуальной машине. Там вы можете отредактировать следующие параметры:
- Память (ОЗУ)
- Количество используемых процессоров
- CD/DVD ROM
- Сетевой адаптер
- USB-контроллер
- Звуковая карта
- Принтер
- Дисплей
Теперь собственно и все, жмем готово и смотрим как начинает устанавливаться ваша ОС. Мне еще предложило добавить в устройства WEB камеру, это можно сделать и потом при желании. Ну а сама установка Системы ничем не отличается от любой установки на реальную Физическую систему, если у вас с этим трудности, я выше давал ссылку на статью про установку системы. Так я делать себе кофе, а вы там, что предпочитаете, продолжим после установки нашей системы.
Установка у меня завершена и я хочу вам показать основные аспекты при использовании гостевой ОС. Так как описать словами это трудно я сделаю снимок с экрана и выложу его вот в этой статье.
На этом я буду с вами прощаться, желаю вам удачи и побольше знаний в освоении новых технологий.
С уважением Андрей.
10. Установка Windows 7 в виртуальную машину VMware Workstation.
VMware Workstation - популярная программа для виртуализации систем. VMware Workstation является массивным решением для разработчиков программного обеспечения и системных админов, создающих и тестирующих полно-комплексные сетевые приложения класса серверов, работающие в разнообразных средах.
1) Заходите на страницу оффициального сайта для скачивания программы: http://downloads.vmware.com/d/
3) На открывшейся странице выбираете для скачивания VMware Workstation X.X.X for Windows (где X.X.X - номер версии)
4) Щелкаете на кнопке Download рядом с Workstation for Windows 32-bit and 64-bit with VMware Tools .
5) Нажимаете на кнопку Register и заполняете регистрационную форму и нажимаете Continue
6) Внизу EULA соглашения нажимаете Yes и оказываетесь на странице загрузки. Программа бесплатна для полнофункционального использования 30 дней. По истечении данного срока Вам необходимо её зарегистрировать.
7) Скачиваете Workstation for Windows 32-bit and 64-bit Main installation file with Tools . В отличие от других виртуальных машин, программа установки VMware Workstation имеет размер более 500 Мегабайт.
8) Установите программу. Перезапустите компьютер, для этого в последнем окне программы нажмите Restart Now или нажмите Restart Later и перезапустите вручную позже.
9) Запустите программу. Установите переключатель на Yes, I accept the terms in the license agreement и нажмите OK
10) В главном окне программы нажмите на значок New Vitual Machine .
11) Установите переключатель на Typical (recommended) . Нажмите кнопку Next .

12) Установите переключатель на Installer disk image file (iso) . Нажмите кнопку Browse и укажите путь к ISO-образу Windows 7. Нажмите кнопку Next .

13) Укажите свой инсталяционный код Windows 7, имя пользователя и пароль и нажмите кнопку Next . Если Вы решили ввести эти данные позже, то после нажатия кнопки Next , нажмите на кнопку Yes .
14) Выберите имя и расположение для файла Вашей виртуальной машины. Нажмите кнопку Next .

15) Задайте размер Вашего виртуального жесткого диска в гигабайтах.

16) Нажмите кнопку Finish , для создания виртуальной машины.
17) В окне VMware Workstation Activation нажмите Enter Serial Number , чтобы ввести имеющийся у Вас серийный номер. Если у Вас нет серийного номера, то Вы можете получить серийный номер на 30 дней для полнофункционального тестирования программы: https://www.vmware.com/tryvmware/?p=workstation&lp=default
18) После введения пробного номера во всплывшем окне Register your version of VMware Workstation now! нажмите кнопку Register
19) В главном окне программы перейдите на вкладку с названием Вашей виртуальной машины (по умолчанию Windows 7) и нажмите ссылку .

20) В отличие от других виртуальных машин установка Windows 7 начнется сама и большую часть установки VMware Workstation выполнит автоматически, Ваше участие в процессе установки Windows 7 почти не потребуется.
21) После завершения установки Windows 7 на виртуальную машину, VMware Workstation сразу запустит Вам Windows 7 внутри виртуальной машины.
22) Сразу после запуска VMware Workstation самостоятельно установит Вам дополнительные инструменты VMware Tools , а также в случае наличия у Вас подключения к Интернет самостоятельно установит все необходимые драйвера.
23) Используйте комбинацию клавиш Ctrl+G для разблокировки одновременного использования мыши как в виртуальной системе, так и в основной.
24) Чтобы выключить виртуальную машину, завершите работу в виртуальной Windows 7 как в обычной Windows. Пуск -> Завершение работы.
25) Чтобы запустить установленную Windows 7 в основном окне программы в колонке слева выберите наименование Вашей операционной системы. В открывшейся вкладке с названием Вашей виртуальной машины (по умолчанию Windows 7) нажмите ссылку Power on this virtual machine .
VMware Workstation - популярная программа для виртуализации систем. VMware Workstation является массивным решением для разработчиков программного обеспечения и системных админов, создающих и тестирующих полно-комплексные сетевые приложения класса серверов, работающие в разнообразных средах.
Итак приступим:
1) Заходите на страницу оффициального сайта для скачивания программы: http://downloads.vmware.com/d/
3) На открывшейся странице выбираете для скачивания VMware Workstation X.X.X for Windows (где X.X.X - номер версии)
4) Щелкаете на кнопке Download рядом с Workstation for Windows 32-bit and 64-bit with VMware Tools.
5) Нажимаете на кнопку Register и заполняете регистрационную форму (где указываете свой e-mail, в который приходит письмо с активацией, данные можете указывать не свои) и нажимаете Continue
6) Внизу EULA соглашения нажимаете Yes и оказываетесь на странице загрузки. Программа бесплатна для полнофункционального использования 30 дней. По истечении данного срока Вам необходимо её зарегистрировать. Советую заранее скачать генератор ключей (Keygen) к вашей версии виртульной машины, чтобы при установке вписать ключ. Либо сразу скачать VMware Workstation 10.0.2 Build 1744117 + keygen + Rus отсюда http://rsload.net/soft/10943-vmware-workstation.html
7) Скачиваете Workstation for Windows 32-bit and 64-bit Main installation file with Tools. В отличие от других виртуальных машин, программа установки VMware Workstation имеет размер более 500 Мегабайт.
8) Установите программу. Перезапустите компьютер, для этого в последнем окне программы нажмите Restart Now или нажмите Restart Later и перезапустите вручную позже.
9) Запустите программу. Установите переключатель на Yes, I accept the terms in the license agreement и нажмите OK
10) В главном окне программы нажмите на значок New Vitual Machine.

11) Установите переключатель на Typical (recommended). Нажмите кнопку Next.

12) Установите переключатель на Installer disk image file (iso). Нажмите кнопку Browse и укажите путь к ISO-образу Windows 7. Нажмите кнопку Next.

13) Укажите свой инсталяционный код Windows 7, имя пользователя и пароль и нажмите кнопку Next. Если Вы решили ввести эти данные позже, то после нажатия кнопки Next, нажмите на кнопку Yes.
14) Выберите имя и расположение для файла Вашей виртуальной машины. Нажмите кнопку Next.

15) Задайте размер Вашего виртуального жесткого диска в гигабайтах (20 GB вполне достаточно).

16) Нажмите кнопку Finish, для создания виртуальной машины.
17) В окне VMware Workstation Activation нажмите Enter Serial Number, чтобы ввести имеющийся у Вас серийный номер (Вот здесь нам и пригодился наш Генератор ключей)
18) После введения номера во всплывшем окне Register your version of VMware Workstation now! нажмите кнопку Register
19) В главном окне программы перейдите на вкладку с названием Вашей виртуальной машины (по умолчанию Windows 7) и нажмите ссылку Power on this virtual machine.

20) В отличие от других виртуальных машин установка Windows 7 начнется сама и большую часть установки VMware Workstation выполнит автоматически, Ваше участие в процессе установки Windows 7 почти не потребуется.
21) После завершения установки Windows 7 на виртуальную машину, VMware Workstation сразу запустит Вам Windows 7 внутри виртуальной машины.
22) Сразу после запуска VMware Workstation самостоятельно установит Вам дополнительные инструменты VMware Tools, а также в случае наличия у Вас подключения к Интернет самостоятельно установит все необходимые драйвера.
23) Используйте комбинацию клавиш Ctrl+G для разблокировки одновременного использования мыши как в виртуальной системе, так и в основной.
24) Чтобы выключить виртуальную машину, завершите работу в виртуальной Windows 7 как в обычной Windows. Пуск -> Завершение работы.
25) Чтобы запустить установленную Windows 7 в основном окне программы в колонке слева выберите наименование Вашей операционной системы. В открывшейся вкладке с названием Вашей виртуальной машины (по умолчанию Windows 7) нажмите ссылку Power on this virtual machine.
Подключение съемных устройств к виртуальной машине.
Подключать съемные устройства можно в меню:
ВМ->съемные устройства
Устанавливая галочку напротив требуемых съемный устройств, вы подключаете их к виртуальной машине, снимая галочку – отключаете. Как видите все очень просто.
Чтобы было еще проще, приведу пример подключения к виртуальной машине USB накопителя:
Подключите USB накопитель к компьютеру и через несколько секунд в меню «ВМ->Съемные устройства» появится новый пункт с наименованием подключаемого USB накопителя, в моем случае это: Feiya Mass Storage Device;
Поставьте галочку в меню «ВМ->Съемные устройства -> Feiya Mass Storage Device->Connect (Disconnect from Host)» и через несколько секунд на рабочем столе вашей гостевой операционной системы (в нашем случае это Ubuntu) откроется папка с содержимым USB накопителя;

Для отключения USB накопителя снимите установленную галочку в том же меню.
Для переключения с гостевой операционной системы на хостовую нужно нажать сочетание клавиш ctrl+alt. Для возврата к гостевой операционной системы нужно кликнуть на окно с гостевой операционной системой.
Здравствуйте, не могли бы написать статью о виртуальной машине VMware Workstation, искал такую статью у вас, но не нашёл, хочу установить на неё Windows 8.1. Было бы здорово, если бы вы ещё объяснили разницу между VMware Workstation и популярной VirtualBox. Какая из них лучше?
Установка виртуальной машины VMware Workstation
Привет друзья, меня зовут Ro8 и я отвечу на этот вопрос.
Обе виртуальные машины: VMware Workstation и VirtualBox - серьёзные приложения способные выполнять самые сложные задачи виртуализации современного компьютерного мира и Вы с успехом можете использовать для себя любую из предложенных виртуальных машин. Я вообще считаю, что нельзя на таком уровне сравнивать эти два продукта (какая хуже, а какая лучше), обе они по своему хороши. Подойдём к вопросу сравнения немножко с другой стороны.
Если вы начинающий пользователь, то без раздумий выбирайте , она проще и по своим базовым возможностям по большему счёту не уступает VMware Workstation.
VMware Workstation, - это коммерческий продукт (207 $) с официальной поддержкой.
Все существенные отличия VMware от VirtualBox важны в первую очередь для разработчиков программного обеспечения и сетевых администраторов: В VMware Workstation встроена технология интеграции со средами разработки и тестирования различного ПО и она имеет больше инструментов для работы с виртуальным сетевым окружением - NAT, DHCP . Имеется функционал для сжатия виртуальных дисков - Compact Virtual Disks и другие возможности, которые скорее всего не понадобятся рядовому пользователю. Тем не менее, VMware Workstation имеет пробный период использования 30 дней и можем с ней познакомиться поближе.
Виртуальная машина- это программная или аппаратная система, эмулирующая работу одной или нескольких операционных систем (Windows, Linux, Mac). Поскольку программы для создания виртуальных машин оснащены различным функционалом, я бы разделил их использование на домашнее и для организаций. Домашнее- подразумевает под собой использование бесплатного программного обеспечения без технической поддержки разработчиков и с ограниченным функционалом (но зачастую этого функционала хватает с головой), для организаций же это полный функционал с возможность задать вопрос разработчикам, но заплатить за это, иногда, не малые деньги. В этой статье я опишу установку и работу с одной из программ для использования дома (не коммерческих целях) VMware Player. VMware Player - бесплатный для некоммерческого использования программный продукт, на основе виртуальной машины VMware Workstation (который в свою очередь является платным продуктом).
Первым делом скачиваем с сайта производителя установщик VMware Player
(на момент написания статьи последней версией была VMware Player 5).
Запускаете его у себя на компьютере. В приветственном окне нажимаете “Next”
.
В следующем окне оставляете путь по умолчанию или указываете место куда будет установлена программа и нажимаете “Next”
.
Затем, если вы не против отправлять данные для улучшения работы VMware Player оставляете галочку и нажимаете “Next”
. Галочка никак не влияет на работу программы.
После этого выберете установить ярлыки на рабочем столе и в меню Пуск или нет. Можете оставить все как есть и нажать “Next”
.
Если вы уверены в параметрах установки, нажмите “Continue”
.
В конце установки должно появиться окно об успешной инсталляции программы, нажимаете “Finish”
.
Во время запуска программы появиться окно о лицензировании, читаем лицензию выбираем Yes, I accept the terms in the license agreement
(тем самым вы соглашаетесь с лицензией) и нажимаете “OK”.

После этого запуститься консоль VMware Player, теперь создадим виртуальную машину, для этого справа нажимаем “Create a new virtual machine”
.
В появившемся новом окне выберете с чего вы будете устанавливать операционную систему, можно указать DVD привод в котором стоит диск с системой или указать путь к ISO образу операционной системы.
Затем появиться окно в котором можно ввести ключ лицензии, выбрать версию для установки и указать логин и пароль администратора компьютера. Пропустить можно все кроме логина, но он записан по умолчанию, после того как вы все что хотели прописали, нажимаете “Next”
.
После этого вписываете имя виртуальной машины, которое будет отображаться в консоли VMware Player и указываете где будет локально находиться виртуальна машина, рекомендую оставить путь по умолчанию.
После этого указываем размер диска для виртуальной машины, в данном примере я устанавливаю Windows 7 на виртуальную машину, поэтому по умолчанию у меня стоит 60 Гб, если вас устраивает размер диска, можете оставить это значение, иначе впишите свои значения. 
После этого перед вами появиться окно со всеми указанными настройками, если вы считаете, что все указали правильно нажмите “Finish”
, иначе кнопкой “Back”
вернитесь на тот шаг, где хотели бы изменить настройки и внесите изменения.
После нажатия на кнопку “Finish”
запуститься установка операционной системы. Стоит заметить, что установка пройдет в автоматическом режиме в отличие от VirtualBox.
Если в установленной виртуальной машине вы хотите внести изменения, необходимо в главной консоли VMware Player выбрать виртуальную машину (предварительно выключив ее) и нажать “Edit virtual machine settings”
.

В открывшемся окне Virtual Machine Settings во вкладке Hardware можно изменить аппаратных средств, в частности добавить или уменьшить количество оперативной памяти, изменить количество процессоров, добавить или удалить диск, изменить настройки сети или добавить сетевой адаптер и т.д.

Во вкладке Options , можно изменить имя отображаемое в консоли, сделать общую папку и т.д.