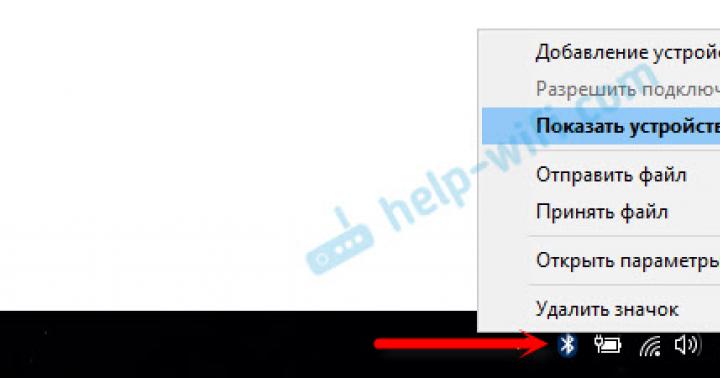Роутер – это сетевое оборудование, позволяющее одновременно множеству устройств выходить в интернет (компьютеры, планшеты, смартфоны и многое другое). Сегодняшний ассортимент роутеров позволяет выбрать именно то, что подходит в конкретном случае больше всего.
Обзор роутеров
Существует несколько моделей, которые оптимальны для использования дома:
- Zte E5501;
- Zte H118N;
- Zte E5502;
- Zte ZXA10 f660.
- 4 порта под коннектор RJ-45 (что позволяет работать с данными через сетевой интерфейс, тип кабеля определяется автоматически);
- работает по стандарту связи 802.11n (частота 2.4 ГГц);
- присутствуют две несъемные антенны, обеспечивающие стабильную работу Wi-Fi.
- USBv.2 в количестве 1 штуки для подключения 3Gмодема (присутствует опционально);
- 4 порта для подключения кабеля, обжатого коннектором RJ-45;
- Wi-Fi (IEEE 802.11n).
- 4 порта для подключения кабеля через коннектор RG-45;
- поддерживаются: IEEE 802.11n (максимальная скорость передачи – 300 Мбит/с);
- присутствуют две антенны для работы в диапазоне 2.4 ГГц;
- WEPс технологией шифрования 64/128 бит;
- WPA-PSK;
- WPA2-Interprise и многие другие.
- имеется 4 разъема для RG-45;
- 2 разъема для работы с интерфейсом POTS (RG-11);
- успешно работает с технологией Wi-Fi;
- имеется разъем для подключения устройств USB.
- простота настройки – дабы в случае каких-либо неполадок можно было устранить их, не вызывая специалиста;
- цена – данный вопрос особенно актуален для тех семей, в которых много детей;
- надежность;
- особенности Wi-Fi модуля.
- status;
- network;
- security;
- application;
- administration.
- SSIDName– данный пункт позволяет назвать каким-либо именем настраиваемую сеть;
- MaximumClients – максимально возможное количество одновременно подключенных устройств (данная модель поддерживает 32 шт.);
- EnableSSID – включение, либо отключение изменяемой сети;
- HideSSID – скрытие беспроводной сети;
- ChooseSSID – выбор изменяемой сети Wi-Fi.
- наличие строчных и прописных букв (в случайном порядке);
- длина пароля должна составлять не менее, чем 10 символов;
- наличие цифр также желательно.
- в разделе «Network» необходимо открыть графу «WLAN»;
- поставив галочку напротив «EnabledWireless», можно активировать Wi-Fi;
- пункт «Mode» дает возможность выбрать режим работы – «Mixed»;
- выбор региона - «Country»;

- «BandWidth» - диапазон работы (40 МГц);
- «Chanel» - канал, необходимо установить режим «Auto»;
- кнопка «Submit» позволяет закончить настройку и сохранить её.
- в пункте «ChooseSSID» устанавливаем значение SSID;
- ставим галочку напротив «EnableSSID»;
- «SSIDName» позволяет выбрать имя сети.
Zte E5501
Данное устройство поддерживает множество интерфейсов:
Помимо поддерживаемых интерфейсов данное устройство имеет множество других опций, делающих его использование довольно удобным и простым.
Zte H118N

Роутер этого типа в своей конструкции имеет:
Максимальная скорость передачи данных данным устройством – 300 Мбит/с. Также поддерживается несколько технологий шифрования данных – WEP, WPA, WPA2.
Zte 5502

Рассматриваемый роутер от такой именитой компании ничем не уступает своим одноклассникам:
Возможности шифрования у рассматриваемого устройства самые широкие:
ZteZXA 10 F660
Роутер компании ZTE обладает не только отличными рабочими характеристиками, но также относительно невысокой ценой.

Он прост в настройке, а также поддерживает все необходимые технологии:
Выбираем устройство
При выборе роутера для дома необходимо учитывать следующие важные моменты:
Чем проще конструкция устройства, тем легче его настраивать. Именно поэтому стоит отдать свое предпочтение тем роутерам, которые не требует танцев с бубнами во время подключения и начала работы. Это позволит сэкономить большое количество времени.
Видео: Как открыть порт на роутере ZTE ZXA10 F660
Ценовой диапазон – очень важный момент . На сегодняшний день нет смысла приобретать дорогостоящие устройства. Так как даже младшие в линейке модели имеют на своем борту все, что требуется для комфортной работы с Wi-Fiсетью в домашних условиях. Не стоит переплачивать за бренд модели – обычно такие траты полностью не обоснованы.
Выбирая оптимальный по цене вариант, не следует приобретать совсем дешевые модели. Так как зачастую за крайне низкой ценой стоит не самое высокое качество изготовления, которое может повлечь за собой в скором времени поломку.
Wi-Fi-модуль должен обязательно иметь антенну, расположенную снаружи корпуса. Так как антенны такого типа имеют покрывают большую площадь. Что очень важно, если квартира или дом имеют большой метраж. Также антенна должна при необходимости сниматься и заменяться – так как может понадобиться расширение зоны покрытия.
Оптимальный выбор во всех отношениях - роутер ZTE ZXA10 F660. Он обладает множеством достоинств, а также довольно низкой ценой (учитывая довольно неплохие параметры).
Подключение к ПК
Самая простая часть настройки роутера ZTE – подключение его к ПК. Выполняется эта операция в следующем порядке:

Управление настройками
Как настроить роутер ZTE Wi-Fi? Управление настройками осуществляться при помощи WEB-интерфейса, попасть в который можно через любой установленный на ПК браузер. Например, internet explore. В строке адреса следует ввести следующую комбинацию цифр и символов – http://192.168.1.1. Если роутер подключен к компьютеру согласно инструкции, появится окно, в котором можно будет ввести логин и пароль.

По умолчанию паролем и логином является слово admin (только латинскими буквами). Когда поля заполнены, следует нажать кнопку «Login». Далее появится окно, выполненное в зеленом и белом цветах.
В верхней части имеются следующие вкладки:
Каждая вкладка дает возможность управлять тем или иным разделом.
Для настройки Wi-Fi следует выполнить следующие действия:

Данными перечнем действий осуществлено включение Wi-Fi.
Отдельное внимание необходимо уделить разделу под названием «Multi-SSID».
По желанию данный раздел позволяет сделать сеть как открытой, так и закрытой для различного рода устройств:

Также присутствует раздел Security, в котором можно настраивать следующие пункты:

При выборе пароля желательно следовать следующим рекомендациям:
Настройка роутера ZTE для провайдеров
Роутер ZTE ZXA10 F660 настраивается по-разному, в зависимости от того, какой провайдер является поставщиком услуг интернета (МГТС, Ростелеком, Укртелеком).
Укртелеком
Настройка работы с данным оператором требует особой внимательности, так как следует учитывать все нюансы:
В разделе «Multi-SSIDSettings» и «Security»все настройки устанавливаются согласно прилагаемой к устройству инструкции.
Особое внимание следует уделить разделу «AccessControlList». В пункте «Mode» должно быть установлено значение «Block». «MACAddress» - 00:13:e0:81:97:ee.
Ростелеком
Настройка роутера для работы с провайдером «Ростелеком» не представляет собой ничего сложного.
Необходимо выполнить следующие действия:

Когда вышеперечисленные действия выполнены, следует настроить раздел «Multi-SSIDSettings» :
По окончании всех настроек необходимо нажать кнопку «Submit».
МГТС
Для корректной настройки рассматриваемой модели роутера с правайдером «МГТС» необходимо выполнить следующие действия в строгом порядке:

Это позволит активировать Wi-Fi. Остальные настройки выполняются в соответствии с руководством, прилагаемом к роутеру.
Также в обязательно порядке необходимо настроить раздел под названием Multi-SSID. Данный раздел позволяет установить личный идентификатор для сети, а также по желанию скрыть её. Все настойки выполняются индивидуально, зависят от личных предпочтений пользователя.
Раздел под названием «Securiry» позволяет настроить параметры шифрования и пароль для подключения к сети.
Роутер ZTEZxa10 F660 - оптимальное устройство в плане соотношения цена-качество. Отличный выбор для дома и офиса. Данное сетевое оборудование легко настраивается, компактно, надежно.
АДСЛ роутер ZTE ZXDSL 531 B выполняет функции абонентского оборудования и предназначен для предоставления доступа к интернету через существующую телефонную линию общего пользования. В список его возможностей входит:
- подключение к внешней сети;
- создание внутренней высокоскоростной локальной проводной и беспроводной сети;
- поддержка стандартов ADSL, ADSL2 и ADSL2+.
На передней панели устройства расположены девять световых индикаторов, оповещающих о состоянии той или иной функции. Сзади размещены следующие разъемы:
- подключение адаптера питания устройства;
- 4 порта подключения стационарных компьютеров или другого оборудования;
- USB разъем для подключения к ПК и обслуживания модема;
- кнопка питания;
- гнездо для соединения с телефонной линией;
- кнопка «Hard Reset» для отката всех настроек до уровня заводских.
Технические данные ADSL модема ZTE ZXDSL 531 B
Тип устройства - ADSL модем, роутер, точка доступа;
Поддерживаемые стандарты передачи данных - ADSL, ADSL2 и ADSL2+;
Тип локальной сети - проводная и беспроводная;
Пользовательский интерфейс:
- разъем подключение адаптера питания устройства;
- 4 порта Ethernet 10/100 Мбит/с;
- USB разъем;
- порт подключения телефонной линии DSL;
- Wi Fi (максимальная скорость передачи данных - 54 Мбит/с);
- кнопка быстрого сброса настроек.
Настройка роутера ZTE ZXDSL 531 B
Все клиентское оборудование настраивается специалистами компании в процесс подключения абонента к интернету. При возникновении сбоев в работе устройства повторное внесение данных можно осуществить самостоятельно. Настройка подключения ZTE 531 B к интернету.
1. Необходимо произвести настройку сетевой карты вашего компьютера или ноутбука для корректной работы с модемом. Для этого необходимо открыть свойства сетевого подключения, найти протокол передачи данных TCP/IP v4 и произвести в нем следующие изменения:
- перевести получение адреса в ручной режим;
- указать в полях следующие значения: IP - 192.168.1.2; маска - 255.255.255.0; шлюз - 192.168.1.1;
- после изменения значений нажмите «ОК».
2. Вход в меню настроек. Когда с настройками сетевой карты покончено, необходимо:
- открыть любой удобный браузер и впишите в адресной строке значение 192.168.1.1;
- в открывшемся окне аутентификации укажите login и пароль к интерфейсу (по умолчанию login – admin или ZXDSL, password – admin или ZXDSL) и нажать на кнопку «ОК».
3. В верхней части вновь открывшегося окна перейдите во вкладку «Advanced». В боковой панели навигации зайдите сначала в «WAN», а потом «Internet».
4. Уточните в службе технической поддержки провайдера значения VPI и VCI. Если в таблице подключений нет строки с подобными данными, то ее нужно создать в ручном режиме.
5. На странице настройки протоколов передачи данных поставьте галочку напротив PPPoE, а в выпадающем списке, расположенном внизу экрана, выберите значение «LLC/SNAP».
6. Установите галочку в поле автоматического получения IP и включите функцию NAT.
7. В следующем окне укажите все данные, которые прописаны в договоре подключения к интернету (имя пользователя и пароль доступа) и поставьте галочку возле значения «Always On».
8. Проверьте правильность ввода всех данных в таблице и нажмите на кнопку «Apply».
Система укажет, что для вступления изменений в силу необходимо осуществить перезагрузку. Подтвердите это действие нажатием на кнопку «Finish». После проведения процесса перезагрузки откроется окно, в котором необходимо нажать на кнопку «Connect». В том случае, если все настройки внесены правильно модем автоматически восстановит связь и предоставит выход в интернет.
Настройка беспроводной сети Wi Fi
Для внесения изменений в настройки беспроводной сети wi-fi необходимо выполнить следующие действия:
- убедитесь, что провод соединения с телефонной линией отключен, а все остальные, согласно способу подключения в инструкции ZTE 531 B, находятся на своих местах;
- в точности выполните все действия, описанные в пункте 2. Вход в меню настроек;
- в верхней части экрана перейдите во вкладку «Wireless»;
- в пункте «Basic Settings» бокового меню установите галочку возле Enable Wireless Network, в поле SSID введите имя вашей беспроводной сети и нажмите на кнопку «Apply»;
- далее, перейдите во вкладку «Security» на боковой панели и измените следующие значения: тип безопасности соединения - WPA2-PSK, тип шифрования данных - AES, формат - ASCII, в поле Pre-Shared Key ведите новый код доступа к сети;
- после внесения изменений нажмите на кнопку «Apply».
Если у вас в процессе эксплуатации ADSL модема ZTE ZXDSL 531 B возникли сложности и вы не в силах самостоятельно настроить оборудование, обратитесь в службу поддержки абонентов МГТС для получения консультации или вызова мастера для устранения неисправностей.
В последнее время беспроводная технология wi-fi получила широкое распространение. Многие пользователи, имея дома проводной интернет приобретают wi-fi роутеры и сталкиваются с проблемой перенастройки оборудования. В этой статье речь пойдет о том, как подключить и настроить проводной роутер в режиме автоматического подключения по протоколу PPPoE
.
В нашем примере мы будем использовать настройки провайдера Таттелеком
г.Зеленодольск
и роутер ZTE 831.
1. Для настройки необходимо войти в веб-интерфейс роутера. Для этого вводим в адресной строке браузера адрес: 192.168.1.1 . Для различных роутеров данный ip адрес может отличаться (например может быть: 192.168.0.1 ).

Вводим логин: admin пароль: admin

Если у вас не получается войти по данному адресу – настройте ip адрес сетевой карты в ручную, например так:
IP: 192.168.1.1
Маска
: 255.255.255.0
Если после данной настройки по-прежнему не удается войти в веб-интефейс – сделайте аппаратный сброс роутера, нажав на нем кнопку Reset на 5-10 секунд, пока лампочки не погаснут и загорятся снова.
2. Следующим шагом нужно перейти на вкладку Advanced. Затем слева выбрать пункт меню:WAN -> ADSL и нажать кнопку Add

3. Вводим параметры VPI/VCI и нажимаем Next
VPI: 0;
VCI: 33
Данные параметры различны у всех провайдеров, в нашем случае они именно такие.

4. В следующем окне переводим радиопереключатель в положение PPPoE, снова Next

5. Устанавливаем галочку Enable Nat и жмем Next

6. В следующем окне необходимо ввести логин и пароль для подключения к Интернет.

7. В следующем окне появиться таблица введенных нами настроек – проверяем и нажимаем Apply

8. В конце должен появиться список с добавленным нами подключением. Жмем Finish

9. Ждем несколько секунд – роутер должен перезагрузиться

10. И появиться окно следующего вида:

При этом должны гореть все 4 лампочки на роутере. Если у Вас все именно так – поздравляю роутер ZTE 831 настроен.

Теперь Вы можете подключаться к сети Интернет в автоматическом режиме или подключить к данному роутеру wi-fi роутер и раздавать дома интернет для мобильных устройств (ноутбук, планшет, телефон).